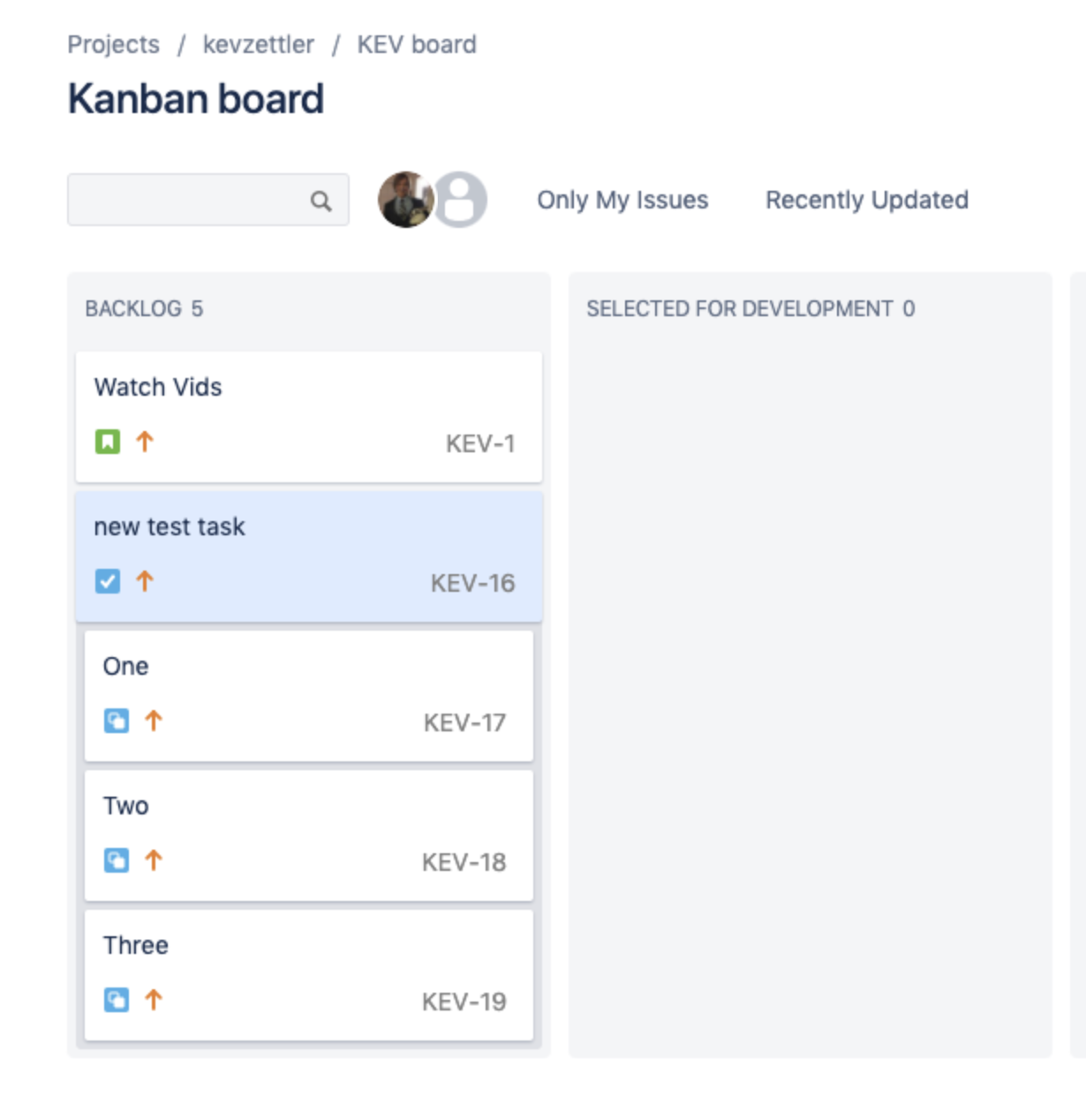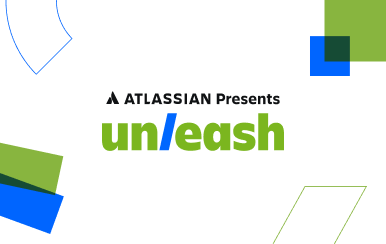Reguły automatyzacji w systemie Jira pomagają zespołom pracować szybko i w sposób zorganizowany. Poznaj bibliotekę szablonów automatyzacji i czytaj dalej, aby rozpocząć przygodę z automatyzacją w systemie Jira.
Nowy wyzwalacz
Pierwszym krokiem jest wybranie wyzwalacza z ekranu wyboru Nowy wyzwalacz.
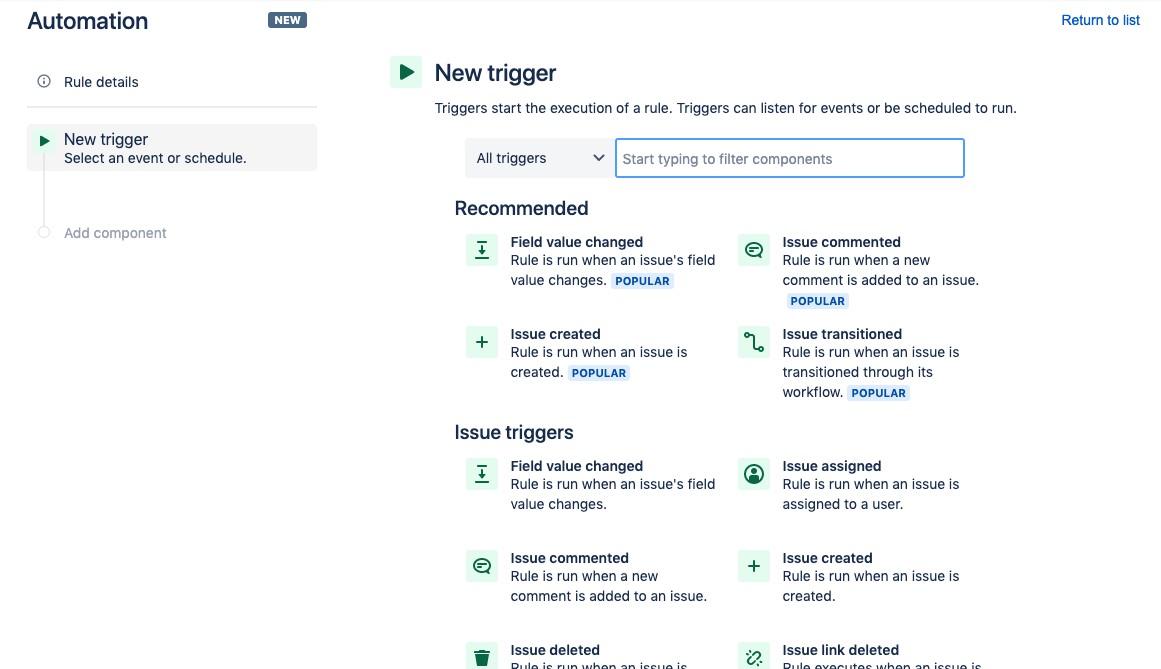
Następnie na liście wyzwalaczy odszukaj wyzwalacz Utworzono zgłoszenie.
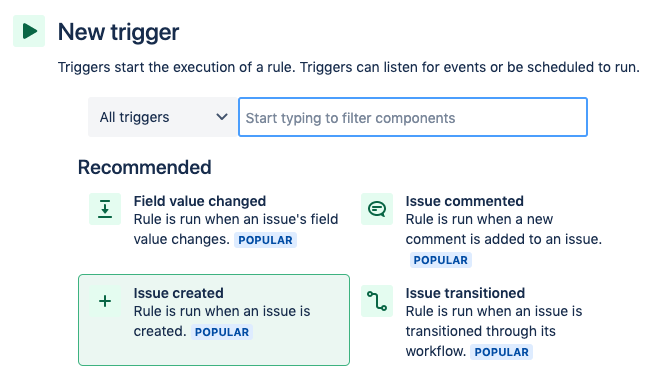
Wyzwalacz Utworzono zgłoszenie możesz również wyszukać na pasku wyszukiwania. Po wybraniu wyzwalacza Utworzono zgłoszenie kliknij przycisk Zapisz.
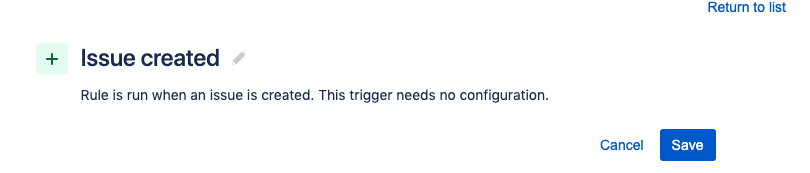
Nowy warunek
Następnie dodamy komponent Nowy warunek, który będzie wykonywał czynność, gdy typem zgłoszenia będzie Zadanie. Kliknij opcję Nowy warunek na stronie Dodaj komponent.
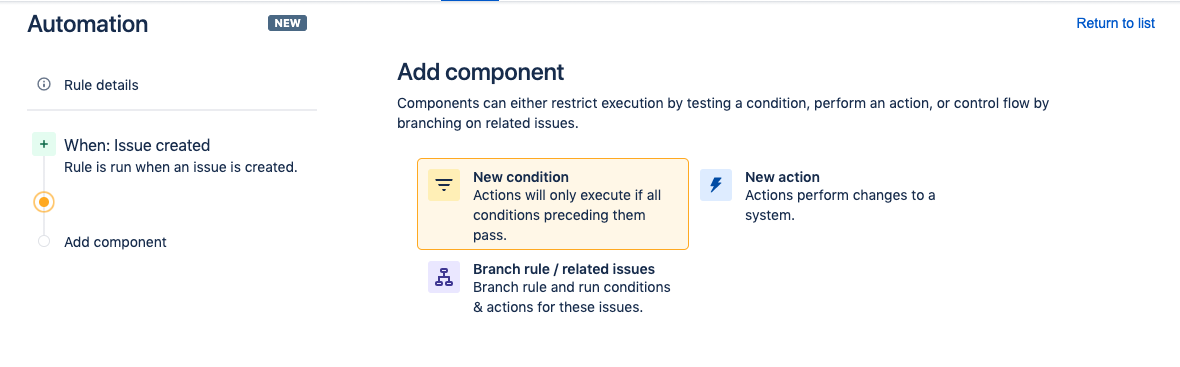
Następnie kliknij opcję Warunek pól zgłoszenia:
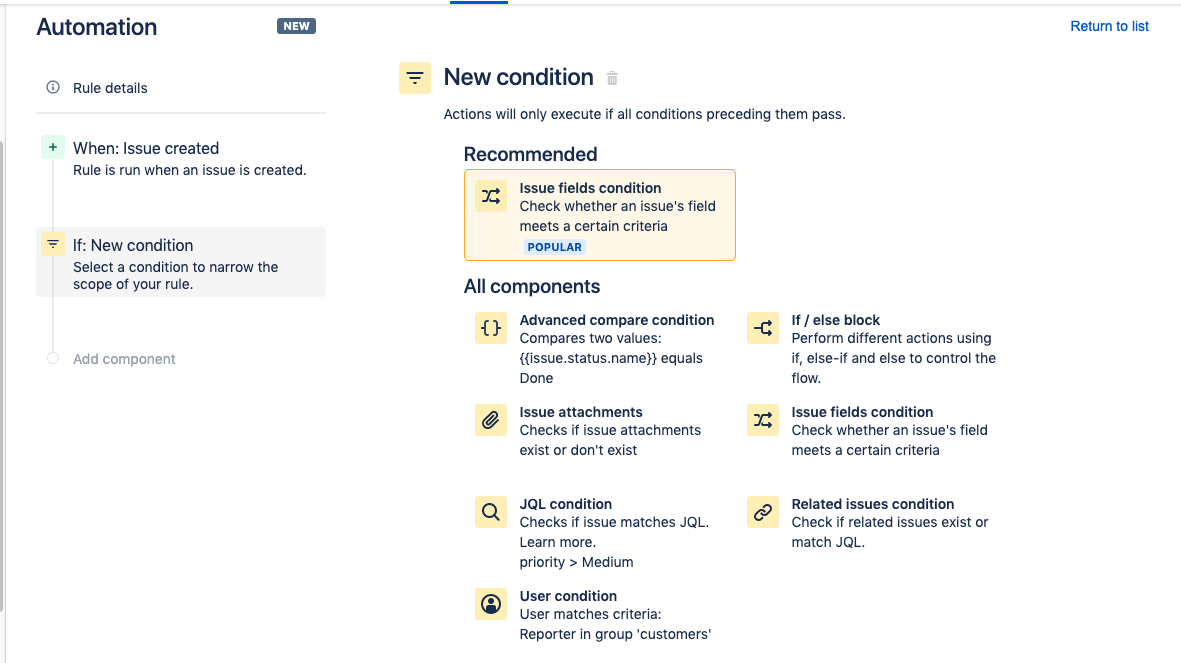
Spowoduje to przekierowanie do strony konfiguracji warunku pól zgłoszenia. Z listy rozwijanej Pole wybierz Typ zgłoszenia, zmień wartość na Zadanie i kliknij przycisk Zapisz.
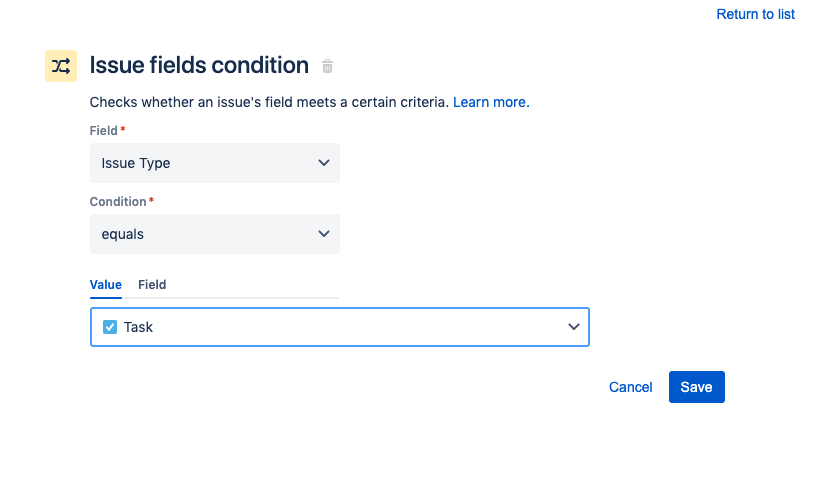
Nowa czynność
Aby dodać czynność do reguły, kliknij pozycję Nowe działanie na stronie Dodaj komponent i odfiltruj czynność Utwórz zadania podrzędne. Kliknij pozycję Utwórz zadania podrzędne, aby przejść dalej.
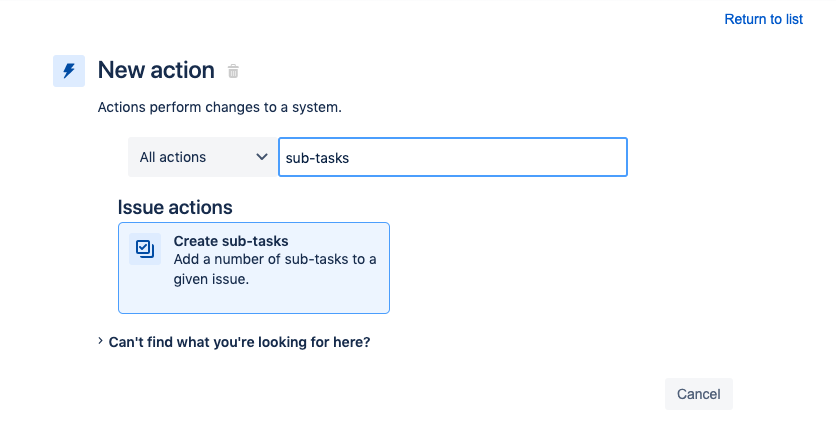
Na stronie Utwórz zadania podrzędne dodaj co najmniej jedno zadanie podrzędne, klikając przycisk Dodaj kolejne zadanie podrzędne i uzupełnij pola Podsumowanie według własnego uznania. Możesz również skonfigurować dodatkowe pola w poszczególnych zadaniach podrzędnych.
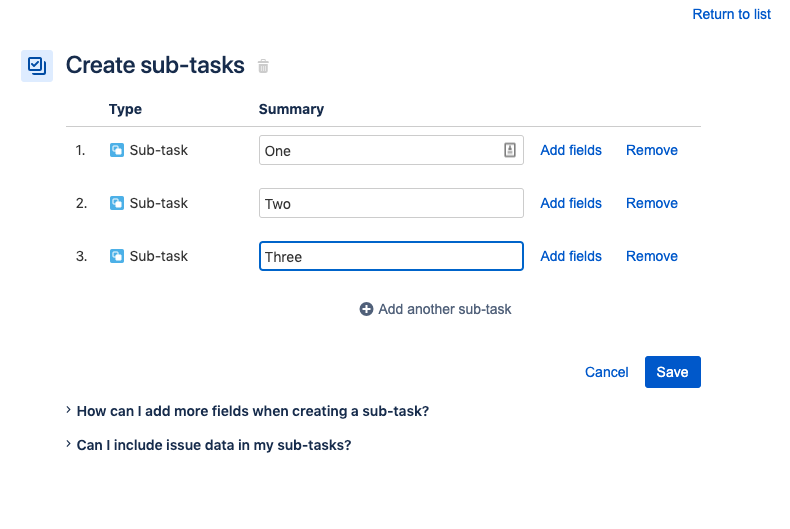
Po kliknięciu przycisku Dodaj pola w trzecim zadaniu podrzędnym pozostałe dwa zadania podrzędne zostaną utworzone jako oddzielna czynność. Nastąpi przeniesienie do nowego ekranu Utwórz zgłoszenie, na którym można skonfigurować dodatkowe pola. Po zakończeniu kliknij przycisk Zapisz.
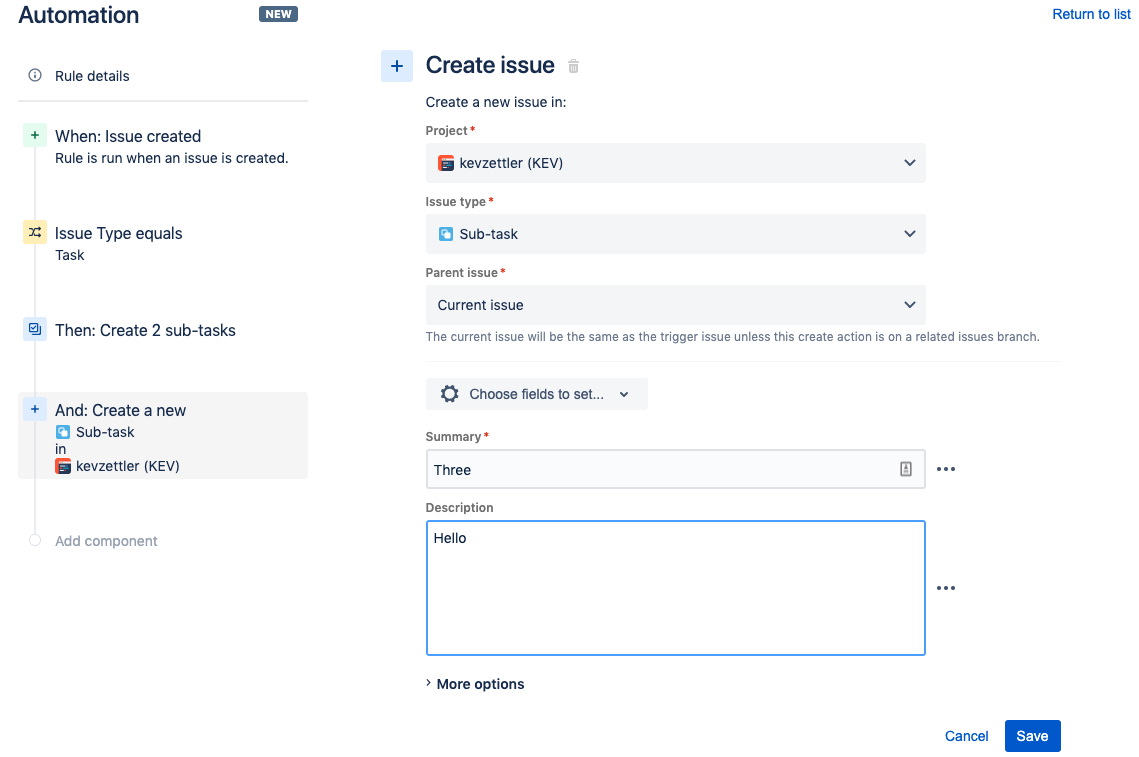
Włącz
Spowoduje to wyświetlenie widoku Dodaj komponent, w którym można nadać nazwę nowej automatyzacji. Po zrobieniu tego kliknij przycisk Włącz.
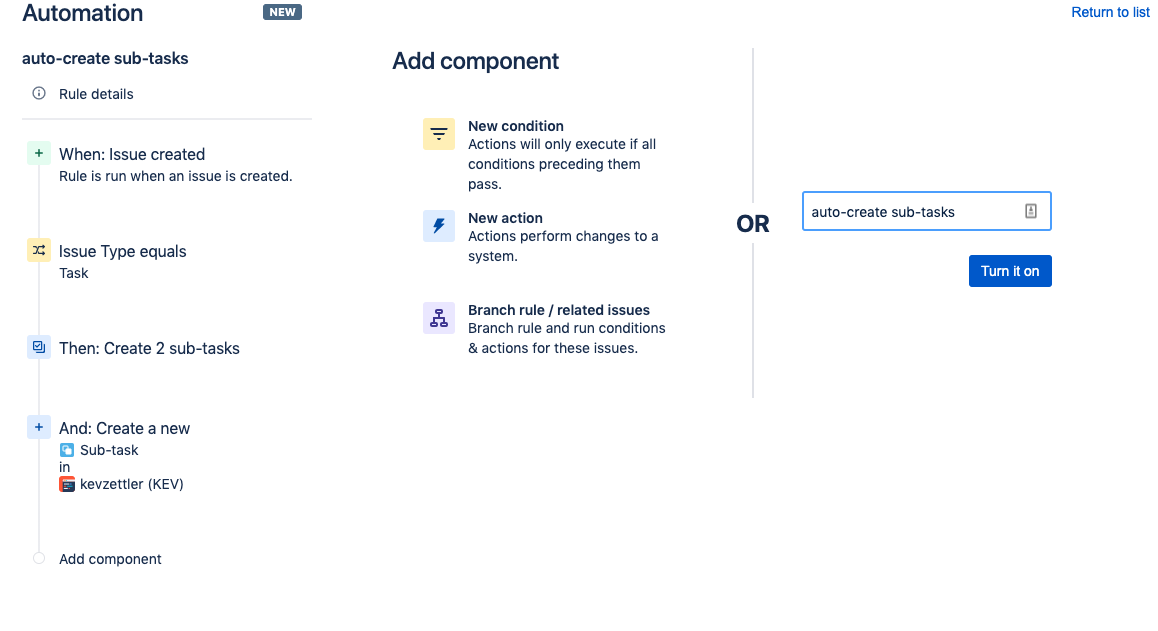
Wypróbuj
Teraz, gdy nowa reguła automatyzacji jest już utworzona i aktywna, można ją wypróbować. Wróć do projektu, utwórz nowe zgłoszenie i ustaw jego typ na Zadanie.
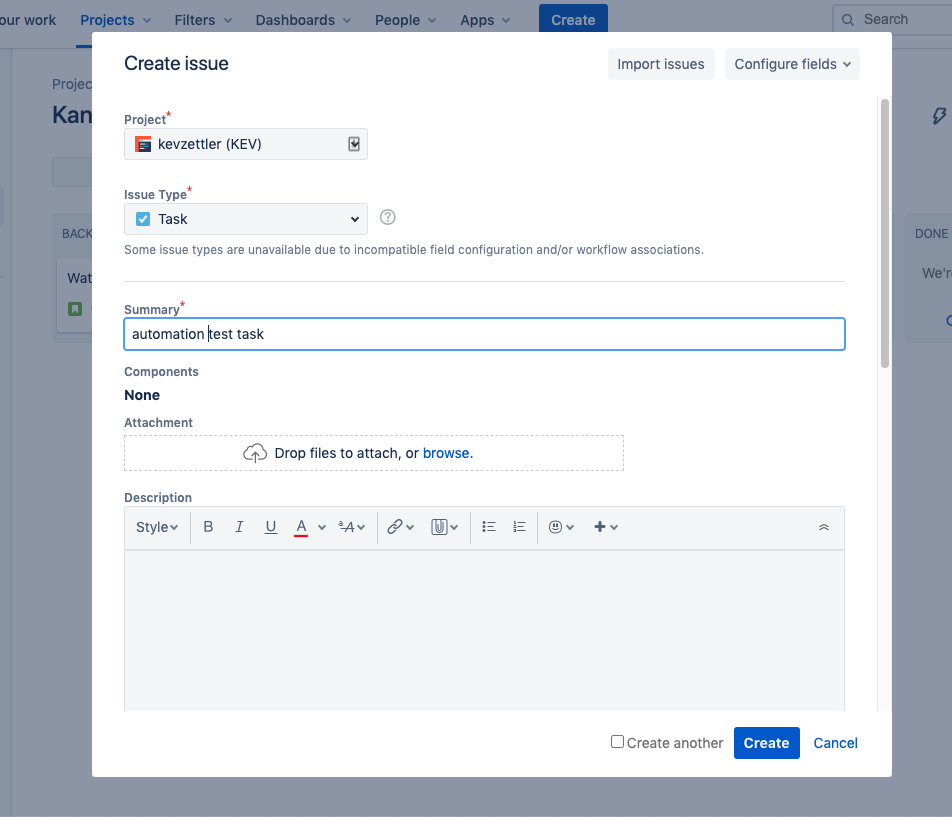
Po utworzeniu nowego zadania reguła automatyzacji zostanie aktywowana w tle. W dzienniku audytu możesz sprawdzić, czy wykonanie reguły automatyzacji się powiodło. Wybierz kolejno Ustawienia projektu -> Automatyzacja, odszukaj nową regułę automatyzacji i kliknij kartę Dziennik audytu. Powinien się pojawić widok zbliżony do następującego:
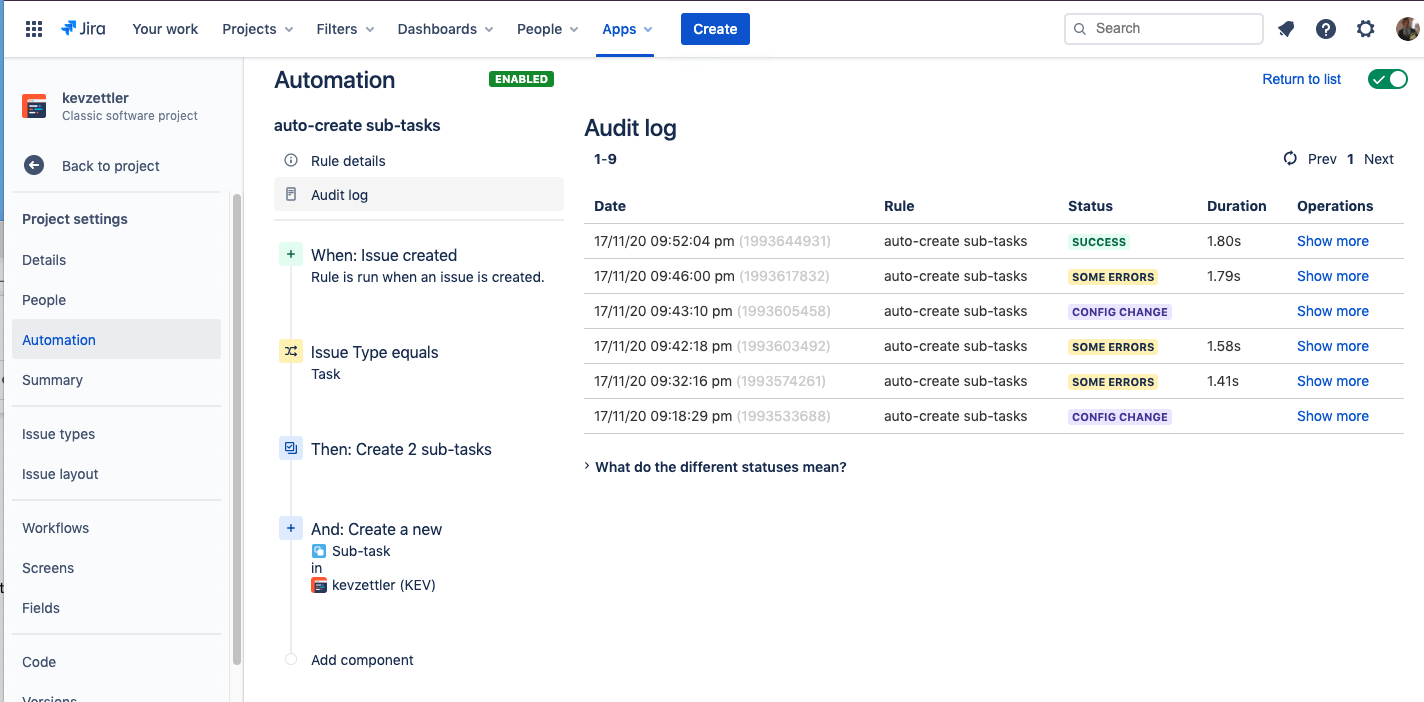
Jeśli w kolumnie Status w dzienniku audytu w odpowiednim wierszu będzie widniała etykieta POWODZENIE, będzie to oznaczało, że utworzenie reguły automatyzacji powiodło się. Jeśli będzie widoczna etykieta KILKA BŁĘDÓW, kliknij łącza działań Pokaż więcej, aby je debugować. Jak widać na powyższym zrzucie ekranu, musieliśmy przetestować i ponownie skonfigurować naszą regułę automatyzacji kilkakrotnie, zanim udało się osiągnąć sukces.
Gdy upewnisz się, że reguła automatyzacji działa prawidłowo, wróć do projektu, a zobaczysz nowe zadanie podrzędne.