Można utworzyć w systemie Jira regułę automatyzacji wykorzystującą warunek Jeśli/Inaczej (if/else), która automatycznie przypisuje zgłoszenia grupom użytkowników na podstawie typów tych zgłoszeń.
Przejdź do karty Automatyzacja w ustawieniach projektu w systemie Jira. Na karcie Reguła kliknij opcję Utwórz regułę w prawym górnym narożniku ekranu. Na ekranie Nowy wyzwalacz wybierz opcję Utworzono zgłoszenie i kliknij przycisk Zapisz.
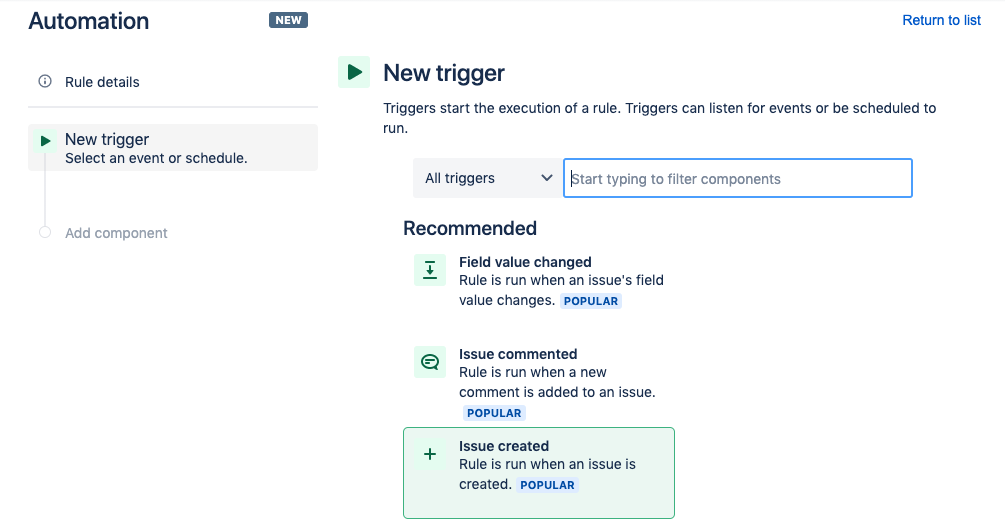
Na ekranie Dodaj komponent kliknij opcję Nowy warunek.
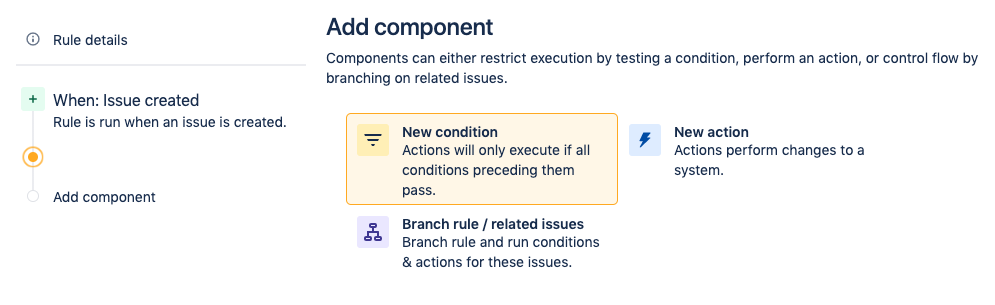
Na ekranie Nowy warunek wybierz opcję Blok Jeśli/Inaczej. Spowoduje to utworzenie warunku, który będzie inicjował czynność, w zależności od kryteriów w regule automatyzacji.
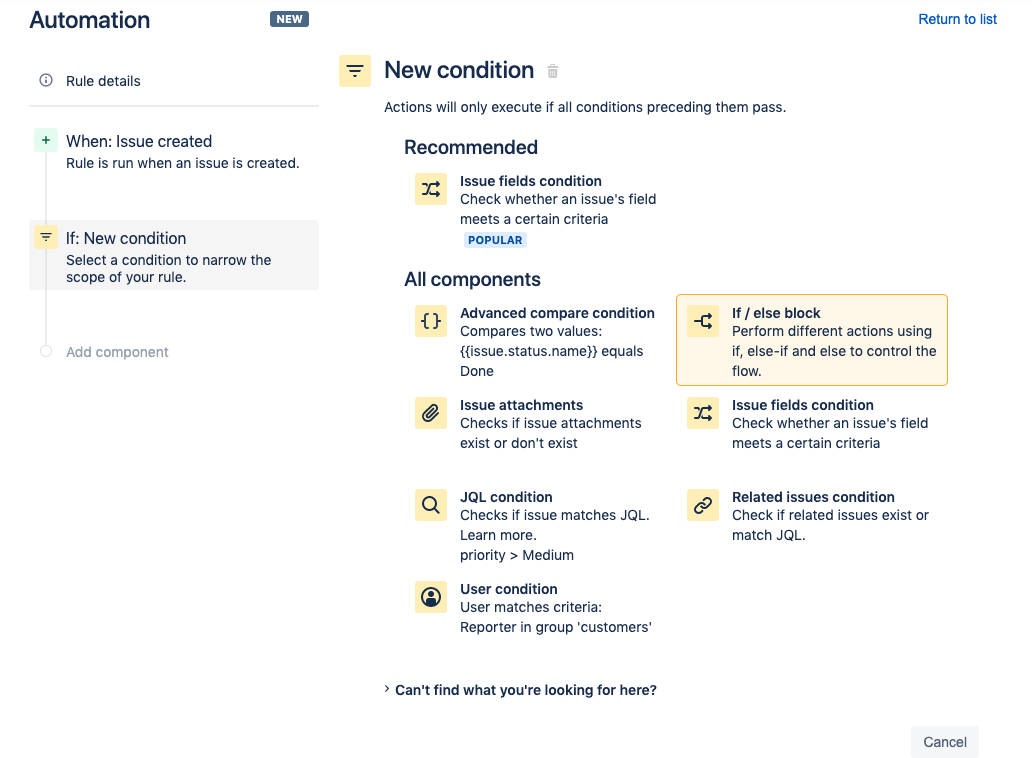
Na ekranie Blok Jeśli kliknij opcję Dodaj warunki....
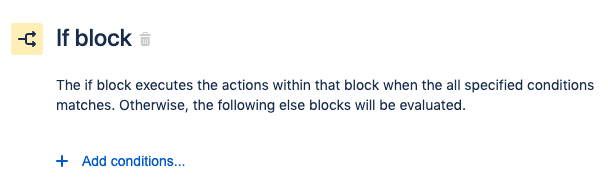
Na ekranie Blok Jeśli wybierz opcję Warunek pól zgłoszenia.
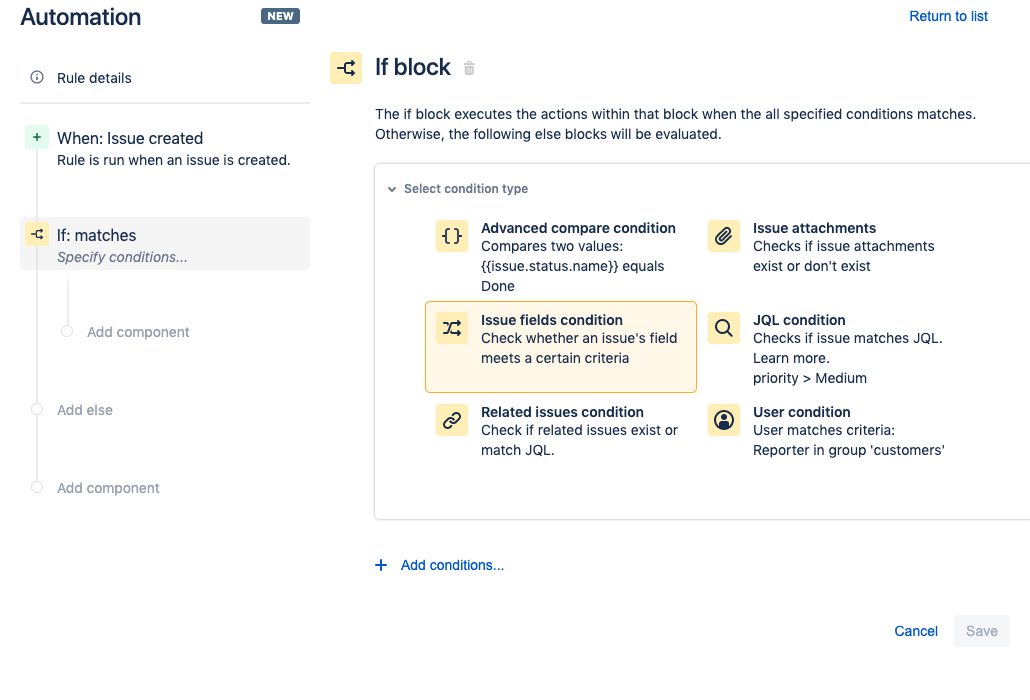
Na potrzeby tej demonstracji ustawimy warunek Typ zgłoszenia > jest równe > Błąd. Pamiętaj, aby kliknąć przycisk Zapisz.
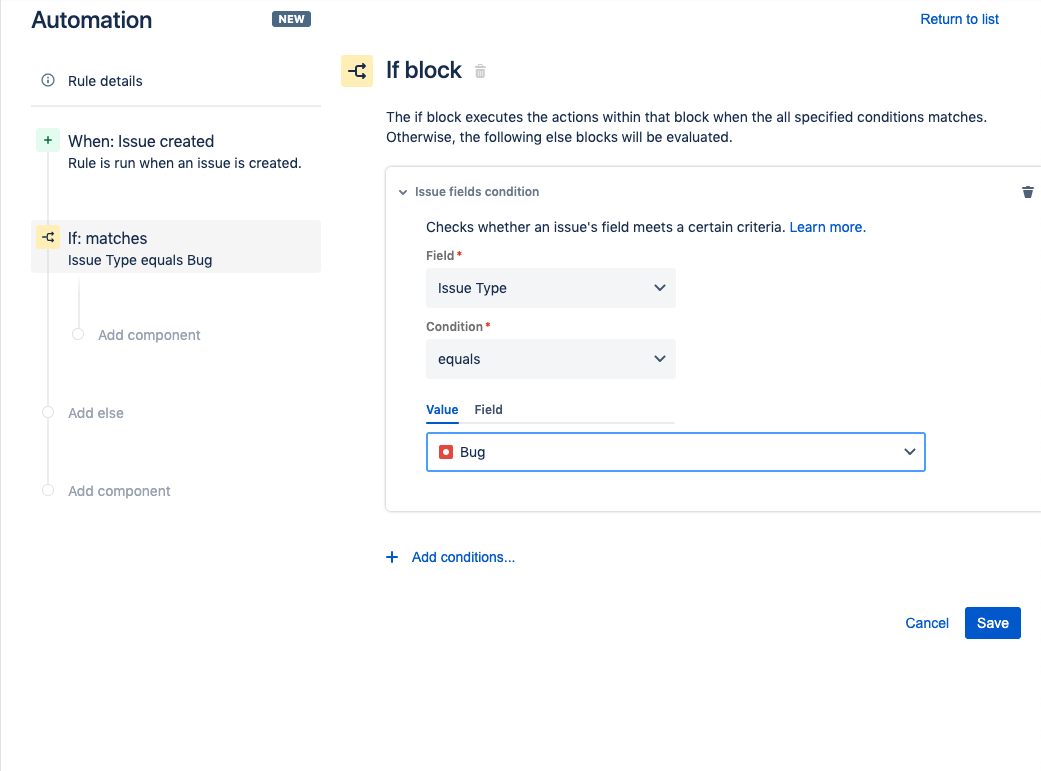
Następnie dodaj czynność, która przypisuje błędy do określonej grupy użytkowników. Na lewym pasku bocznym, na którym znajduje się podsumowanie reguły automatyzacji, kliknij opcję Dodaj komponent pod warunkiem Jeśli: pasuje do.
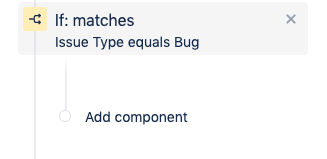
Zostanie wyświetlony monit o nowy komponent. Kliknij opcję Nowe działanie.
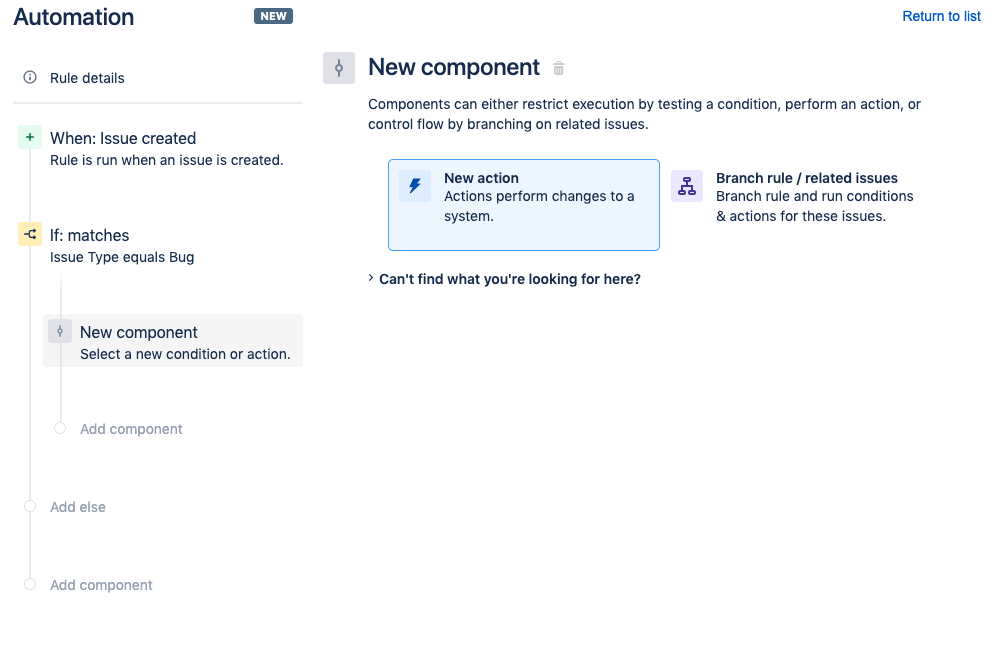
Na ekranie Nowe działanie wyszukaj i kliknij opcję Przypisz zgłoszenie.
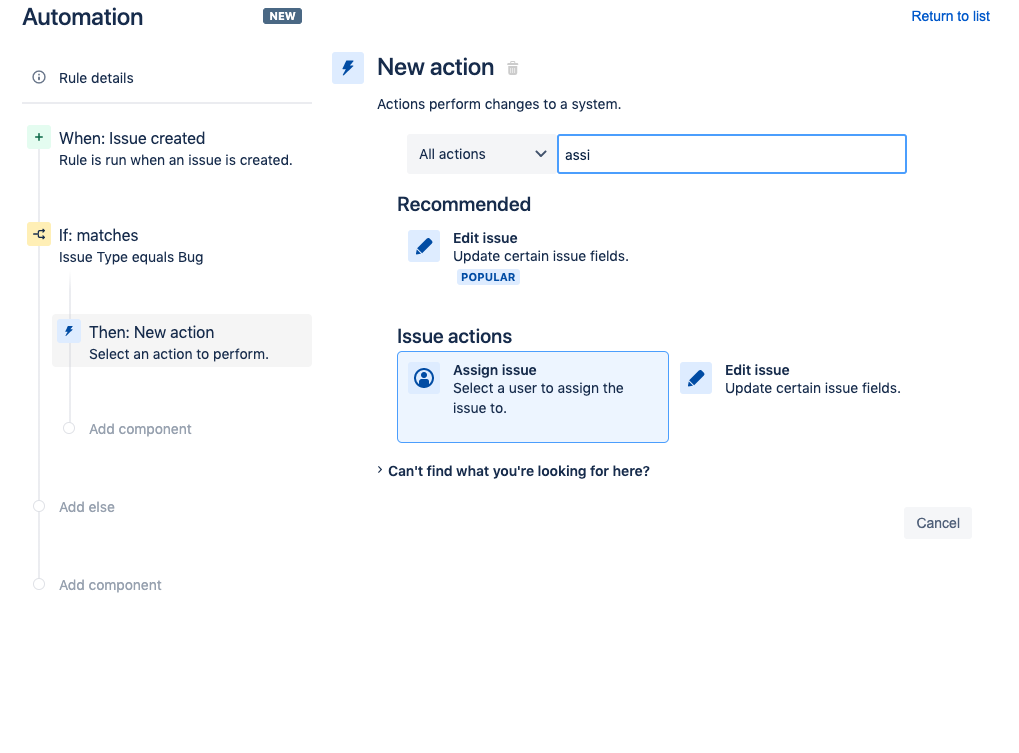
Z poziomu monitu Przypisz zgłoszenie wybierz użytkownika, do którego będą przypisywane zgłoszenia. Kliknij przycisk Zapisz.
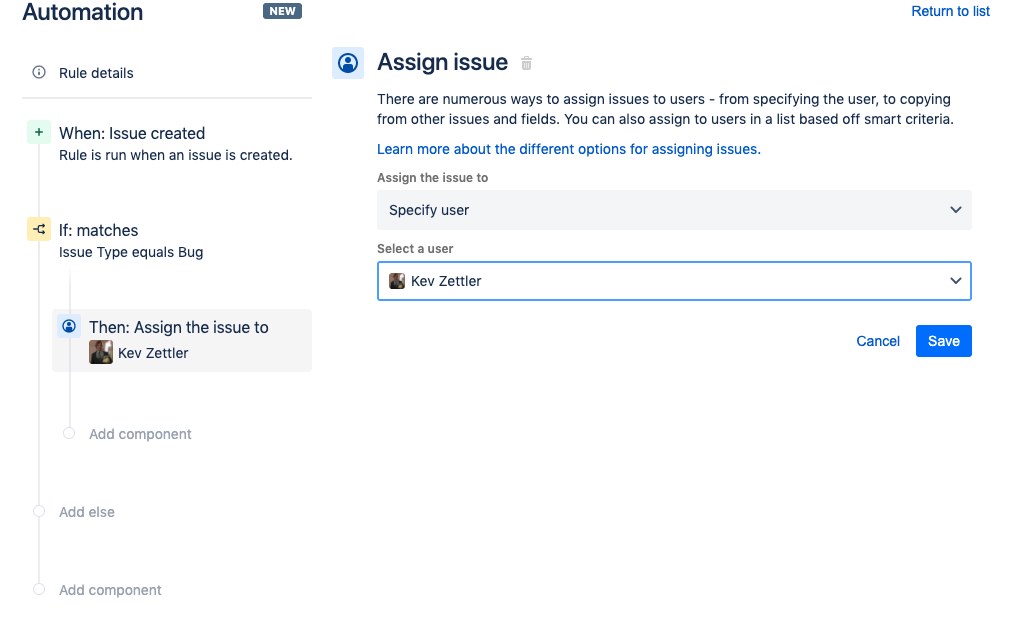
Następnie możesz dodać warunek Jeśli/Inaczej do warunku Jeśli: pasuje do. Jeśli warunek w bloku Jeśli nie zostanie spełniony, reguła oszacuje blok Inaczej. Kliknij tekst Dodaj blok Inaczej na lewym pasku bocznym.
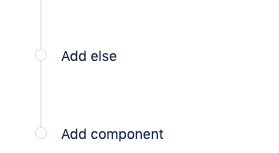
Nastąpi przeniesienie do ekranu Blok Inaczej. Kliknij opcję Dodaj warunki i wybierz kolejny warunek pól zgłoszenia.
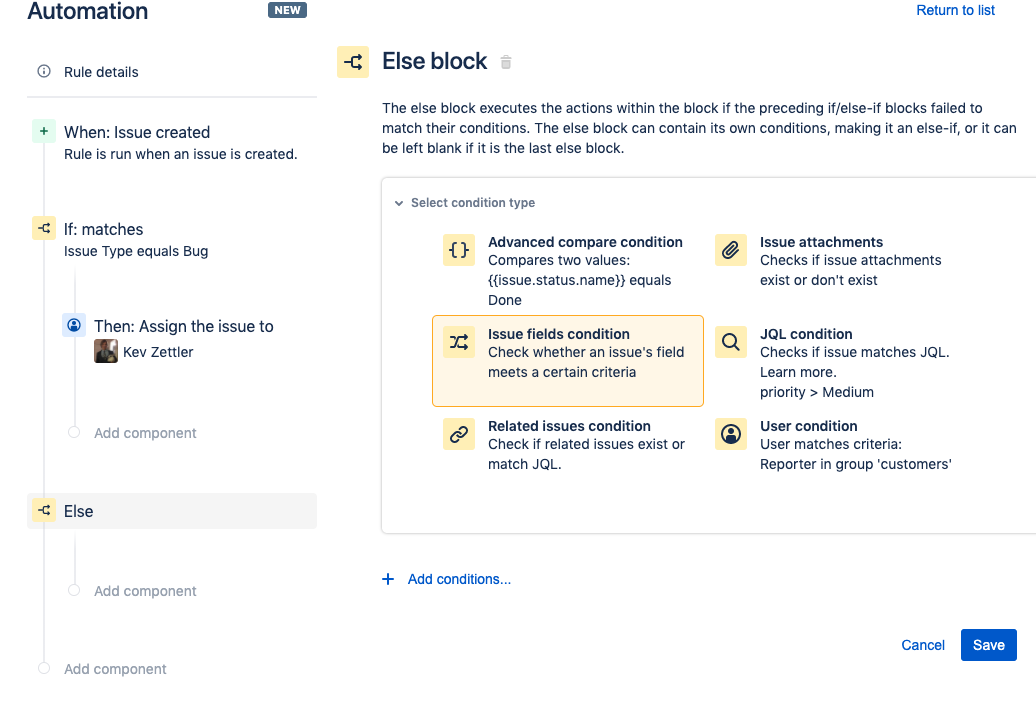
Dodaj nowy warunek do bloku Inaczej jeżeli. W poniższym przykładzie pokazano, jak dodać nowy warunek Inaczej jeżeli aktywowany, gdy wartość typu zgłoszenia jest równa Zadanie.
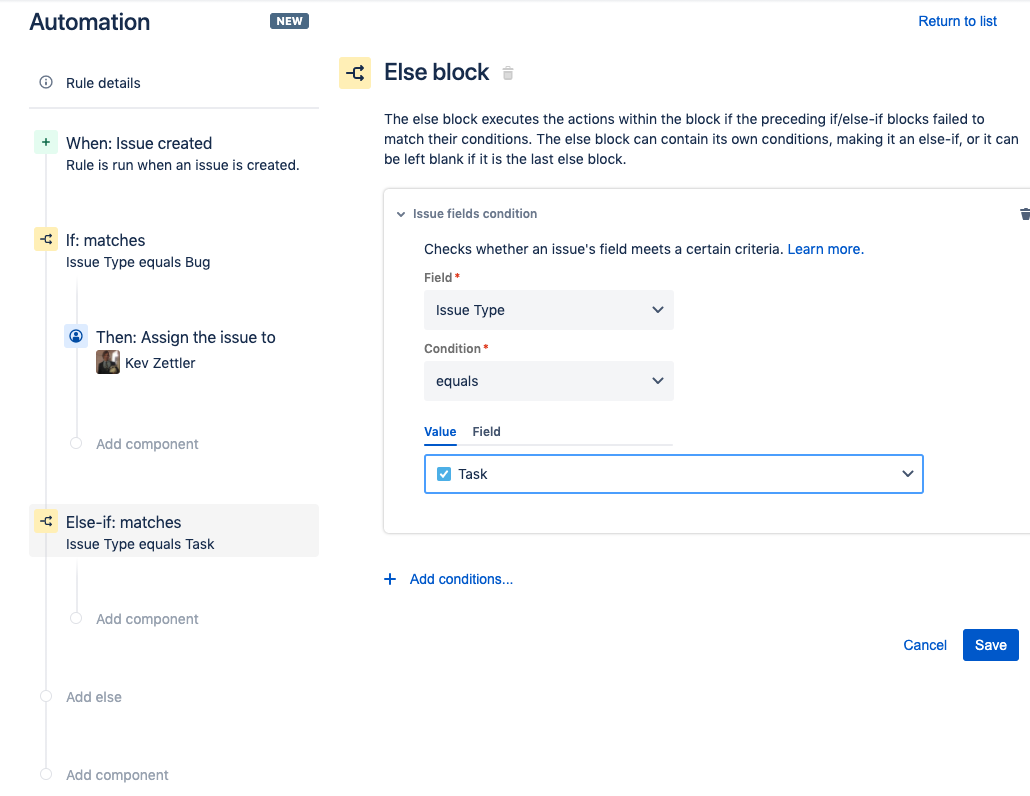
Powtórz kroki, aby dodać czynność do warunku Inaczej jeżeli. Poniższy przykład ilustruje, jak utworzyć dodatkową czynność, która przypisuje zgłoszenie do innego użytkownika.
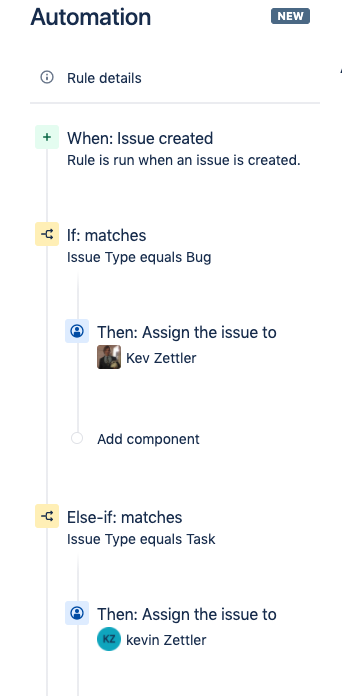
Ta reguła zawiera warunki Jeśli i Inaczej jeżeli, które sprawdzają, czy zgłoszenie ma konkretny typ, tak aby kolejne czynności były wykonywane po spełnieniu któregokolwiek z warunków. Następnie wprowadź dla pozostałego warunku Inaczej inną czynność. Kliknij tekst Dodaj blok Inaczej znajdujący się na pasku bocznym szczegółów reguły, a następnie kliknij przycisk Zapisz. Powtórz powyższe kroki, aby dodać czynność Przypisz zgłoszenie do nowego warunku Inaczej.
W poniższym przykładzie przedstawiono, jak ustawić czynność Przypisz zgłoszenie, aby zgłoszenie było automatycznie przypisywane do użytkownika na liście.
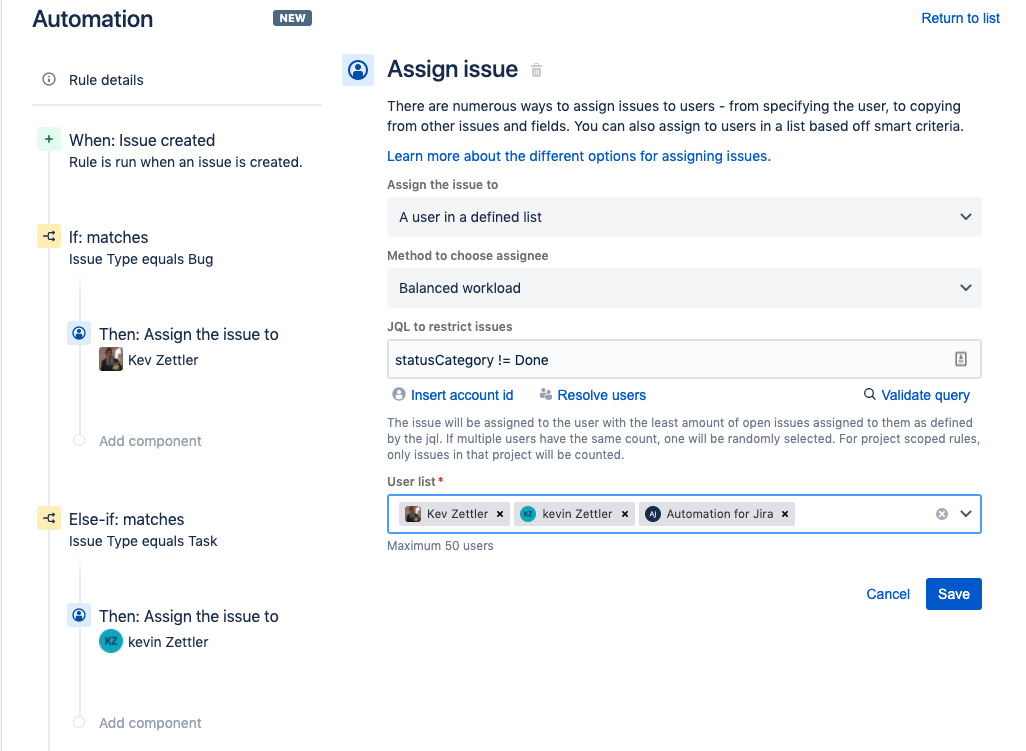
Ta czynność Przypisz zgłoszenie przedstawia przypisanie metodą Zrównoważone obciążenie, które automatycznie przypisuje zgłoszenie do użytkowników na liście. Przypisanie metodą Zrównoważone obciążenie powoduje równomierny rozkład przypisań, tak aby do użytkownika na liście nie przypisano więcej zgłoszeń niż do innych. Po skonfigurowaniu nowej czynności Przypisz zgłoszenie kliknij przycisk Zapisz.
Na poniższym zrzucie ekranu przedstawiono, jak powinny wyglądać szczegóły reguły końcowej. Powinna ona zawierać:
1 wyzwalacz — Kiedy: Utworzono zgłoszenie
3 warunki — Jeżeli: pasje do, Inaczej jeżeli: pasuje do, Inaczej
3 czynności — Wtedy: Przypisz zgłoszenie do × 3
Następnie wprowadź nazwę reguły i kliknij przycisk Włącz. W poniższym przykładzie użyto nazwy „Auto assign issues by type” (Automatyczne przypisywanie zgłoszeń według typu). Powinien pojawić się poniższy wskaźnik powodzenia.
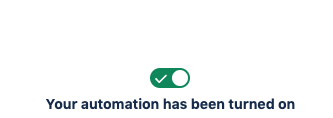
Teraz, gdy reguła została włączona, możesz ją wyzwolić, tworząc kilka zgłoszeń w projekcie. Spróbuj utworzyć zgłoszenie typu Błąd lub Zadanie. Następnie sprawdź, czy reguła automatyzacji działa prawidłowo, przechodząc do dziennika audytu.
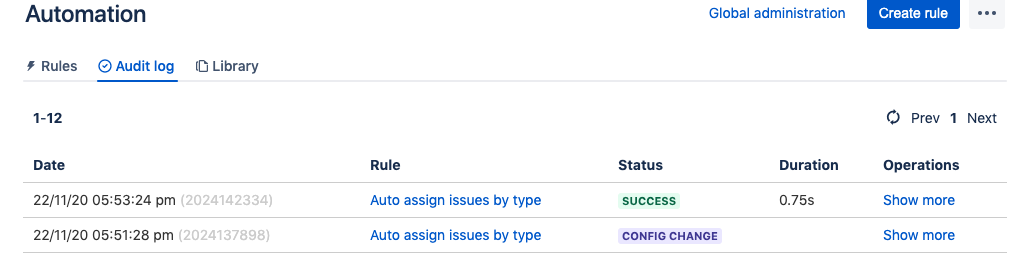
W dzienniku audytu możesz prześledzić historię reguły automatyzacji od momentu jej utworzenia i wykonania. Jeśli reguła automatyzacji spowodowała wystąpienie jakichkolwiek problemów lub błędów, zostaną one wskazane w dzienniku audytu i będą dostępne opcje wsparcia przy ich debugowaniu. Aby zapoznać się z innymi przykładami reguł, przejdź do naszej biblioteki szablonów reguł.
