Wersje w systemie Jira — samouczek
W tym samouczku objaśnimy, jak pracować z wersjami w Jirze.
Czas:
10 minut czytania. Do ukończenia w ciągu co najmniej 2 tygodni.
Odbiorcy:
-
Osoby zaznajomione ze sposobem funkcjonowania modelu Scrum i/lub Kanban w systemie Jira
-
Masz uprawnienia administratora projektów do wszystkich projektów na tablicy Scrum lub Kanban. Więcej informacji zawiera artykuł o zarządzaniu uprawnieniami do projektów.
Wymagania wstępne:
- Utworzone konto Jira
-
Utworzony projekt Scrum lub Kanban w Jirze
-
Projekt wypełniony zgłoszeniami
-
Włączona funkcja Wydania w ustawieniach projektu

W Jirze wersje reprezentują punkty w czasie dla projektu. Pomagają organizować pracę, zapewniając kamienie milowe, do których osiągnięcia dążysz. Możesz przypisać zgłoszenia w projekcie do konkretnej wersji i zorganizować sprinty pod kątem realizacji prac w ramach tej wersji.
Krok 1: Utworzenie wersji w Jirze
- Przejdź do swojego projektu.
-
W menu projektu kliknij opcję Wydania.
-
Kliknij Utwórz wersję.
-
Wybierz pole tekstowe Nazwa i wprowadź nazwę. Opcjonalnie możesz zaplanować Datę rozpoczęcia i/lub Datę wydania lub dodać Opis tej wersji. Kliknij przycisk Zapisz.
Nazwy wersji są zazwyczaj numeryczne, np. 1.0 lub 2.1.1. Możesz także rozważyć użycie wewnętrznej nazwy kodowej.
Możesz utworzyć tyle wersji, ile uznasz za konieczne. Przykładowo możesz utworzyć kilka wersji, aby zaplanować pracę z wyprzedzeniem. Możesz również zdecydować się na utworzenie jednej lub dwóch wersji na początek.
Po utworzeniu wersji w zgłoszeniach będą dostępne pola Dotknięta wersja i Wersja poprawki.
Dotknięta wersja jest wersją, w której wykryto błąd lub problem. Choć ta opcja może być przydatnym rozwiązaniem do śledzenia problemów, w systemie Jira nie korzysta się z niej zbyt często.
Wersja poprawki jest wersją, w ramach której planowane jest wydanie dla klientów jakiejś funkcji lub poprawki błędu. To pole służy do planowania wydania, monitorowania postępów oraz prędkości, a także jest szeroko stosowane w raportach. Najprawdopodobniej chodzi Ci właśnie o to pole.
Krok 2: Dodanie zgłoszeń do wersji
Jeśli Twój projekt ma backlog:
- Przejdź do Backlogu projektu.
-
Otwórz panel Wersje po lewej stronie.
-
Przeciągnij zgłoszenie do wersji, do której chcesz je dodać.
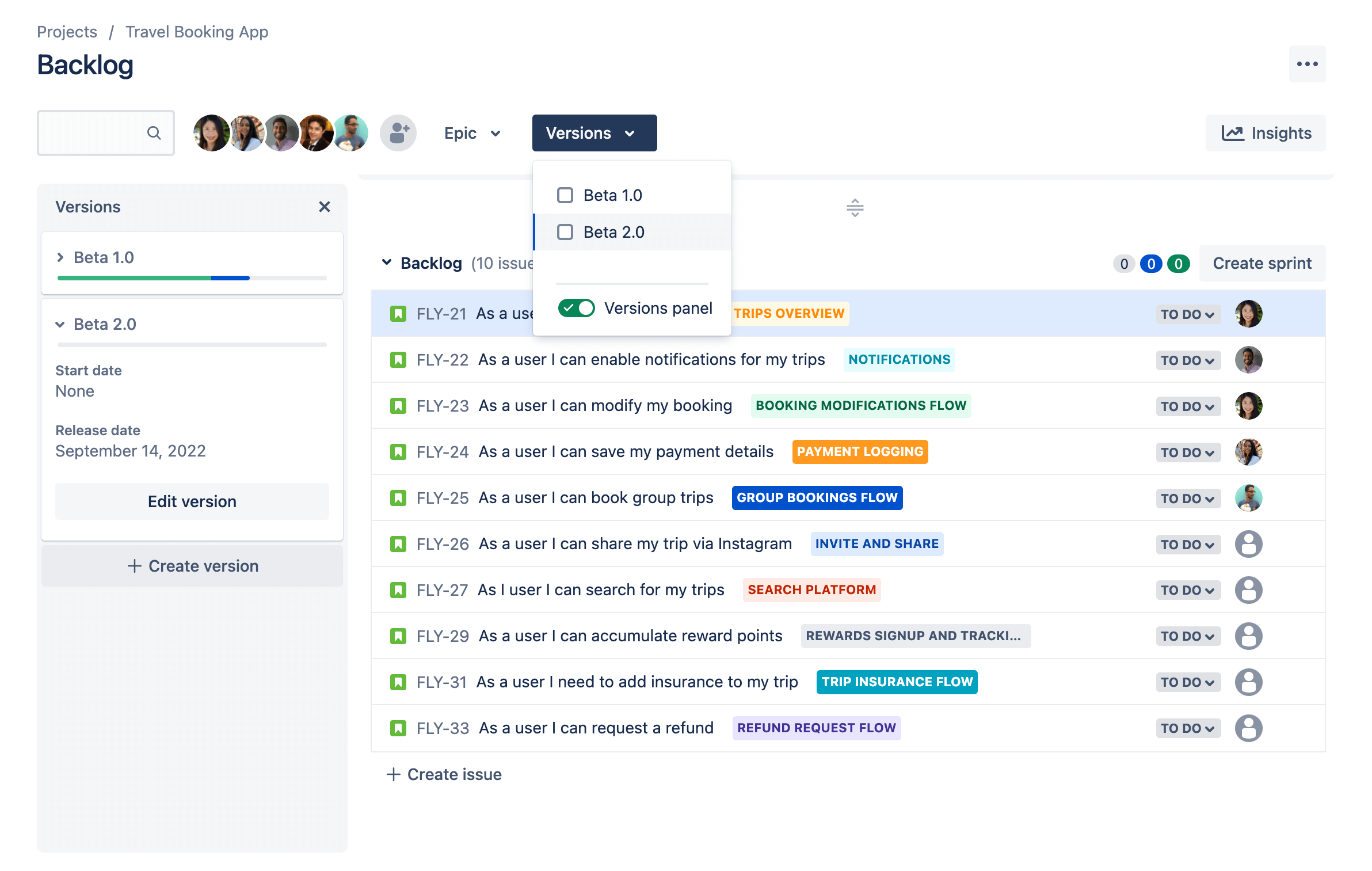
Jeśli Twój projekt nie ma backlogu:
-
Otwórz zgłoszenie, które chcesz dodać do wersji.
-
Odszukaj pole Wersja naprawy i wprowadź wersję, do której chcesz dodać zgłoszenie.
Krok 3: Monitorowanie postępów wersji
Jira oferuje wiele narzędzi, dzięki którym można monitorować postęp wersji. Tutaj omówimy kilka z nich.
Oś czasu
Widok osi czasu w Jirze pozwala przenieść zgłoszenia i wydania w jedno miejsce umożliwiające planowanie dostarczanych elementów, śledzenie postępów i udostępnianie aktualizacji interesariuszom. Po skonfigurowaniu osi czasu tak, aby pokazywała wydania, można na niej wyświetlać zaplanowane wydania i uzyskiwać dostęp do ważnych szczegółów dotyczących każdego wydania bezpośrednio w widoku osi czasu.
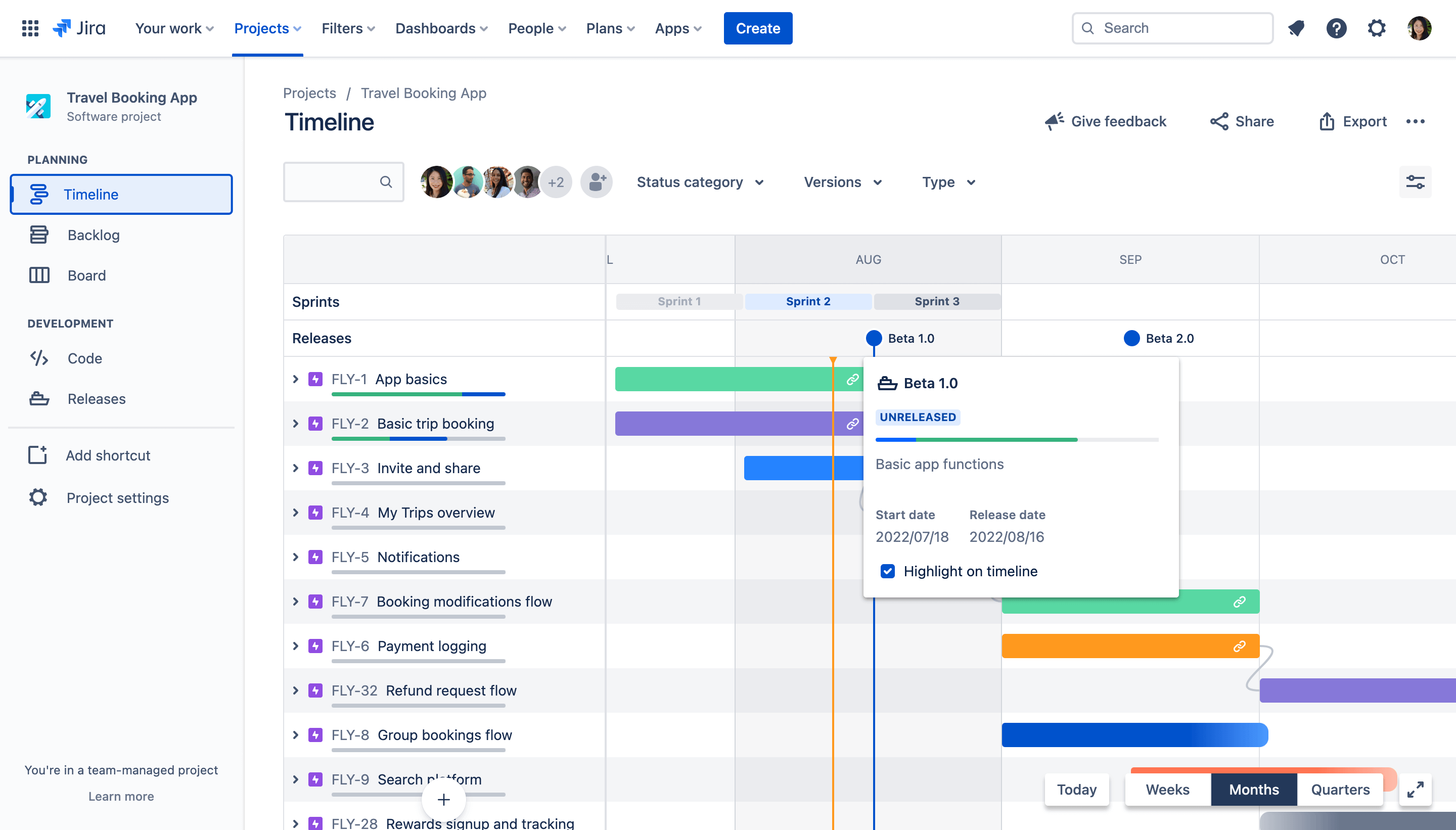
Aby wyświetlić wydania na osi czasu:
-
Kliknij Wyświetl ustawienia w prawym górnym rogu osi czasu
-
Zaznacz pole obok opcji Wydania
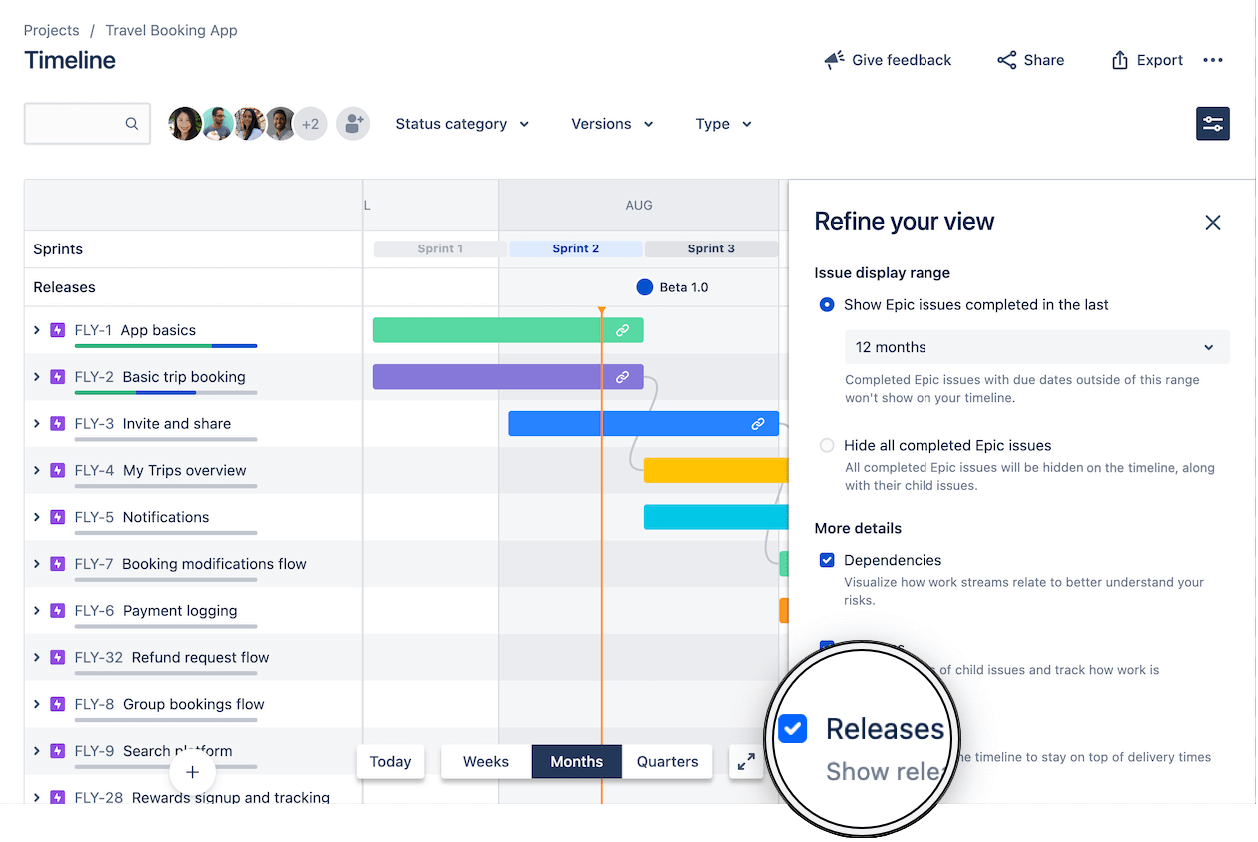
Aby zaplanować i śledzić wydania na osi czasu:
-
Podczas planowania przyszłych wydań lub śledzenia trwających wydań możesz szybko określić status każdego wydania na podstawie ikony wydania:
a. Niebieskie kółko wskazuje, że wydanie jestNIEWYDANEi jeszcze nie minęła jego data wydania
b. Czerwone kółko z wykrzyknikiem wskazuje, że wydanie jestNIEWYDANEi po terminie
c. Zielone kółko ze znacznikiem wyboru wskazuje, że wydanie zostałoWYDANE -
Użyj filtra wersji, aby wyświetlić tylko zgłoszenia związane z wybranymi wydaniami na osi czasu. Pozwala to zobaczyć wszystkie zaplanowane w czasie jednostki pracy związane z określonym dostarczanym elementem.
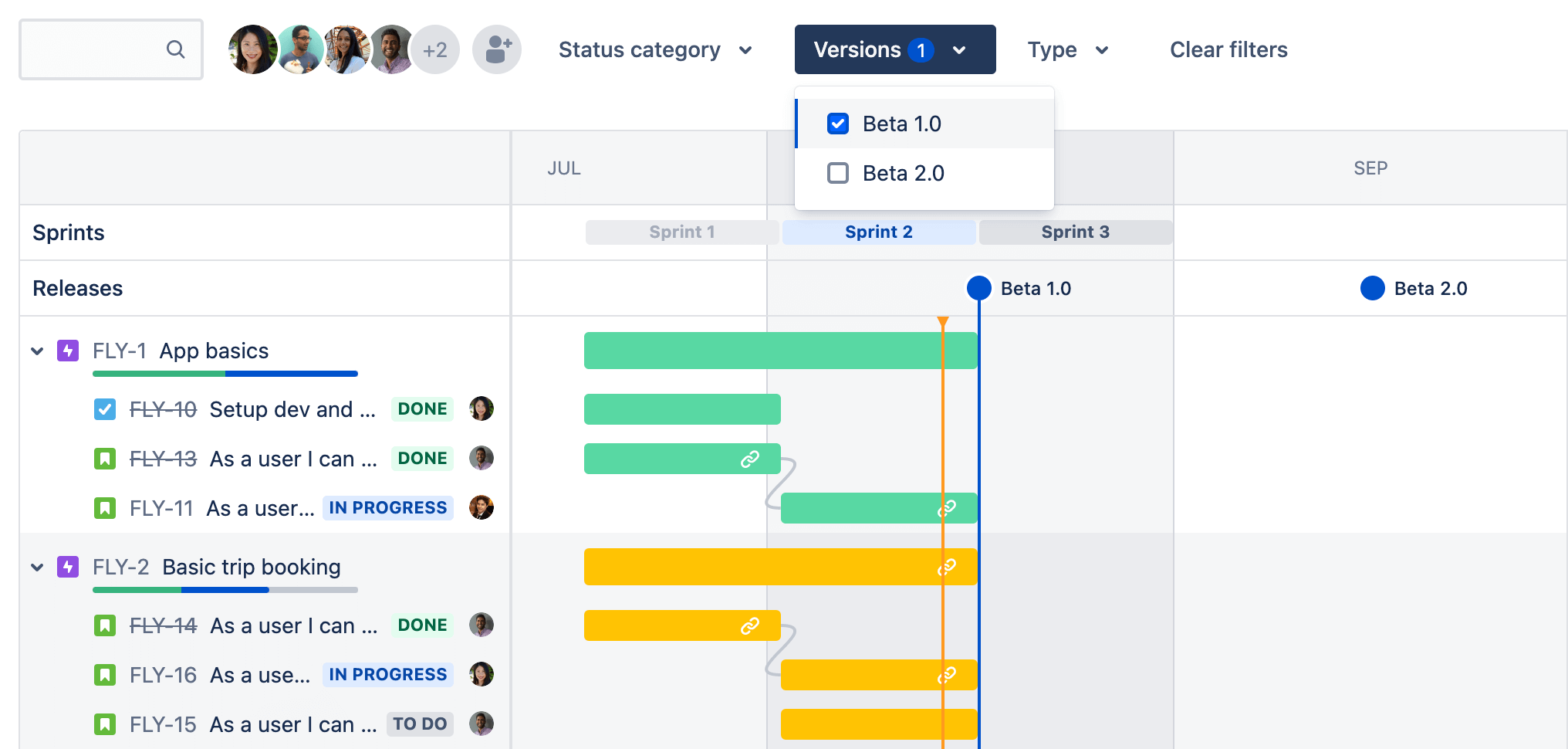
-
Kliknij dowolną ikonę wydania, aby wyświetlić ważne szczegóły, takie jak postęp, daty i opis. Ewentualnie zaznacz pole obok opcji Wyróżnij na osi czasu, aby zwizualizować datę wydania na osi czasu. Pokazuje to, jak dostarczenie określonego elementu wygląda na tle daty premiery.
a. Stan wydania: pojawia się jakoUNRELEASED,RELEASEDlubARCHIVED.
b. Opis wydania: zawiera opis produktów dostarczanych w wydaniu i może być dodawany po utworzeniu wersji lub edytowany na karcie Wydania.
c. Pasek postępu wydania: odzwierciedla stany zgłoszeń przypisanych do wydania i jest automatycznie aktualizowany wraz ze zmianą statusów wydania.
d. Data rozpoczęcia i daty wydania: zaplanowane dla danego wydania daty rozpoczęcia i wydania, które można edytować na karcie Wydania.
e. Datę wydania można wyróżnić na osi czasu (w postaci pionowej niebieskiej linii)
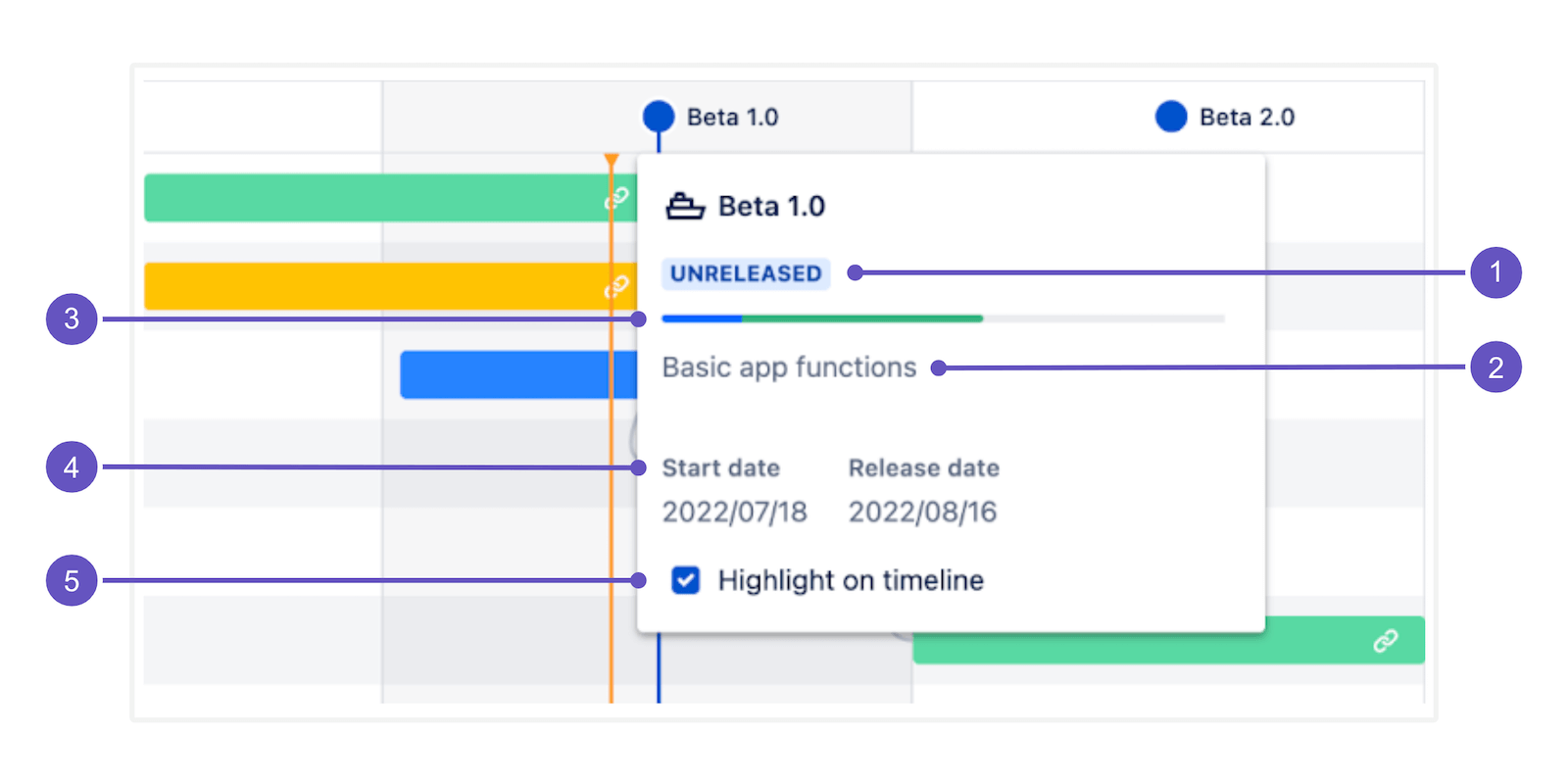
Release Hub
Release Hub jest miejscem, w którym można zarządzać wszystkimi wydaniami. Zawiera również informacje o statusie wydań oraz zestawienie liczby zgłoszeń w poszczególnych wersjach.
Otwieranie Release Hub:
- Przejdź do swojego projektu.
-
W menu projektu wybierz opcję Wydania.
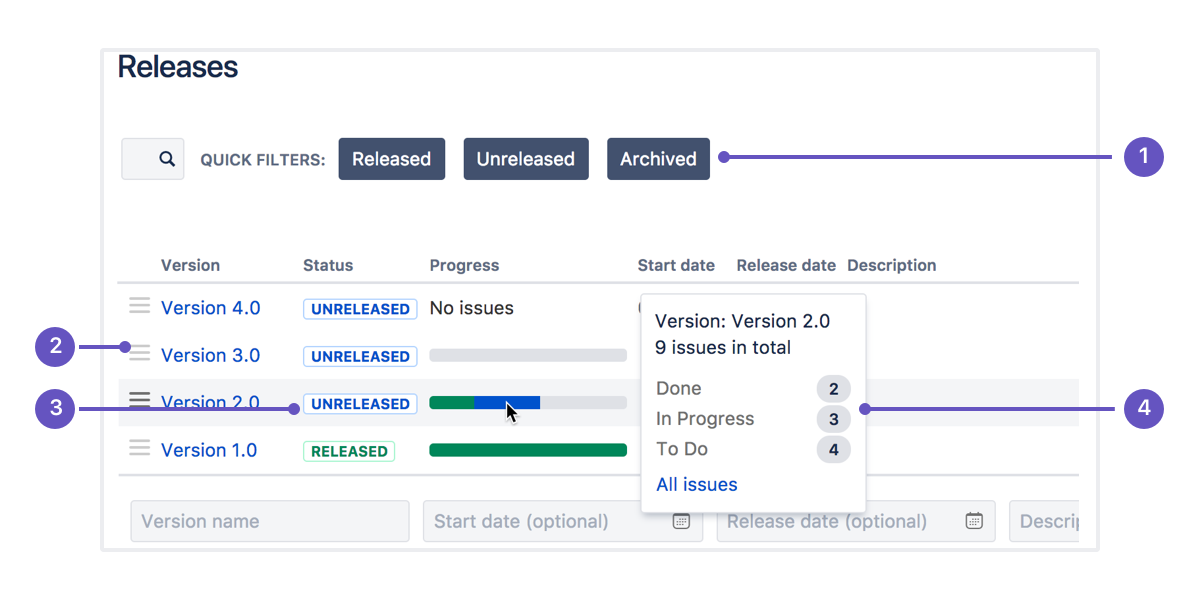
-
Szybkie filtry: skoncentruj się na konkretnych wersjach, odfiltrowując te, które Cię nie interesują.
-
Lista wersji: przeciągaj i upuszczaj wersje, aby zmienić ich kolejność.
-
Status: Wersje mogą mieć przypisany jeden z trzech statusów:
NIEWYDANE,WYDANElubZARCHIWIZOWANE. -
Postęp: pokazuje liczbę zgłoszeń przypisanych do wersji oraz rozkład ich statusów.
Jeśli zintegrujesz Jirę z repozytorium Bitbucket, w tym miejscu zobaczysz również informacje programistyczne dotyczące Twoich commitów, gałęzi i pull requestów.
Raport wykresu spalania wydania (tylko Scrum)
Raport wykresu spalania wydania przedstawia, jaka część prac została zrealizowana i ile prac łącznie pozostało do wykonania. Wykresy spalania wykorzystuje się do przewidywania prawdopodobieństwa ukończenia przez zespół przypisanych prac w dostępnym czasie. Sprawdzają się również doskonale w przypadku informowania zespołu o pełzaniu zakresu.
Uwaga: Aby skorzystać z wykresu spalania wydania, musisz oszacować swoje zgłoszenia. Więcej informacji znajdziesz w naszym przewodniku dotyczącym wykresów spalania.
Aby wyświetlić raport wykresu spalania wydania:
- Przejdź do swojego projektu.
-
W menu projektu wybierz opcję Raporty.
-
Wybierz opcję Wykres spalania wydania.

-
Menu wydania: wybierz wersję, dla której chcesz wyświetlić dane.
-
Dodane prace: Ciemnoniebieski segment przedstawia ilość prac dodanych do wydania w każdym sprincie. W tym przykładzie praca jest mierzona w punktach historyjek.
-
Pozostała praca: jasnoniebieski segment pokazuje ilość pracy pozostałej do wykonania w wydaniu.
-
Ukończona praca: zielony segment pokazuje, ile pracy nad wydaniem ukończono w poszczególnych sprintach.
-
Przewidywane ukończenie: raport przewiduje, ile sprintów zajmie ukończenie wydania, biorąc pod uwagę prędkość zespołu.
Aby uzyskać więcej szczegółowych informacji, zapoznaj się naszą dokumentacją dotyczącą wykresu spalania wydania.
Krok 4: Kończenie wersji
Nadszedł czas, aby ciężka praca zespołu znalazła przełożenie w wydaniu oprogramowania. Na tym etapie należy już mieć pewność, że wersja jest gotowa do wydania — zgłoszenia są ukończone, kod zaewidencjonowany, sprawdzony i scalony, kompilacje przebiegły pomyślnie itd.
Aby wdrożyć wydanie, zazwyczaj trzeba wydać wersję w Jirze, skompilować wydanie, a następnie wdrożyć je w wymaganym środowisku.
Kończenie wersji
-
Przejdź do swojego projektu.
-
W menu projektu wybierz opcję Wydania.
-
Przycisk elipsyPrzy wersjach przeznaczonych do wydania wybierz kolejno Czynności (
 ) > Wydaj.
) > Wydaj.
W przypadku tablicy Kanban możesz także wydać wszystkie zgłoszenia znajdujące się w kolumnie Gotowe jako nową wersję bezpośrednio z poziomu samej tablicy.
Dzięki automatyzacji możesz usprawnić sposób korzystania z wersji w systemie Jira. Zapoznaj się z tą regułą automatyzacji oraz ponad setką innych w bibliotece szablonów Jira Automation. Przejdź do biblioteki
Chcesz dowiedzieć się więcej?
Szczegółowe informacje o pracy z wersjami w Jirze zawiera nasza dokumentacja dotycząca wersji.
Masz pytania? Zadaj pytanie społeczności Atlassian.
.jpg?cdnVersion=2079)