W tym przewodniku zaprezentowano sposób utworzenia reguły Jira Automation, która pozwala synchronizować epiki i historyjki z ich zgłoszeniami nadrzędnymi. Jest to przykład komponentu Gałąź reguły, który stosuje czynności do powiązanych zgłoszeń, takich jak zadania podrzędne. W przewodniku założono, że masz już aktywny projekt Jira.
Na karcie Reguły kliknij przycisk Utwórz regułę w prawym górnym narożniku ekranu. W naszej przykładowej regule poniżej wybrano wyzwalacz Wykonano przejście w zgłoszeniu.
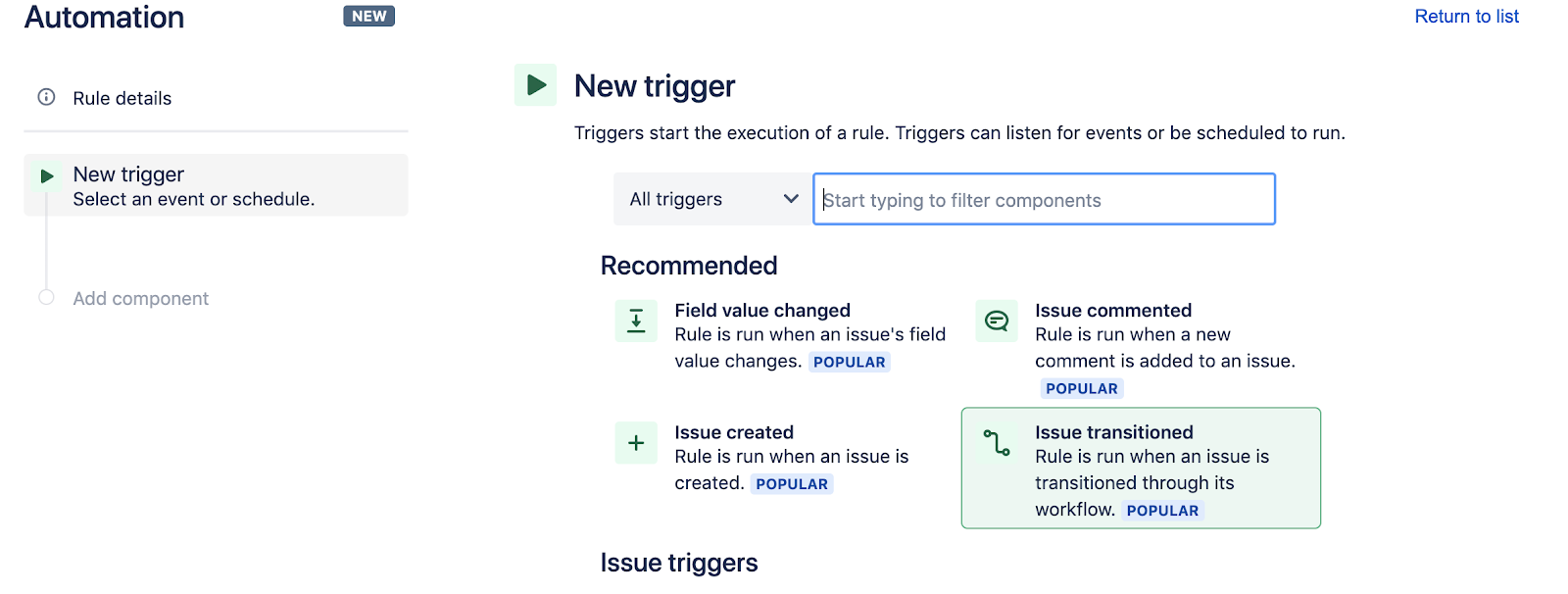
Na ekranie Wykonano przejście w zgłoszeniu wybierz wyzwalacz Na stan w celu wykonania reguły, a następnie kliknij przycisk Zapisz. W poniższym przykładzie reguła będzie wykonywana, gdy stan zmieni się na „GOTOWE”.
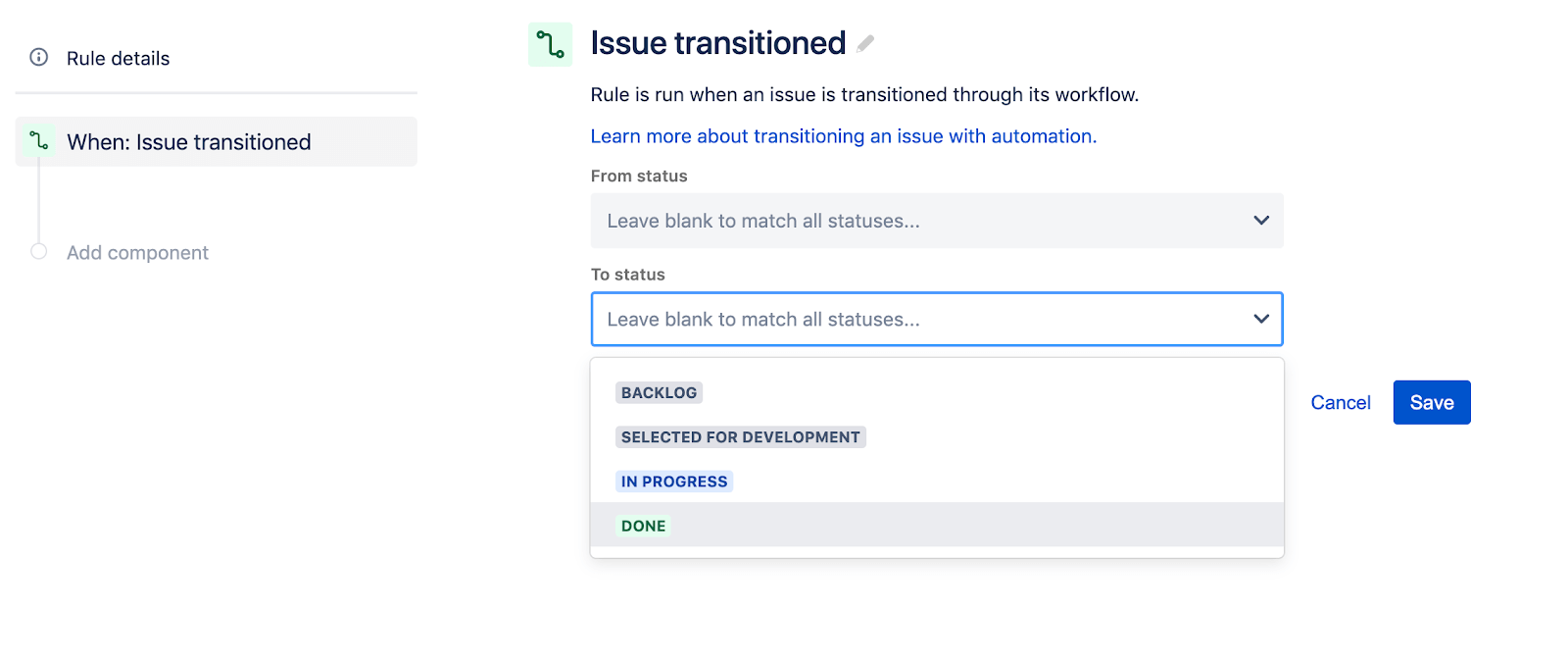
Następnie na ekranie Dodaj komponent kliknij opcję Nowy warunek.
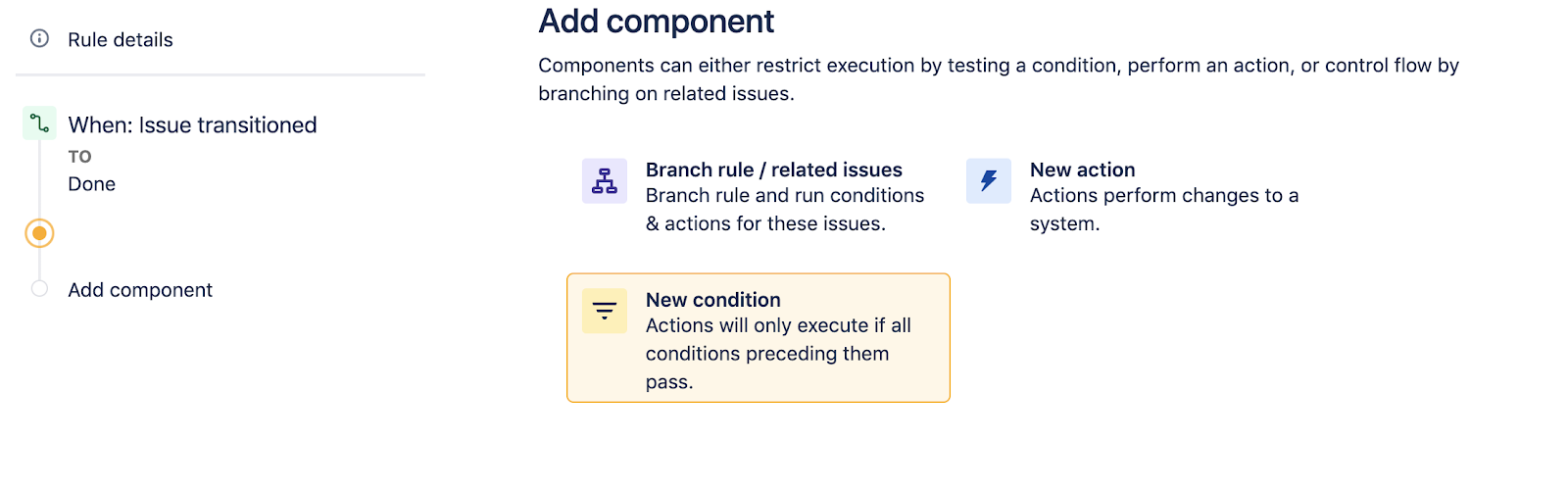
Na ekranie Nowy warunek wybierz opcję Warunek pól zgłoszenia.
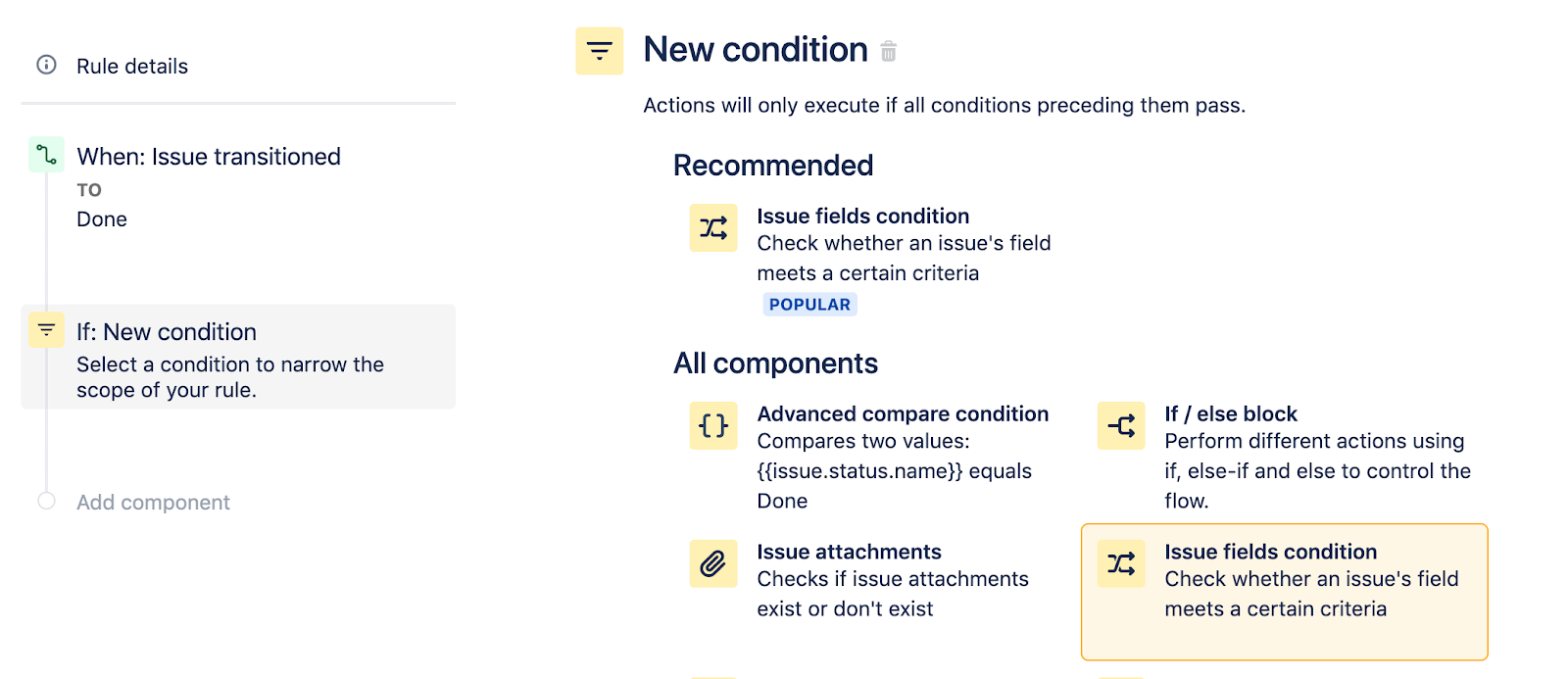
Na ekranie Warunek pól zgłoszenia skonfiguruj warunek tak, aby był spełniony w przypadku epiku, i kliknij przycisk Zapisz. Konfiguracja powinna wyglądać następująco:
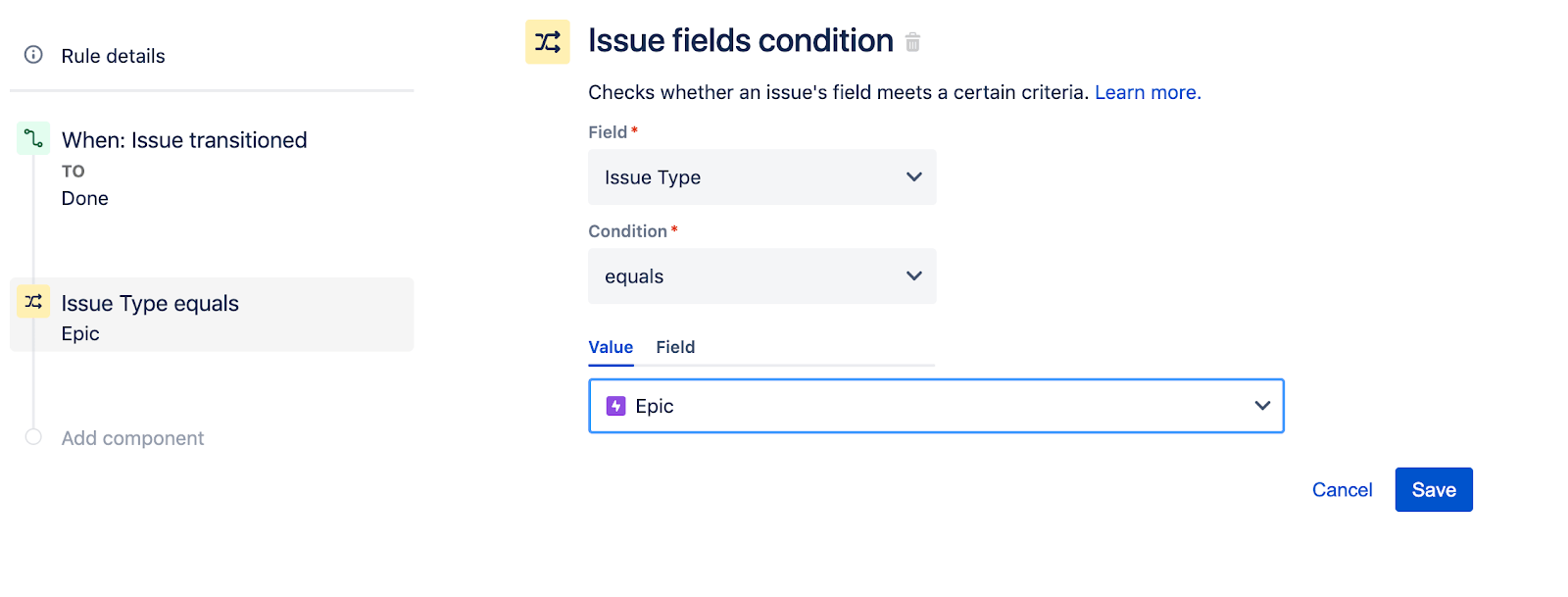
Po kliknięciu przycisku Zapisz nastąpi powrót do ekranu Dodaj komponent. Następnym komponentem, jaki wybierzemy, będzie opcja Gałąź reguły / powiązane zgłoszenia.
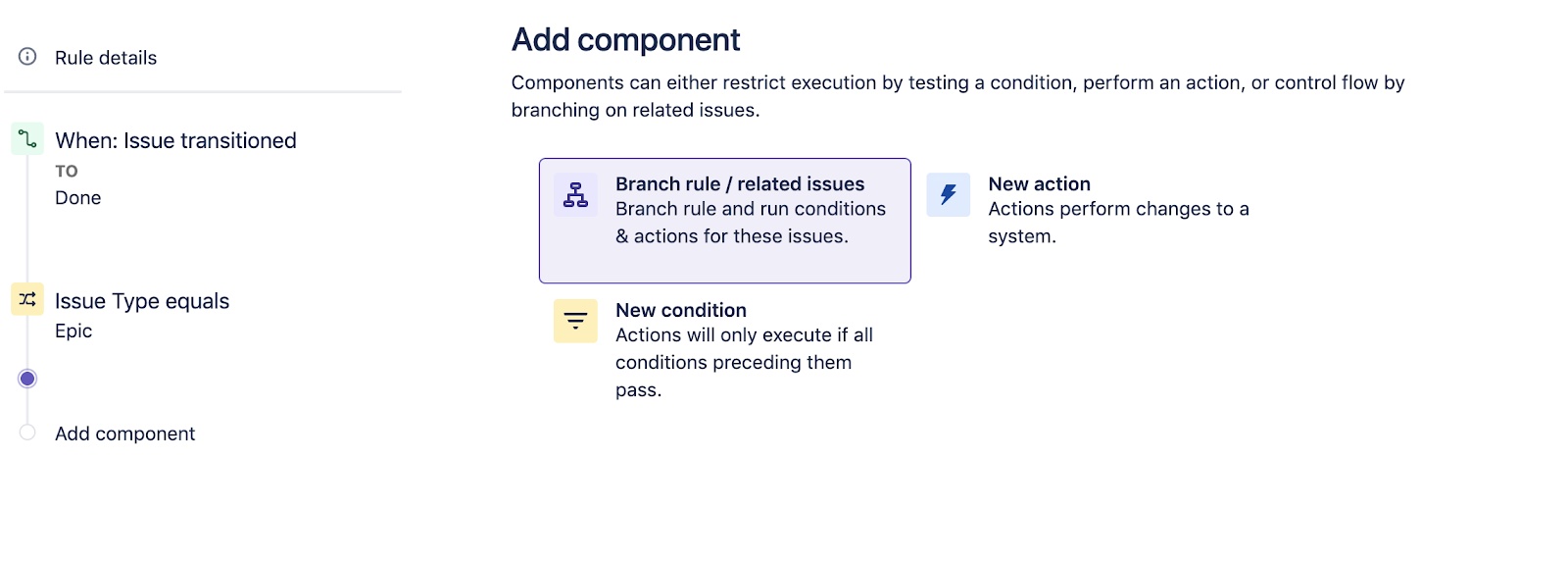
Na ekranie Gałąź reguły / powiązane zgłoszenia wybierz dla typu powiązanych zgłoszeń gałęzi reguły opcję Historie (lub inne zgłoszenia w epiku), a następnie kliknij przycisk Zapisz.
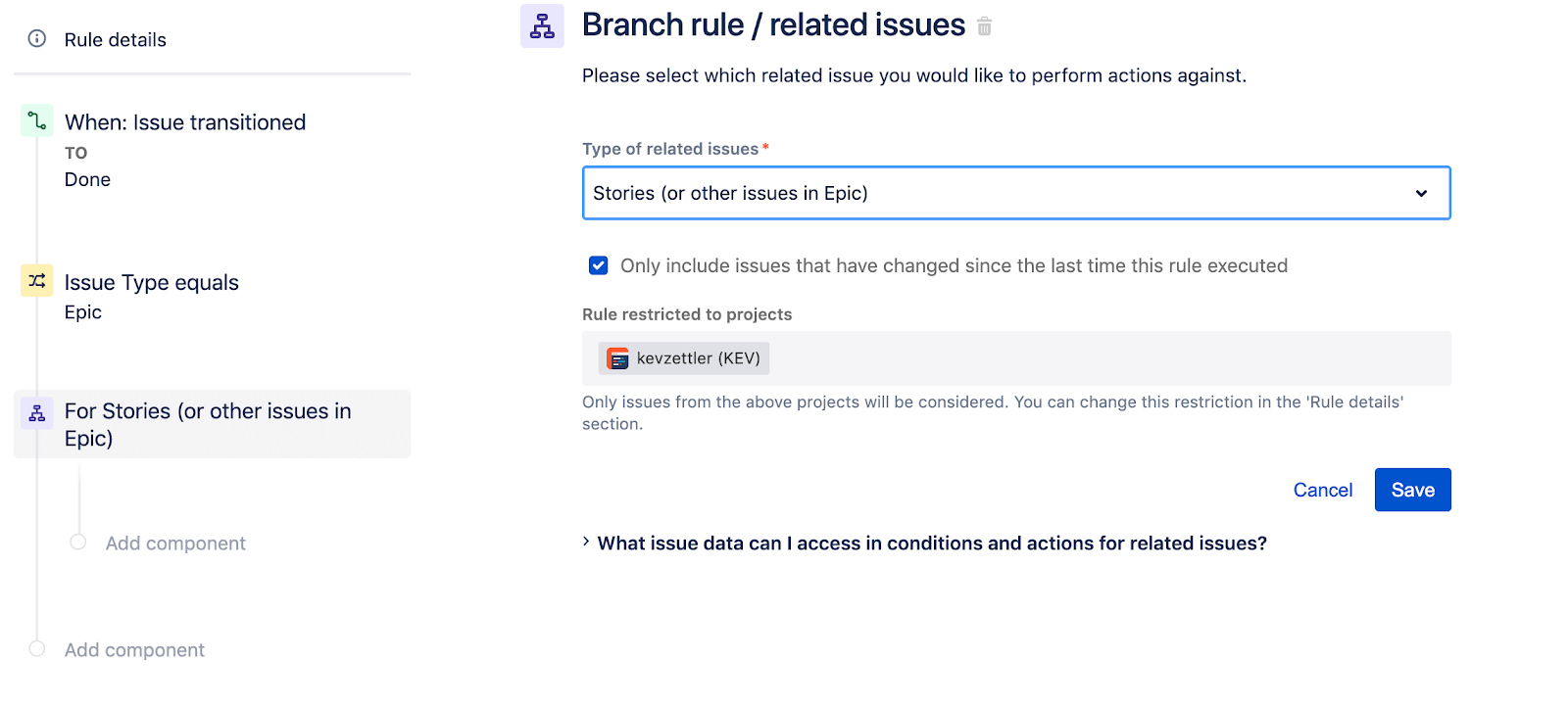
Teraz reguła ta będzie wyszukiwać, czy epik ma powiązane historyjki, i będzie wykonywać czynności w odniesieniu do nich, a nie zgłoszenia wyzwalającego. Następnie dodamy komponent do gałęzi Dla Historie (lub inne zgłoszenia w epiku). Wybierz opcję Nowy warunek.
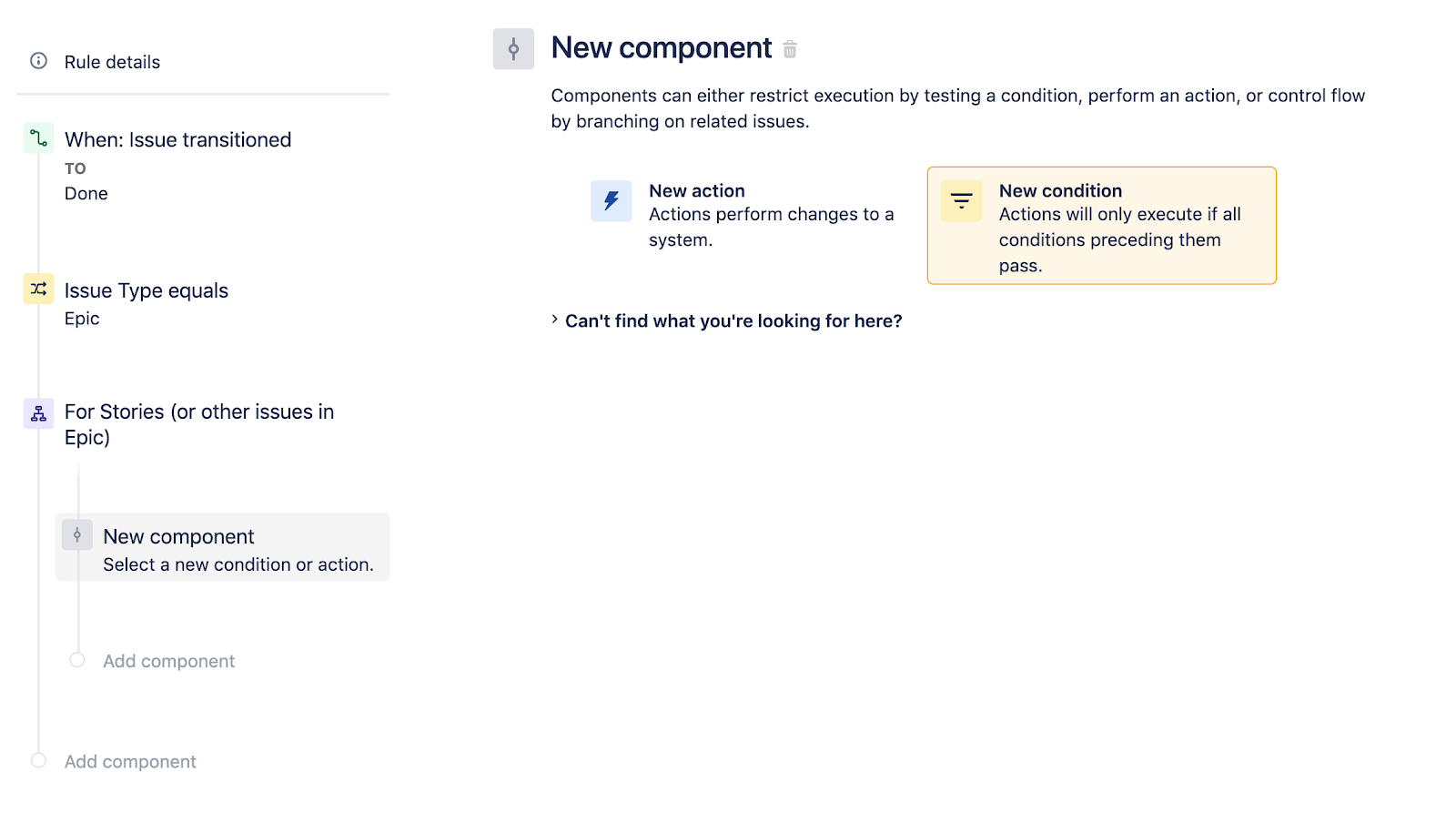
Na ekranie Nowy warunek wybierz opcję Warunek pól zgłoszenia.
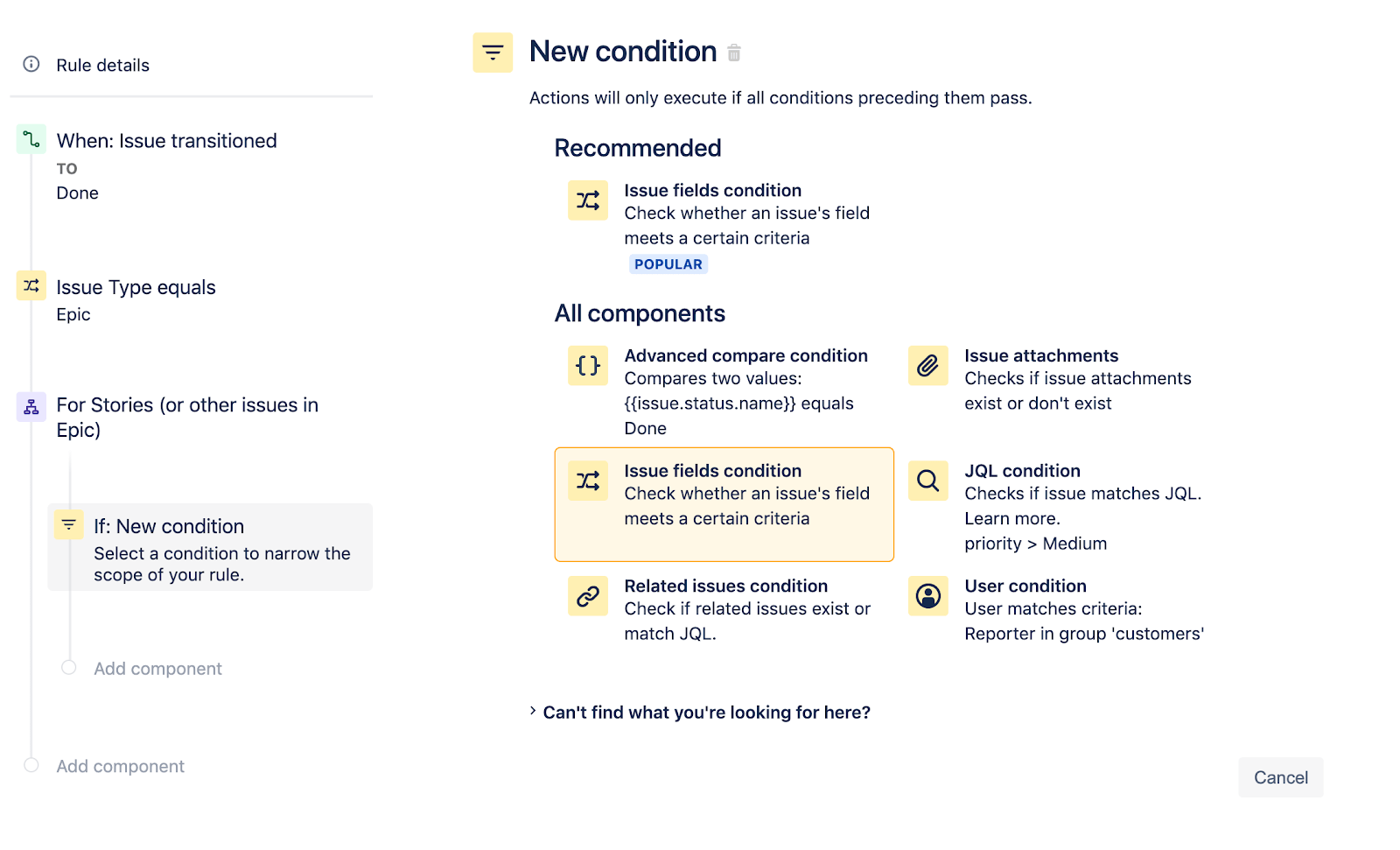
Skonfiguruj warunek pól zgłoszeń jako Stan nie jest równe GOTOWE. Dzięki temu reguła będzie stosowana wyłącznie w odniesieniu do historyjek należących do epiku o statusie innym niż Gotowe. Poniższa ilustracja przedstawia konfigurację warunku pól zgłoszeń. Po zakończeniu konfiguracji kliknij przycisk Zapisz.
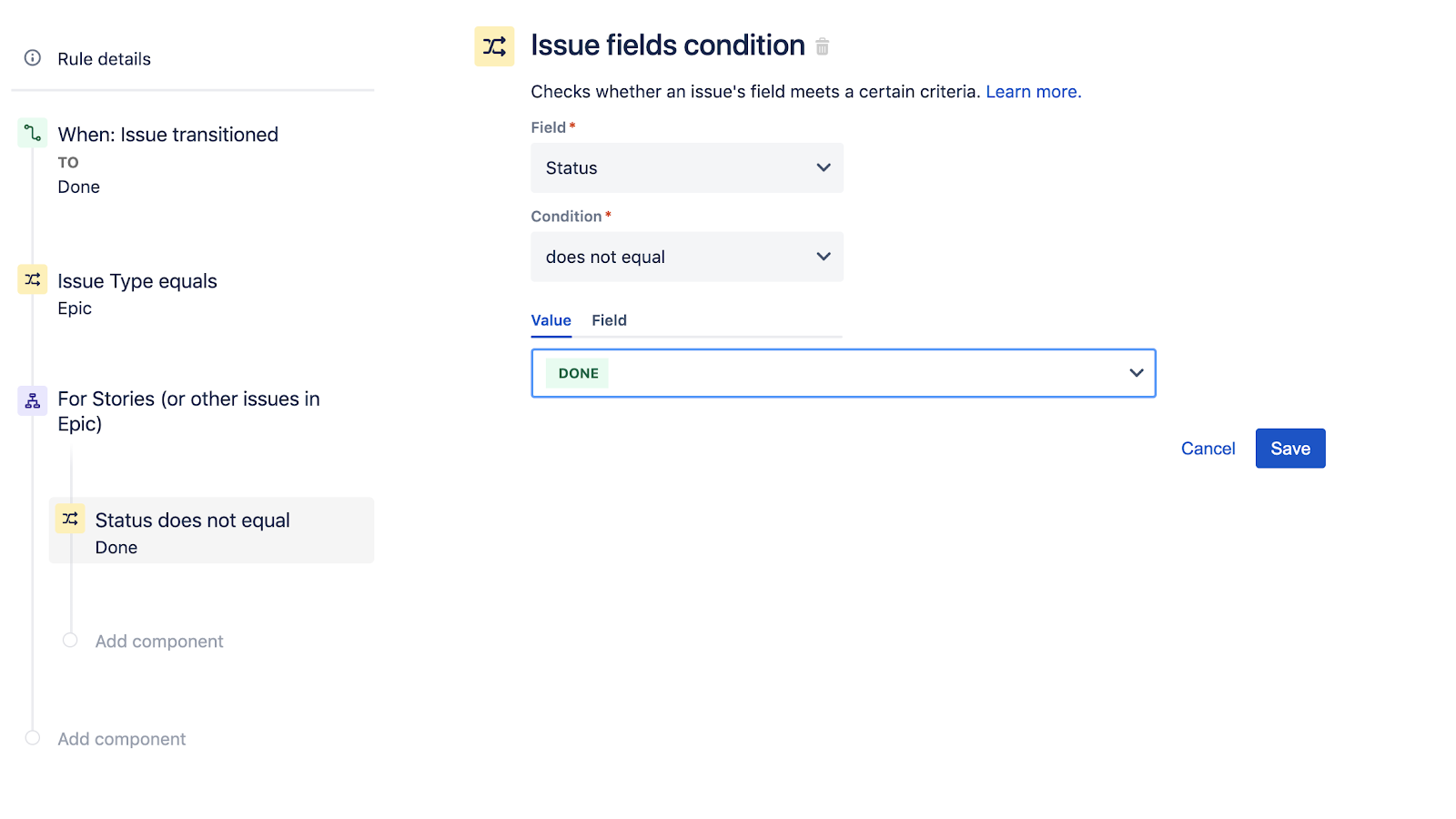
Następnie możesz dodać komponent Nowe działanie do nowego warunku pól zgłoszeń. Kliknij przycisk Nowy komponent na lewym pasku bocznym Szczegóły reguły. Na ekranie nowego komponentu wybierz opcję Nowe działanie.
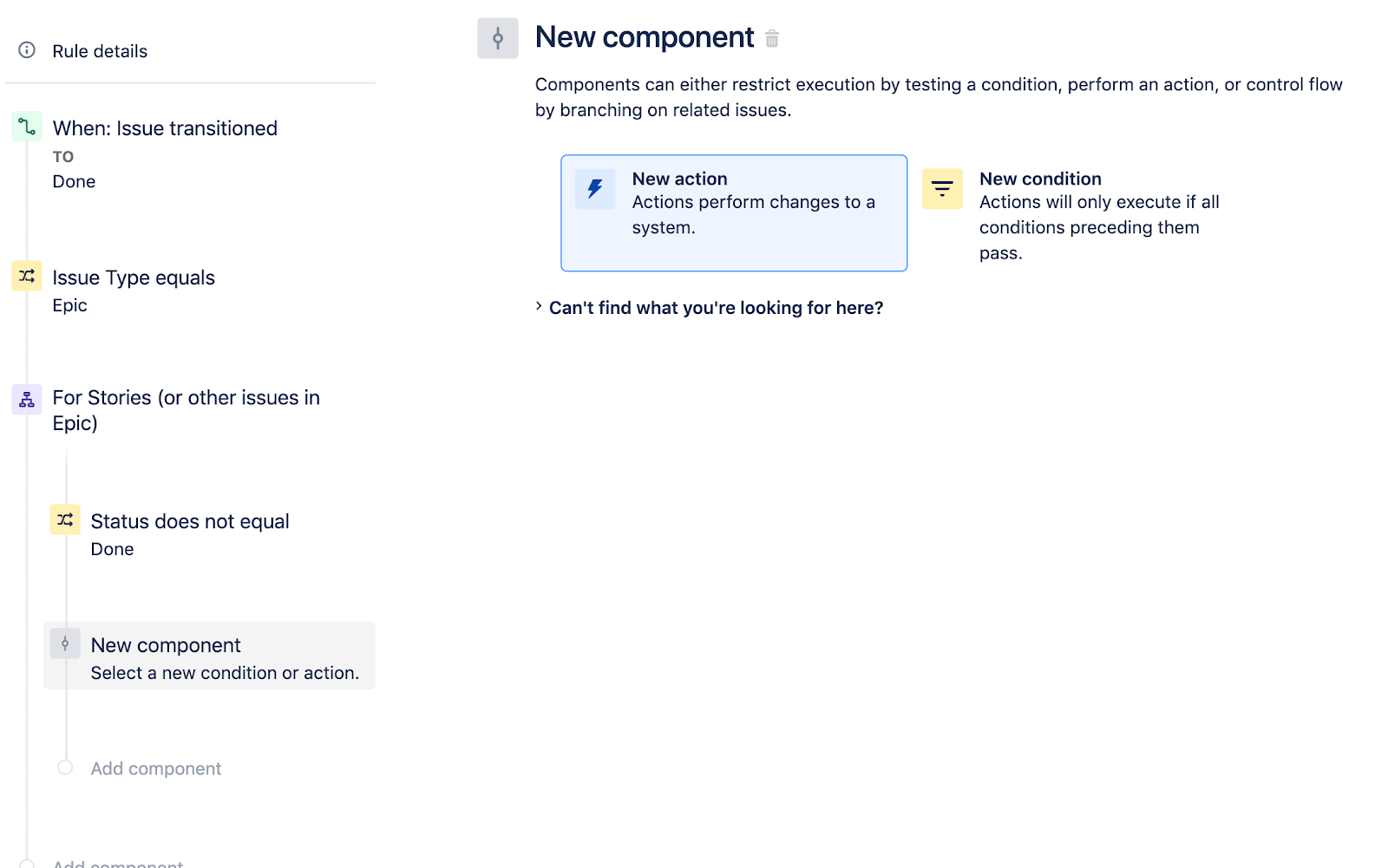
Jako nowe działanie wybierzemy opcję Wykonaj przejście zgłoszenia. Wybierz czynność Wykonaj przejście zgłoszenia, aby kontynuować.
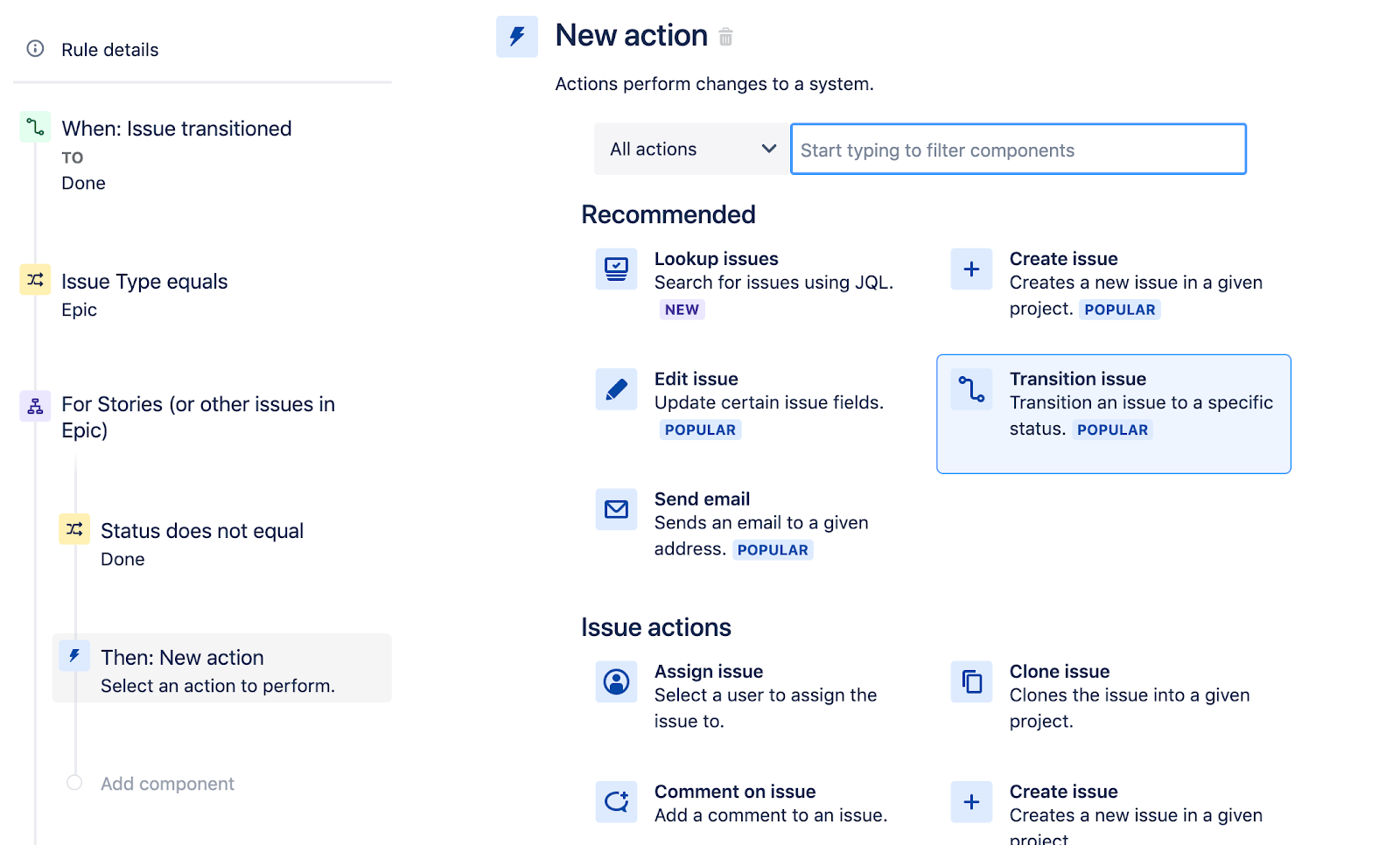
Skonfiguruj czynność Wykonaj przejście zgłoszenia, aby ustawić status docelowy ze zgłoszenia wyzwalającego. To spowoduje ustawienie statusu zgłoszeń historyjek na status nadrzędnego epiku. Czynność Wykonaj przejście zgłoszenia powinna wyglądać jak na poniższej ilustracji. Kliknij przycisk Zapisz, aby kontynuować.
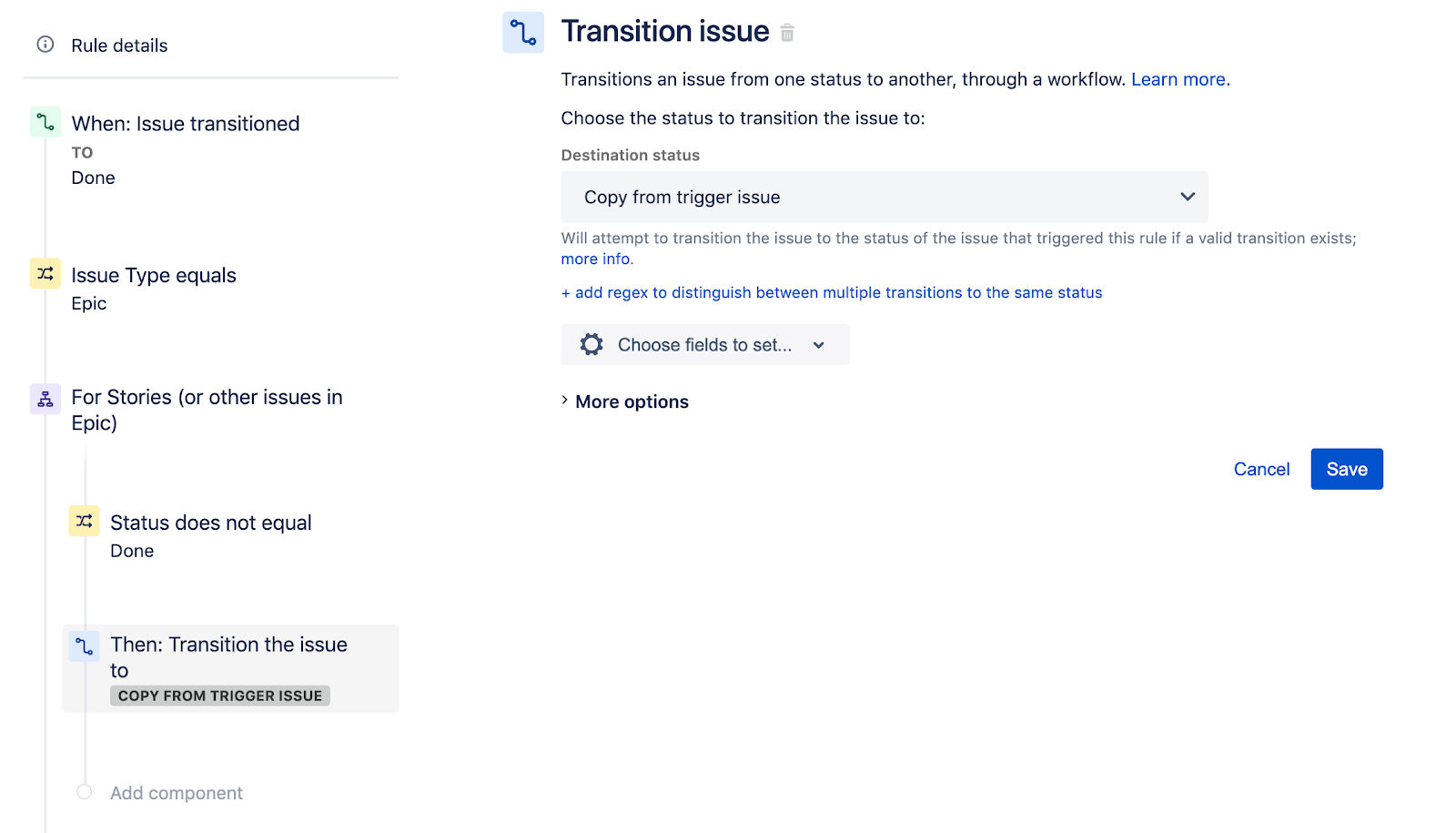
W ten sposób reguła została w pełni skonfigurowana. Podsumowanie reguły na lewym pasku bocznym powinno wyglądać następująco:
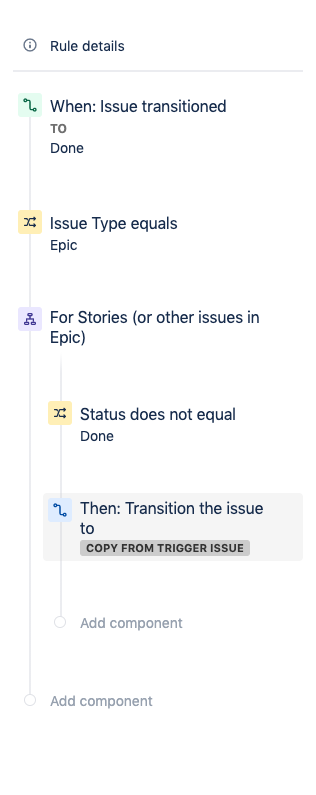
Teraz możesz nadać regule nazwę. Poniższa reguła nosi nazwę „Keep Epics and stories in sync” (Synchronizacja epików i historyjek). Po wprowadzeniu nazwy kliknij przycisk Włącz.
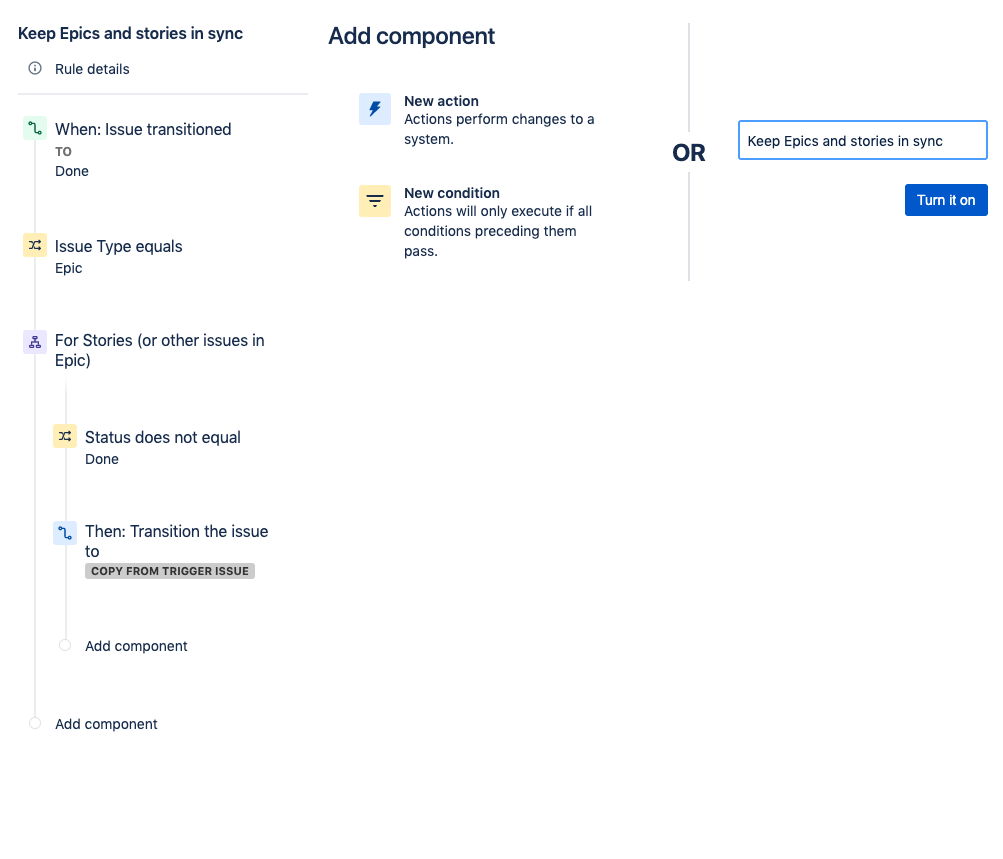
Aby przetestować regułę, przejdź do swojej tablicy i utwórz kilka zgłoszeń. Utwórz nowe zgłoszenie epiku, a następnie zgłoszenie historyjki w ramach Epiku. Zmień status epiku na Gotowe. Po wykonaniu tego ćwiczenia testowego możesz przejść na stronę reguł i zapoznać się z dziennikiem audytu.
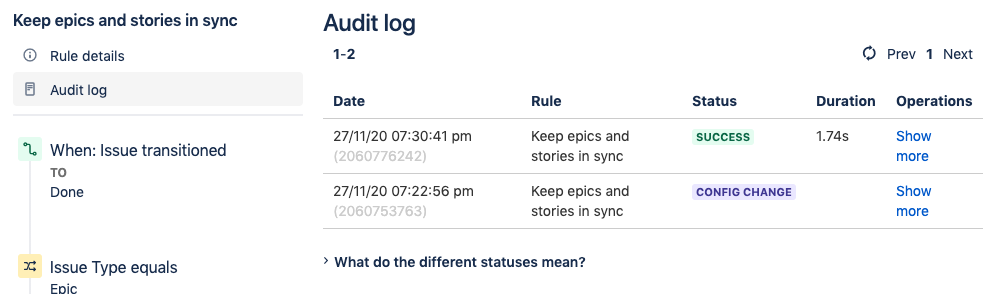
Dzielnik audytu będzie zawierał informację o tym, czy wykonanie reguły powiodło się. Powinien być widoczny zielony komunikat POWODZENIE. W razie niepowodzenia w dzienniku audytu zostanie wyświetlona informacja o ewentualnych błędach reguły oraz pomoc dotycząca debugowania.
Koniecznie sprawdź setki innych reguł w naszej bibliotece szablonów automatyzacji.
