Epiki w Jira — samouczek
W tym samouczku wyjaśniono, jak używać epików podczas tworzenia oprogramowania Agile za pomocą Jira. Skupia się na epikach w projektach zarządzanych przez firmę i zespół.
Utworzenie epiku warto rozważyć, jeśli masz dużą ilość prac, które należy wykonać w ramach kilku sprintów lub długiego okresu czasu. Epik możesz także utworzyć, gdy zauważysz prawidłowość w kilku historyjkach użytkownika i chcesz połączyć je w jedną grupę. Zapoznaj się z naszym przewodnikiem po epikach, aby poznać przykłady i szablony.
Czas:
10 minut czytania. Realizacja w ciągu 2 lub więcej tygodni
Odbiorcy:
Zaczynasz przygodę z programowaniem Agile lub korzystanie z Jira
Wymagania wstępne:
Utworzone konto Jira oraz projekt Jira (Scrum lub Kanban)
Praca z epikami w projektach zarządzanych przez firmę
Krok 1: Utworzenie nowego epiku w Jira
Epiki można utworzyć w Jira na trzy sposoby: za pomocą osi czasu, backlogu i przycisku globalnego tworzenia zgłoszeń. Tworząc epik, musisz wprowadzić następujące dane:
- Nazwa epiku — krótki identyfikator epiku. Zostanie ona wykorzystana jako etykieta w zgłoszeniach należących do tego epiku.
- Podsumowanie epiku — będzie widoczne za każdym razem, gdy Jira wyświetli epik.
Tworzenie epiku na osi czasu
Widok Oś czasu przydaje się do wizualizacji i planowania dużych prac, które mogą być obecnie w toku lub którym możesz nadać priorytet w przyszłości.
Najpierw włącz widok osi czasu.
- Na tablicy wybierz ikonę Więcej (•••) w prawym górnym rogu > Ustawienia tablicy
- Na karcie Oś czasu włącz funkcję dla swojego projektu.
- Następnie wybierz Oś czasu z menu po lewej stronie.
- Wybierz opcję + Utwórz epik w obszarze Oś czasu. Jeśli Oś czasu jest pusta, po prostu zacznij pisać, aby utworzyć pierwszy epik.
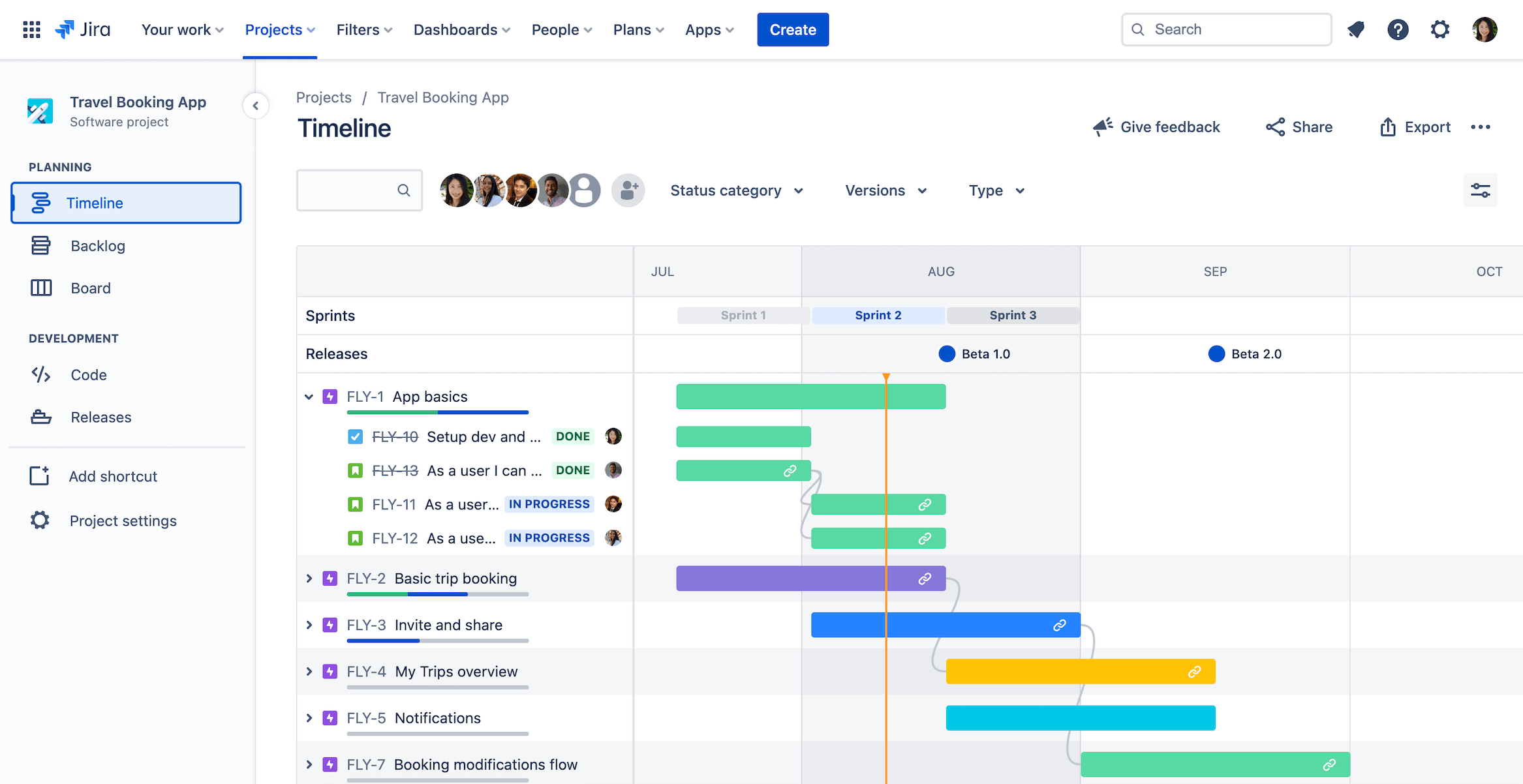
Porada eksperta: nowy epik możesz także utworzyć, ustawiając kursor między epikami na osi czasu. Dowiedz się więcej o widoku osi czasu w Jira.
Tworzenie epiku z nowego zgłoszenia
Możesz tworzyć epiki i inne typy zgłoszeń za pomocą globalnego menu nawigacyjnego.
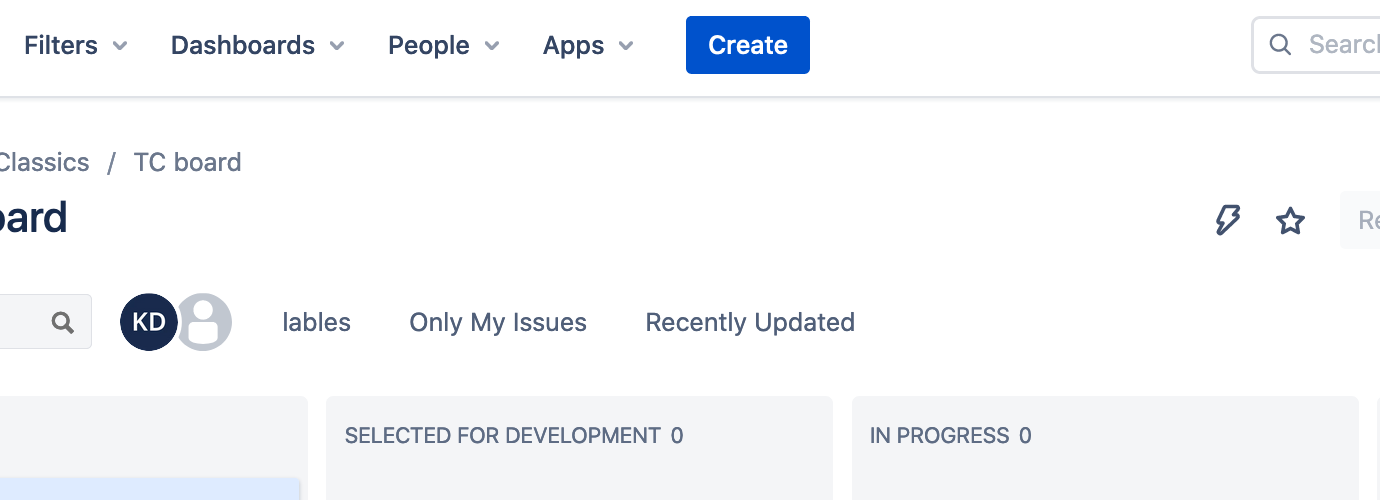
- Kliknij przycisk tworzenia znajdujący się na globalnym pasku nawigacyjnym u góry ekranu.
- Wybierz opcję Epik jako typ zgłoszenia.
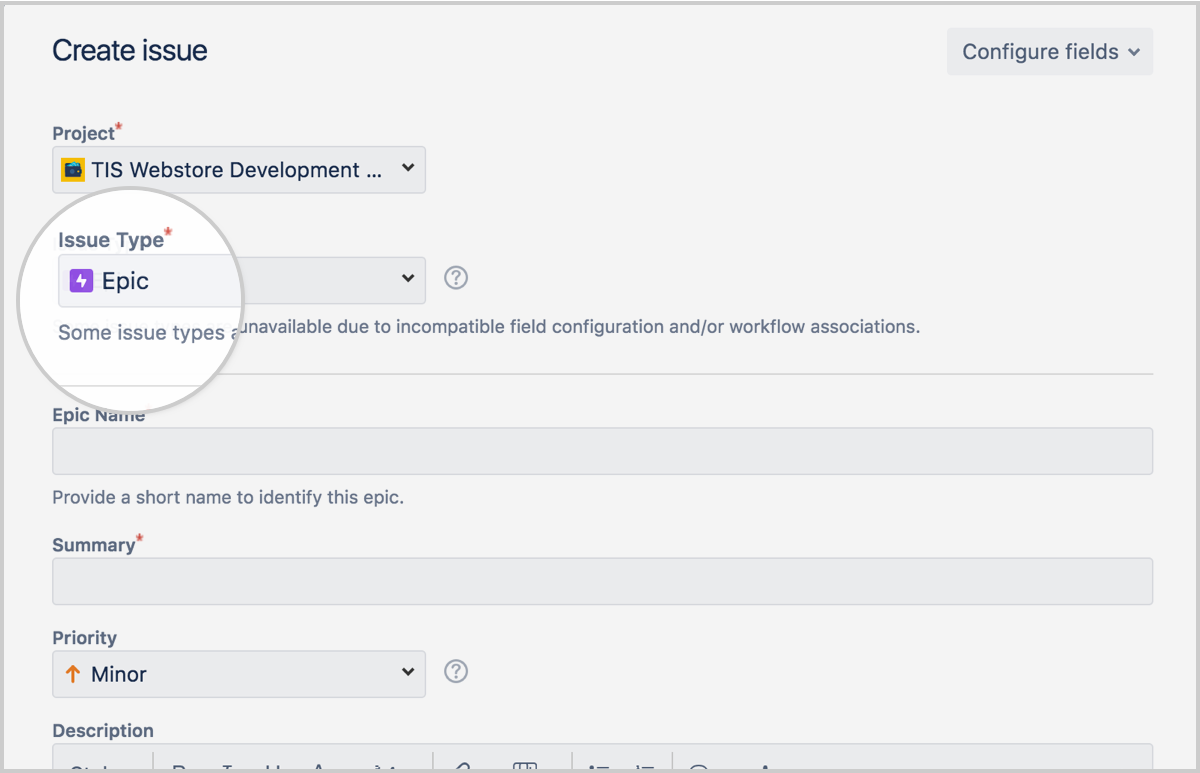
Tworzenie epiku na panelu epików w backlogu
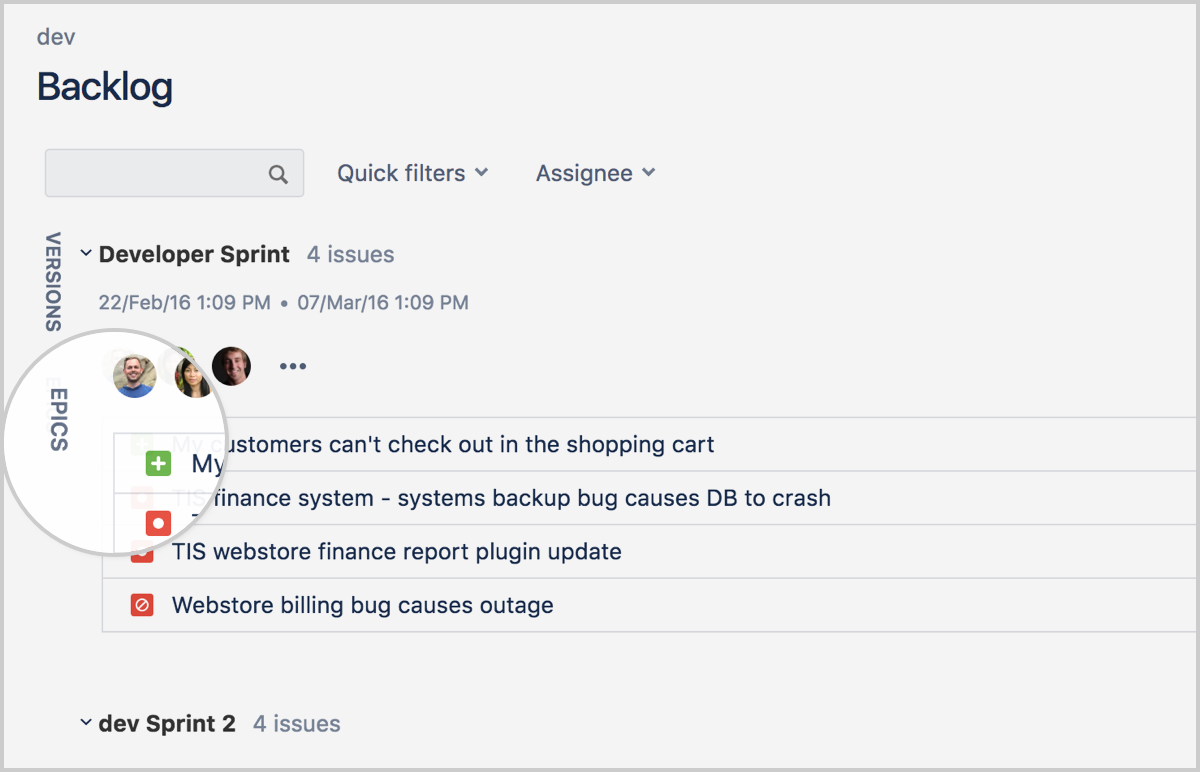
- Przejdź do obszaru Backlog.
- Wybierz panel Epiki.
- Wybierz Utwórz epik.
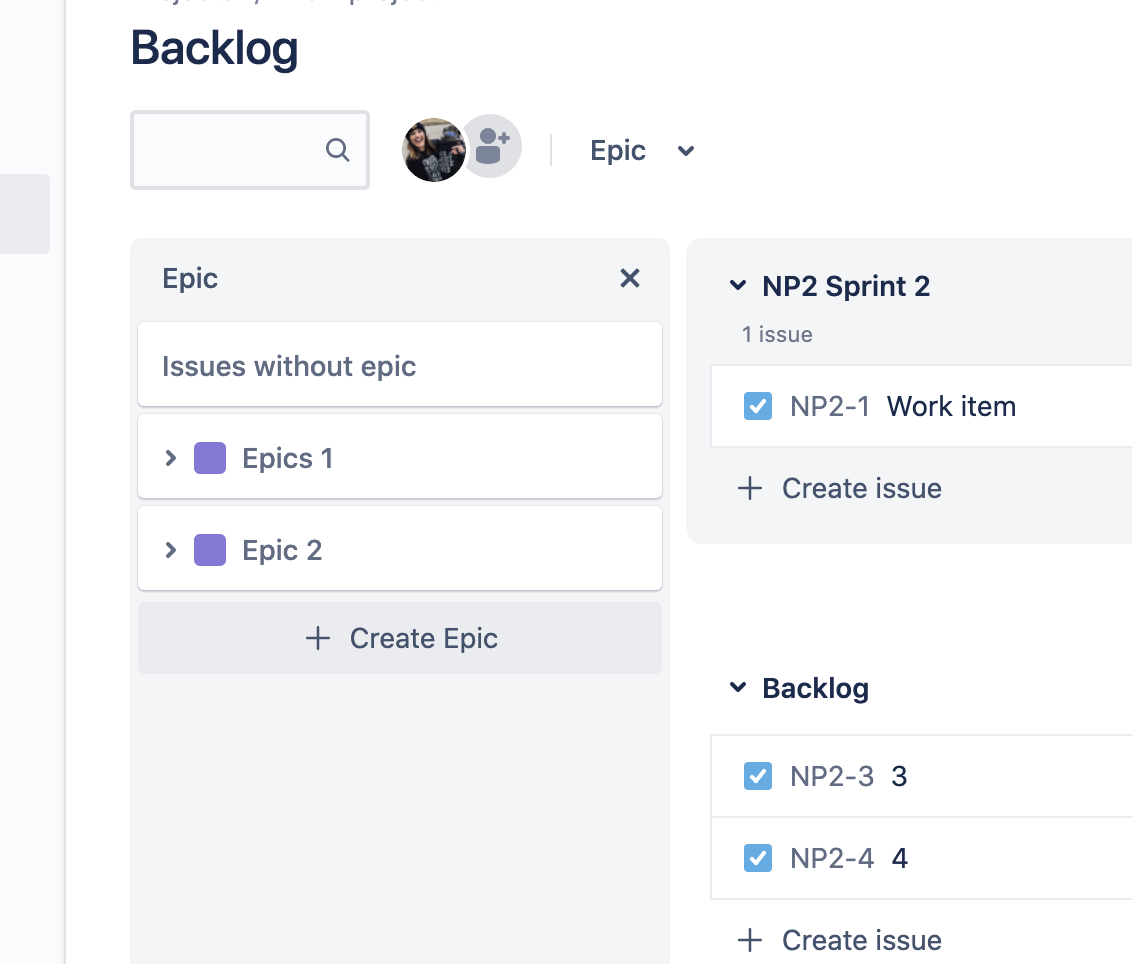
Krok 2: Dodawanie historyjek lub zgłoszeń podrzędnych
Po utworzeniu epiku musisz dodać do niego historyjki lub zgłoszenia podrzędne.
Historyjki, błędy i zadania opisują jeden element prac, podczas gdy epiki opisują grupę zgłoszeń, które odnoszą się do tego samego, większego obszaru prac.Epiki są zwykle kończone w ramach kilku sprintów lub dłuższych ram czasowych, jeśli nie używasz sprintów. Zapoznaj się z naszym przewodnikiem po metodach dostarczania, aby dowiedzieć się, jak zwinne zespoły Agile mogą sprawnie zarządzać zakresem i strukturą pracy. Możesz także zapoznać się z przewodnikiem dotyczącym pracy ze zgłoszeniami w Jira.
Istnieją dwa sposoby na dodanie historyjki do epiku:
Na ekranie tworzenia zgłoszenia
- Kliknij opcję Zgłoszenie w lewym górnym rogu. Wybierz typ zgłoszenia inny niż epik. Znajdź pole Łącze do epiku i wybierz swój epik. Wypełnij wszelkie inne szczegóły i kliknij przycisk Utwórz.
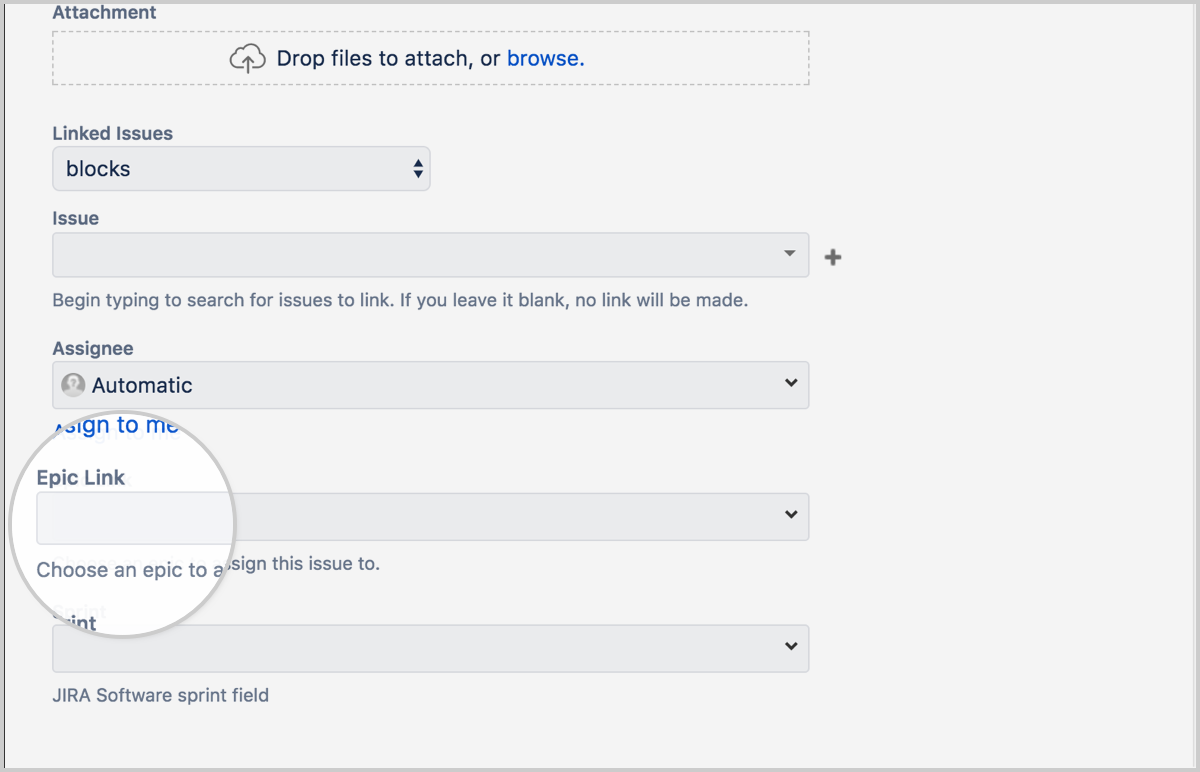
Na panelu Epiki
-
Przejdź do obszaru Backlog.
-
Otwórz panel Epiki.
-
Wybierz Utwórz zgłoszenie w epiku.
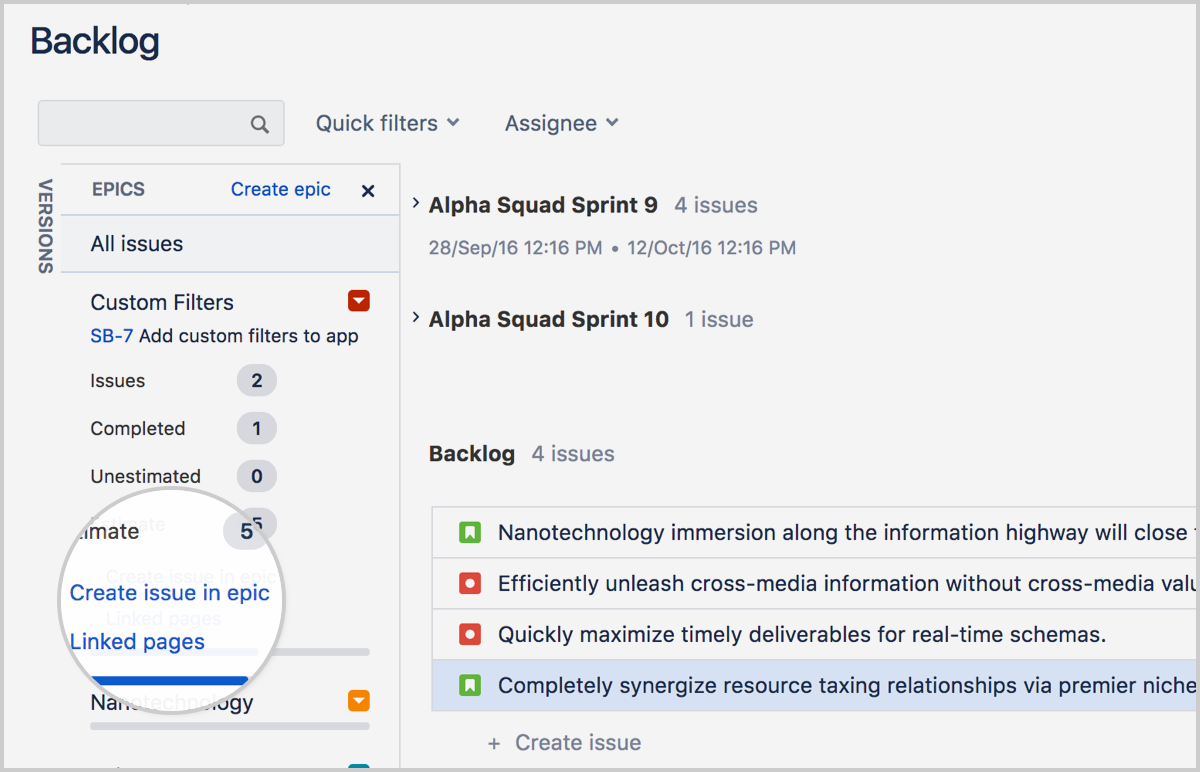
Na osi czasu
- Najedź kursorem na epik i kliknij + Dodaj zgłoszenie podrzędne.
- Wybierz typ zgłoszenia, a następnie naciśnij Enter.
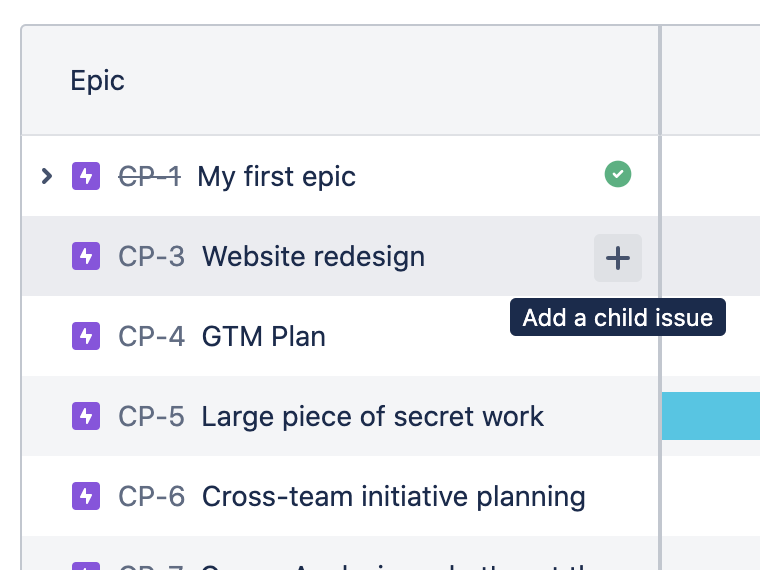
Jak usunąć zgłoszenie z epiku
Przejdź do sekcji Backlog lub Aktywne sprinty
-
W obszarze Backlog przeciągnij zgłoszenie do sekcji Zgłoszenia bez epików w dolnej części panelu Epiki ; lub
-
W obszarze Backlog lub Aktywne sprinty kliknij odpowiednie zgłoszenie, aby wyświetlić je po prawej stronie ekranu, a następnie kliknij x w nazwie epiku (np. „Apples” na poniższym zrzucie ekranu nr 1).
Krok 3: Wyświetlanie epików
Możesz zobaczyć informacje dotyczące wszystkich swoich epików w backlogu.
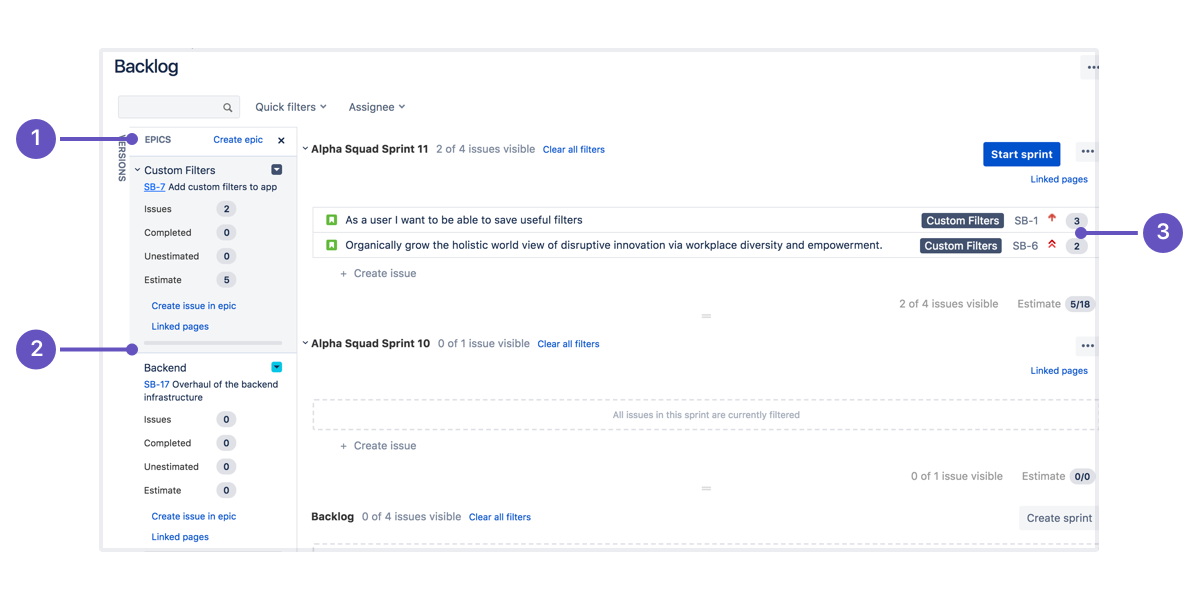
-
Panel Epiki : przejdź do obszaru Backlog i otwórz panel Epiki, aby wyświetlić swoje epiki i zarządzać nimi.
-
Lista epików: na panelu Epiki widoczna jest lista wszystkich epików w Twoim projekcie.
-
Wyświetl zgłoszenia w epiku: kliknij nazwę epiku, aby wyświetlić wszystkie zgłoszenia należące do tego epiku, we wszystkich sprintach.
Możesz także wyświetlić zgłoszenie epiku, aby zobaczyć listę zawartych w nim historyjek
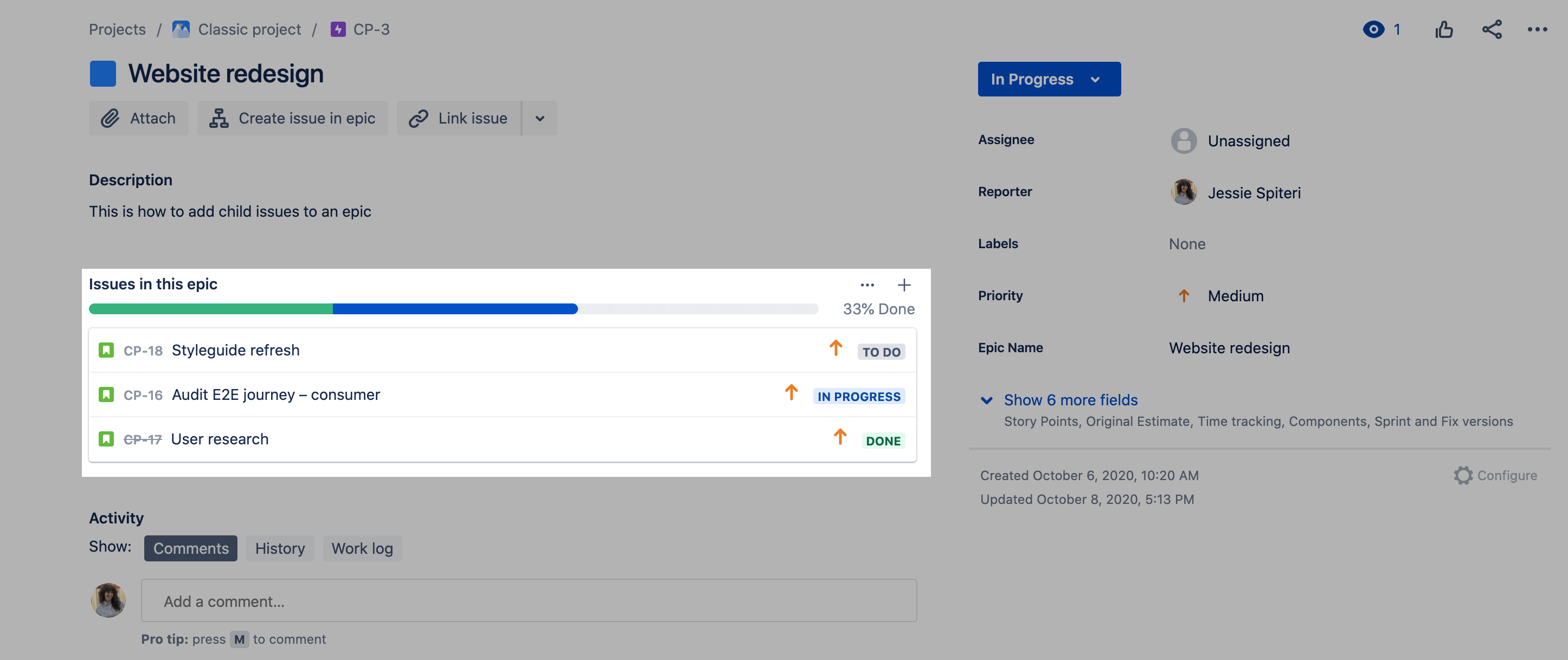
Krok 4: Konfigurowanie torów dla epików na tablicy
Podczas sprintu przydatne może się okazać podzielenie tablicy na tory dla każdego epiku, aby poprawić jej czytelność.
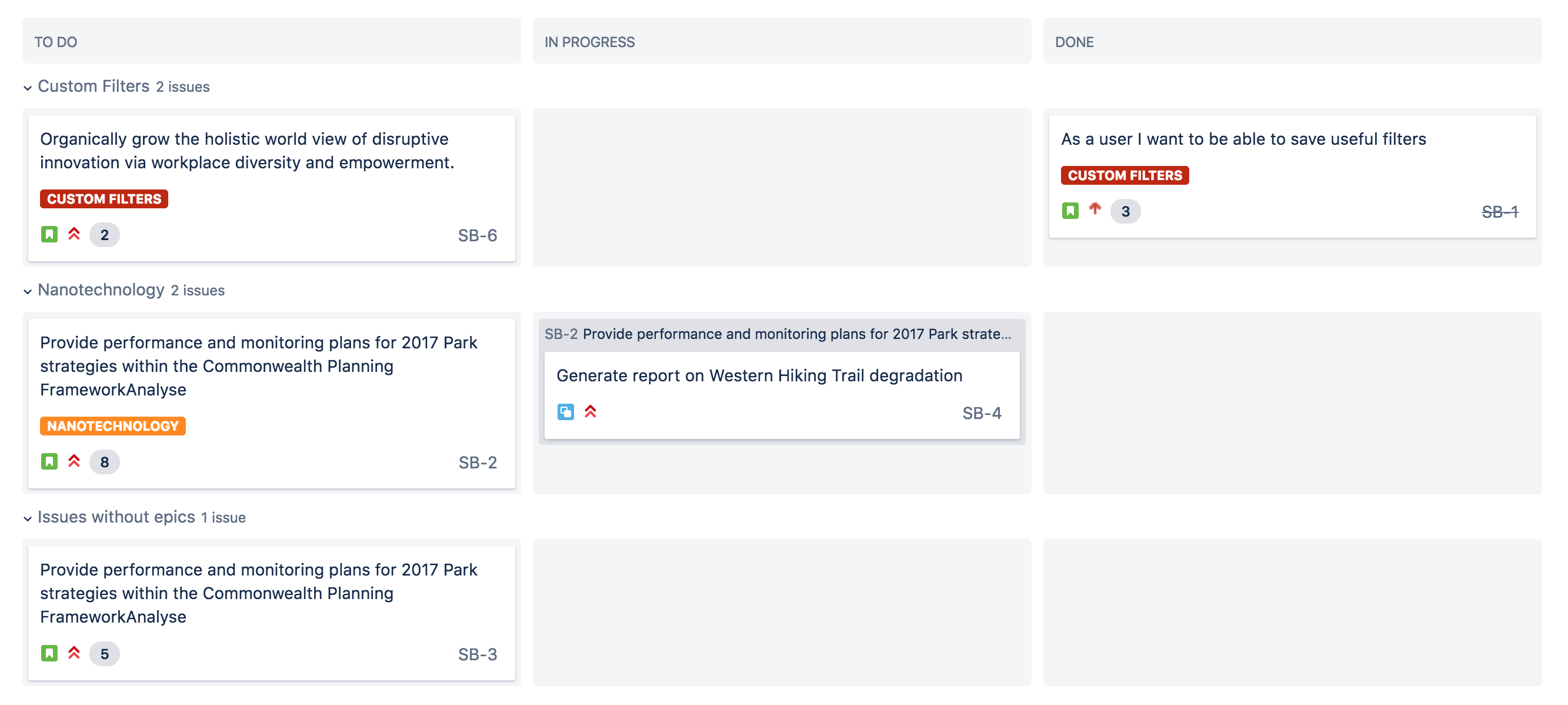
Oto, jak możesz to skonfigurować w Jira:
-
Przejdź do sekcji Backlog (lub Aktywne sprinty).
-
Przycisk elipsyWybierz ikonę więcej (
 ) > Ustawienia tablicy.
) > Ustawienia tablicy. -
Kliknij Tory.
-
W obszarze Tory na podstawie wybierz opcję Epicki.
Kiedy zaczynasz sprint, Twoja tablica będzie pokazywać zgłoszenia pod ich epikami.
Krok 5: Monitorowanie postępu epiku
Może się okazać, że ważne jest śledzenie wszystkich nieukończonych zgłoszeń powiązanych z danym epikiem. Na przykład, jeśli masz epik, który będzie obejmował wiele sprintów, przydatne może okazać się śledzenie ilości pozostałej pracy w czasie, aby móc oszacować, kiedy epik zostanie ukończony.
W Jira możesz skorzystać z raportu na temat epiku, aby łatwo znaleźć te informacje.
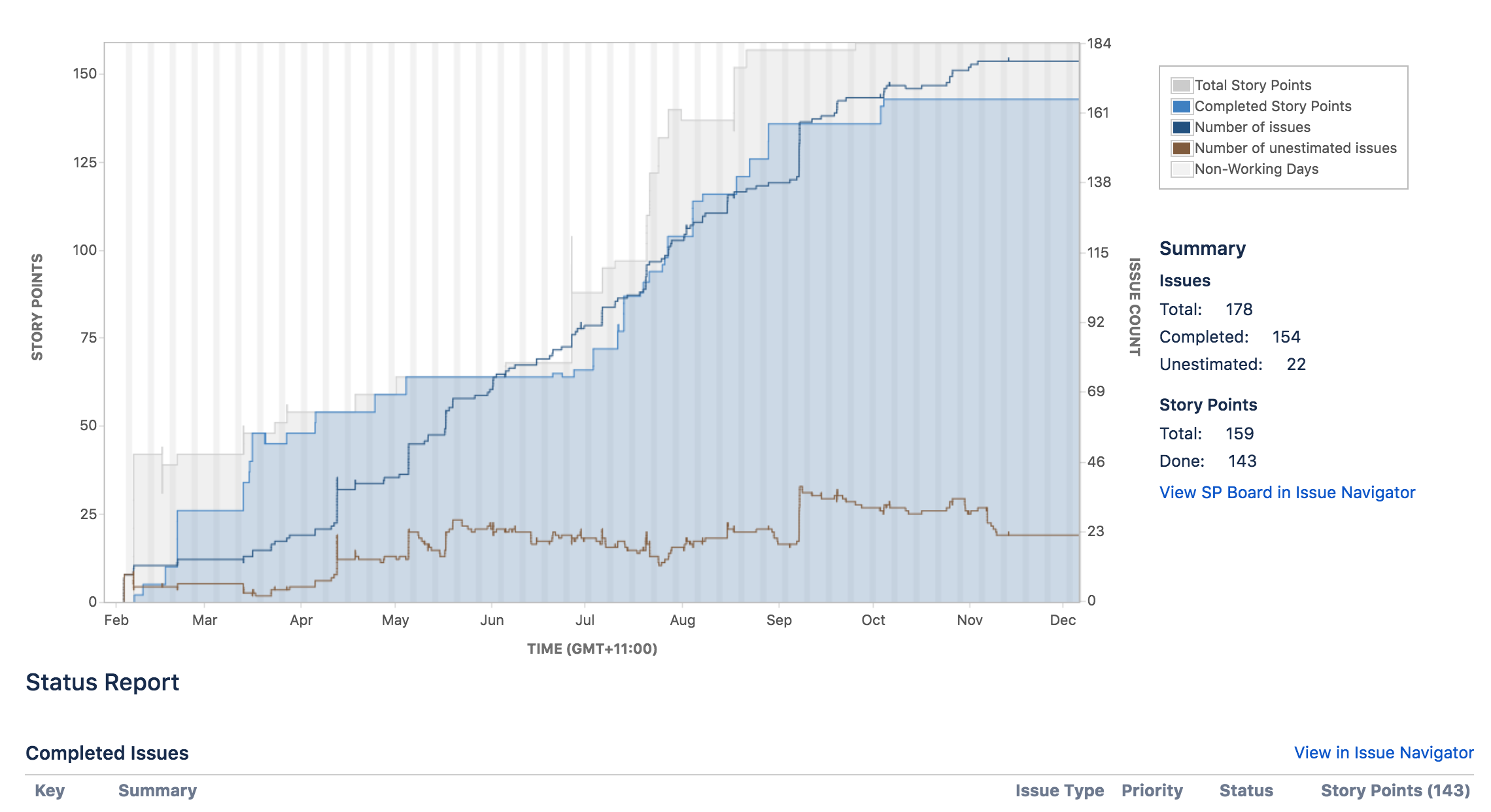
Krok 6: Ukończenie epiku
Aby ukończyć epik, przejdź do backlogu lub osi czasu.
Backlog
- Przejdź do obszaru Backlog.
-
Otwórz panel Epiki.
-
Kliknij listę rozwijaną, aby zobaczyć swój epik, i wybierz Oznacz jako gotowe.
Automatyzacja to świetny sposób, aby zadbać o zsynchronizowanie epików, historyjek i zadań podrzędnych. Poznaj jeden z najczęstszych przypadków użycia w bibliotece szablonów automatyzacji Jira.
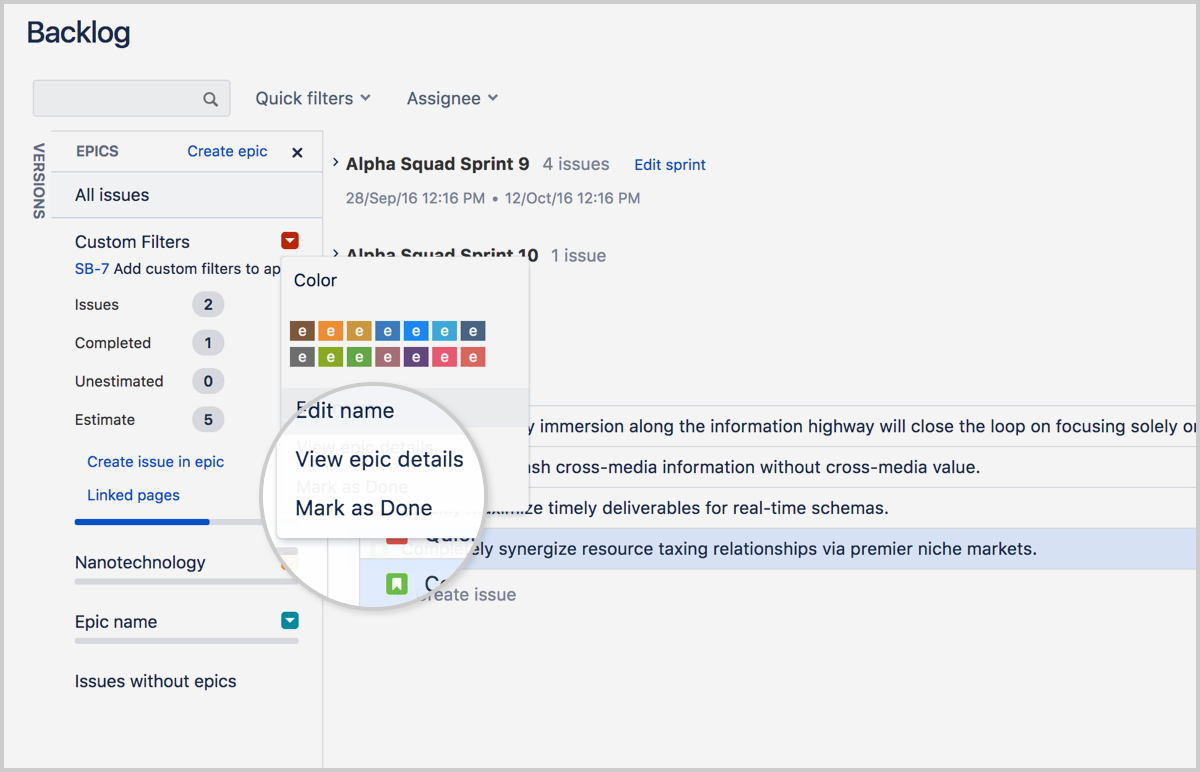
Oś czasu
- Przejdź do obszaru Oś czasu.
- Kliknij epik
- Kliknij listę rozwijaną stanu w widoku szczegółów i wybierz Oznacz jako gotowe.
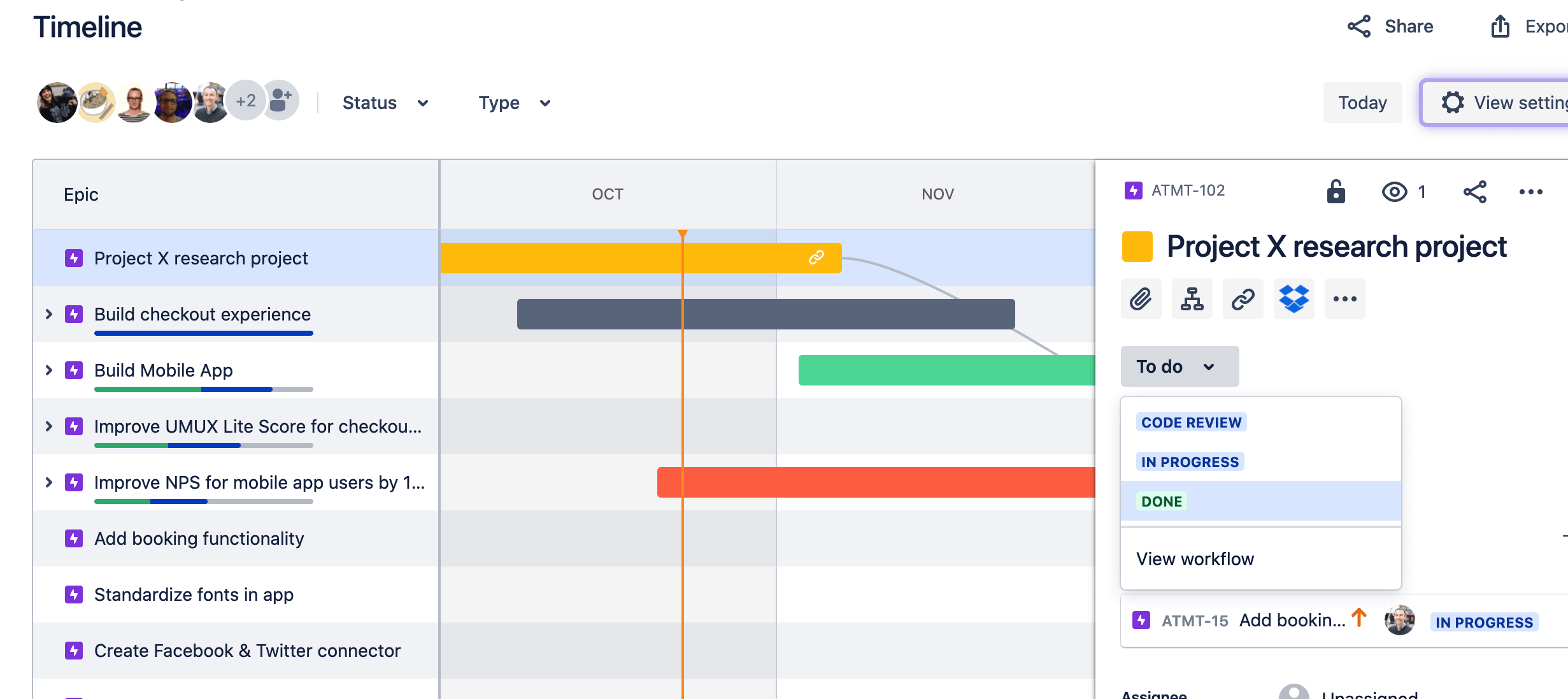
Oznacz epik jako gotowy po ukończeniu wszystkich prac nad nim. Aby to ułatwić, zalecamy wymyślenie jasnej definicji ukończenia dla epiku. Aby można było oznaczyć epik jako gotowe, powiązane z nim historyjki nie muszą być ukończone.
Chcesz dowiedzieć się więcej?
Szczegółowe informacje na temat pracy ze sprintami w systemie Jira zawiera nasz samouczek dotyczący sprintów.
Masz pytania? Zadaj pytanie społeczności Atlassian.
Praca z epikami w projektach zarządzanych przez zespół
Oś czasu to miejsce, w którym możesz tworzyć i wizualizować epiki swojego zespołu oraz nimi zarządzać. Widok osi czasu przydaje się do planowania dużych prac z kilkumiesięcznym wyprzedzeniem i łączenia podobnych historyjek w różnych sprintach.
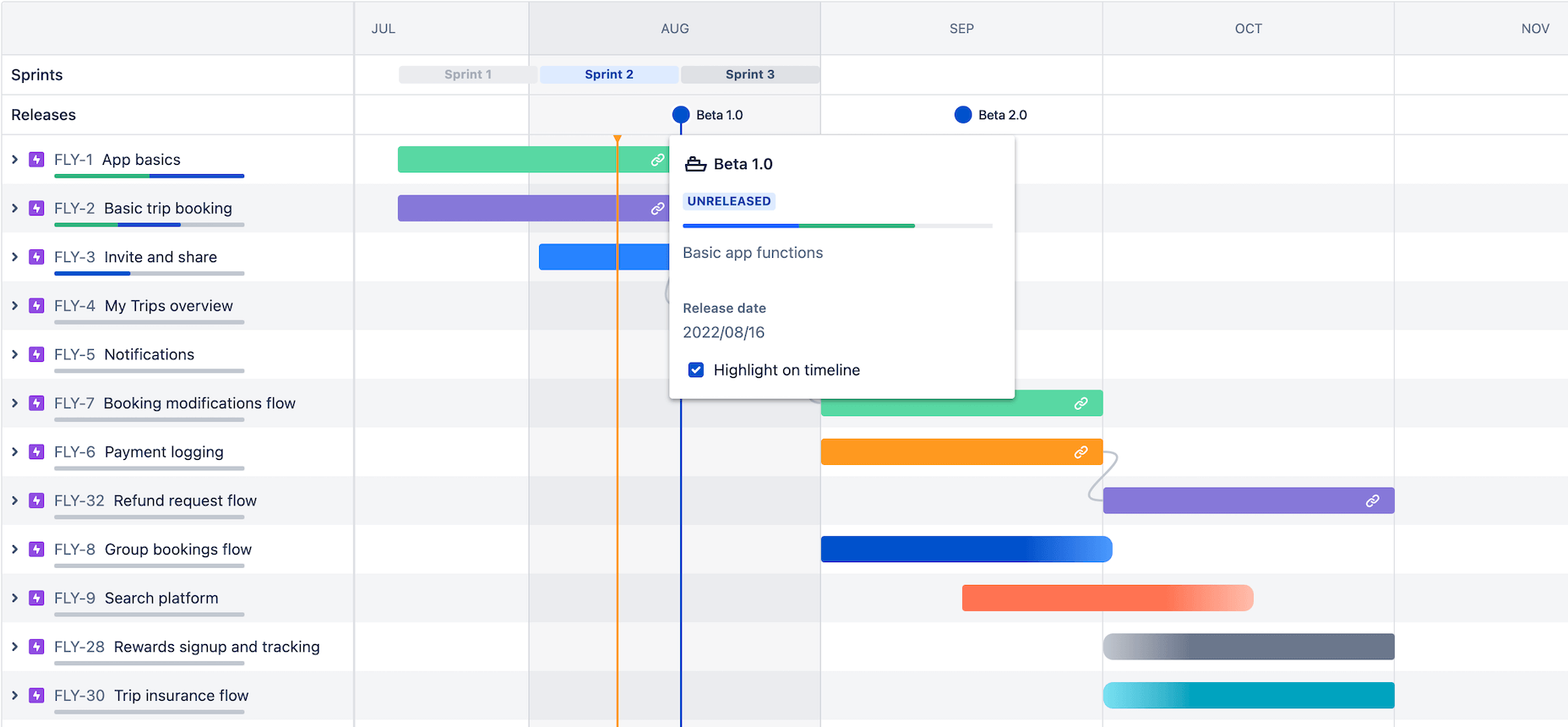
Krok 1: Utworzenie nowego epiku w Jira
Epiki można utworzyć w Jira na trzy sposoby: za pomocą osi czasu, backlogu i przycisku globalnego tworzenia zgłoszeń. Tworząc epik, musisz wprowadzić następujące dane:
- Nazwa epiku — krótki identyfikator epiku. Zostanie ona wykorzystana jako etykieta w zgłoszeniach należących do tego epiku.
- Podsumowanie epiku — będzie widoczne za każdym razem, gdy Jira wyświetli epik.
Tworzenie epików na osi czasu
Epiki tworzy się i zarządza nimi w obszarze Oś czasu. Widok Oś czasu przydaje się do wizualizacji i planowania dużych prac, które mogą być obecnie w toku lub którym możesz nadać priorytet w przyszłości.
- W menu projektu wybierz Oś czasu.
- Wybierz ikonę + w pierwszej kolumnie, aby utworzyć epik. Jeśli oś czasu jest pusta, po prostu zacznij pisać, aby utworzyć pierwszy epik.
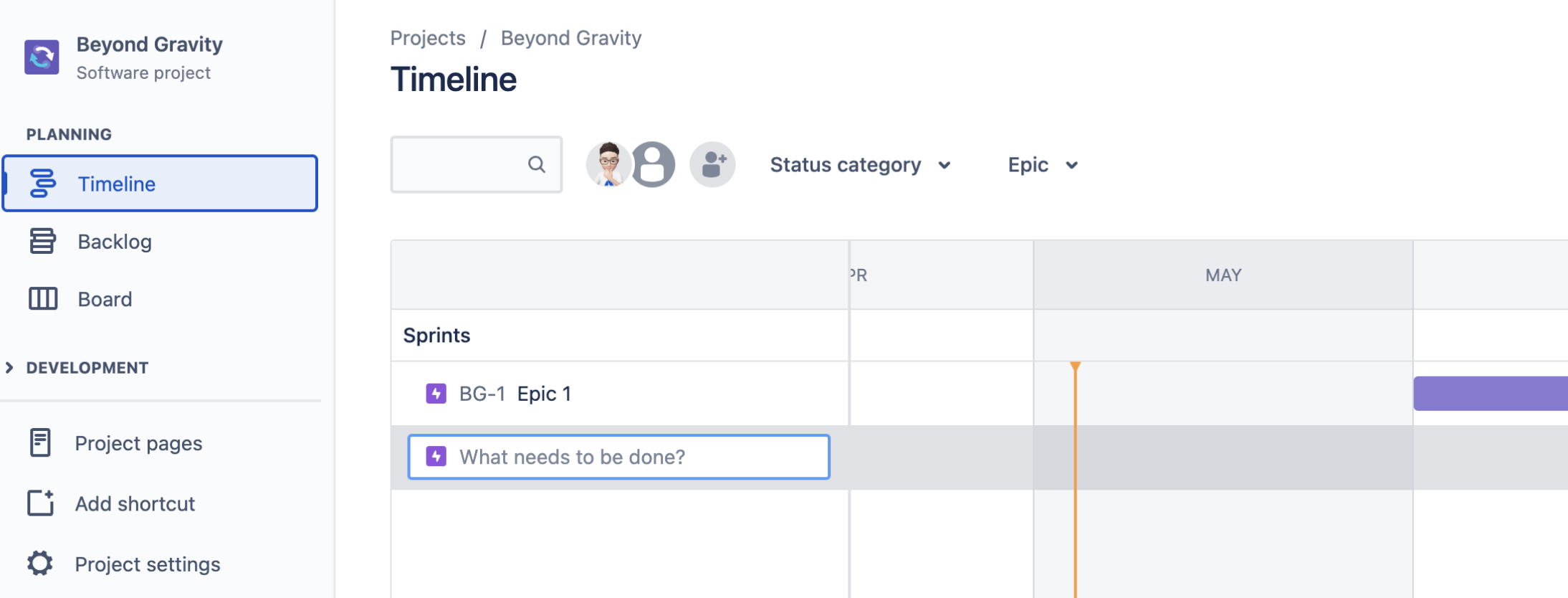
Tworzenie epiku z nowego zgłoszenia
Możesz tworzyć epiki i inne typy zgłoszeń z dowolnego ekranu za pomocą globalnego menu nawigacyjnego. Jeśli tworzysz epik z widoku tablicy, będzie on wyświetlany tylko na Twojej osi czasu lub w backlogu.

- Kliknij przycisk tworzenia znajdujący się na globalnym pasku nawigacyjnym u góry ekranu.
- Wybierz opcję Epik jako typ zgłoszenia.
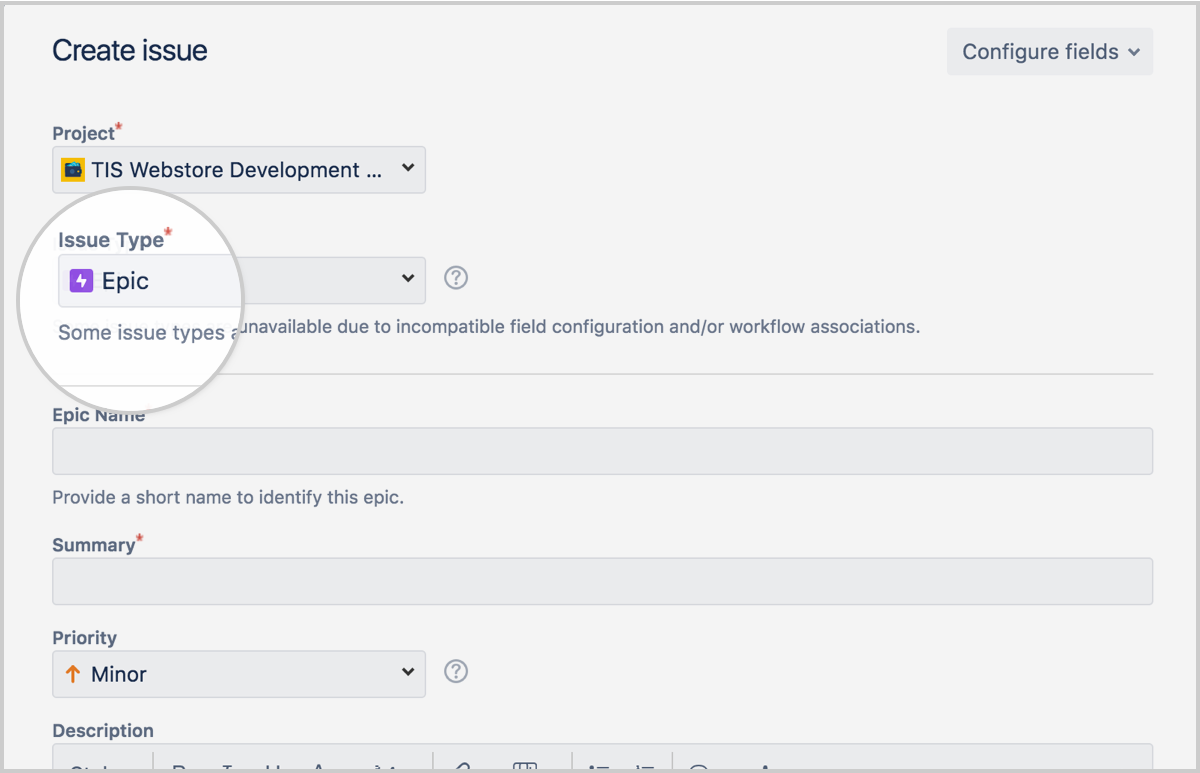
Tworzenie epiku na panelu epików w backlogu
Aby użyć backlogu w kanban, przełącz funkcję backlogu w ustawienia tablicy. Zobacz Włączanie backlogu kanban, aby uzyskać więcej informacji.
- Przejdź do obszaru Backlog.
- Wybierz panel Epiki.
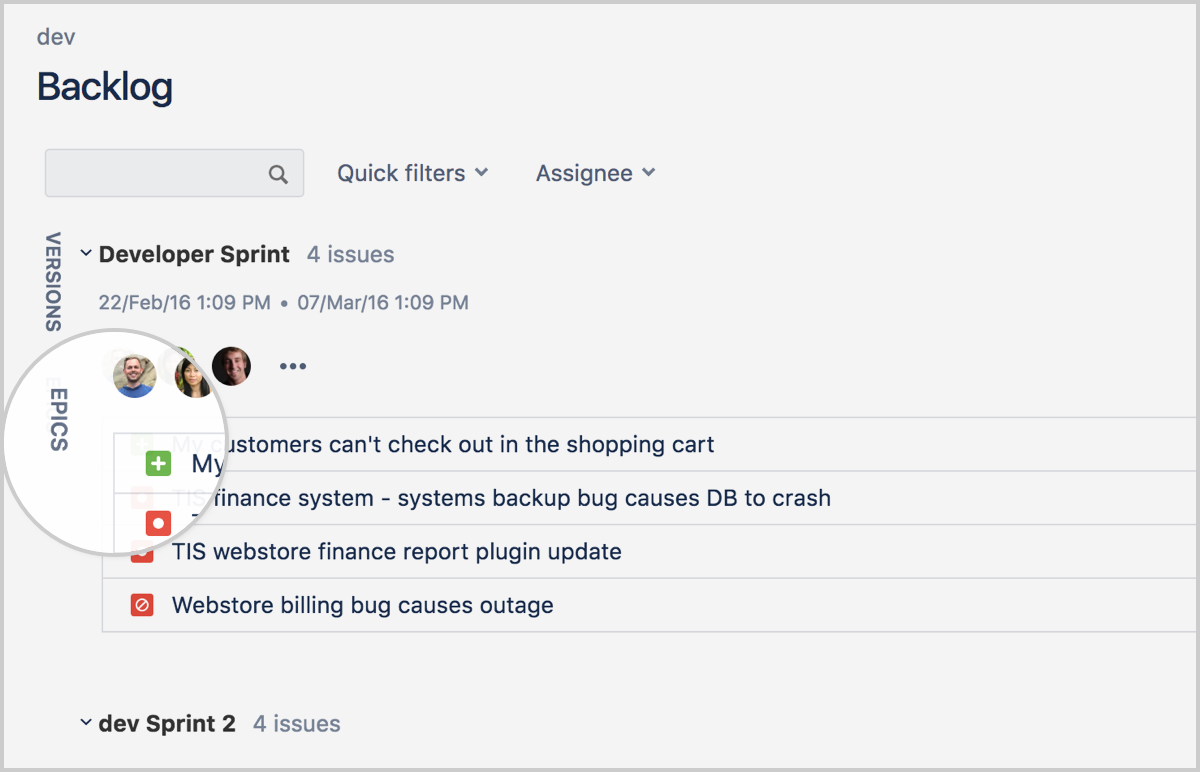
- Przycisk Utwórz epik na dole kolumny epikówWybierz Utwórz epik.
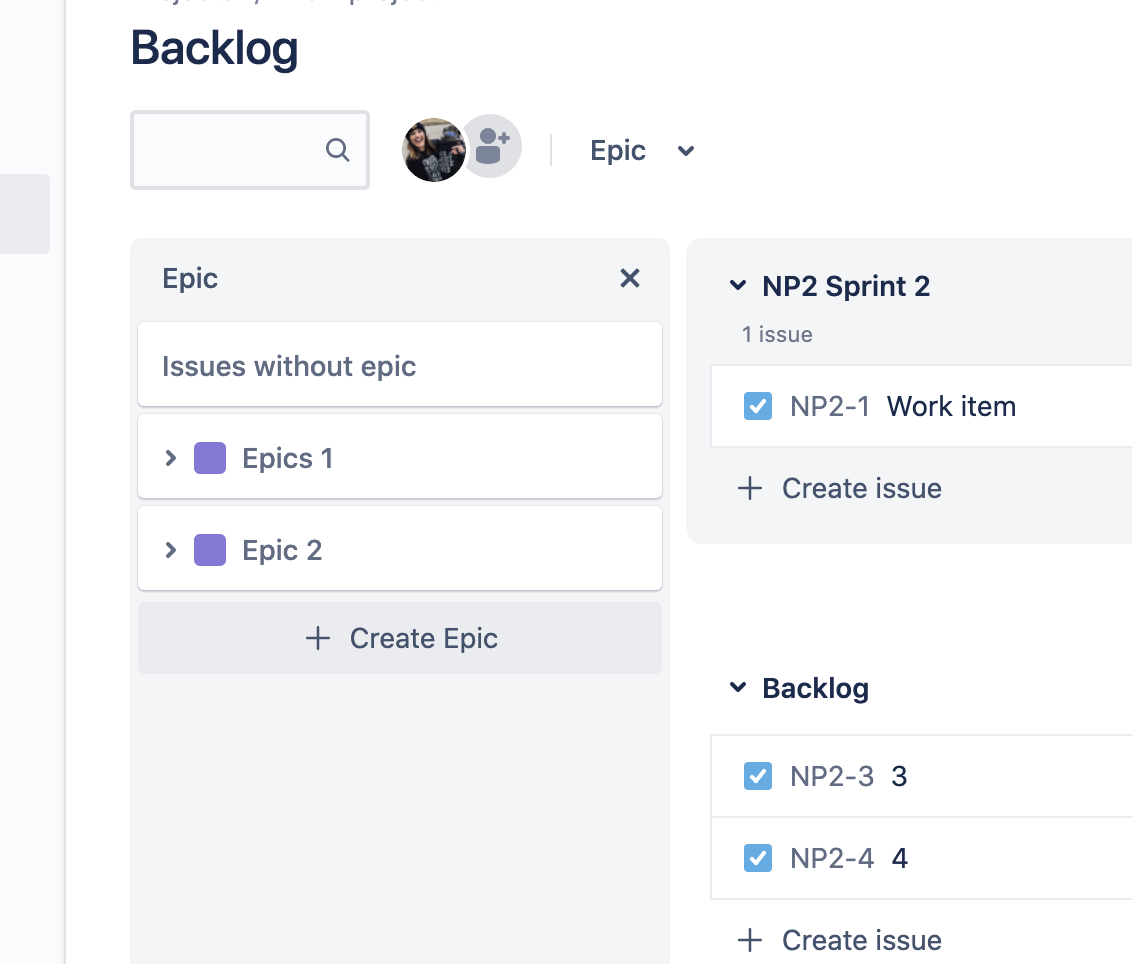
Krok 2: Modyfikowanie dat rozpoczęcia i terminów
W obszarze Oś czasu przeciągnij dowolny koniec paska epiku, aby zmienić daty rozpoczęcia i zakończenia. Możesz też edytować te daty, klikając epik na osi czasu lub w backlogu. Określenie dat rozpoczęcia i zakończenia nie jest wymagane, ale zalecamy ich ustawienie, ponieważ przydaje się to w planowaniu długoterminowym.
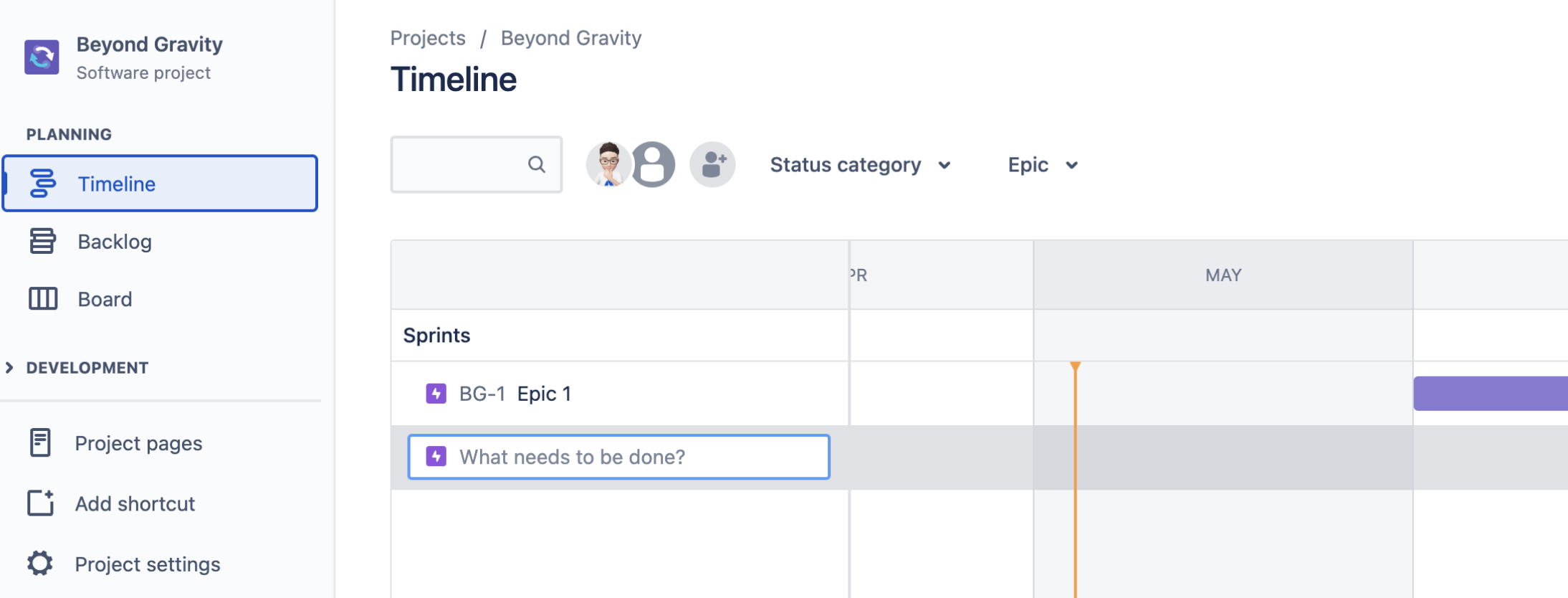
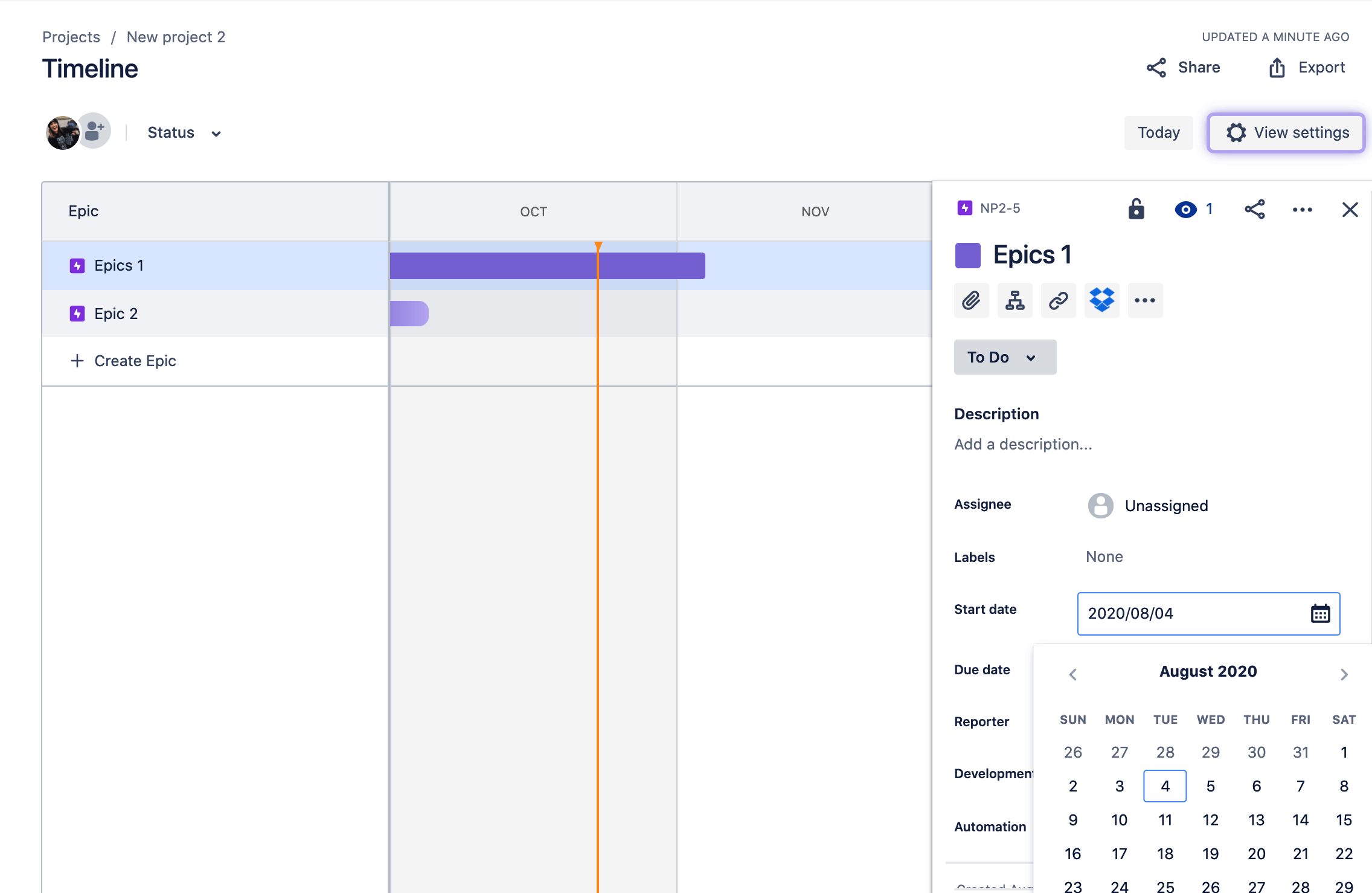
Krok 3: Dodawanie zgłoszeń podrzędnych
Możesz dodać nowe zgłoszenia podrzędne do epiku bezpośrednio z osi czasu, backlogu lub tablicy w szczegółach zgłoszenia.
Historyjki, błędy i zadania opisują jeden element prac, podczas gdy epiki opisują grupę zgłoszeń, które odnoszą się do tego samego, większego obszaru prac.Epiki są zwykle kończone w ramach kilku sprintów lub dłuższych ram czasowych, jeśli nie używasz sprintów. Zapoznaj się z naszym przewodnikiem po metodach dostarczania, aby dowiedzieć się, jak zwinne zespoły Agile mogą sprawnie zarządzać zakresem i strukturą pracy. Możesz także zapoznać się z przewodnikiem dotyczącym pracy ze zgłoszeniami w Jira.
W obszarze Oś czasu
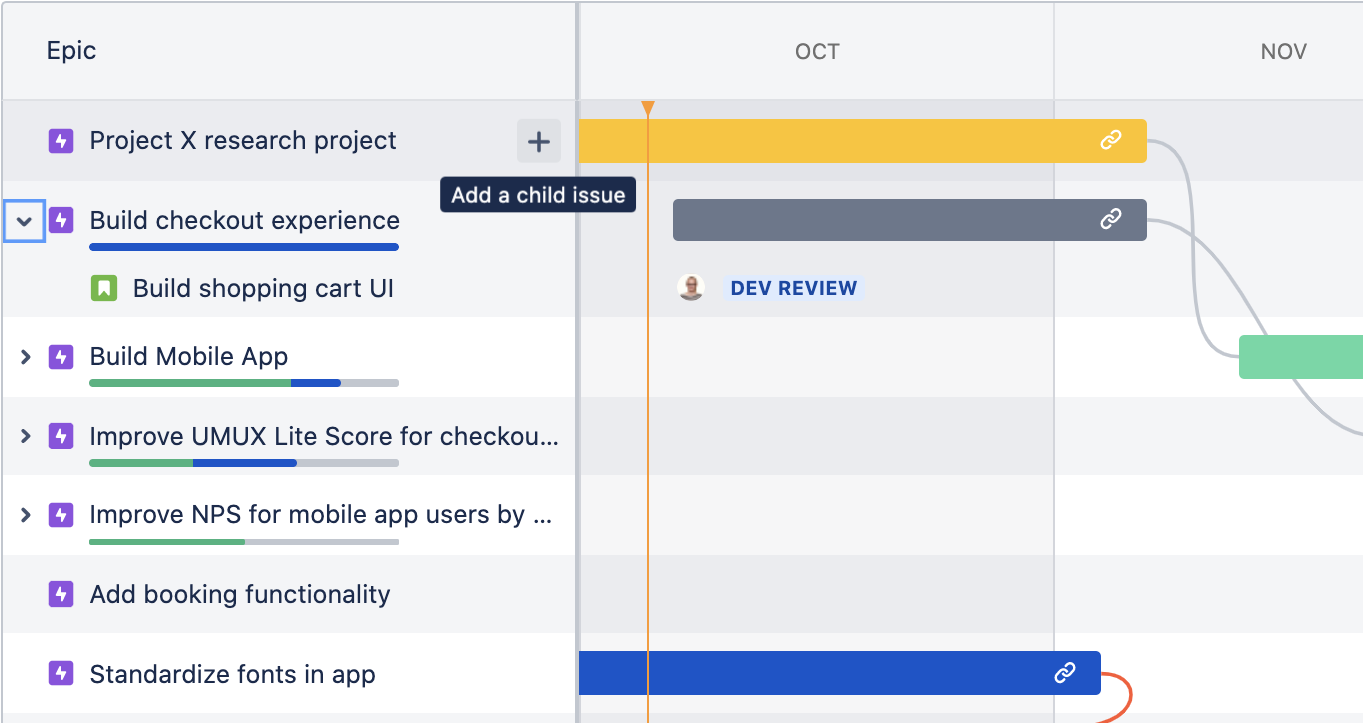
-
Najedź kursorem na epik i kliknij opcję + Dodaj zgłoszenie podrzędne.
- Kliknij strzałkę, aby wybrać typ zgłoszenia. Naciśnij Enter, aby utworzyć zgłoszenie podrzędne.
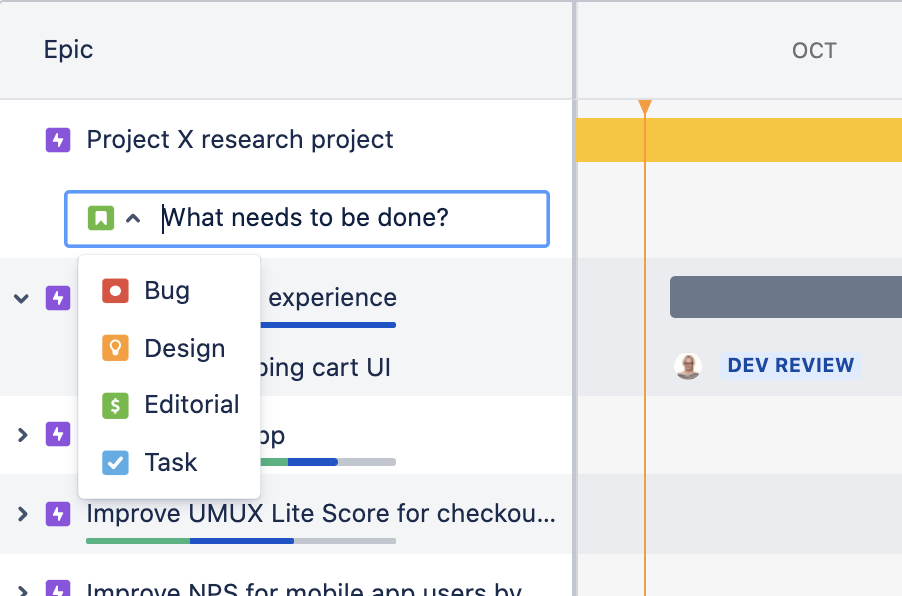
Tablica i backlog
- Przejdź do tablicy lub backlogu, aby dodać zgłoszenia do epików
- Najedź kursorem na zgłoszenie i wybierz ikonę więcej (•••).
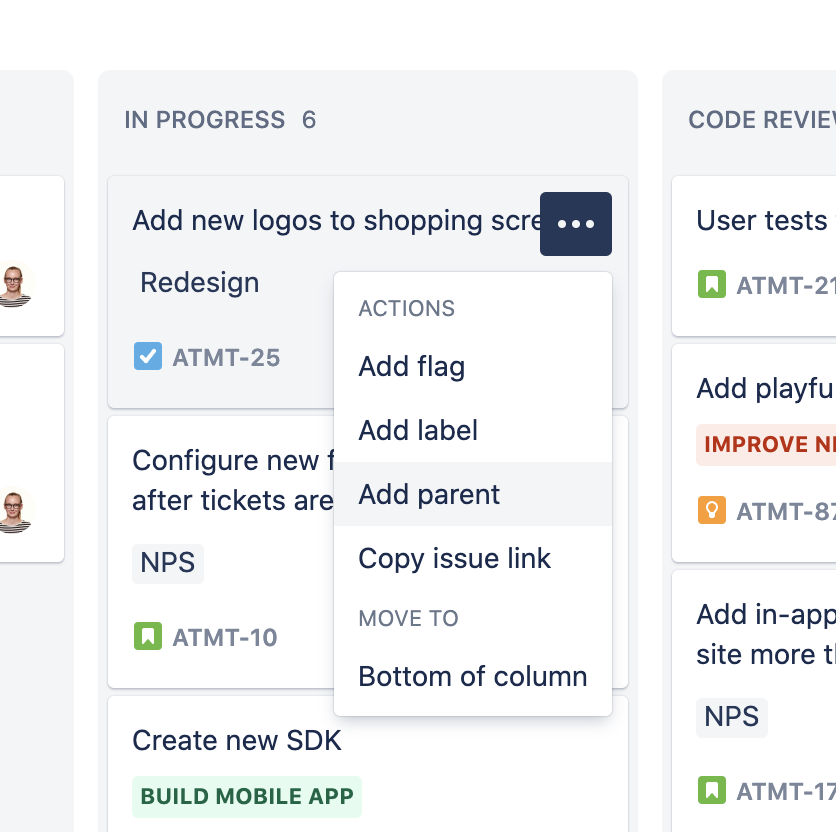
Na tablicy
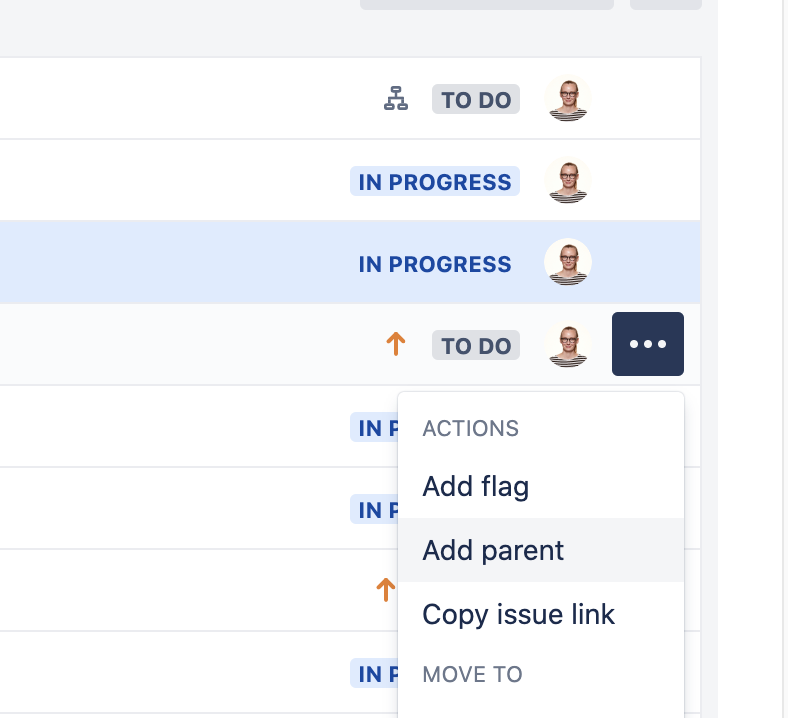
W backlogu
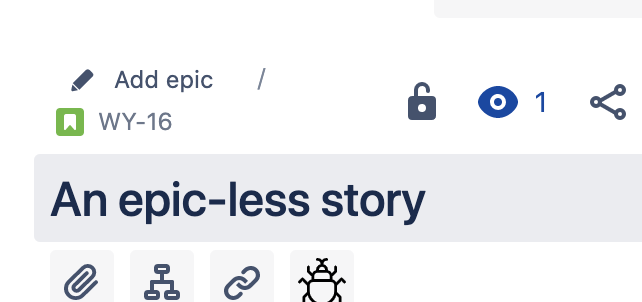
Widok szczegółów zgłoszenia z tablicy lub backlogu
Wskazówka dla profesjonalistów: możesz wybrać wiele zgłoszeń, klikając je z wciśniętym klawiszem Command na komputerze Mac lub Ctrl w systemie Windows, i dodać je wszystkie na raz do epiku.
Krok 4: Wyświetlanie szczegółów epiku
Możesz wyświetlić szczegóły epiku, takie jak data rozpoczęcia, termin i zgłoszenia podrzędne, wybierając go w widoku osi czasu lub backlogu.
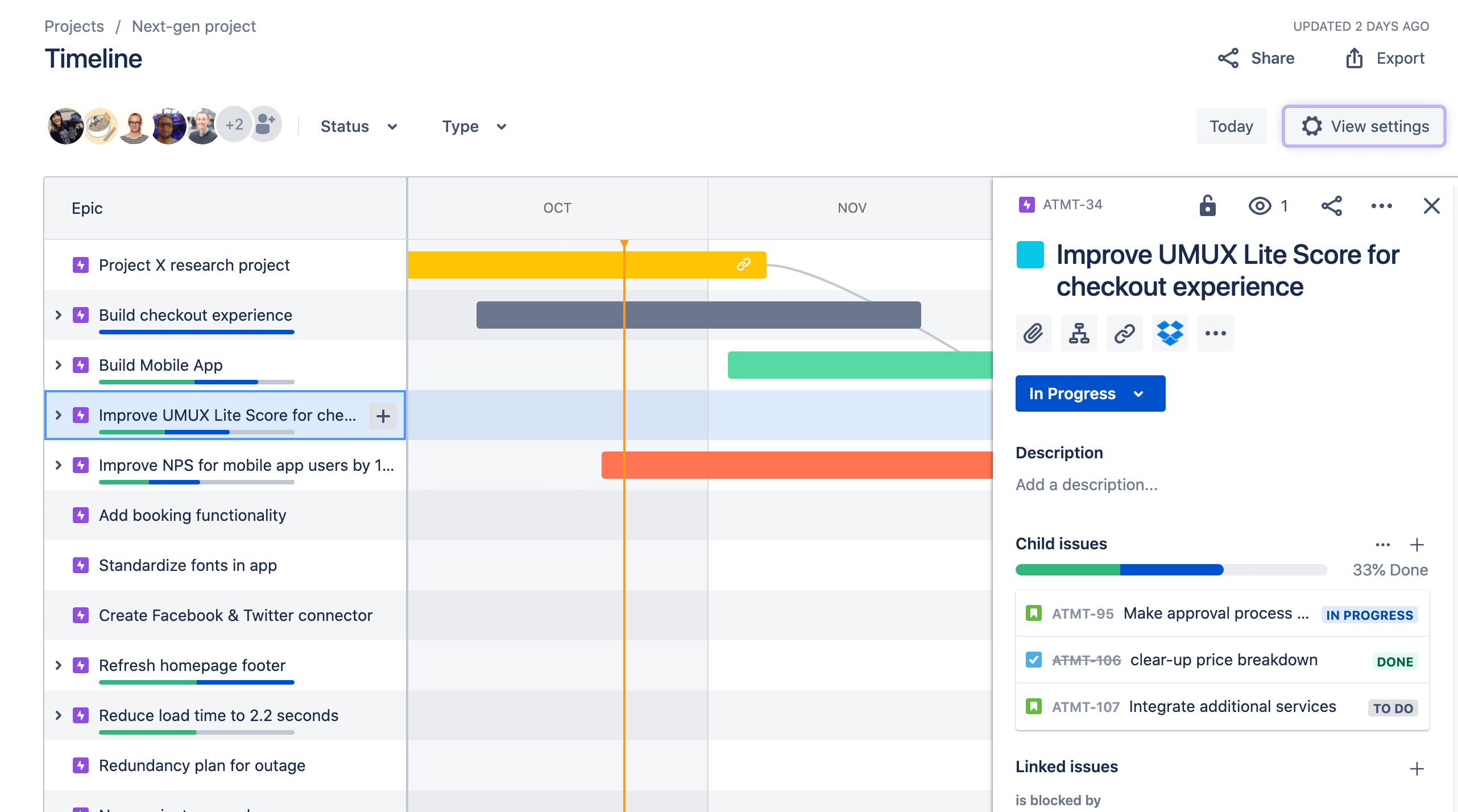
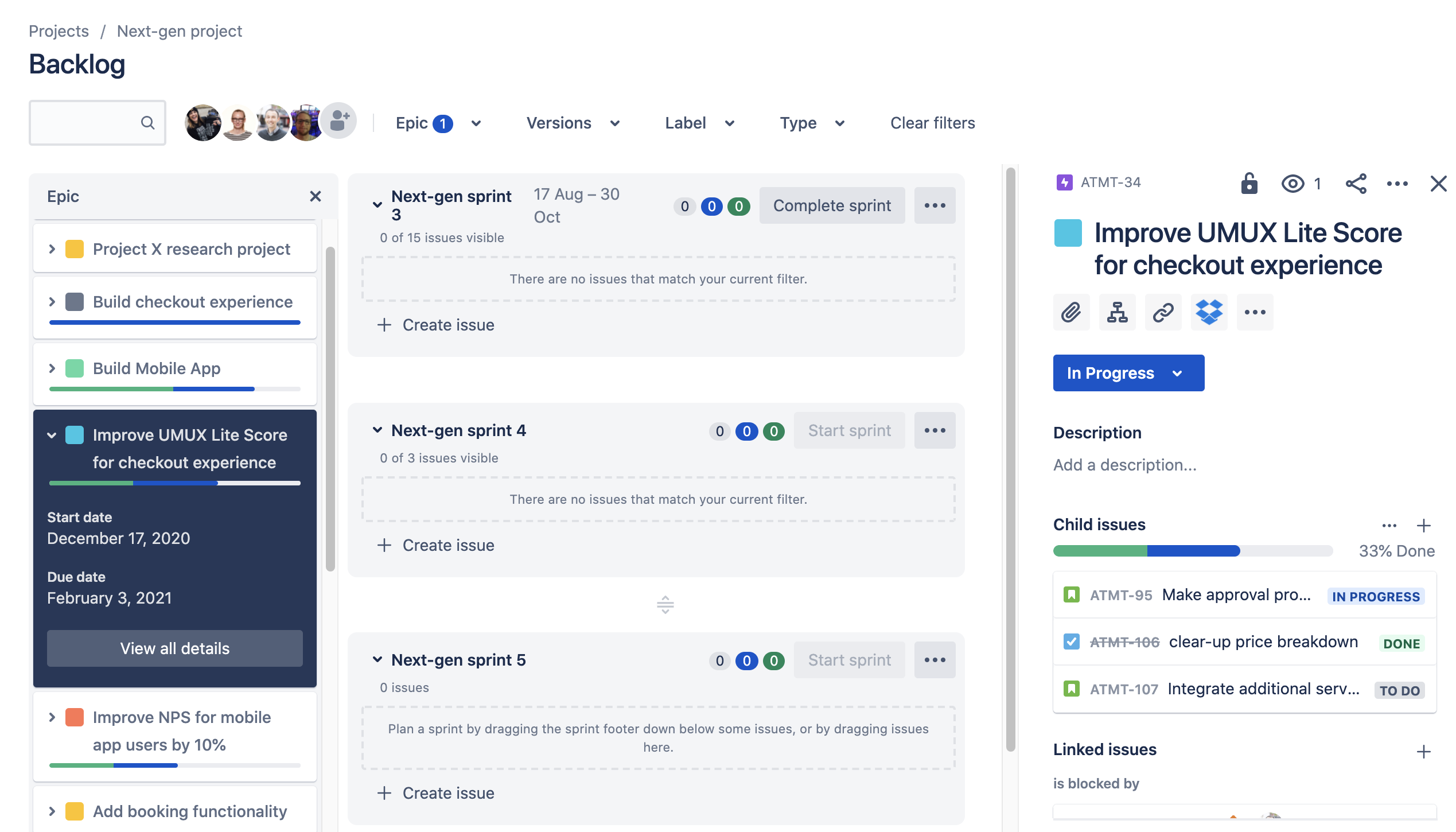
Krok 5: Konfigurowanie torów dla epików
Podczas sprintu przydatne może się okazać podzielenie tablicy na tory dla każdego epiku, aby łatwo zwizualizować postępy. Aby skonfigurować to w projekcie zarządzanym przez zespół:
- Przejdź do swojej tablicy.
- W prawym górnym rogu wybierz menu Grupuj według.
- Wybierz epik.
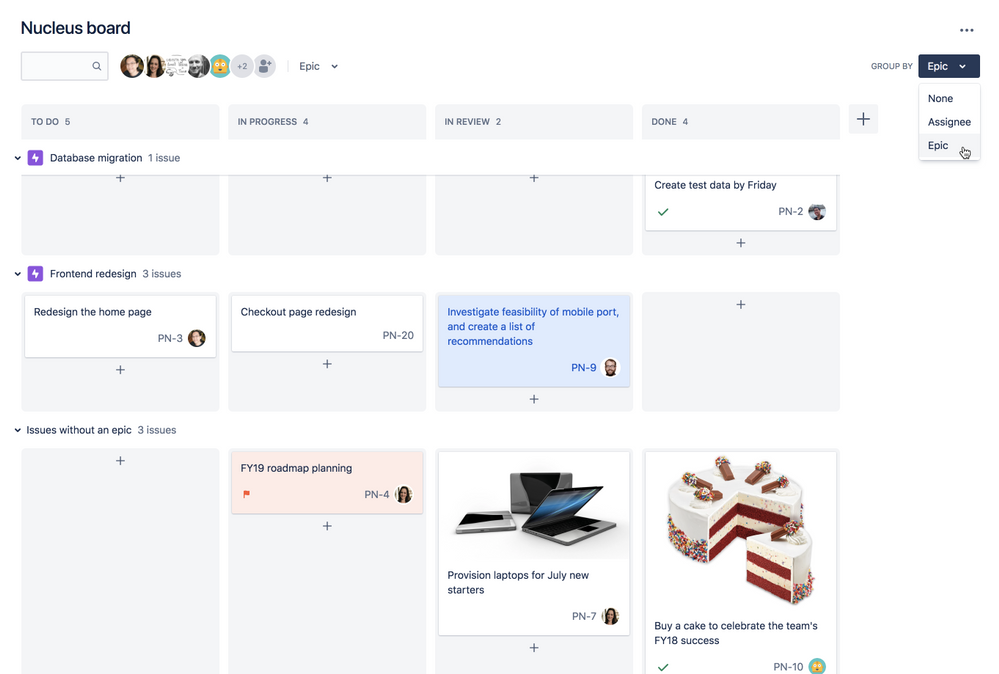
Wskazówka dla profesjonalistów: możesz utworzyć zgłoszenia pod torem epiku, aby szybko dodać nowe zgłoszenie do epiku. Ta funkcja działa także w przypadku wybrania epiku w filtrze.
Krok 6: Ukończenie epiku
Po ukończeniu wszystkich prac nad epikiem musisz go oznaczyć jako ukończony w widoku osi czasu.
Aby ukończyć epik:
- Przejdź do obszaru Oś czasu.
- Wybierz epik, który chcesz oznaczyć jako ukończony.
- W obszarze Status wybierz opcję Gotowe.
Oznacz epik jako gotowy po ukończeniu wszystkich prac nad nim. Aby to ułatwić, zalecamy wymyślenie jasnej definicji ukończenia dla epiku. Aby można było oznaczyć epik jako gotowe, zgłoszenia podrzędne nie muszą być ukończone.
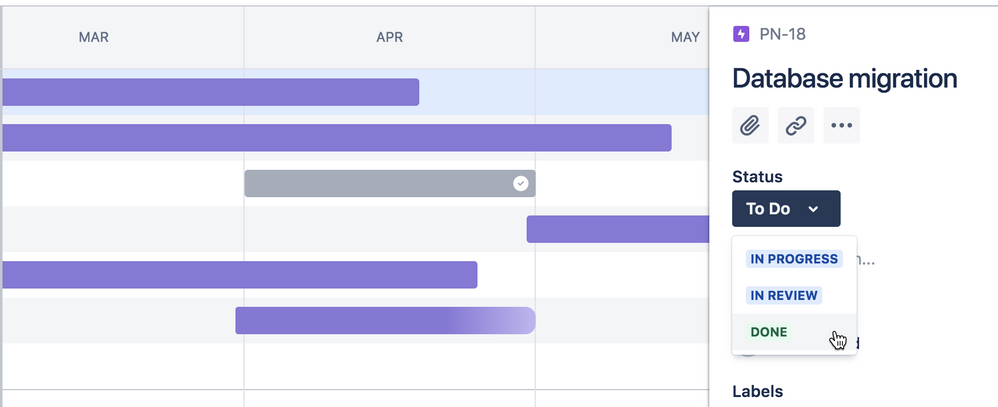
Dowiedz się więcej
- Aby dowiedzieć się więcej o widoku Oś czasu, zapoznaj się z dokumentacją osi czasu.
- Aby dowiedzieć się więcej o konfigurowaniu typów zgłoszeń, w tym epików, zapoznaj się naszą dokumentacją projektów zarządzanych przez zespół.
