W tym przewodniku szczegółowo opisujemy, jak utworzyć nową regułę automatyzacji, która raz dziennie wyszukuje zaległe zgłoszenia, wysyła przypomnienie do zespołu na platformie Slack i dodaje komentarz do zgłoszenia. Potrzebny będzie aktywny projekt Jira.
Krok 1. Tworzenie reguły
Przejdź do przestrzeni Automatyzacja w ustawieniach projektu. Na karcie Reguła kliknij przycisk Utwórz regułę w prawym górnym narożniku ekranu. Na ekranie Nowy wyzwalacz wyszukaj i wybierz wyzwalacz Zaplanowane.
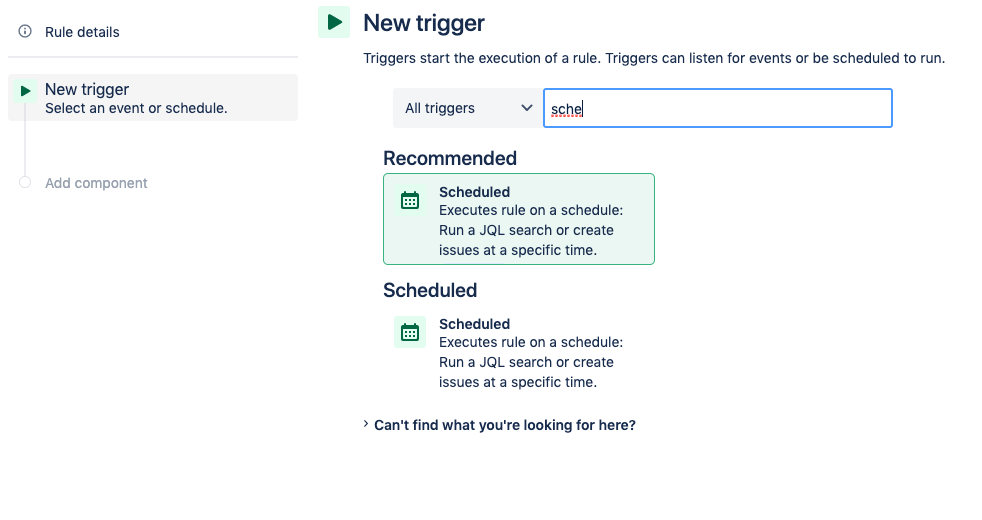
Skonfiguruj czynność Zaplanowane, aby wykonywać zapytanie o zgłoszenia ze statusem „zablokowane”, które nie były aktualizowane od ponad pięciu dni. Zostanie w tym celu użyte zapytanie JQL, aby dynamicznie wybierać zbiór zgłoszeń.
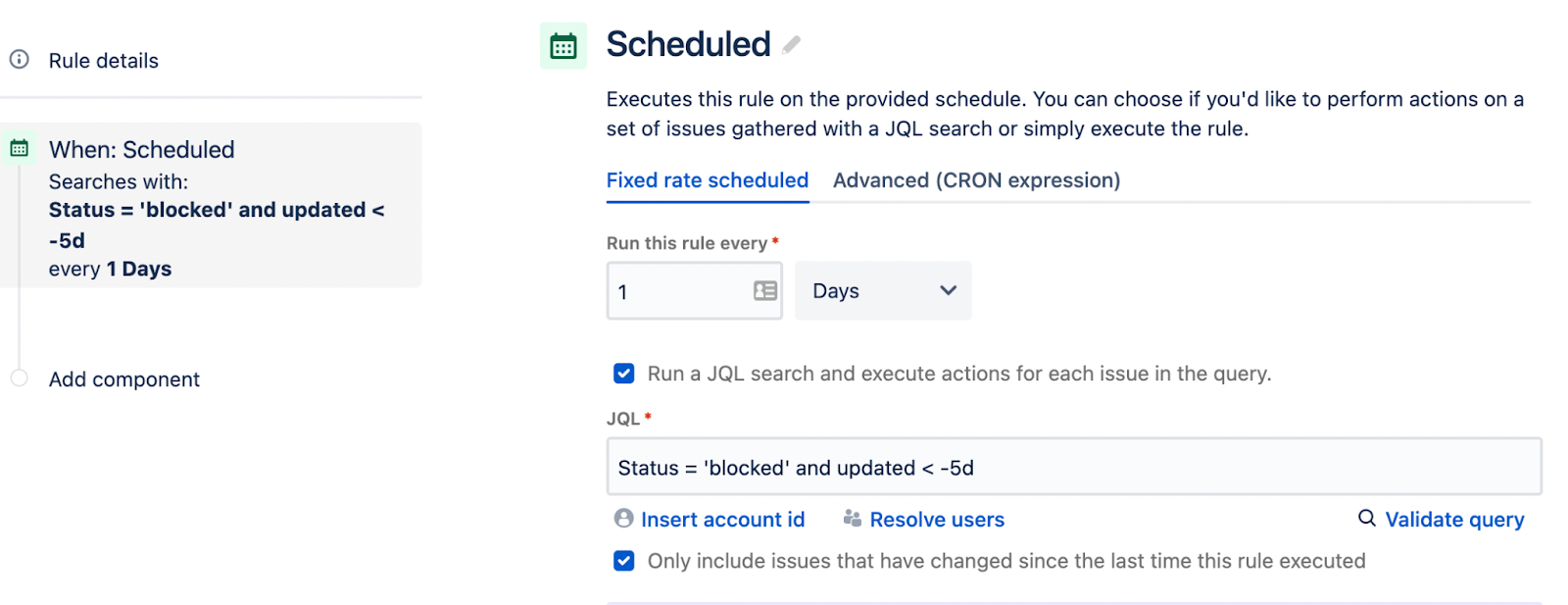
Krok 2. Dodanie komponentu
Wybierz opcję Dodaj komponent z listy Szczegóły reguły na lewym pasku bocznym. Wyszukaj i wybierz komponent Skomentuj zgłoszenie.
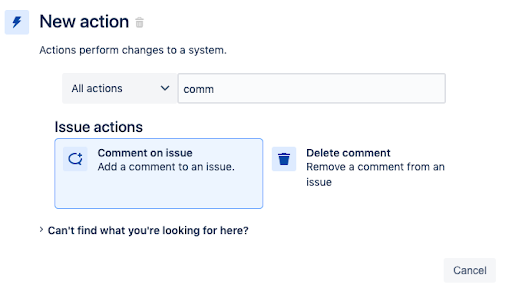
Na ekranie Skomentuj zgłoszenie podaj treść komentarza automatycznie stosowanego przez regułę automatyzacji do zgłoszeń, których stan ulegnie zmianie. Komentarz działa jak ciągu szablonu i umożliwia interpolację danych. Łącze „Jak można uzyskać dostęp do danych zgłoszenia w komentarzu?” zawiera przykłady korzystania z systemu szablonów.
Poniższy komentarz jest skonfigurowany do wstawiania wartości reporter.displayName. Możesz dostosować komentarz według własnego uznania. Po zakończeniu kliknij przycisk Zapisz.
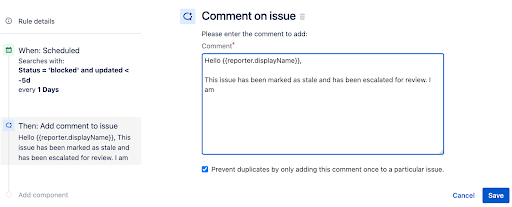
Krok 3. Dodanie czynności wyszukiwania zgłoszeń
Następnie wybierz opcję Nowe działanie i wyszukaj czynność Wyszukaj zgłoszenia.
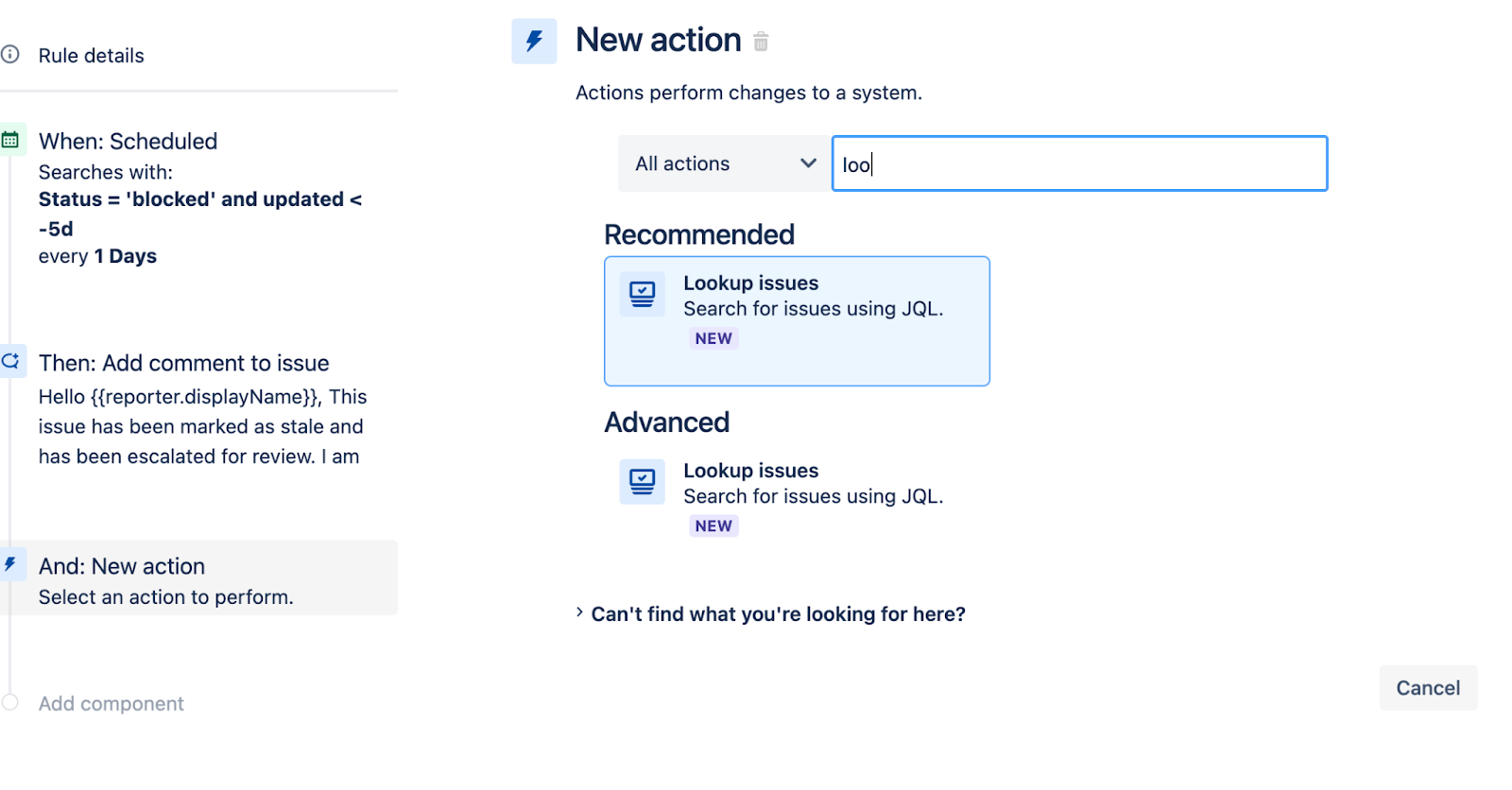
Ta czynność pozwala zagregować zgłoszenia będące wynikiem zapytania na liście dla czynności wsadowych. Takie rozwiązanie pozwala uniknąć dublowania kolejnych czynności. Skonfiguruj czynność Wyszukaj zgłoszenia tak, aby wykorzystywała to samo zapytanie, co zaplanowany wyzwalacz.
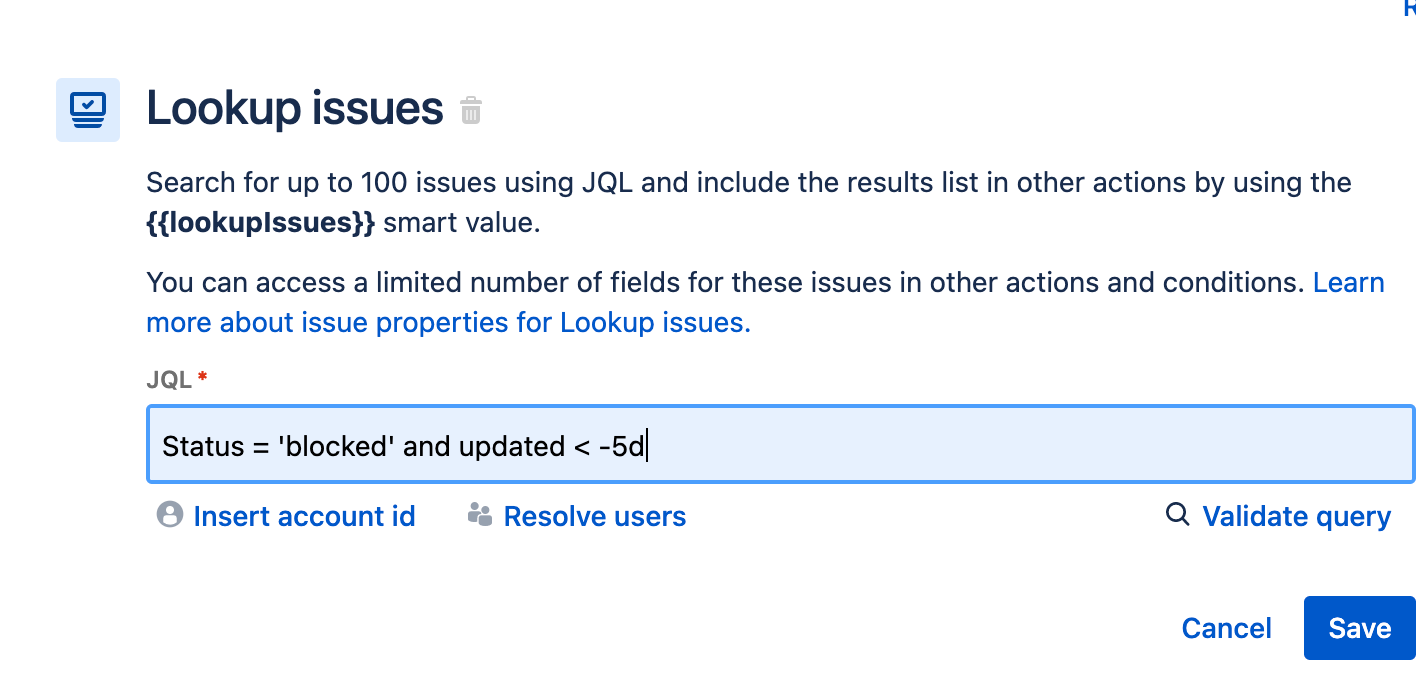
Poniżej przedstawiono kolejny przykład dodania komponentu czynności do tej reguły. Na ekranie Nowe działanie wyszukaj i wybierz czynność Wyślij wiadomość Slack.
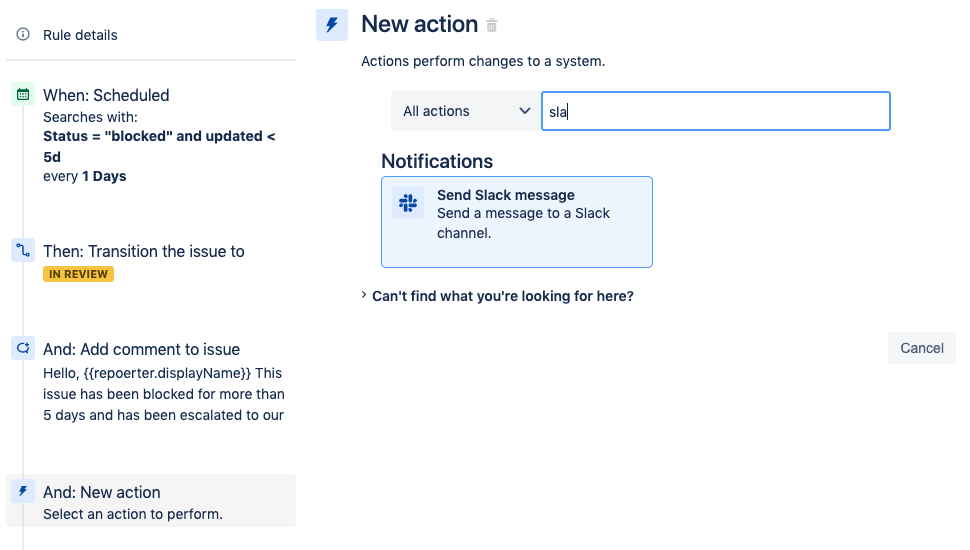
Krok 4. Dodawanie wiadomości Slack
Aby włączyć czynność Wyślij wiadomość Slack, będziesz potrzebować adresu URL elementu webhook, który możesz uzyskać od administratora Slack. Dzięki temu możesz zdefiniować wiadomość, kanał lub użytkownika, do którego wiadomość Slack zostanie wysłana. Po skonfigurowaniu czynności Wyślij wiadomość Slack kliknij przycisk Zapisz.
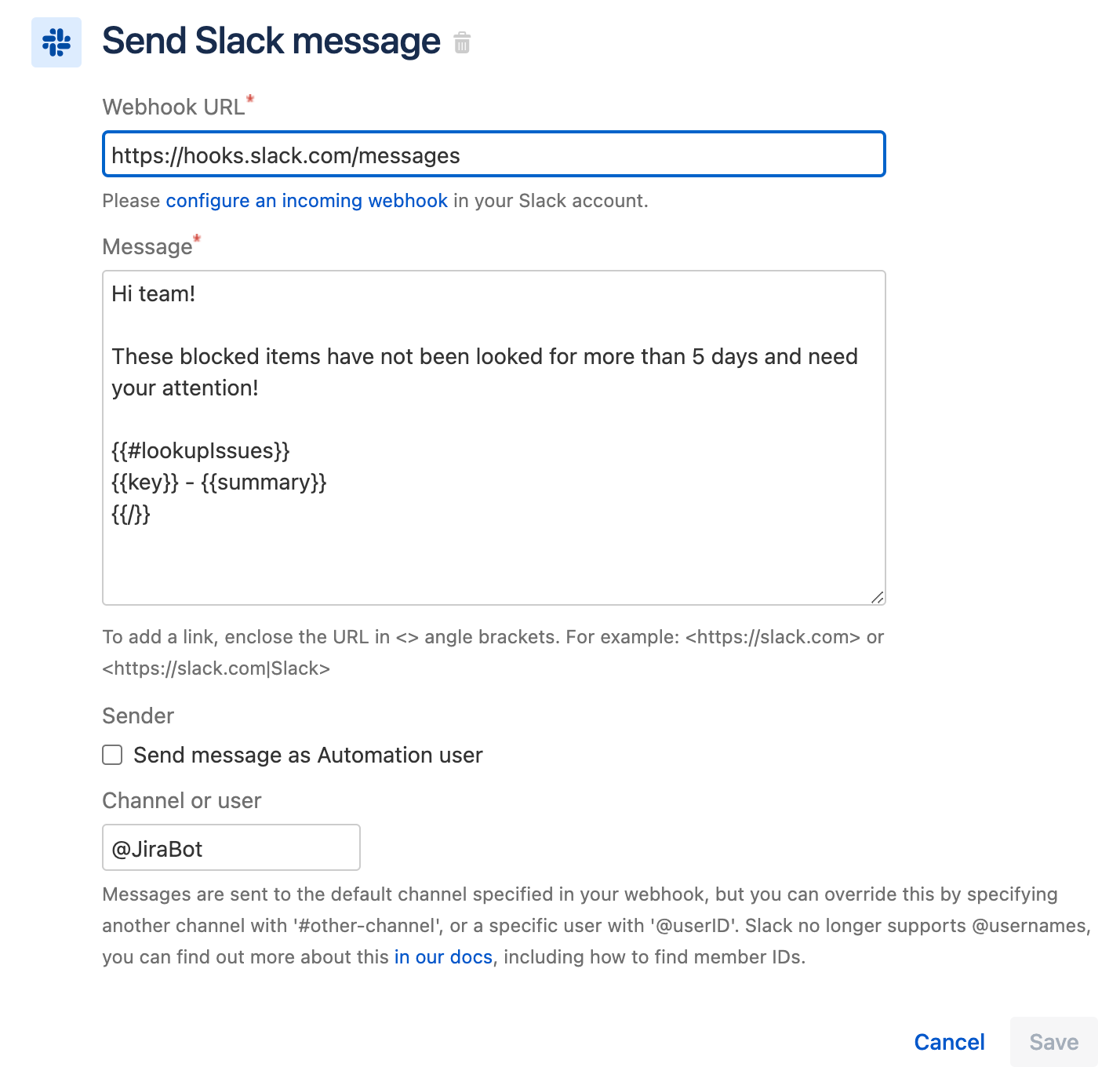
Reguła jest teraz w pełni skonfigurowana. Po sprawdzeniu obszaru Szczegóły reguły na lewym pasku bocznym powinien on wyglądać następująco:
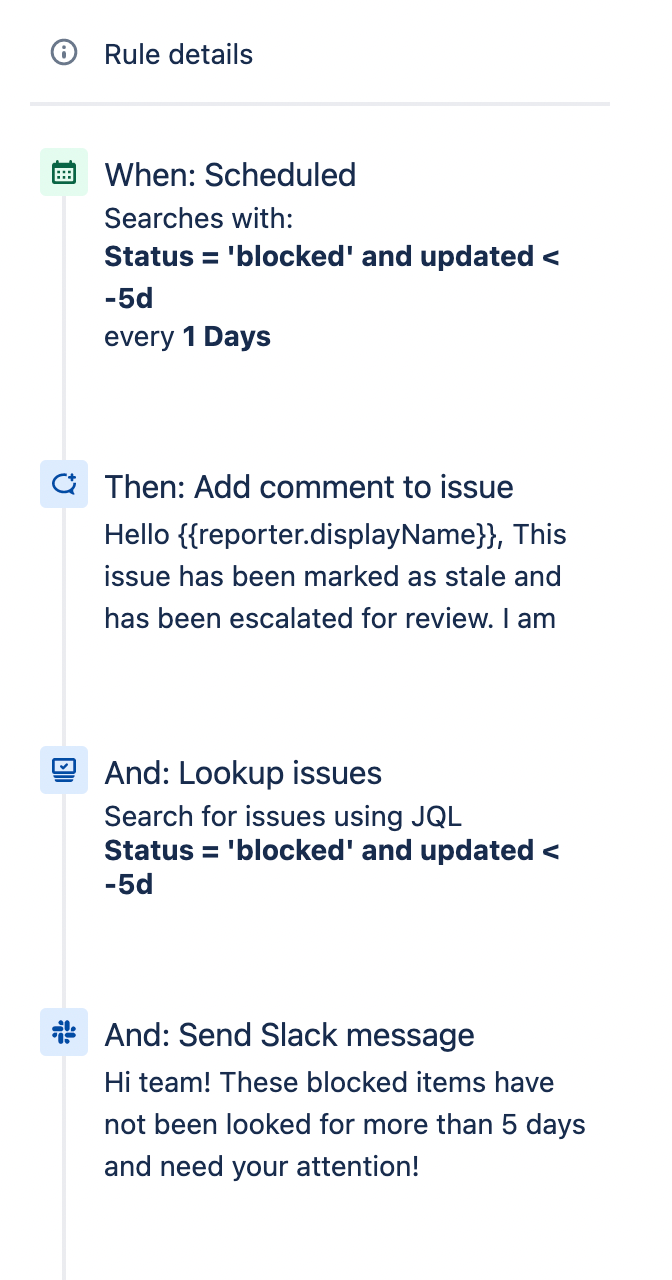
Jeśli szczegóły reguły wyglądają podobnie, wprowadź nazwę nowej reguły i kliknij przycisk Włącz. Jest to reguła zaplanowana, więc można wyzwolić ją ręcznie. Kliknij przycisk Uruchom regułę w prawym górnym narożniku strony reguły, aby wykonać regułę.

Po uruchomieniu reguły przejdź do dziennika audytu, aby przejrzeć wyniki i sprawdzić, czy wykonanie reguły powiodło się. Jeśli w trakcie wykonywania reguły wystąpił błąd, w dzienniku audytu będzie dostępna pomoc dotycząca debugowania.
Aby zapoznać się z innymi przykładami reguł, przejdź do naszej biblioteki szablonów reguł.
