Esse guia vai entrar especificar como criar uma nova regra de automação que pesquisa itens atrasados uma vez por dia, envia um lembrete no Slack para a equipe e adiciona um comentário ao item. Você vai precisar de um projeto ativo do Jira.
Etapa 1. Crie uma regra
Navegue até o espaço Automation nas configurações do projeto. Na guia de Regras, clique no botão Criar regra no canto superior direito da tela. Na tela Novo acionador, pesquise e selecione o acionador Programado
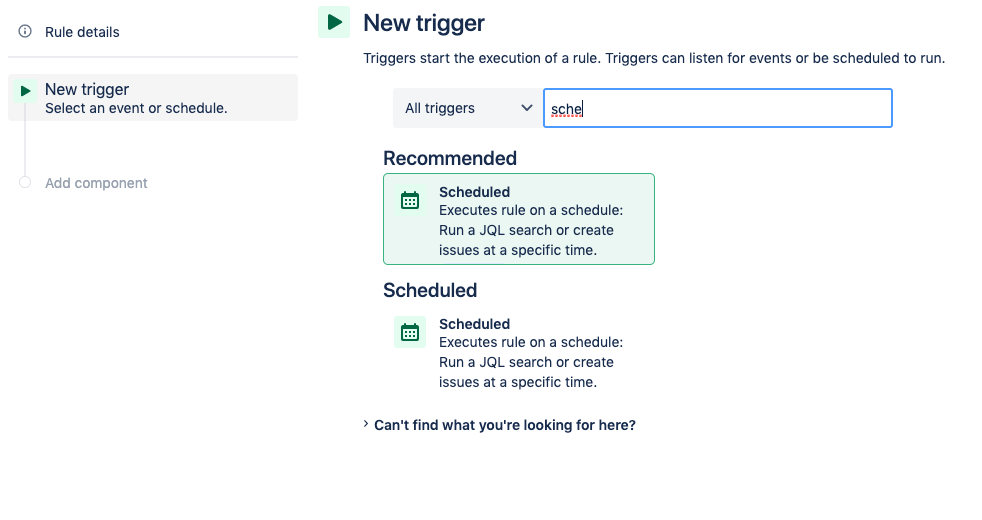
Configure a ação Programado para consultar itens com um status de "bloqueado" que não é atualizado há mais de cinco dias. Isso usa o JQL para selecionar com agilidade um conjunto de itens.
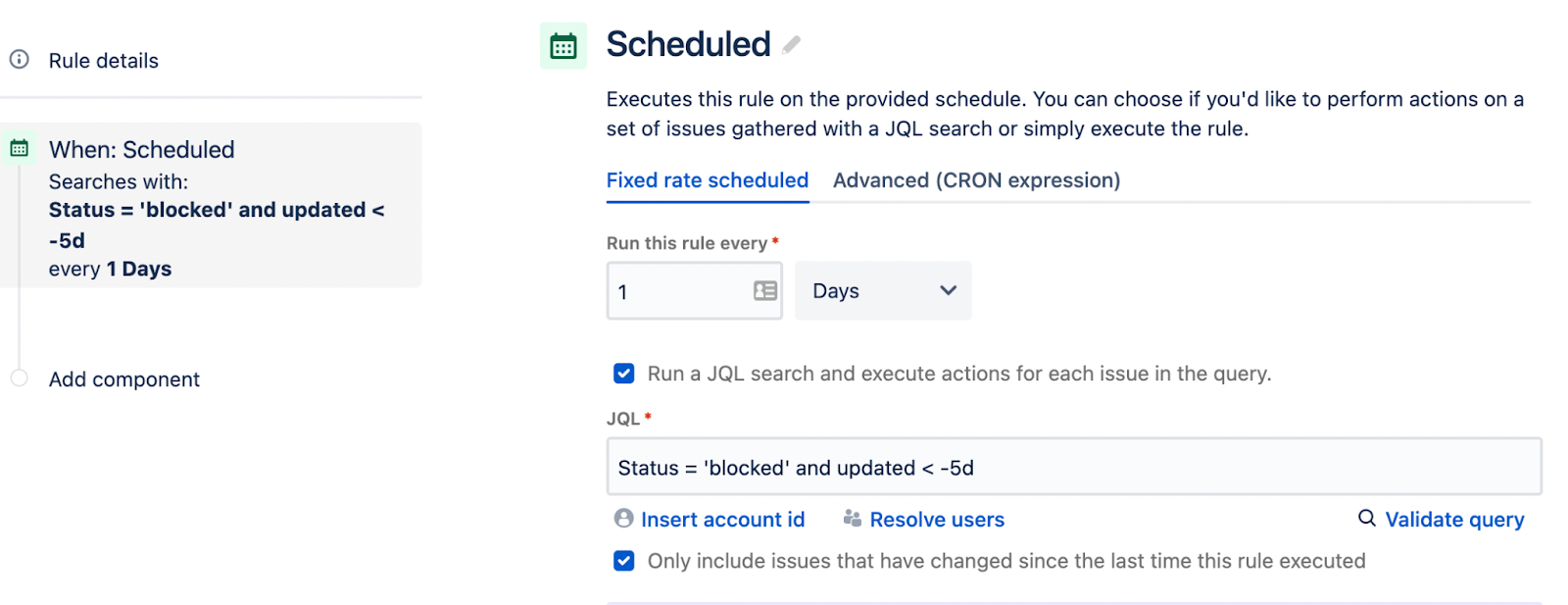
Etapa 2. Adicionar componente
Selecione Adicionar componente da lista Dados da regra na barra lateral à esquerda. Pesquise e selecione o componente Comentar no item.
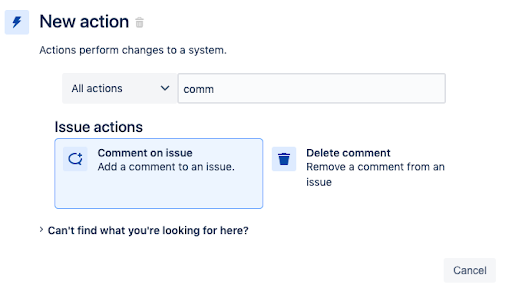
Use a tela Comentar no item para escrever uma mensagem de comentário que a regra de automação vai aplicar direto aos itens transicionados. O comentário age como uma string de template e pode interpolar dados. O link "Como acessar dados do item no meu comentário?" dá exemplos de como usar o sistema de criação de templates.
Abaixo, o comentário está configurado para injetar o valor reporter.displayName. Você pode personalizar o comentário de acordo com o gosto. Clique no botão Salvar quando terminar.
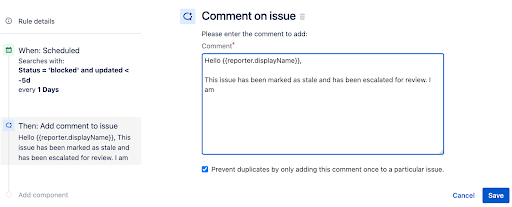
Etapa 3. Adicionar a ação Pesquisar itens
Em seguida, adicione Nova ação e busque pela ação Pesquisar itens.
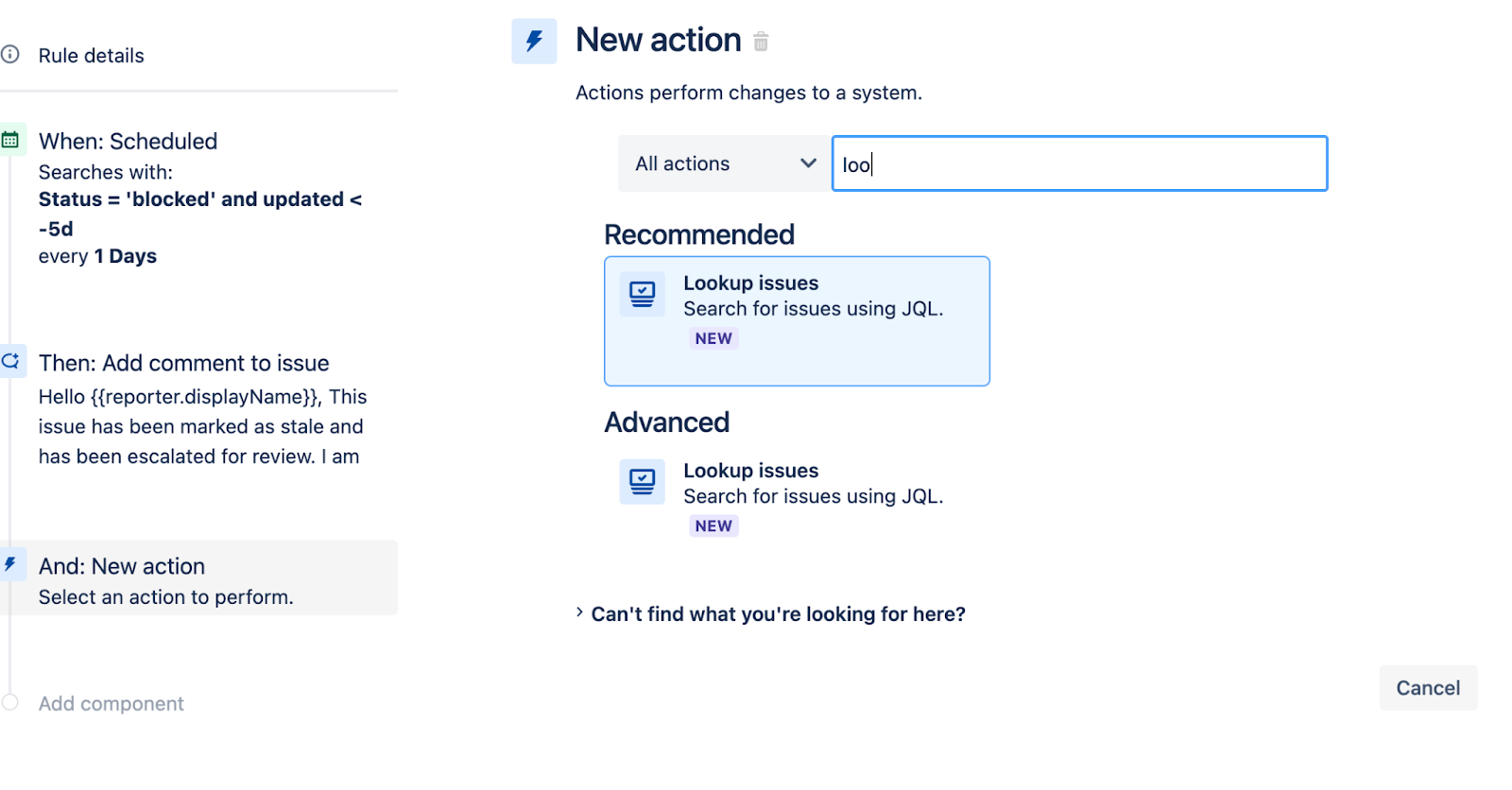
Essa ação agrega os itens consultados em uma lista para ações em lote. Isso é útil para evitar ações de acompanhamento duplicadas. Configure a ação Pesquisar itens para que ela use a mesma consulta JQL que o acionador de cronograma.
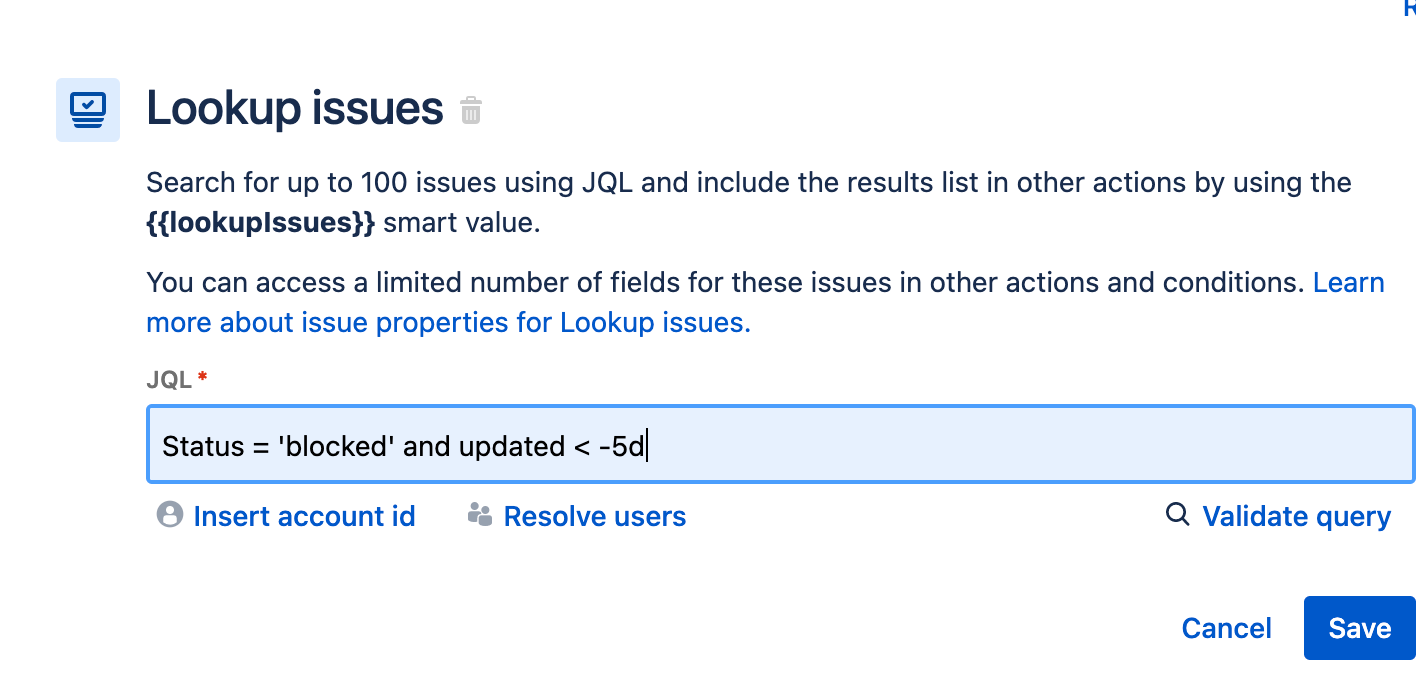
A imagem seguinte é outro exemplo da adição de um componente de ação a esta regra. Na tela Adicionar ação, pesquise e selecione a ação Enviar mensagem do Slack.
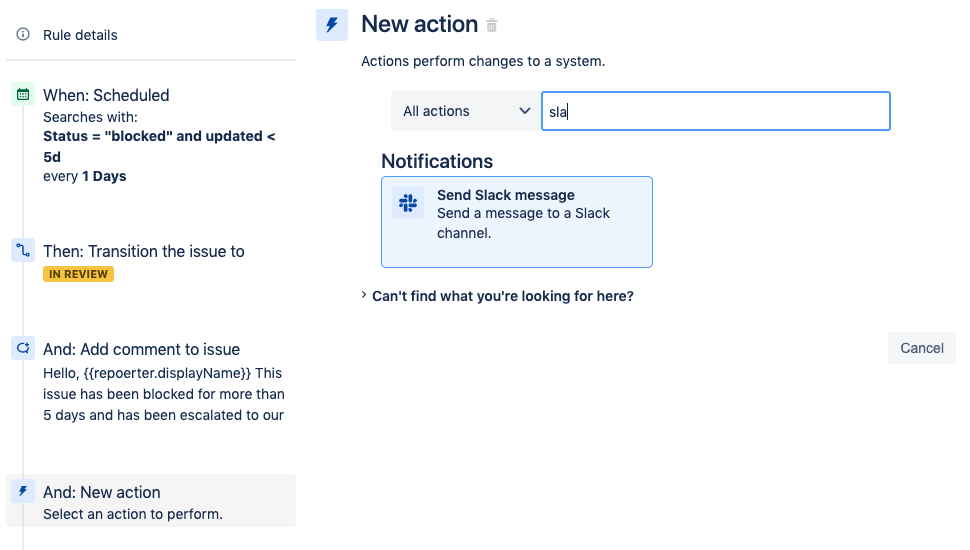
Etapa 4. Adicionar mensagem do Slack
Para ativar a ação Enviar mensagem do Slack, você vai precisar da URL do Webhook, que pode ser obtida com o administrador do Slack. Isso permite que você especifique a mensagem, o canal ou o usuário para o qual enviar a mensagem do Slack. Depois de configurar a ação Enviar mensagem do Slack, clique no botão Salvar.
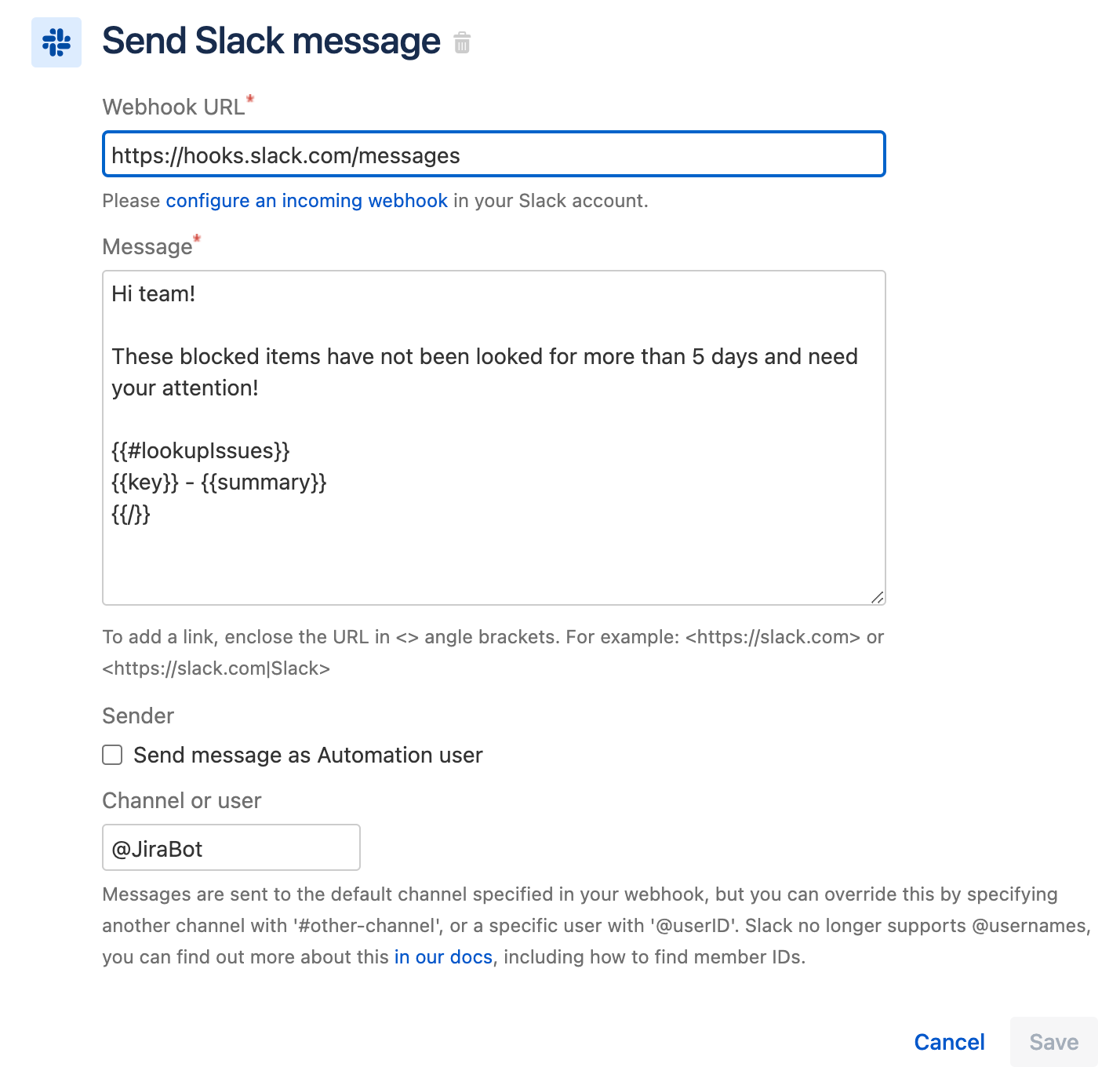
Esta regra está configurada por completo agora. Quando você verificar os Informações da regra na barra lateral à esquerda, a aparência deve ser a seguinte:
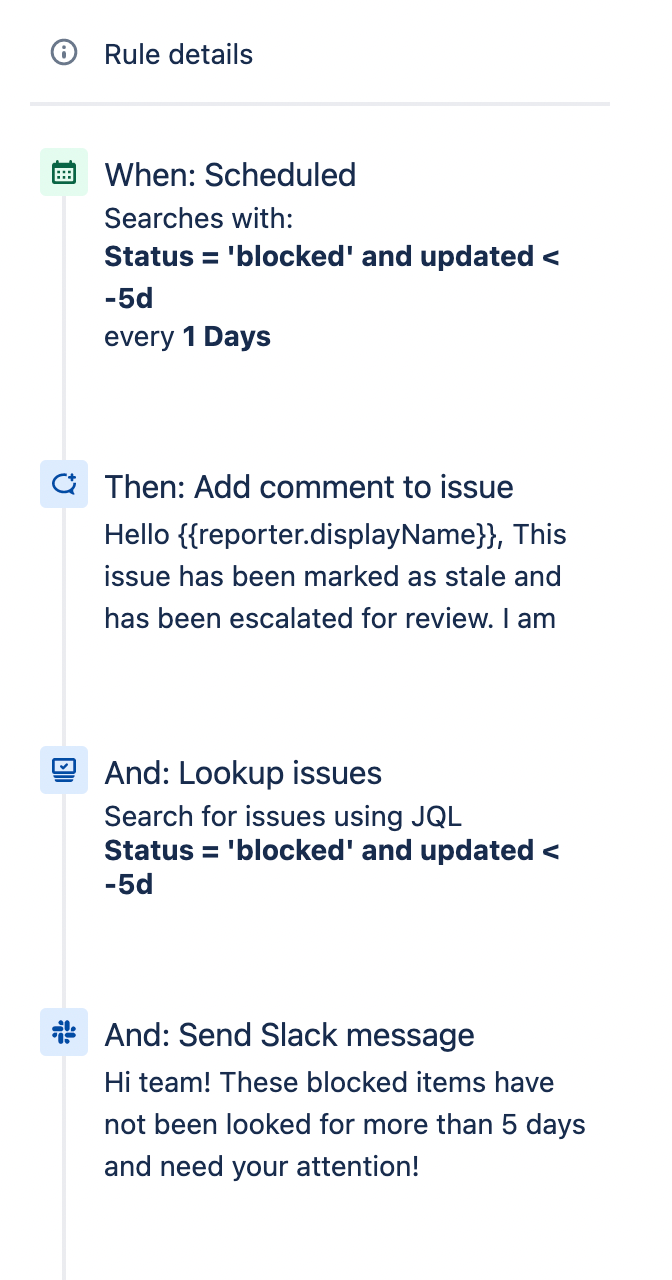
Se as informações da regra forem semelhantes a essas, insira o nome para a nova regra e clique no botão Ativar. Como esta é uma regra programada, você mesmo pode acionar. Clique no botão Executar regra no canto superior direito da página de regras para executá-la.

Depois de executar a regra, visite o Log de auditoria para revisar os resultados e ver se a regra foi executada com sucesso. Se a regra encontrar um erro, um log de auditoria vai ajudar a depurá-lo.
Se você quiser explorar outros exemplos de regras, acesse a biblioteca de templates de regras.
