Tutorial de versões no Jira
Nesse tutorial, a gente vai explicar como trabalhar com versões no Jira.
Tempo:
10 minutos para ler. Complete em duas semanas ou mais.
Público-alvo:
-
Você está familiarizado com o funcionamento do Scrum e/ou Kanban no Jira
-
Você tem a permissão para administrar projetos para todos os projetos no seu quadro Scrum ou Kanban. Consulte Gerenciamento de permissões de projeto para mais informações.
Pré-requisito:
- Ter criado uma conta do Jira
-
Você criou um projeto Scrum ou Kanban do Jira
-
Você preencheu seu projeto com os problemas
-
Você ativou a função Versões nas configurações do seu projeto

No Jira, as versões representam pontos no tempo para um projeto. Elas ajudam você a organizar seu trabalho ao proporcionar marcos para atingir. É possível atribuir itens no projeto a uma versão específica e organizar sprints para conclusão do trabalho nessa versão.
Etapa 1: criar uma versão no Jira
- Navegue até seu projeto.
-
No menu do projeto, clique em Liberações.
-
Clique em Criar versão.
-
Selecione a caixa de texto Nome e insira um nome. Você tem a opção de agendar uma Data de início e/ou Data de lançamento ou adicionar uma Descrição desta versão. Clique em Salvar.
Os nomes de versão em geral são numéricos, por exemplo, 1.0 ou 2.1.1. Também é possível considerar o uso de um codinome interno.
É possível criar quantos achar necessários. Por exemplo, é possível criar várias versões para planejamento com antecedência. Ou você pode ter apenas uma ou duas versões no momento.
Após criar uma versão, os campos versão afetada e versão corrigida ficam disponíveis nos itens.
Versão afetada é a versão na qual um erro ou problema foi encontrado. Embora possa ser útil para monitorar problemas, isso não é usado normalmente no Jira.
A versão corrigida é a versão na qual você planeja liberar uma função ou corrigir problemas para os usuários. Esse campo é usado para planejamento de liberação, progresso do monitoramento e velocidade, e é muito usado para relatórios. Provavelmente esse é o campo que você deseja.
Etapa 2: adicionar problemas à versão
Se seu projeto tiver uma lista de pendências
- Navegue até a lista de Backlog de projeto.
-
Abra o painel Versões à esquerda.
-
Arraste um problema até a versão a qual deseja adicionar.

Se seu projeto não tiver uma lista de pendências
-
Abra o problema que deseja adicionar a uma versão.
-
Encontre o campo Corrigir versão(ões) e insira a versão a qual adicionar o problema.
Etapa 3: monitorar o progresso de uma versão
O Jira fornece muitas ferramentas que você pode usar para verificar o progresso de uma versão. A gente vai discutir um pouco aqui.
Linha do tempo
A visualização Cronograma no Jira leva itens e versões a um único lugar em que você pode planejar entregas, acompanhar o progresso e compartilhar atualizações com as partes interessadas. Depois de configurar o cronograma para mostrar as Versões, você vai poder ver as programadas nele e acessar informações importantes sobre cada uma direto na visualização Cronograma.
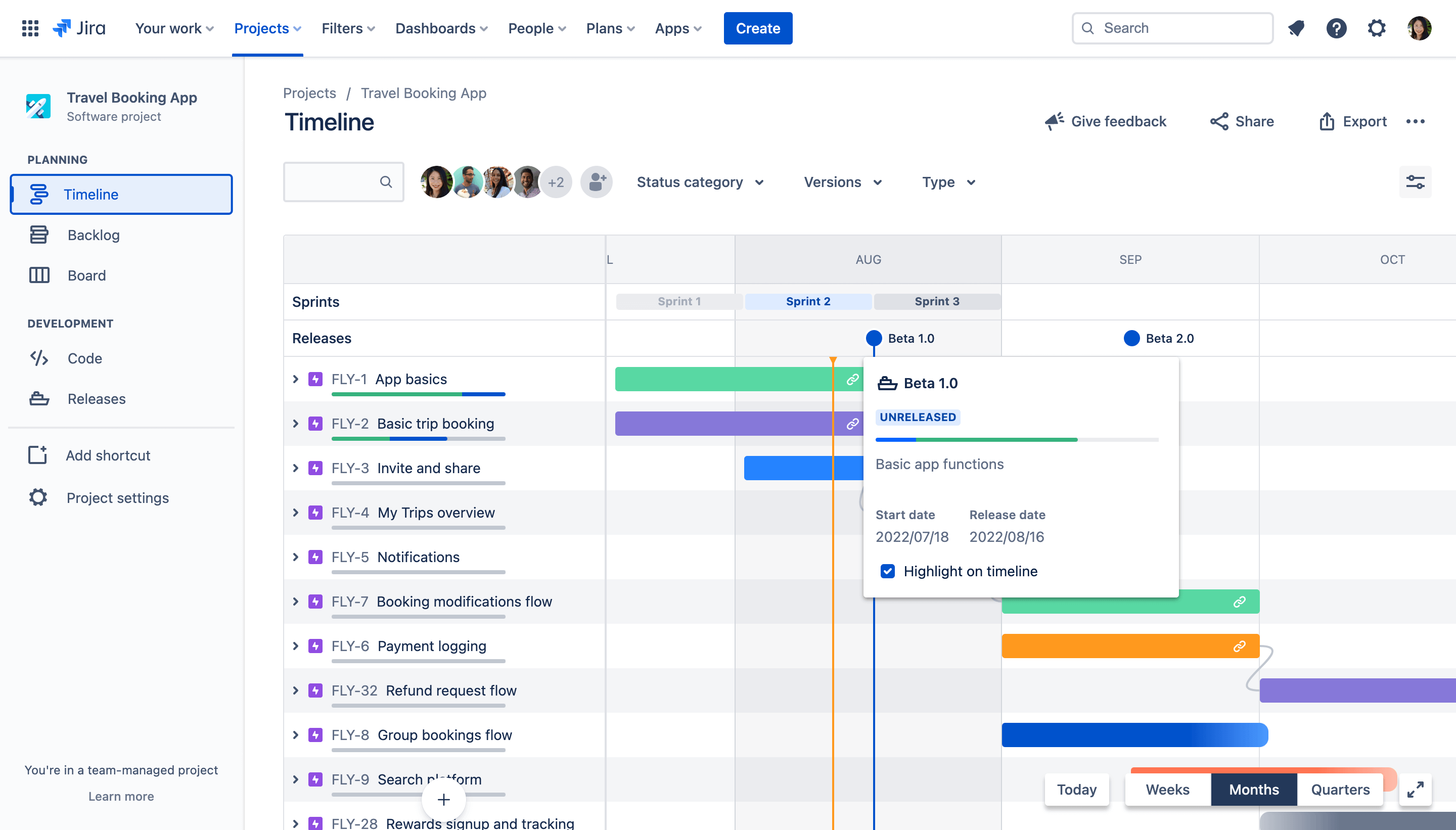
Para mostrar os lançamentos no cronograma:
-
Clique em Exibir configurações no canto superior direito do cronograma
-
Marque a caixa ao lado de Versões
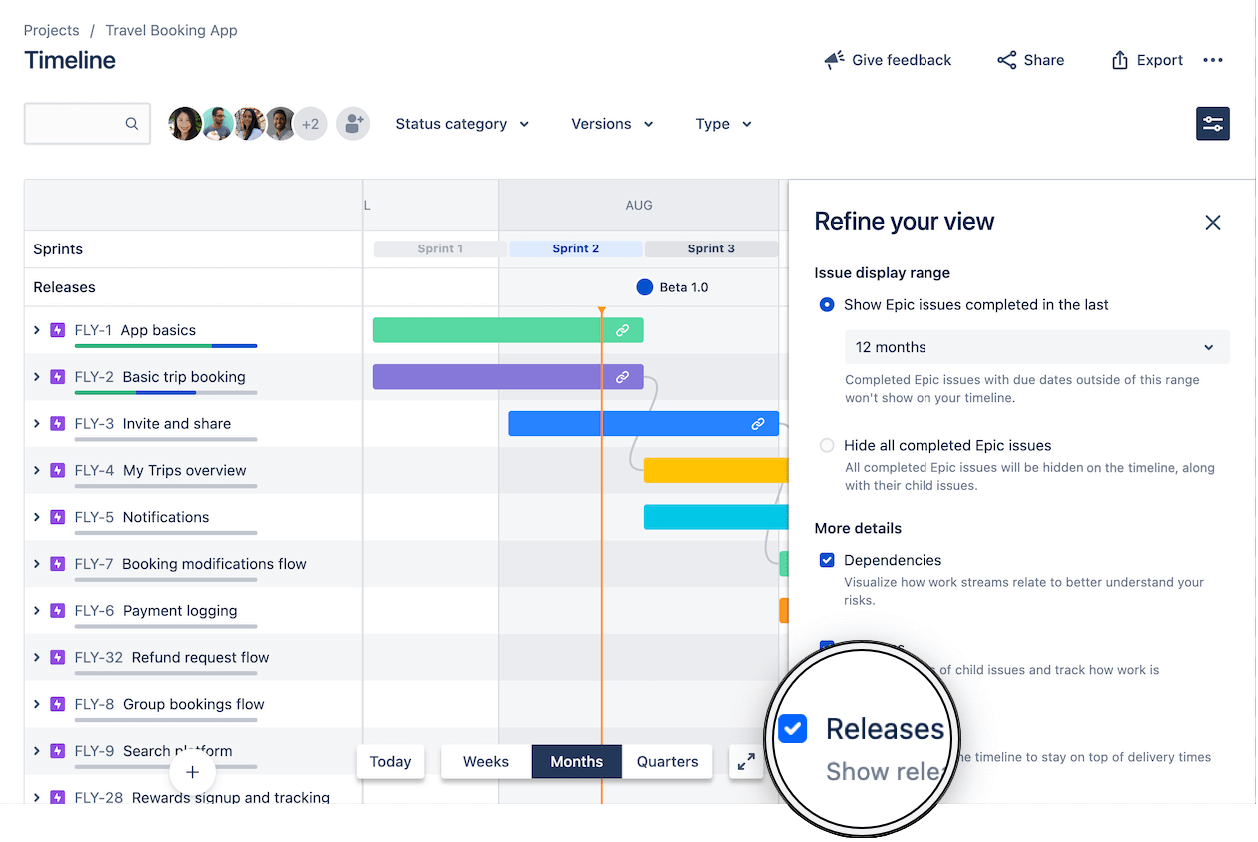
Para planejar e acompanhar os lançamentos no cronograma:
-
Ao planejar versões futuras ou rastrear uma versão em andamento, você pode determinar com rapidez o status de cada versão com base no ícone da versão:
a. Um círculo azul indica que a versão estáNÃO LIBERADAe não passou da data de lançamento
b. Um círculo vermelho com um ponto de exclamação indica que a versão estáNÃO LIBERADAe está atrasada
c. Um círculo verde com uma marca de seleção indica que a versão foiLIBERADA -
Use o filtro Versões para exibir apenas os itens relacionados ao(s) lançamento(s) selecionado(s) no cronograma. Isso permite que você veja todos os itens de trabalho relacionados a um produto específico programado ao longo do tempo.

-
Clique em qualquer ícone do lançamento para ver informações importantes, como progresso, datas e descrição. Você tem a opção de marcar a caixa ao lado de Destacar no cronograma para visualizar a data de lançamento no cronograma. Isso permite que você veja como um produto específico está se aproximando da data de lançamento.
a. Status do lançamento: aparece comoNÃO LANÇADO,LANÇADOouARQUIVADO.
b. Descrição do lançamento: descreve os resultados do lançamento e pode ser adicionada na criação do lançamento ou editada na guia Lançamentos.
c. Barra de progresso do lançamento: reflete os status dos itens atribuídos ao lançamento com atualização automática, conforme os status dos itens mudam.
d. Data de início e datas de lançamento: as datas de início e de lançamento programadas para o lançamento, que pode ser editado na guia Lançamentos.
e. Opção para destacar a data de lançamento no cronograma (mostrado como linha azul vertical)

O hub da liberação
O hub da liberação fornece um local para você gerenciar todas as suas liberações. Ele também fornece informações sobre o status das suas liberações e uma divisão do número de problemas em cada versão.
Para navegar até o hub de liberações:
- Acesse seu projeto.
-
No menu do projeto, selecione Liberações.

-
Filtros rápidos: foque-se em versões específicas ao filtrar as versões nas quais não está interessado.
-
Lista de versão: arraste e solte as versões para reordená-las.
-
Status: As versões podem ter um dos três status:
NÃO LIBERADA,LIBERADAouARQUIVADA. -
Progresso: isso mostra quantos problemas foram atribuídos à versão e quantos estão em cada status.
Se você integrar o Jira ao repositório Bitbucket, também vai ver informações de desenvolvimento relacionadas a commits, ramificações e pull requests.
Gráfico de burndown de liberação (apenas Scrum)
O relatório em gráfico de burndown da versão mostra a quantidade de trabalho concluída e o total de trabalho restante. Os gráficos de burndown são usados para prever a probabilidade de sua equipe concluir o trabalho no tempo disponível. Eles também são ótimos para manter a equipe ciente de qualquer desvio de escopo que ocorrer.
Observe que, para usar o gráfico burndown da liberação, é necessário estimar seus problemas. Para mais informações, confira nosso guia sobre gráficos burndown.
Para visualizar o gráfico de burndown de liberação:
- Navegue até seu projeto.
-
No menu do projeto, selecione Relatórios.
-
Selecione Burndown de liberação.

-
Menu da liberação: selecione de qual liberação visualizar dados.
-
Trabalho adicionado: o segmento azul escuro mostra a quantidade de trabalho adicionado à liberação em cada sprint. Nesse exemplo, o trabalho é medido em pontos de história.
-
Trabalho remanescente: o segmento azul claro mostra a quantidade de trabalho restante na liberação.
-
Trabalho concluído: o segmento verde representa a quantidade de trabalho concluído para a liberação em cada sprint.
-
Conclusão projetada: o relatório projeta quantos sprints serão necessários para concluir a liberação, com base na velocidade da equipe.
Para informações mais detalhadas, consulte nossa documentação do gráfico burndown de liberação.
Etapa 4: concluir uma versão
É o momento de transformar o trabalho árduo de sua equipe em uma versão de software. Nessa etapa, você deve ter a certeza de que a versão está pronta para ser lançada: os itens estão concluídos, o código foi verificado, revisado e mesclado, os builds foram aprovados etc.
Para implementar uma versão, o mais comum é que ela seja lançada a versão no Jira, compilada e, então, implementada no ambiente necessário.
Como concluir uma versão
-
Navegue até seu projeto.
-
No menu do projeto, selecione Liberações.
-
Botão de reticênciasPara a versão que deseja liberar, selecione Ações (
 ) > Liberação.
) > Liberação.
Nos quadros Kanban, também é possível liberar todos os problemas na coluna Concluído como uma nova versão diretamente do quadro.
Você pode usar o Automation para potencializar a forma como você usa versões no Jira. Veja essas regras de automação e outras centenas na Biblioteca de templates do Jira Automation. Ir para a biblioteca
O que mais aprender?
Para encontrar informações mais detalhadas sobre como trabalhar com versões no Jira, consulte a documentação sobre versões.
Tem mais dúvidas? Pergunte à Atlassian Community.
.jpg?cdnVersion=2079)