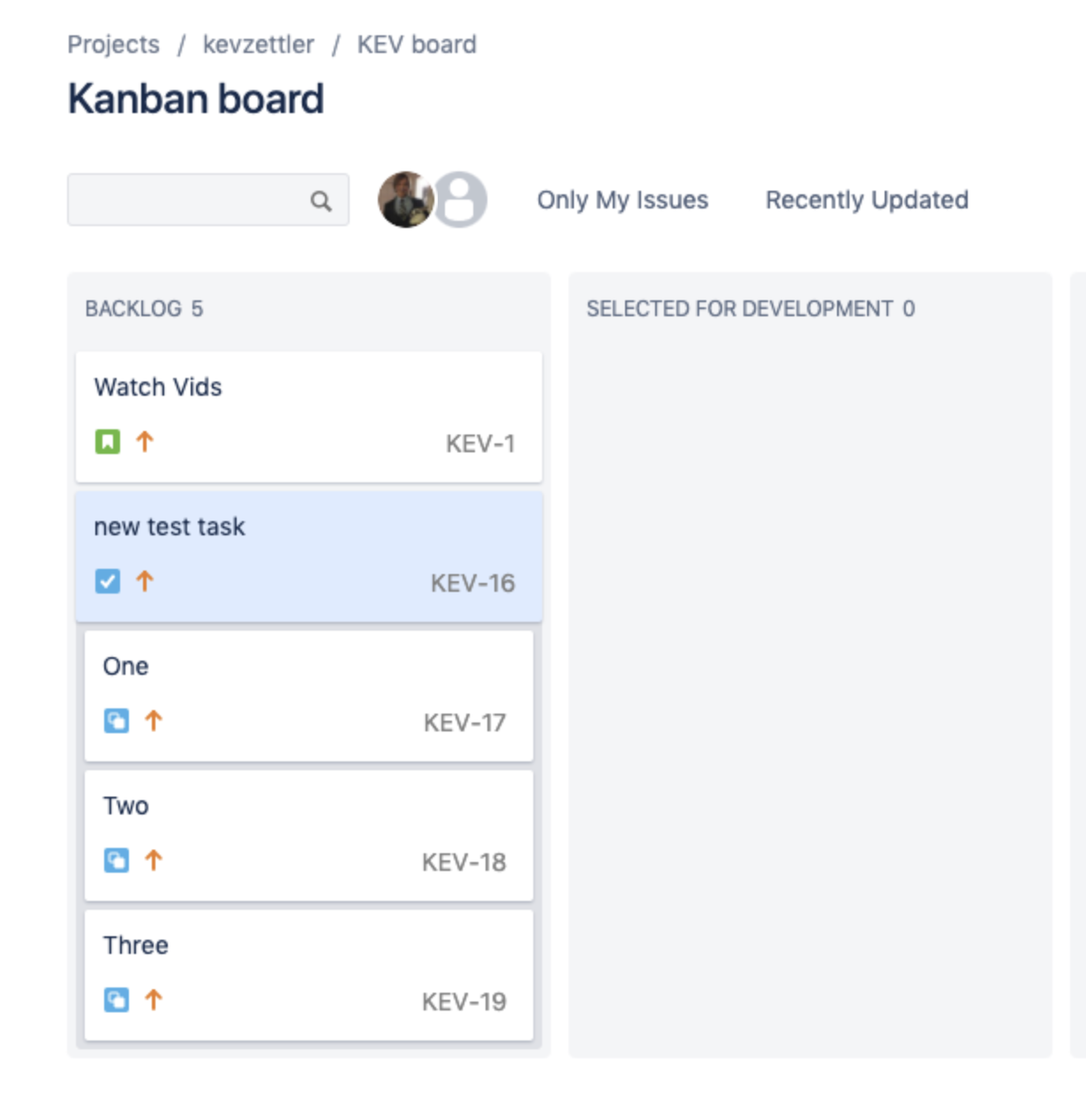As regras de automação no Jira ajudam as equipes a avançar com rapidez e a se manterem organizadas. Explore a biblioteca de templates de automação e leia o que tem por lá para começar a automatizar no Jira!
Acionador novo
O primeiro passo é selecionar um acionador na tela de seleção Acionador novo.
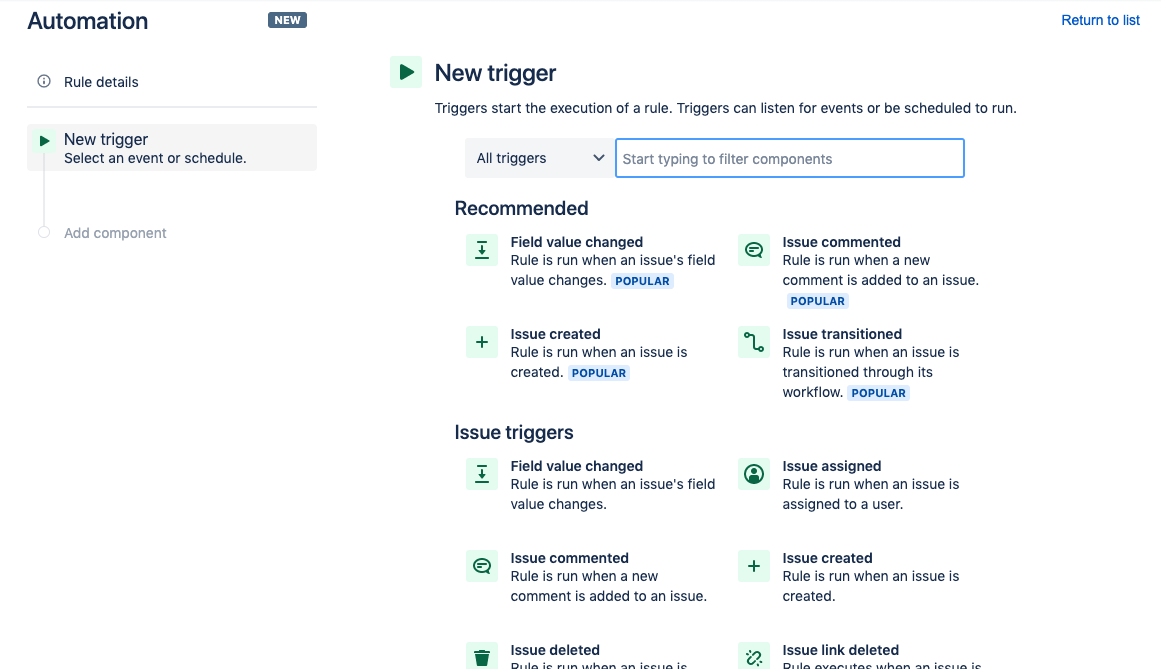
Em seguida, encontre o acionador Item criado na lista de acionadores
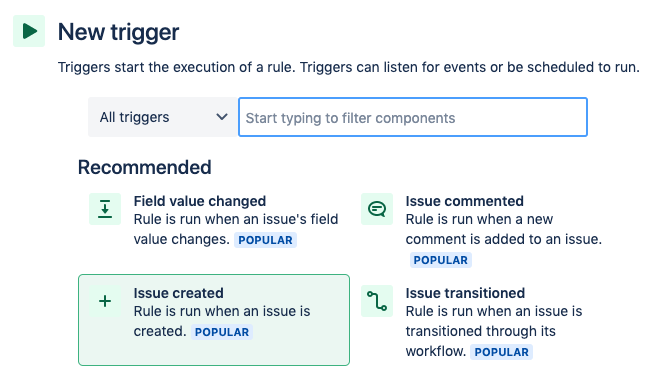
Você também pode encontrar o acionador Item criado pesquisando por ele na barra de pesquisa. Depois de selecionar o acionador Item criado, clique no botão Salvar.
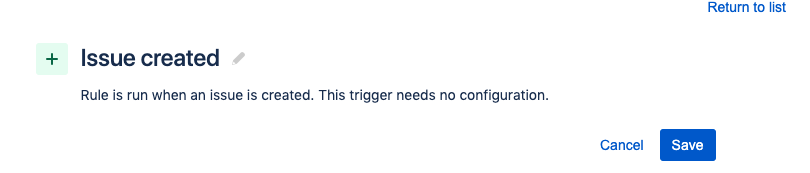
Condição nova
Em seguida, a gente vai adicionar o componente Condição nova que vai executar a ação se o tipo do item for Tarefa. Clique na opção Condição nova na página Adicionar componente.
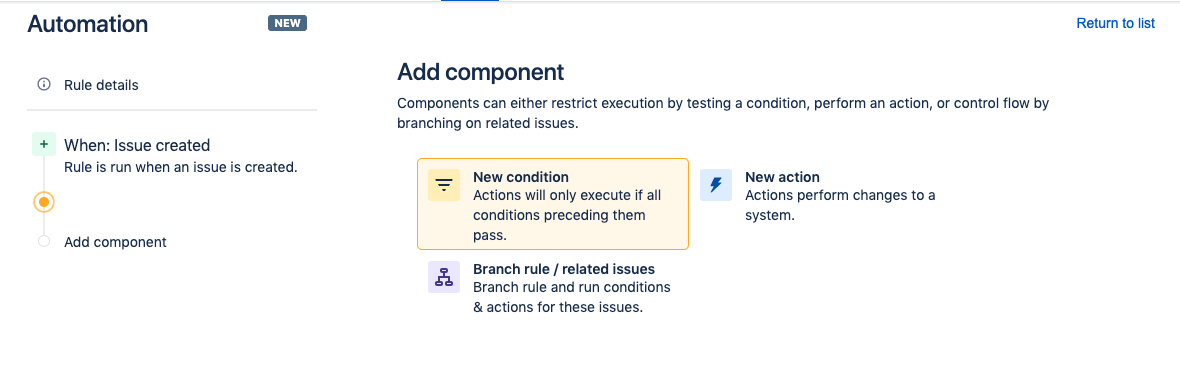
Em seguida, clique na Condição de campos do item:
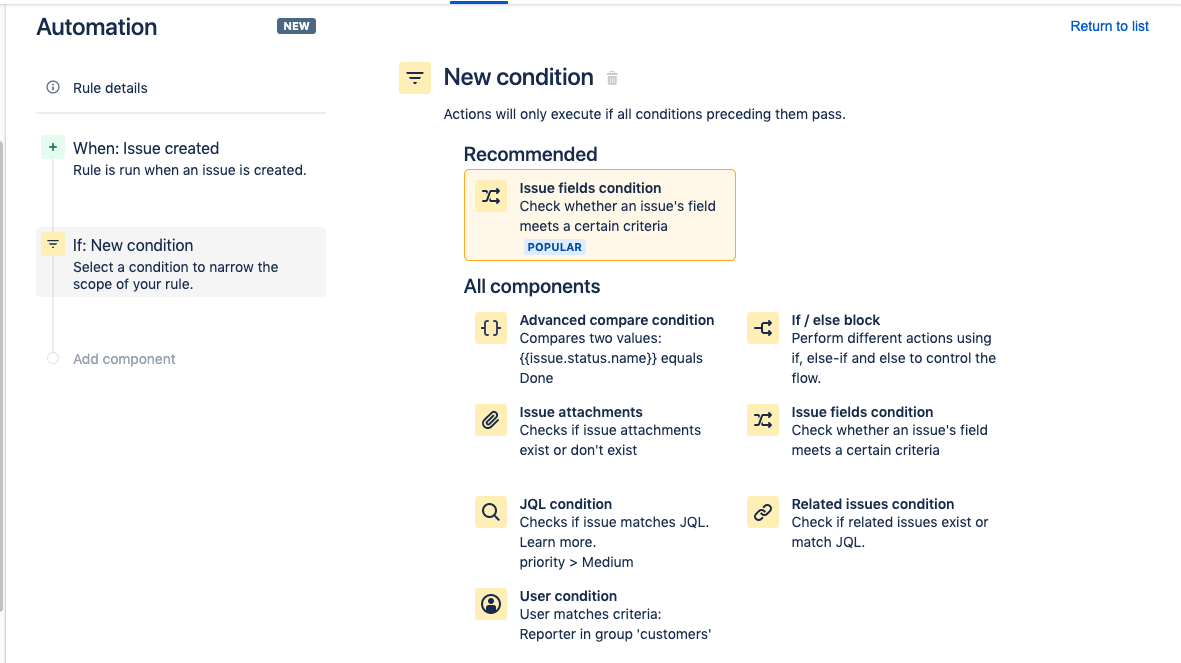
Você vai ser direcionado para a página de configuração de Condição de campos do item. No menu suspenso Campo, selecione Tipo do item, altere o Valor para Tarefa e clique em Salvar.
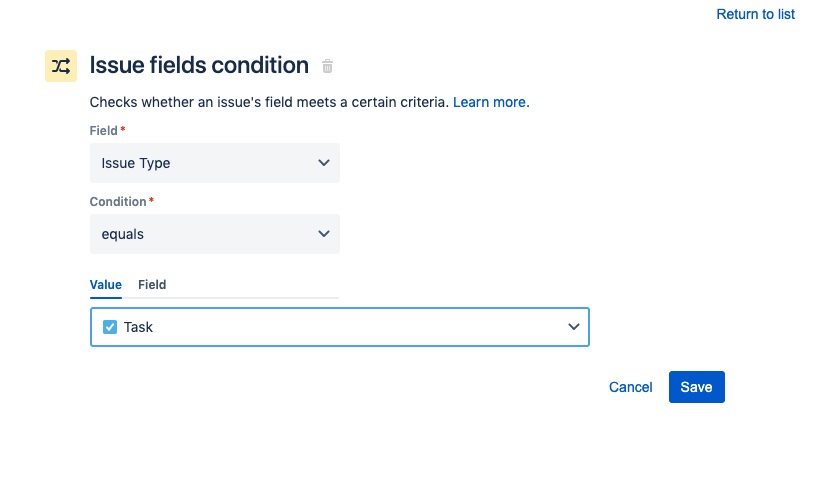
Ação nova
Para adicionar alguma ação à regra, clique no item Ação nova na página Adicionar componente e filtre para a ação Criar subtarefas. Clique no item Criar subtarefas para continuar.
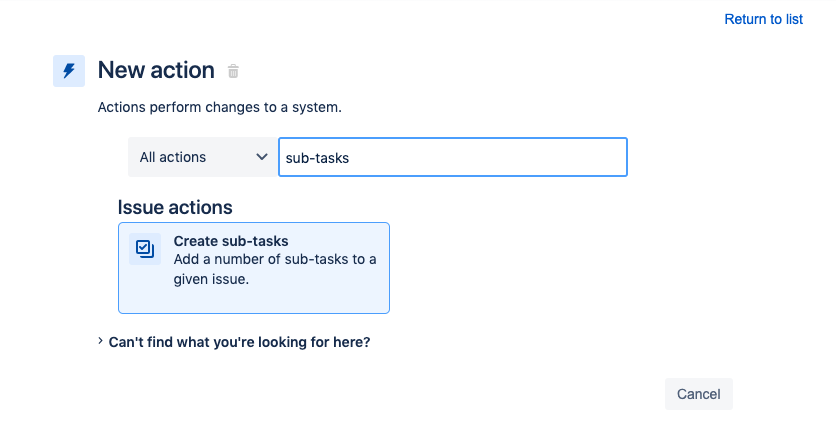
Na página Criar subtarefas, adicione uma ou mais subtarefas clicando em Adicionar outra subtarefa e preencha os campos Resumo conforme preferir. Também é possível configurar os campos que você quer em cada subtarefa.
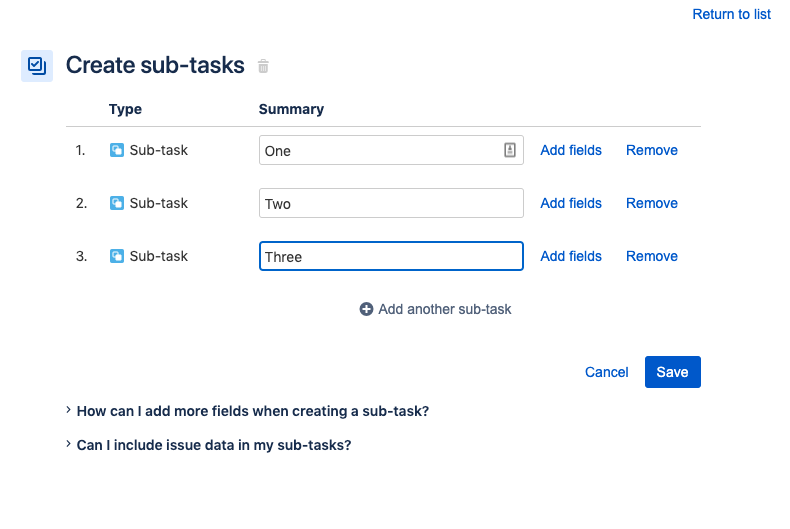
Quando você clica em Adicionar campos na terceira subtarefa, as outras duas subtarefas vão ser criadas como ação separada. Você vai ser direcionado para a nova tela Criar item, onde vai poder configurar campos adicionais. Clique no botão Salvar quando terminar.
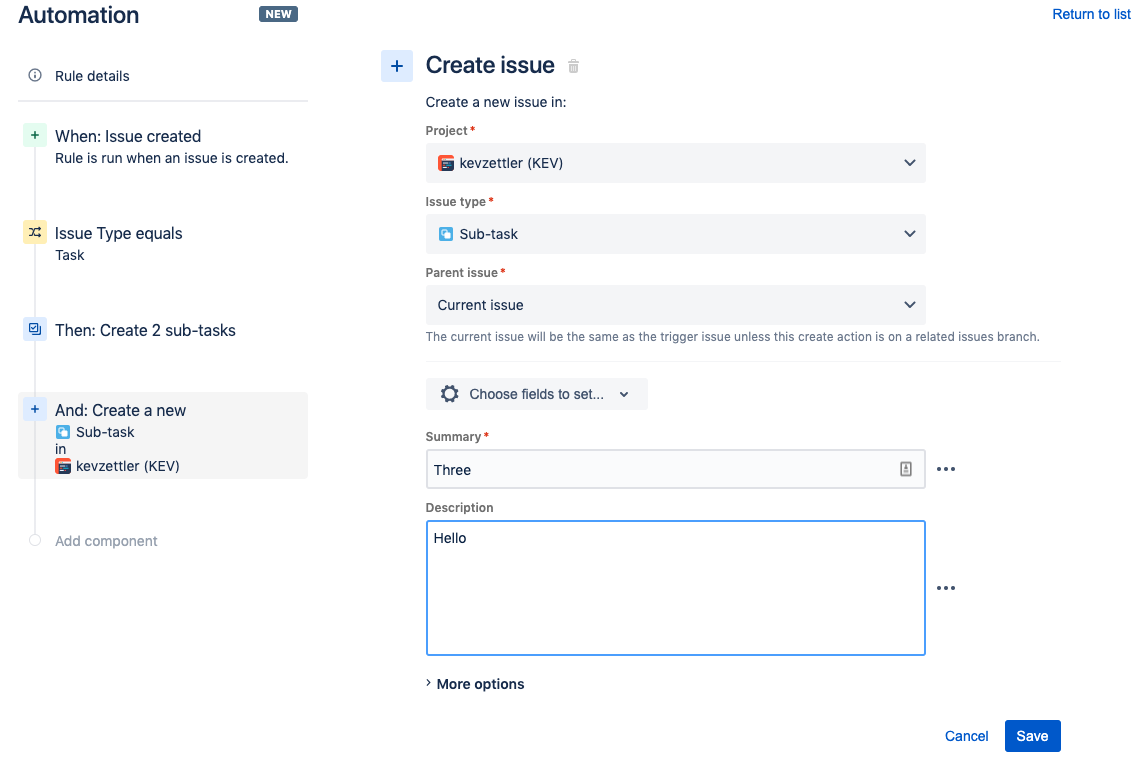
Ligue
Você vai ser levado à visualização Adicionar componente, na qual você pode nomear a nova automação. Em seguida, clique no botão Ativar.
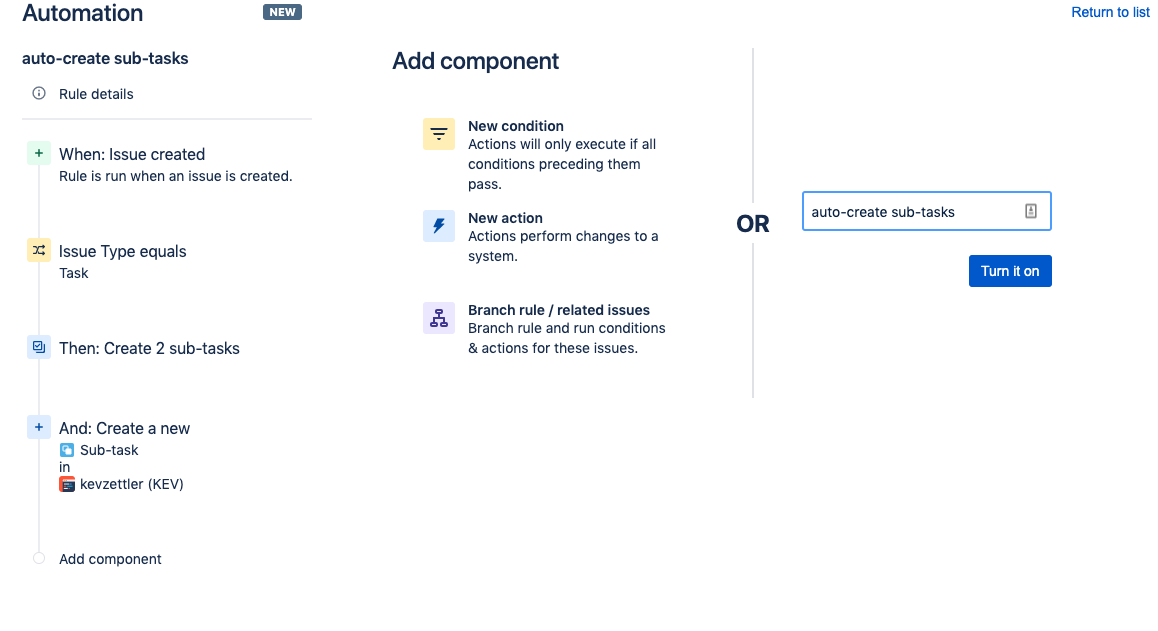
Experimente
Agora que você criou e ativou a nova regra de automação, é hora de experimentar! Volte ao projeto, crie o item novo e defina o tipo como Tarefa.
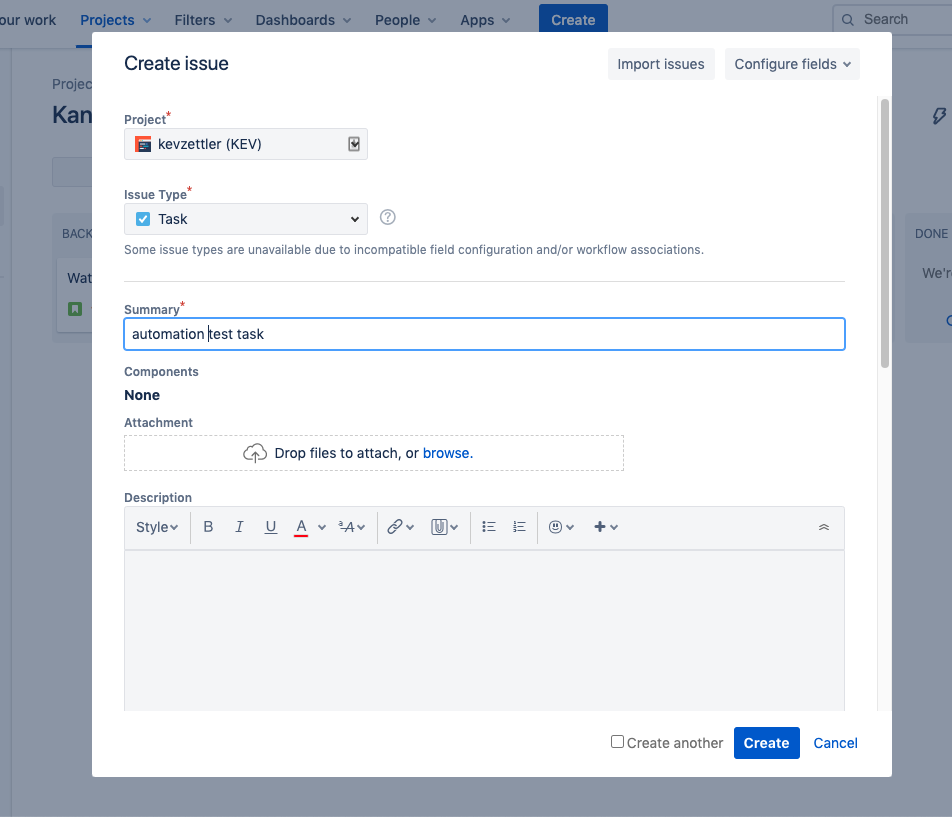
Depois de criar a nova tarefa, a regra de automação é ativada em segundo plano. Você pode confirmar se a regra de automação foi bem-sucedida acessando o Log de auditoria. Navegue até Configurações do projeto -> Automação, encontre a nova regra de automação e clique na guia Log de auditoria. A visualização exibida deve ser semelhante a seguinte:
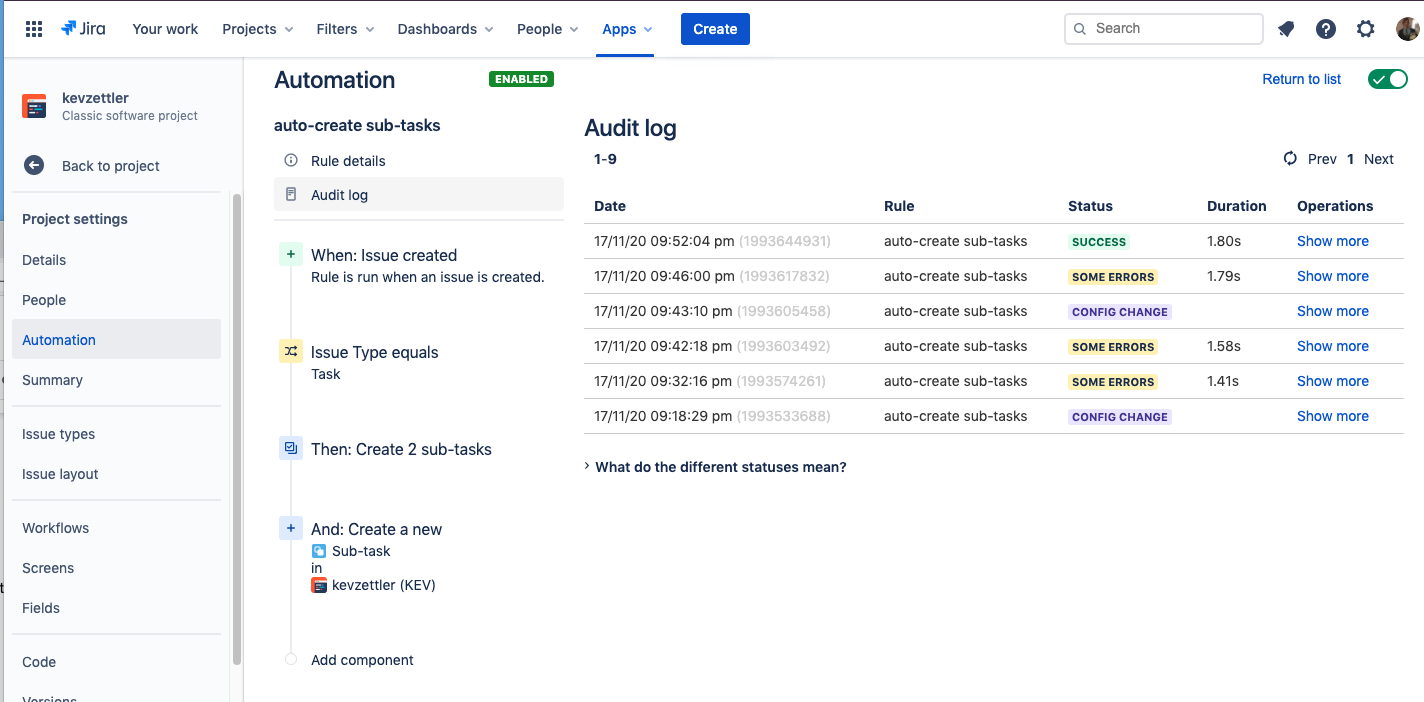
No log de auditoria, se você vir alguma linha na coluna Status chamada SUCESSO, você criou com êxito a regra de automação. Se você vir o rótulo ALGUNS ERROS, clique nos links de operações Mostrar mais para depurar esses erros. Como você pode ver na imagem acima, a gente precisou testar e reconfigurar a regra de automação algumas vezes antes de ser bem-sucedido.
Depois de confirmar que a regra de automação funciona sem erros, volte ao projeto e você vai ver as novas subtarefas!