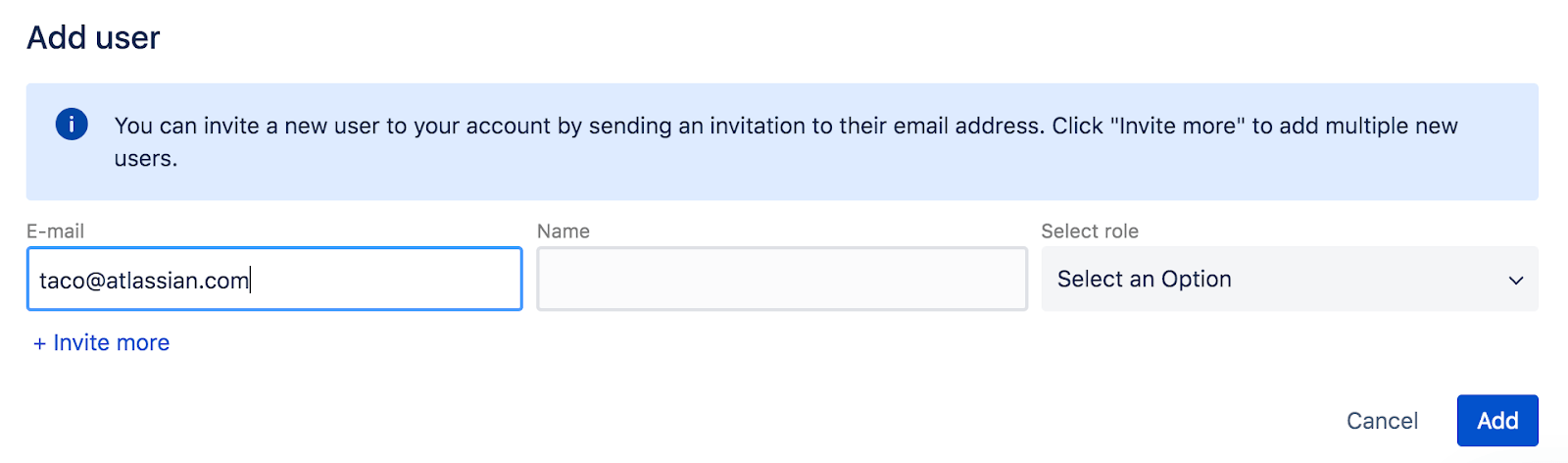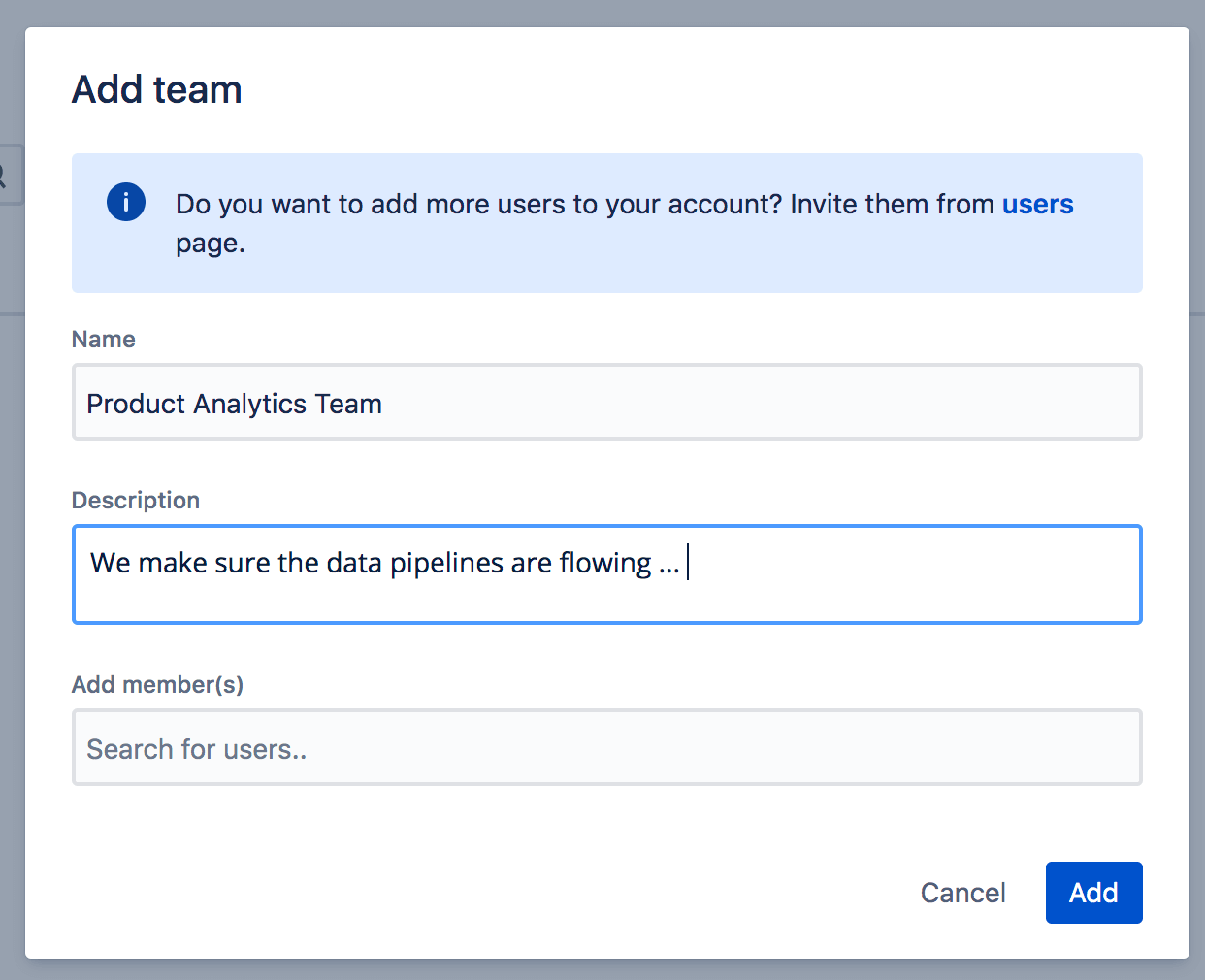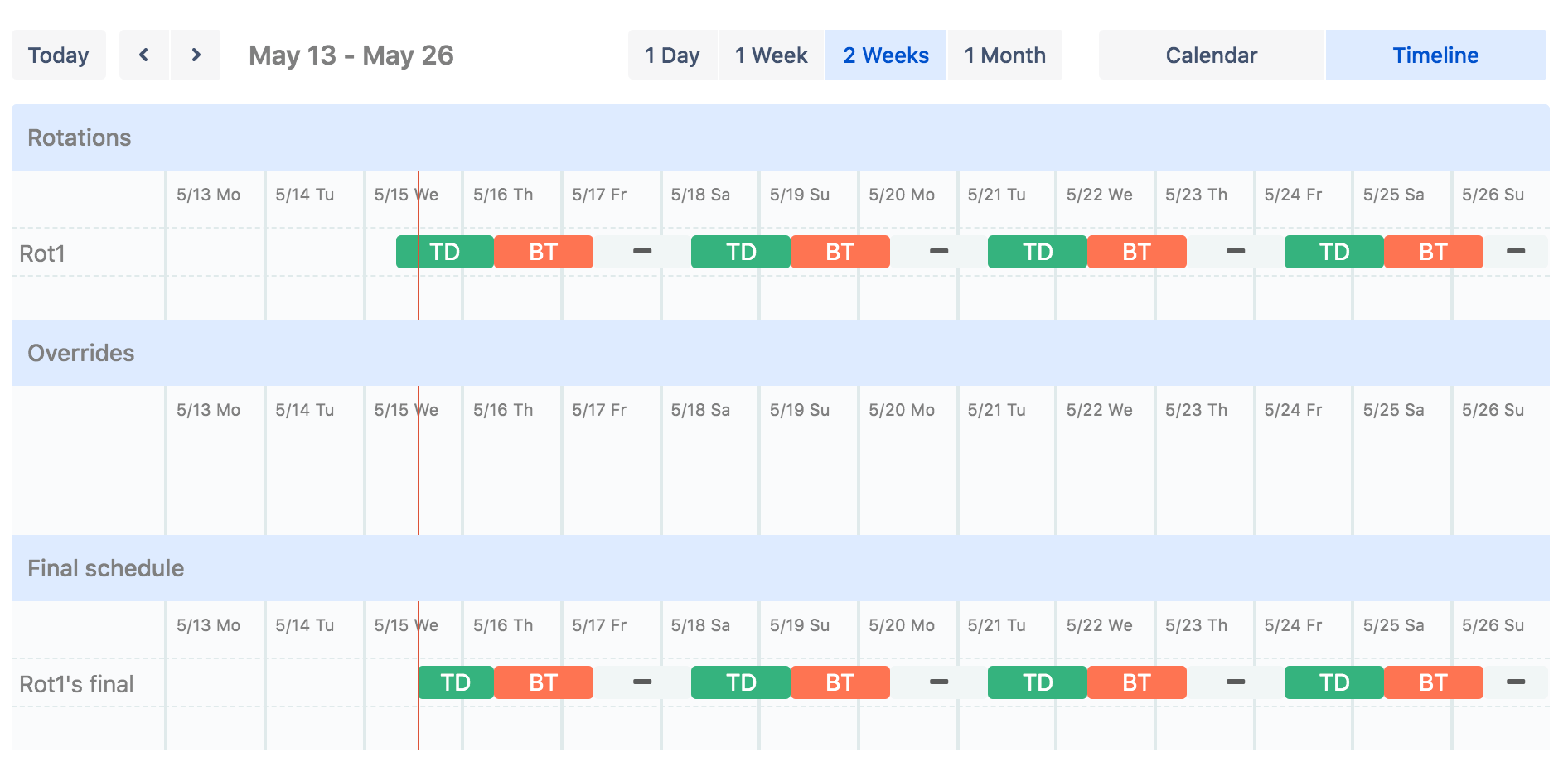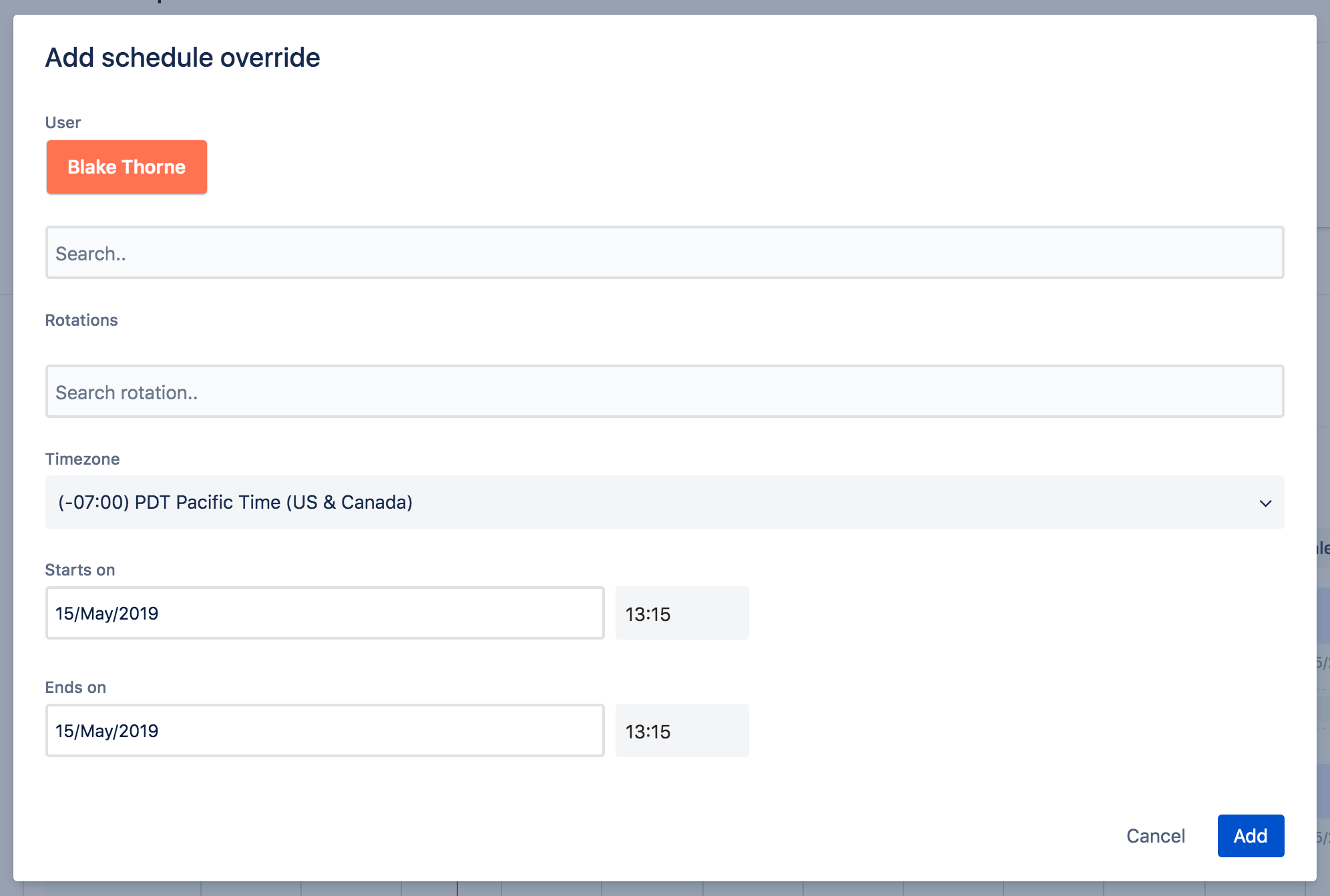Gerenciamento de incidentes para equipes de alta velocidade
Tutorial: como configurar um cronograma de plantão
Neste tutorial, aprenda a configurar um cronograma de plantão, aplicar regras de substituição, configurar notificações de plantão e muito mais. Tudo no Opsgenie.
Adicione algumas pessoas da equipe que vão cobrir um turno de plantão. Você sempre vai poder adicionar ou modificar membros da equipe mais tarde também. Apenas usuários nas funções de Respondente (administrador, proprietário, usuário) podem ser adicionados aos cronogramas de plantão.
O Opsgenie oferece 4 tipos de funções de usuário (proprietário, administrador, usuário e interessado) que se enquadram em duas categorias (respondentes e observadores).
- Respondentes: proprietário, administrador, usuário
- Observadores: interessados
Você pode ler mais sobre as funções aqui. Vá em frente e adicione esses novos membros da equipe como Usuários padrão por enquanto.
Observação: os membros da equipe que você convidar vão receber e-mails para ativar as contas. Não se preocupe, o tutorial pode continuar enquanto a gente aguarda que eles sejam ativados.
Produtos discutidos
Centralize os alertas e avise as pessoas certas na hora certa.
Aprenda a comunicação de incidentes com o Statuspage
Neste tutorial, você vai ver como usar templates de incidentes para se comunicar com eficácia durante interrupções. Adaptável a muitos tipos de interrupção de serviço.
Leia este tutorialManual de gerenciamento de incidentes da Atlassian
Este manual apresenta processos reais de gerenciamento de incidentes que a gente criou como uma empresa global com milhares de funcionários e mais de 200.000 clientes.
Leia este artigo