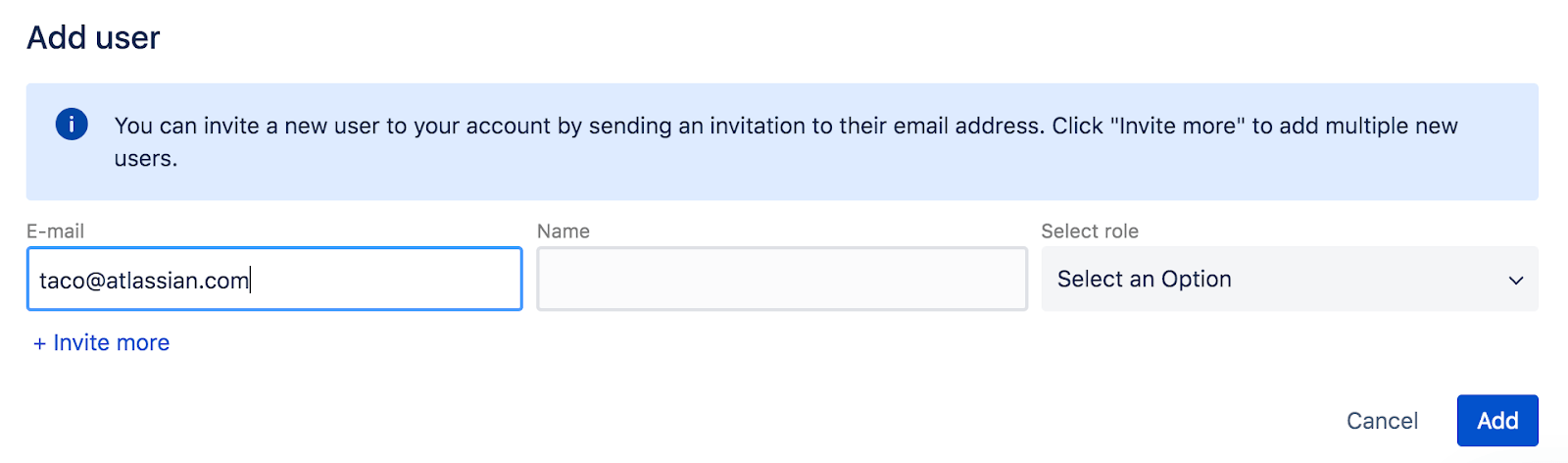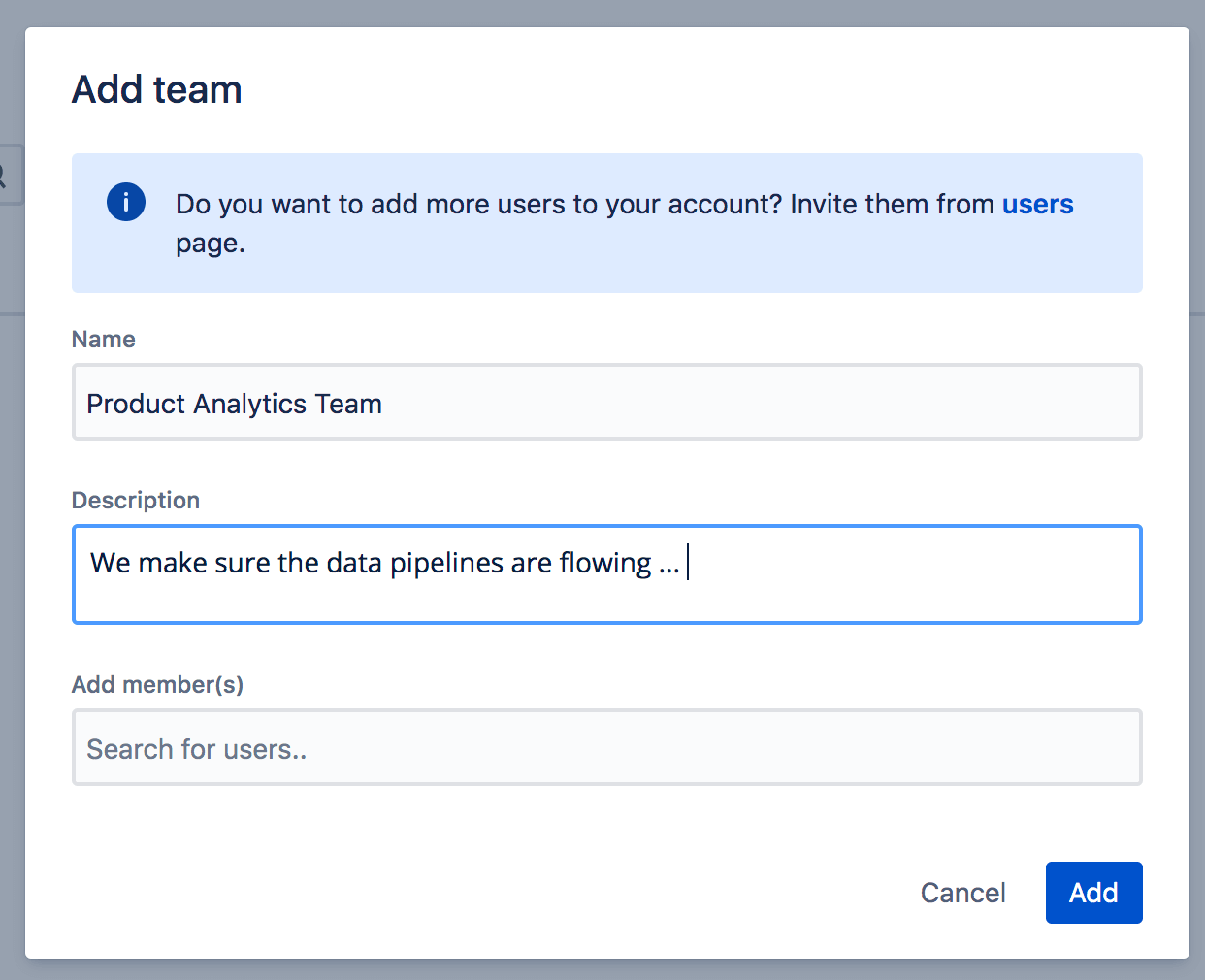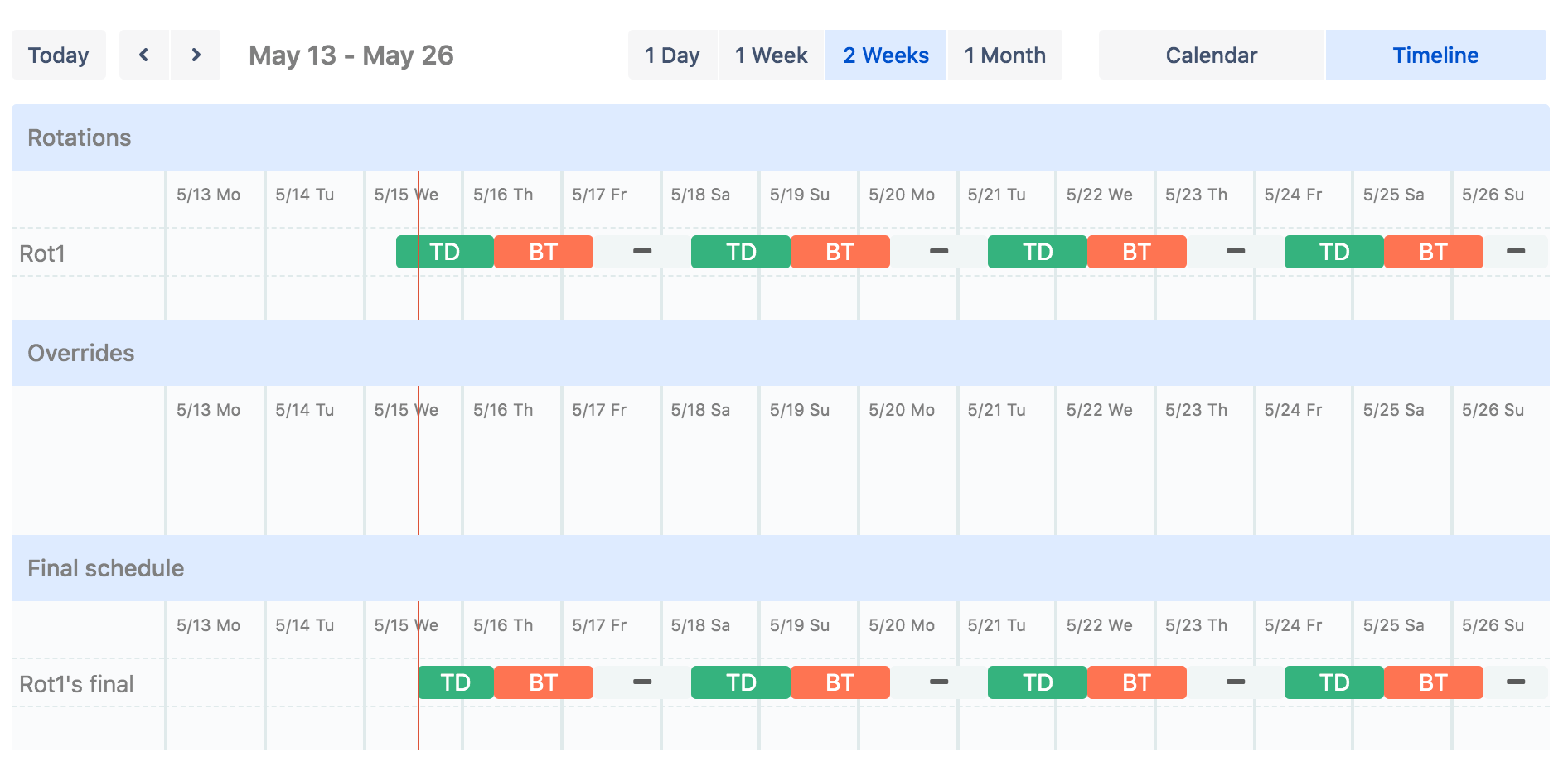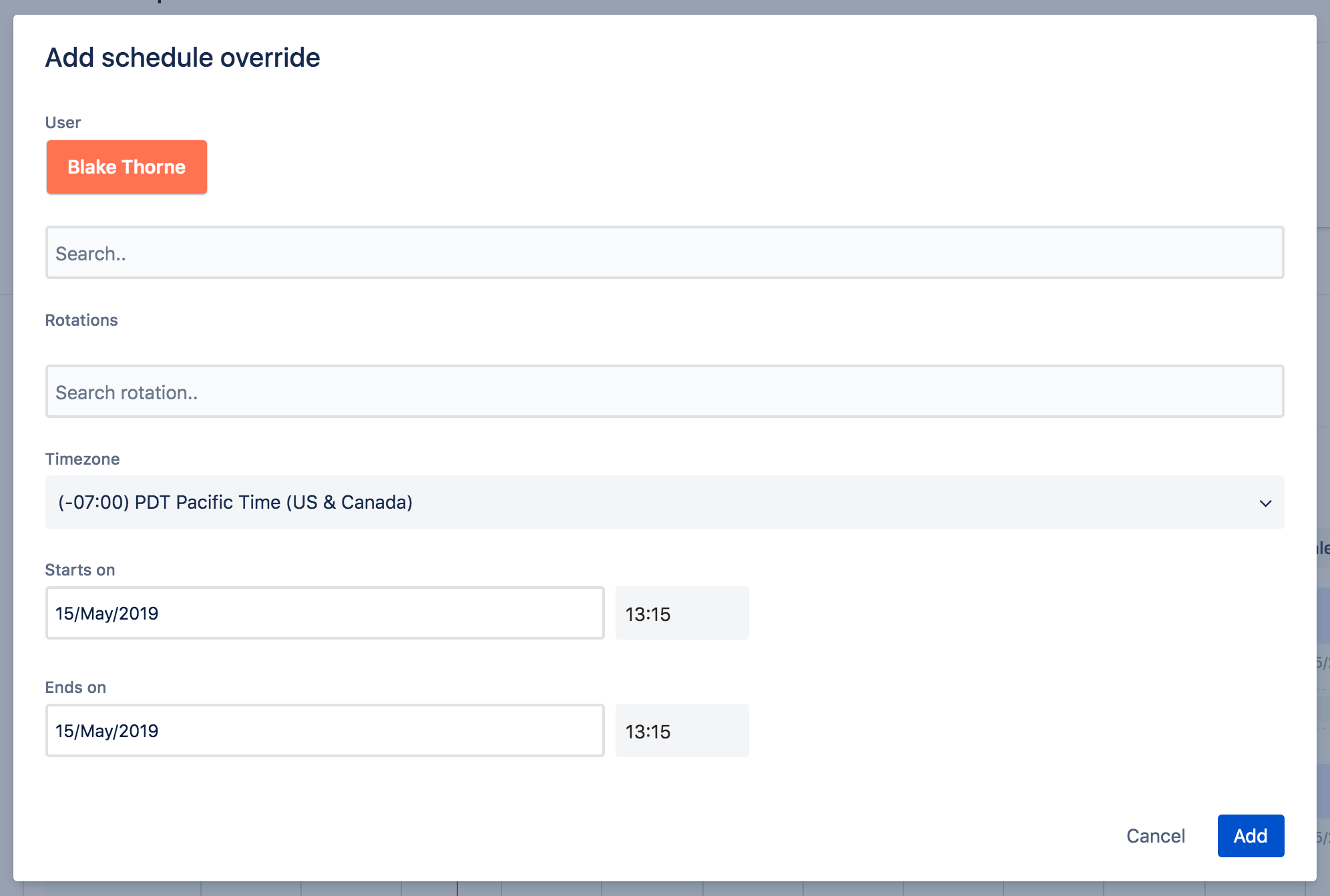Gestión de incidentes para equipos de alta velocidad
Tutorial: Cómo configurar un horario de guardias
En este tutorial aprenderás a configurar un horario de guardias, aplicar reglas de anulación, configurar notificaciones de guardias y mucho más, todo dentro de Opsgenie.
Añade las personas de tu equipo que cubrirán turnos de guardia. Siempre puedes añadir o modificar miembros del equipo más adelante. Solo se pueden añadir usuarios con funciones de Responder (Usuarios de respuesta) (Admin [Administrador], Owner [Propietario] o User [Usuario]) a los horarios de guardias.
Opsgenie ofrece cuatro tipos de funciones de usuario (Owner [Propietario], Admin [Administrador], User [Usuario] y Stakeholder [Parte interesada]) que se clasifican en dos categorías (Responders [Usuarios de respuesta] y Observers [Observadores]).
- Responders: Owner, Admin y User
- Observers: Stakeholder
Encontrarás más información sobre las funciones en esta página. De momento, añade a estos miembros del equipo como Default Users (Usuarios predeterminados).
Nota: Los miembros que invites recibirán correos electrónicos para activar sus cuentas. No te preocupes, puedes continuar con el tutorial mientras esperas a que se activen.
Productos discutidos
Centraliza las alertas y notifica a las personas pertinentes en el momento adecuado.
Descubre la comunicación de incidentes con Statuspage
En este tutorial, te mostraremos cómo utilizar plantillas de incidentes para comunicarte eficazmente durante las interrupciones. Puedes aplicarlo a muchos tipos de interrupciones del servicio.
Leer el tutorialManual de gestión de incidentes de Atlassian
Este manual incluye los procesos de gestión de incidentes reales que hemos desarrollado como compañía global con miles de empleados y más de 200 000 clientes.
Leer el artículo