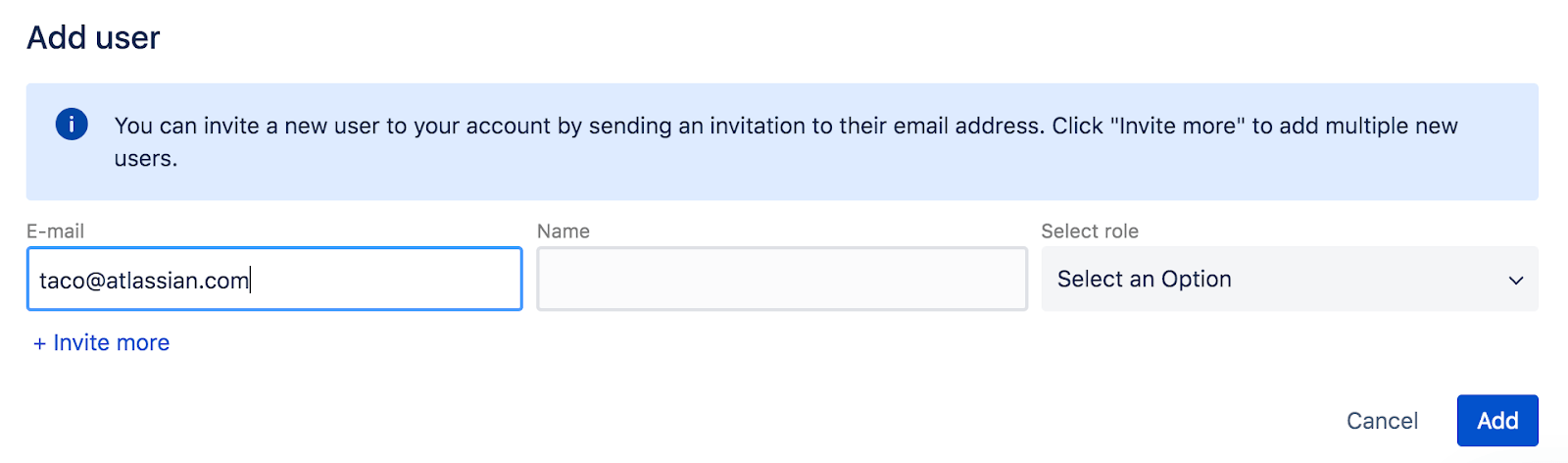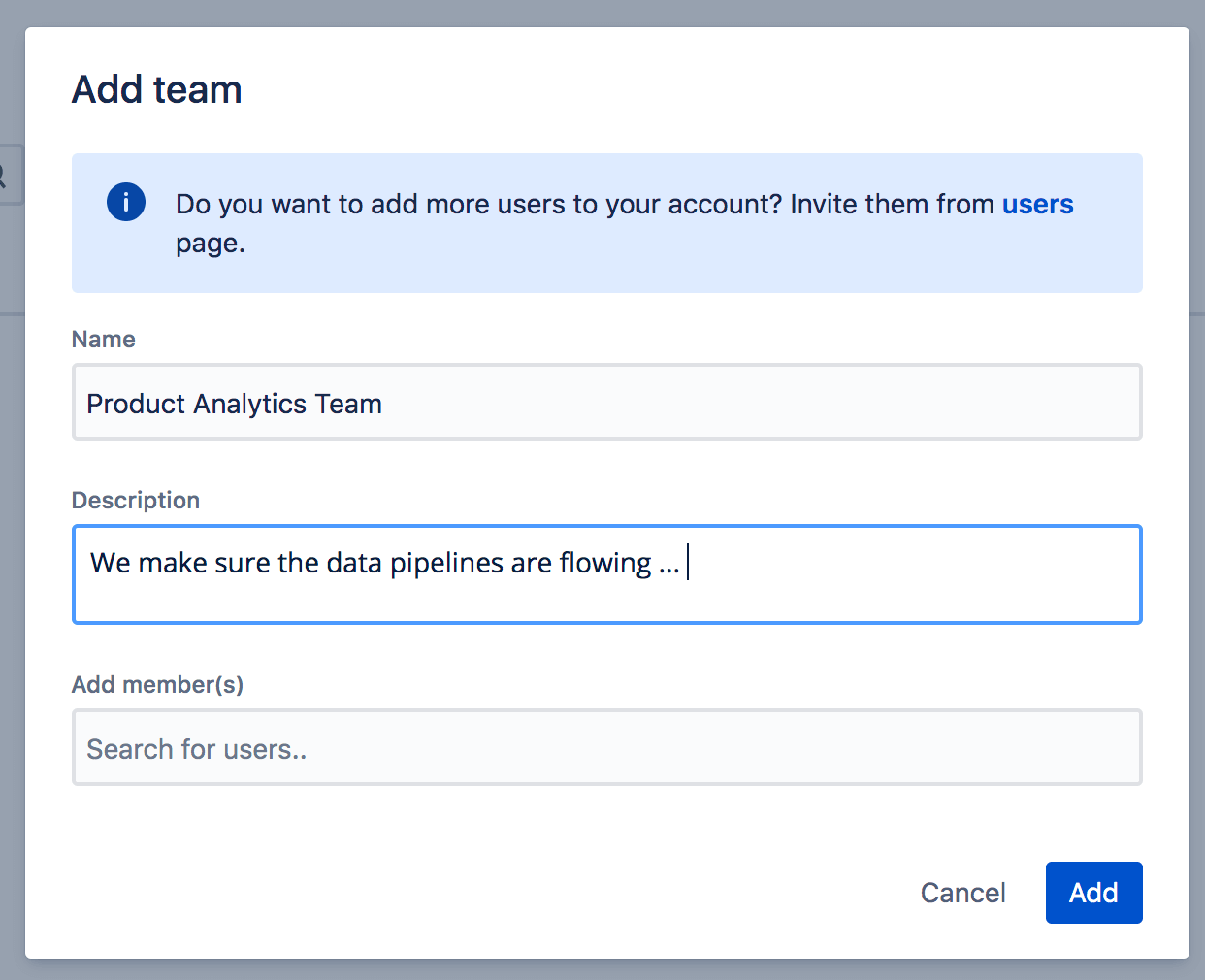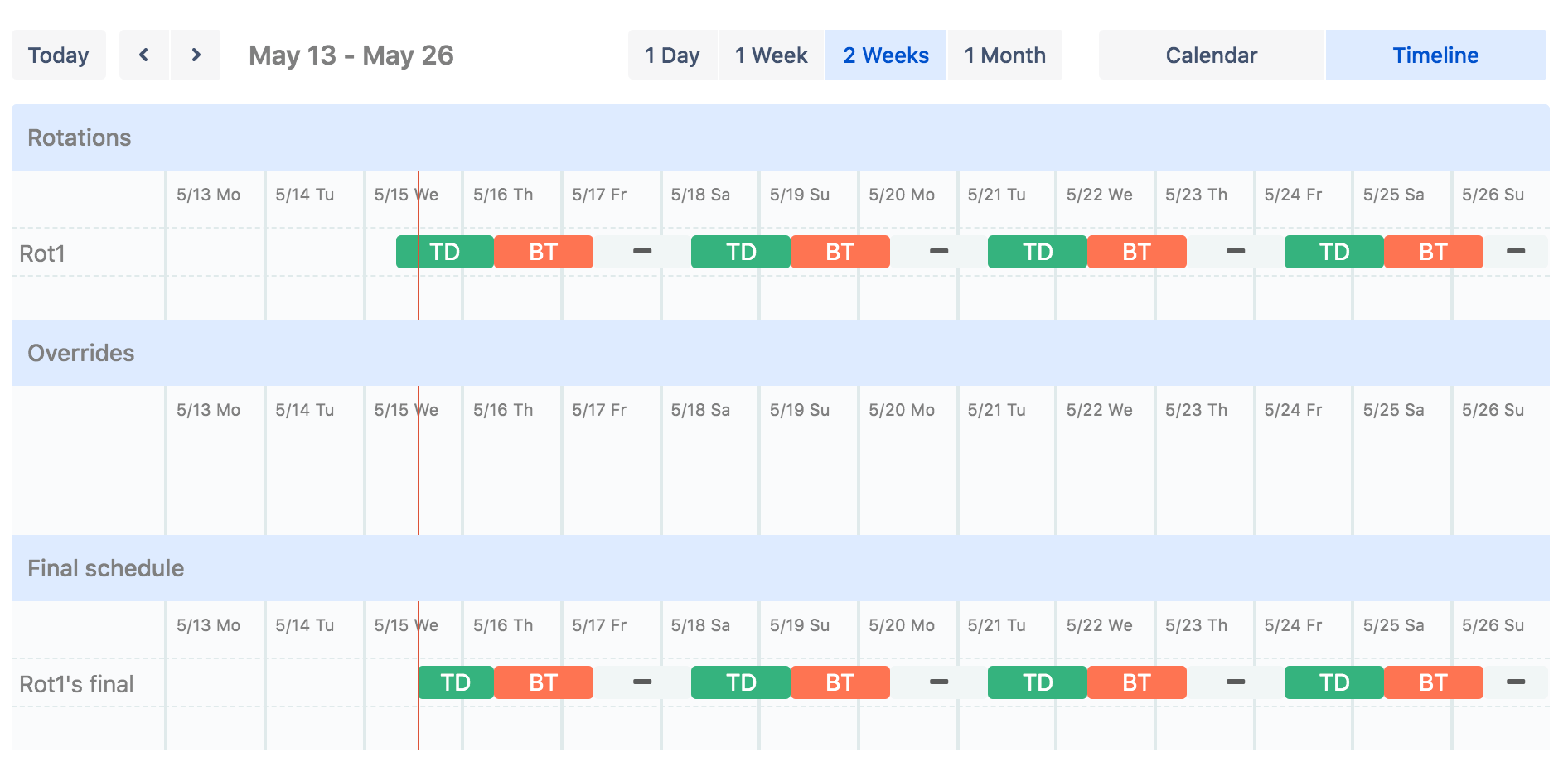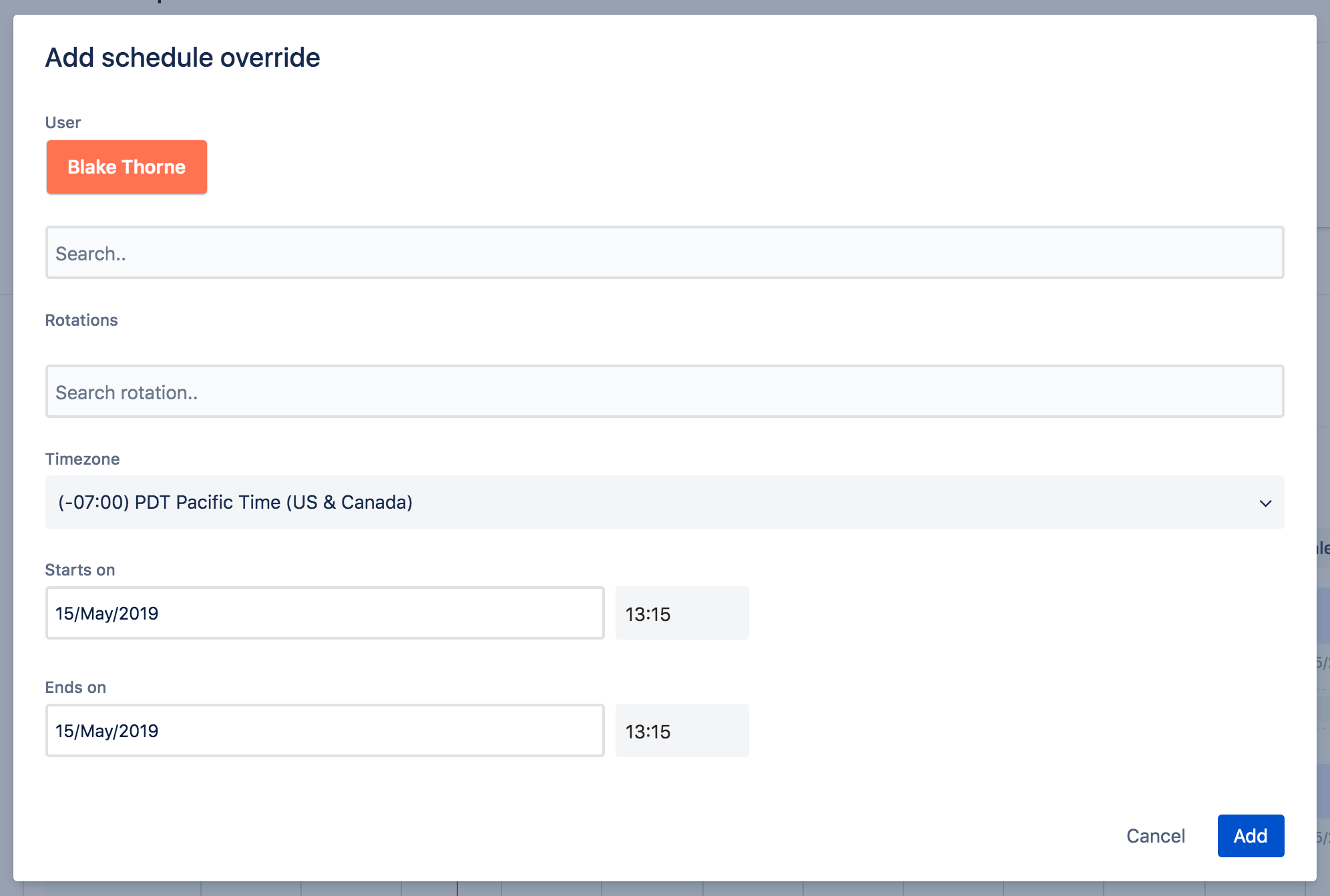Incidentmanagement voor razendsnelle teams
Tutorial: een op-afroeprooster instellen
In deze tutorial leer je hoe je een op afroep-rooster instelt, overschrijfregels toepast, op afroep-meldingen configureert en mee. Allemaal binnen Opsgenie.
Voeg een paar leden uit je team toe die een opafroepdienst gaan verzorgen. Je kunt later ook altijd teamleden toevoegen of wijzigen. Alleen gebruikers in de rol van responder (beheerder, eigenaar, gebruiker) kunnen worden toegevoegd aan de opafroeproosters.
Opsgenie biedt vier soorten gebruikersrollen (eigenaar, beheerder, gebruiker en belanghebbende) die zijn onderverdeeld in twee categorieën (responders en toeschouwers).
- Responder: eigenaar, beheerder, gebruiker
- Toeschouwer: belanghebbende
Je kunt hier meer lezen over de verschillende rollen. Voeg maar alvast een nieuwe teamlid toe als standaardgebruiker.
Opmerking: teamleden die je uitnodigt, krijgen e-mails om hun account te activeren. Maak je geen zorgen, we kunnen doorgaan met de tutorial terwijl we wachten tot ze geactiveerd zijn.
Producten besproken
Centraliseer waarschuwingen en stuur meldingen naar de juiste mensen op het juiste moment.
Ontdek incidentcommunicatie met Statuspage
In deze tutorial laten we je zien hoe je incidentsjablonen kunt gebruiken om effectief te communiceren tijdens storingen. Aanpasbaar voor de vele soorten serviceonderbrekingen.
Lees deze tutorialAtlassian Handboek incidentmanagement
Dit handboek bevat de echte strategieën voor incidentmanagement die wij als multinational met duizenden werknemers en meer dan 200.000 klanten hebben ontwikkeld.
Lees dit artikel