ベロシティの高いチームのためのインシデント管理
チュートリアル: オンコール スケジュールを設定する方法
このチュートリアルでは、オンコール スケジュールの設定、オーバーライド ルールの適用、オンコール通知の設定などの方法を学習します。すべて Opsgenie 内で行います。
あなたのチームからオンコール シフトをカバーする人を数人追加します。チーム メンバーは、後でいつでも追加または変更できます。オンコール スケジュールに追加できるのは、対応者ロール (管理者、所有者、ユーザー) のみです。
Opsgenie には、2 つのカテゴリ (対応者と閲覧者) に分類される 4 つのユーザー ロール タイプ (所有者、管理者、ユーザー、関係者) が用意されています。
- 対応者: 所有者、管理者、ユーザー
- 閲覧者: 関係者
ロールの詳細については、こちらをご参照ください。ここで、これらの新しいチーム メンバーをデフォルト ユーザーとして追加します。
注: 招待したチーム メンバーには、アカウントを有効化するためのメールが送信されます。有効化されるまでの間、チュートリアルを続行できますのでご安心ください。
関連する製品
アラートを統合し、適切な人に適切なタイミングで通知します。
Tutorial
Statuspage でインシデント コミュニケーションを学ぶ
このチュートリアルでは、システム停止時にインシデント テンプレートを使用して効果的にコミュニケーションを取る方法について説明します。さまざまなサービス中断に適応可能です。
このチュートリアルを読む 次の記事
Atlassian インシデント管理ハンドブック
このハンドブックは、何千人もの従業員と 200,000 社以上の顧客を抱えるグローバル企業として、Atlassian が実際に作成したインシデント管理プロセスをまとめたものです。
この記事を読む![[ユーザーの追加] フィールドをハイライトしたスクリーンショット](https://wac-cdn.atlassian.com/dam/jcr:d0761afb-102a-4245-93b5-7a439d749b82/image.png?cdnVersion=2079)
![[Add team (チームの追加)] フィールドをハイライトしたスクリーンショット](https://wac-cdn.atlassian.com/dam/jcr:7b46d1b7-72e8-4c01-a6ec-45278de3d2f6/Screen%20Shot%202019-05-15%20at%204.13.51%20PM.png?cdnVersion=2079)
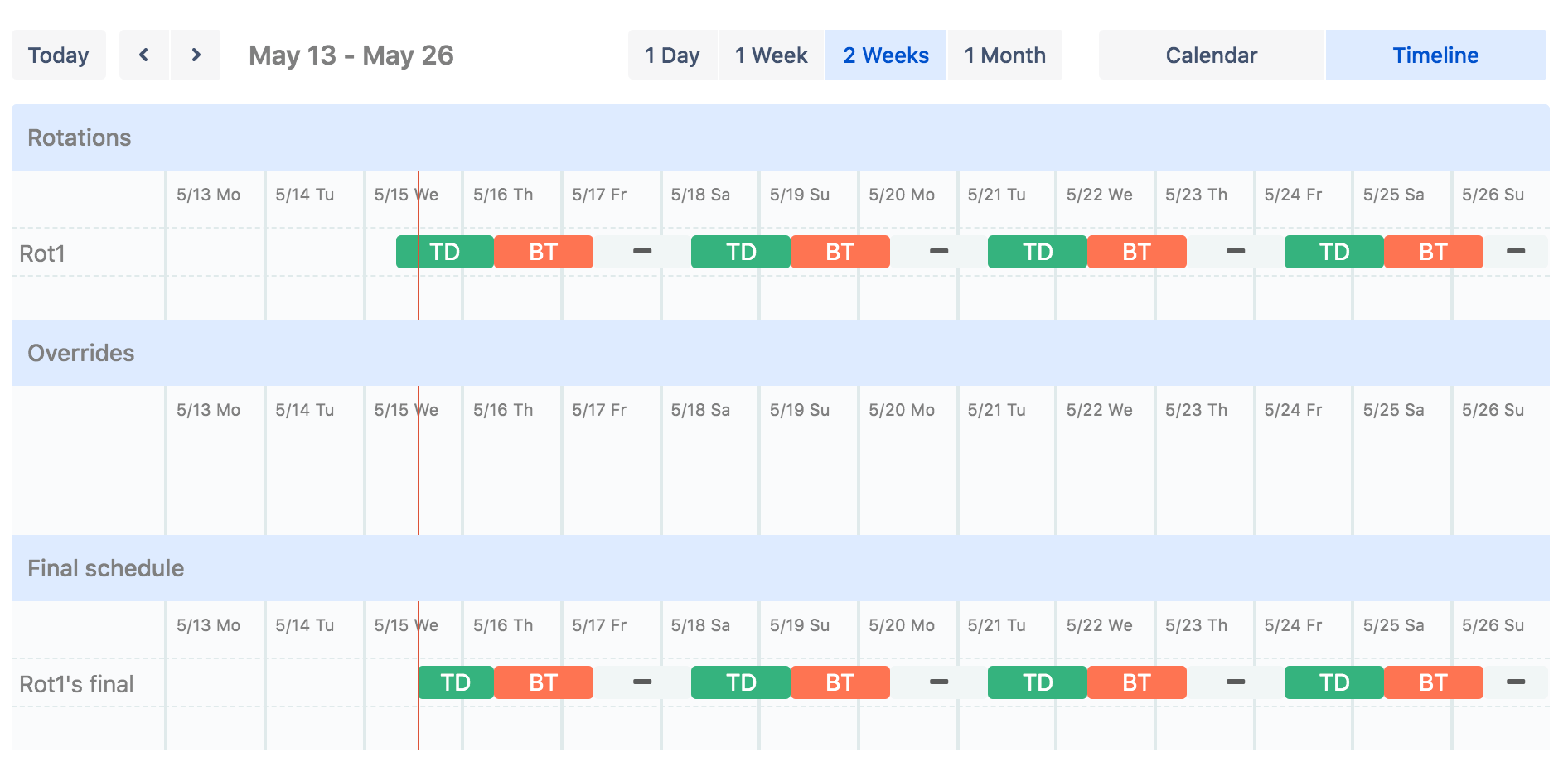
![[dding scheduling override (スケジュール オーバーライドの追加)] をハイライトしたスクリーンショット](https://wac-cdn.atlassian.com/dam/jcr:1b3c1910-9178-4845-a2a2-c3a6321f013a/Screen%20Shot%202019-05-15%20at%204.18.54%20PM.png?cdnVersion=2079)