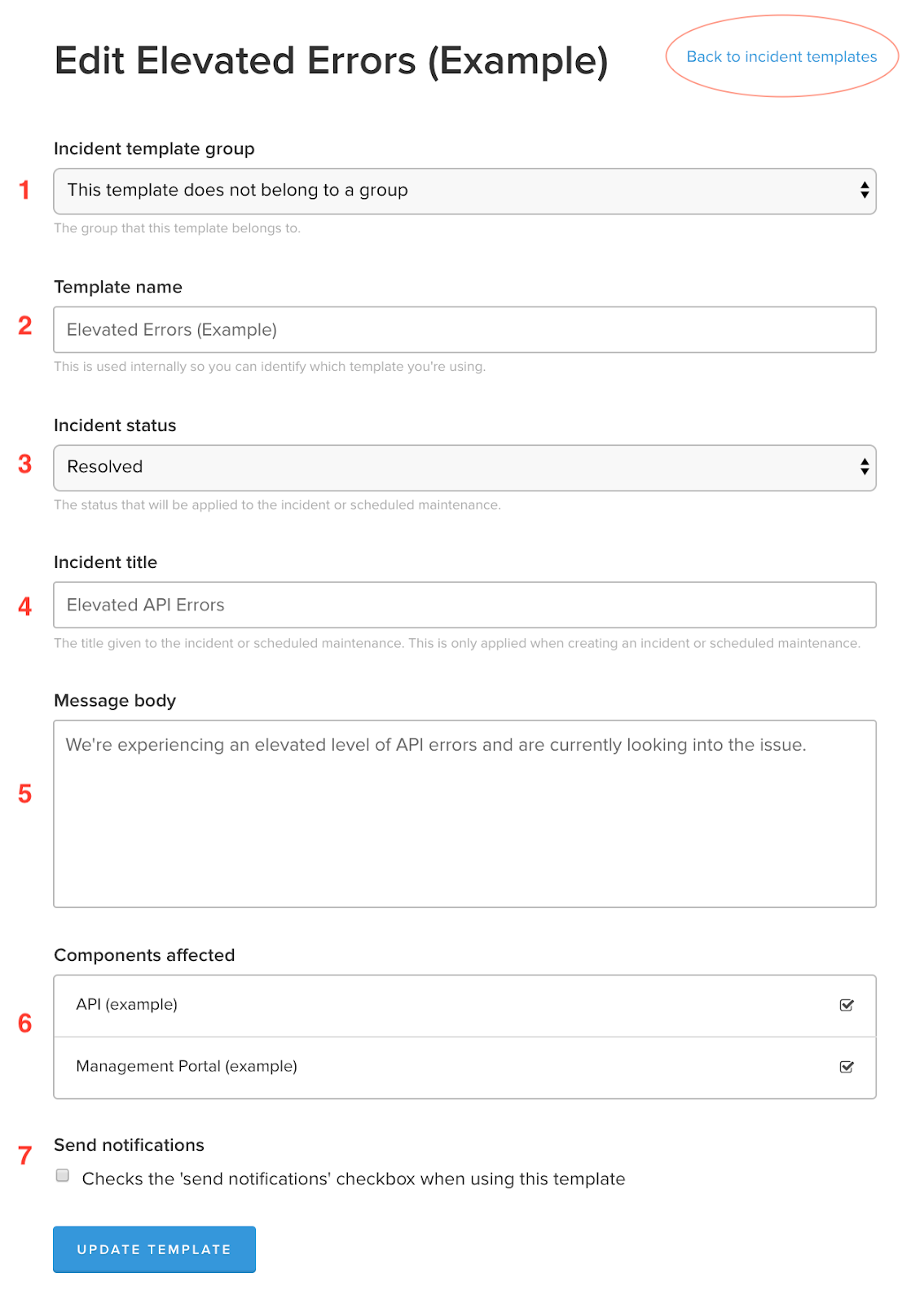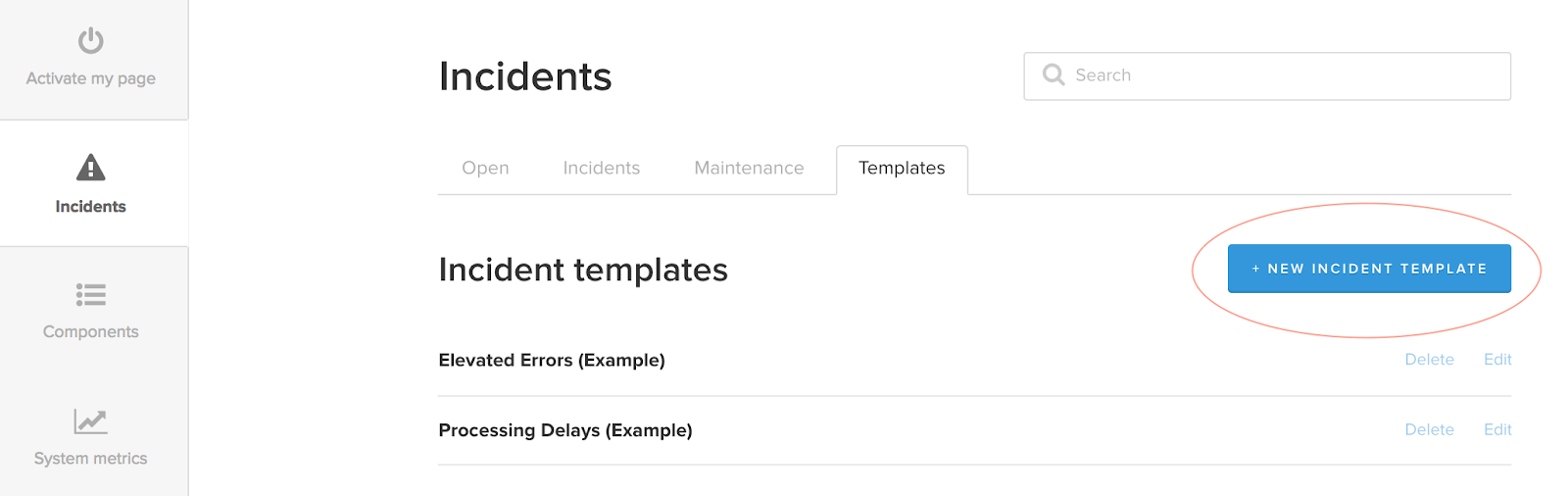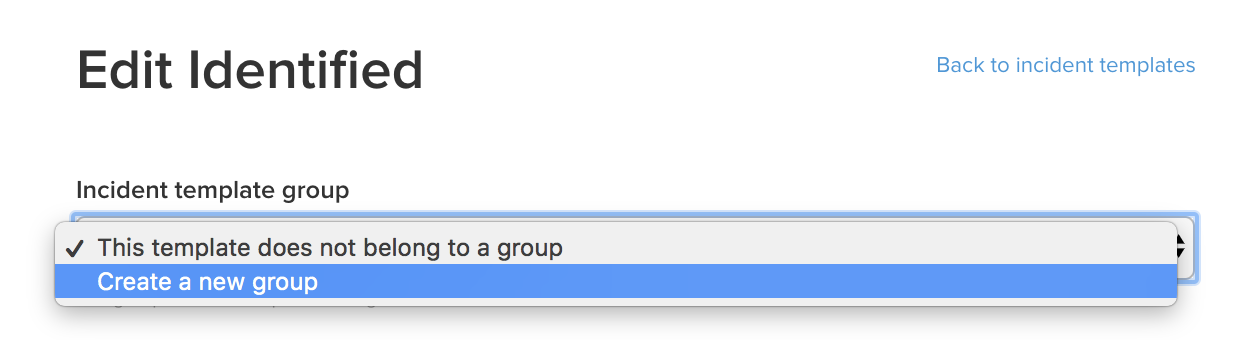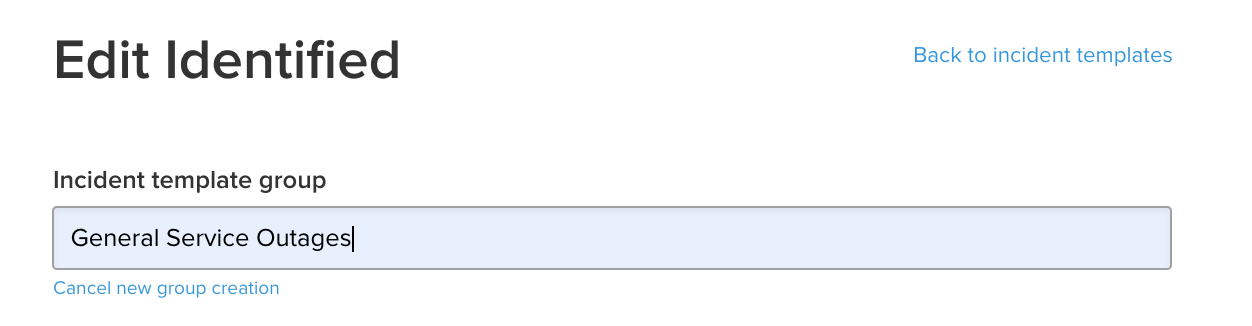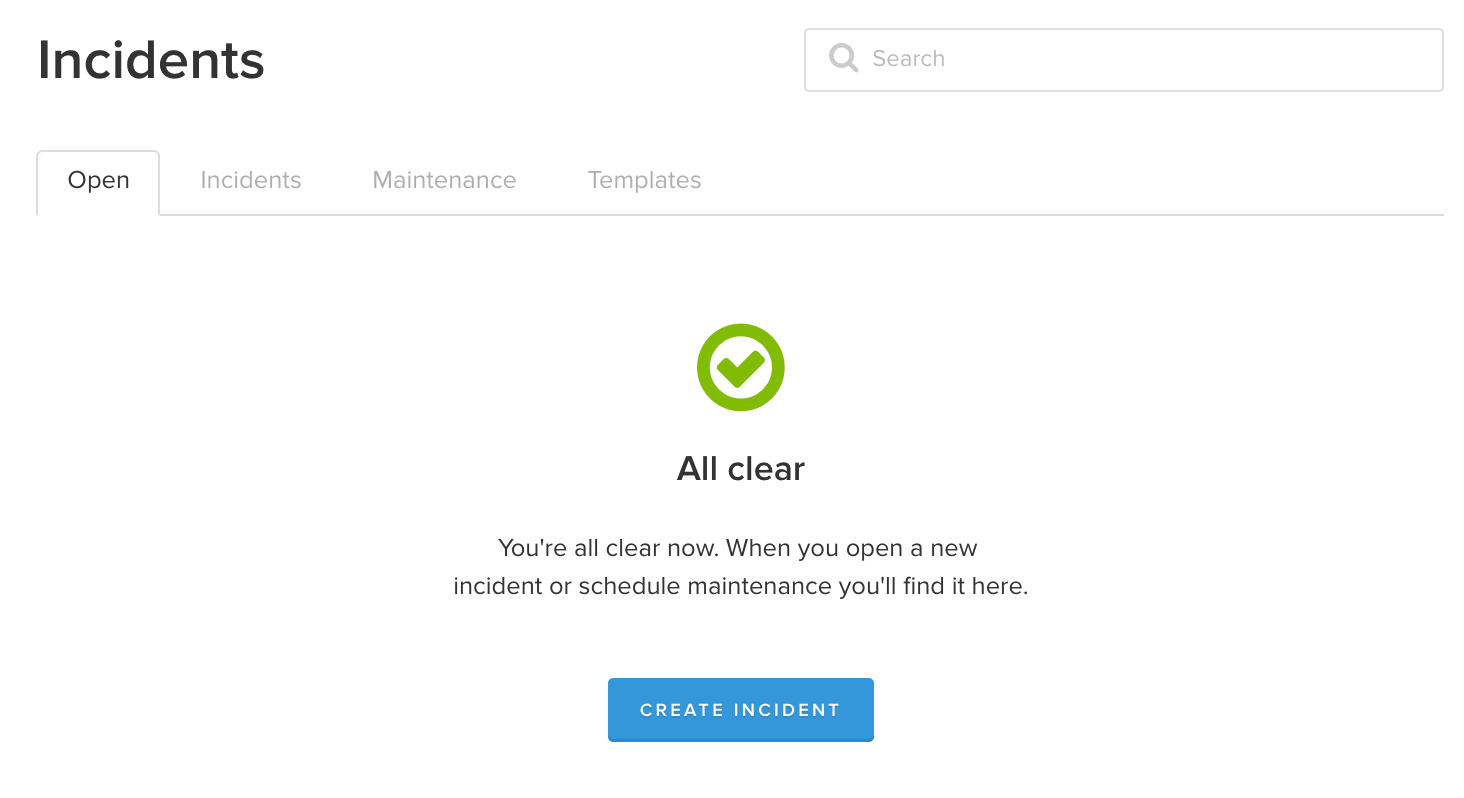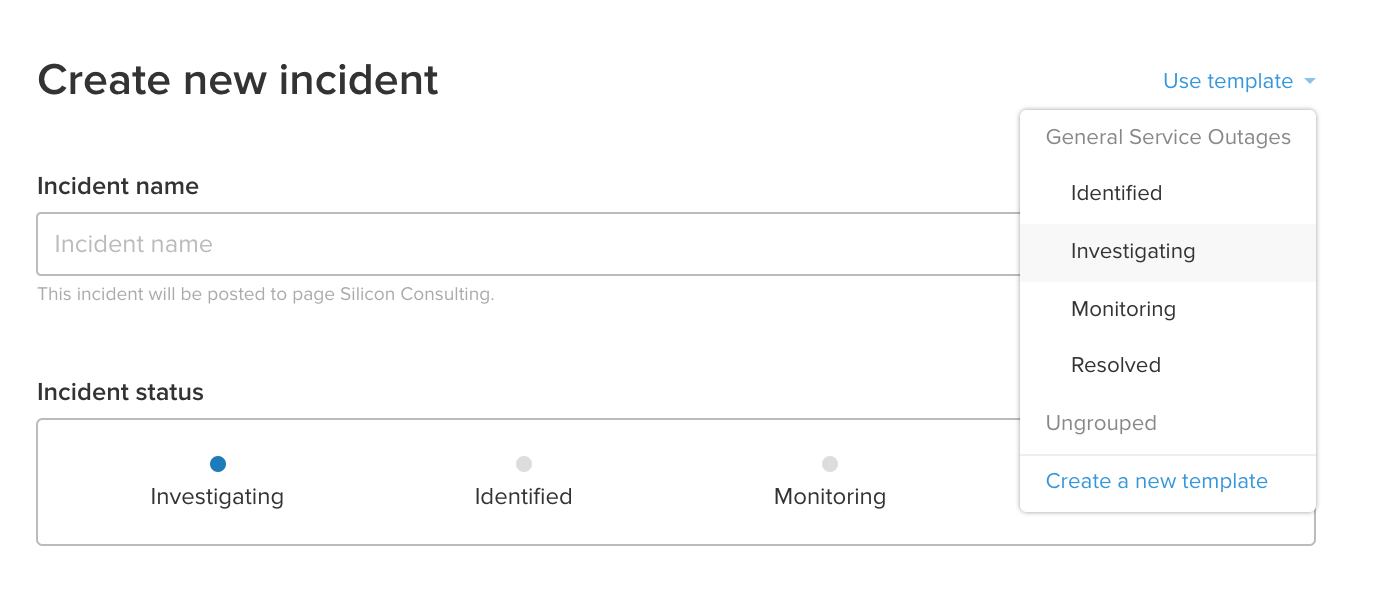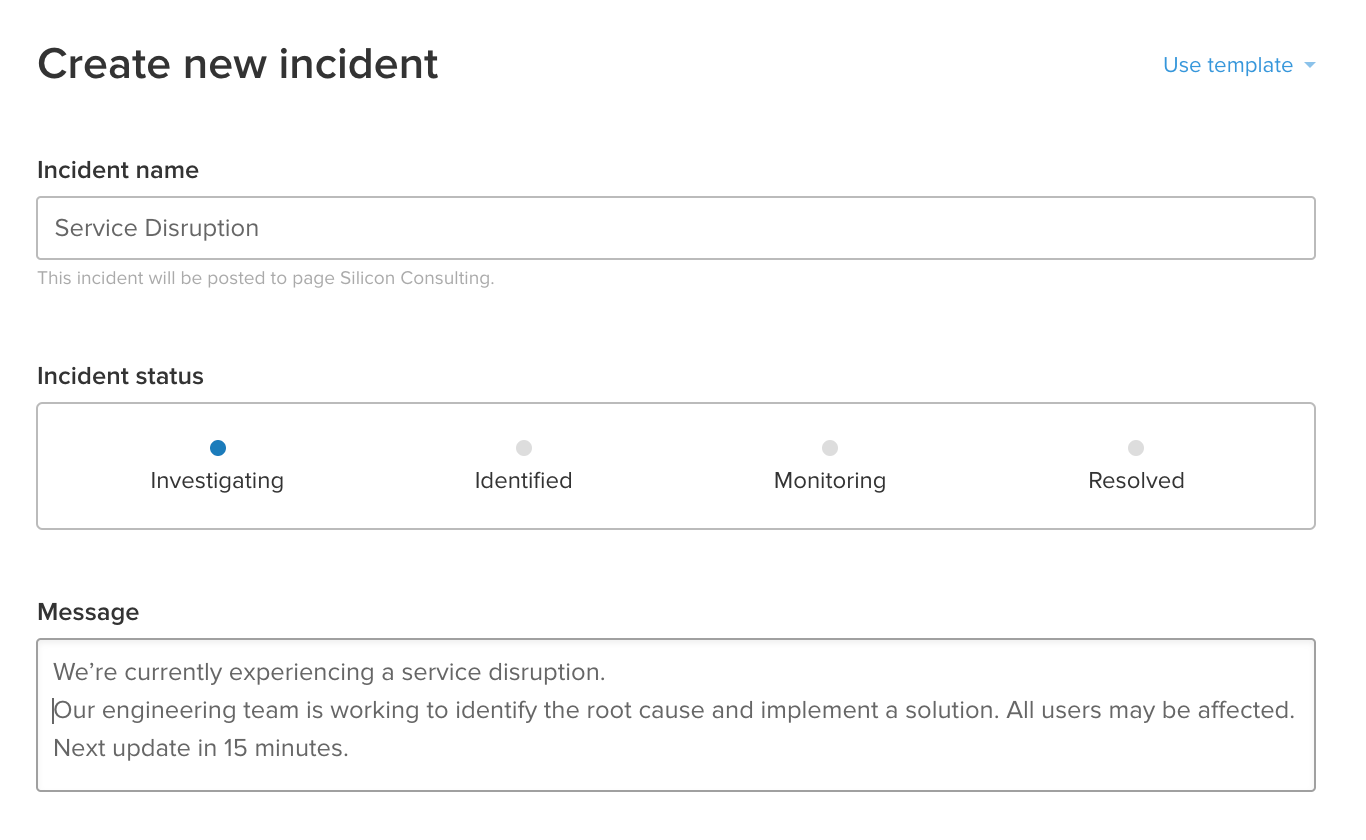ベロシティの高いチームのためのインシデント管理
チュートリアル: インシデント コミュニケーション テンプレートの作成方法
サービス停止中に顧客向けの更新情報を迅速に作成することは、ストレスがかかる可能性があります。
このチュートリアルでは、停止中にインシデント テンプレートを使用して効果的にエンド ユーザーとコミュニケーションを取る方法について説明します。また、実際の停止中に使用できるテンプレート化されたお知らせも作成して保存します。
作成するテンプレートは、汎用的で柔軟性があり、多くのサービス中断タイプに対応できます。また、実際のインシデント発生中に詳細を記入する明確な場所もあり、詳細がわかり次第、いつでも追加または削除できます。
1 つとして同じインシデントはなく、すべての停止に当てはまる完璧なメッセージはありません。しかし、テンプレートがあれば、インシデント発生中のたたき台となり、重大な状況での作成者の負担軽減に役立ちます。
対象者:
DevOps、IT チーム、サポート、ソーシャル メディア チーム。サービス停止中にユーザーに更新情報を伝える必要があるすべての人。
時間:
15 分
前提条件:
Statuspage アカウントへのアクセス権を持っている。
1. インシデント テンプレート グループ: このドロップダウンは今は無視できます。後でテンプレートをグループに追加して整理する方法を確認します。
2. テンプレート名: このフィールドを使用して、内部参照用にテンプレートに名前を付けて識別します。この名前はステータス ページやメールで公開されませんが、チームの全員が各テンプレートの内容を把握できるように、わかりやすい名前を使用することをお勧めします。
3. インシデント ステータス: Statuspage には、インシデントの最も一般的なフェーズをマークする 4 つの組み込みステータスがあります。
- 調査: 警告を受けて、潜在的な問題を調べています。
- 特定済み: 問題が特定されたことをお知らせしています。
- 監視中: 解決策が見つかったと判断して、監視中です。
- 解決済み: インシデントを解決しました。
4. インシデント タイトル: 顧客のステータス ページとメールの更新通知に表示される一般向けのタイトルです。インシデントの性質を明確に示すタイトルを選択してください。
5. メッセージ本文: これは、インシデントに関するメッセージの大部分を占めており、メッセージに関する詳細のほとんどがここに入力されます。
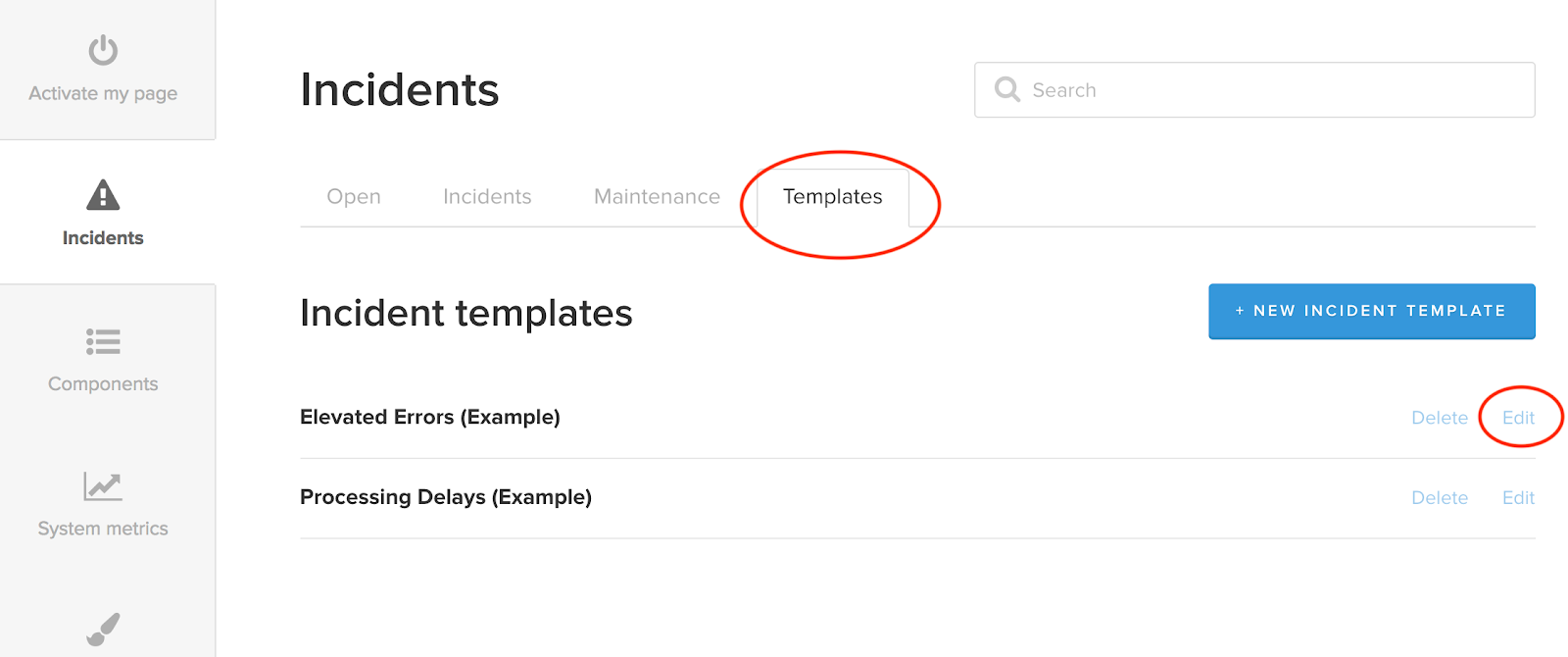
6. 影響を受けるコンポーネント: ページが複数のサービスのステータスを示している場合、コンポーネントはそれらのサービスを整理して各サービスを個別にレポートするのに役立ちます。特定のコンポーネントの更新にテンプレートを割り当てられます。コンポーネントの詳細をご確認ください。
7. 通知を送信: 既定では、インシデントの投稿はステータス ページに表示されて、顧客はそのインシデントを確認できます。これらの顧客は、メール、SMS、または Webhook 経由で更新情報を購読できます。このボックスでは、更新情報をステータス ページだけに表示するか、または通知の受信者にも通知するかを指定できます。注: メッセージが送信される前にいつでも変更できます。
- 次のステップを開始する前に、テンプレートの上部にある [Back to incident templates (インシデント テンプレートに戻る)] をクリックします。
関連する製品
ステータスをリアルタイムで、ユーザーに簡単に連絡できます。
Opsgenie を使用したオンコール スケジュールの設定
このチュートリアルでは、オンコール スケジュールの設定、オーバーライド ルールの適用、オンコール通知の設定などの方法を学習します。すべて Opsgenie 内で行います。
このチュートリアルを読むインシデント対応のベスト プラクティスとヒント
インシデント対応のベスト プラクティスとヒントのこのコレクションは、誤って管理されたインシデント、不要な遅延、関連するコストをチームが回避するのに役立ちます。
この記事を読む