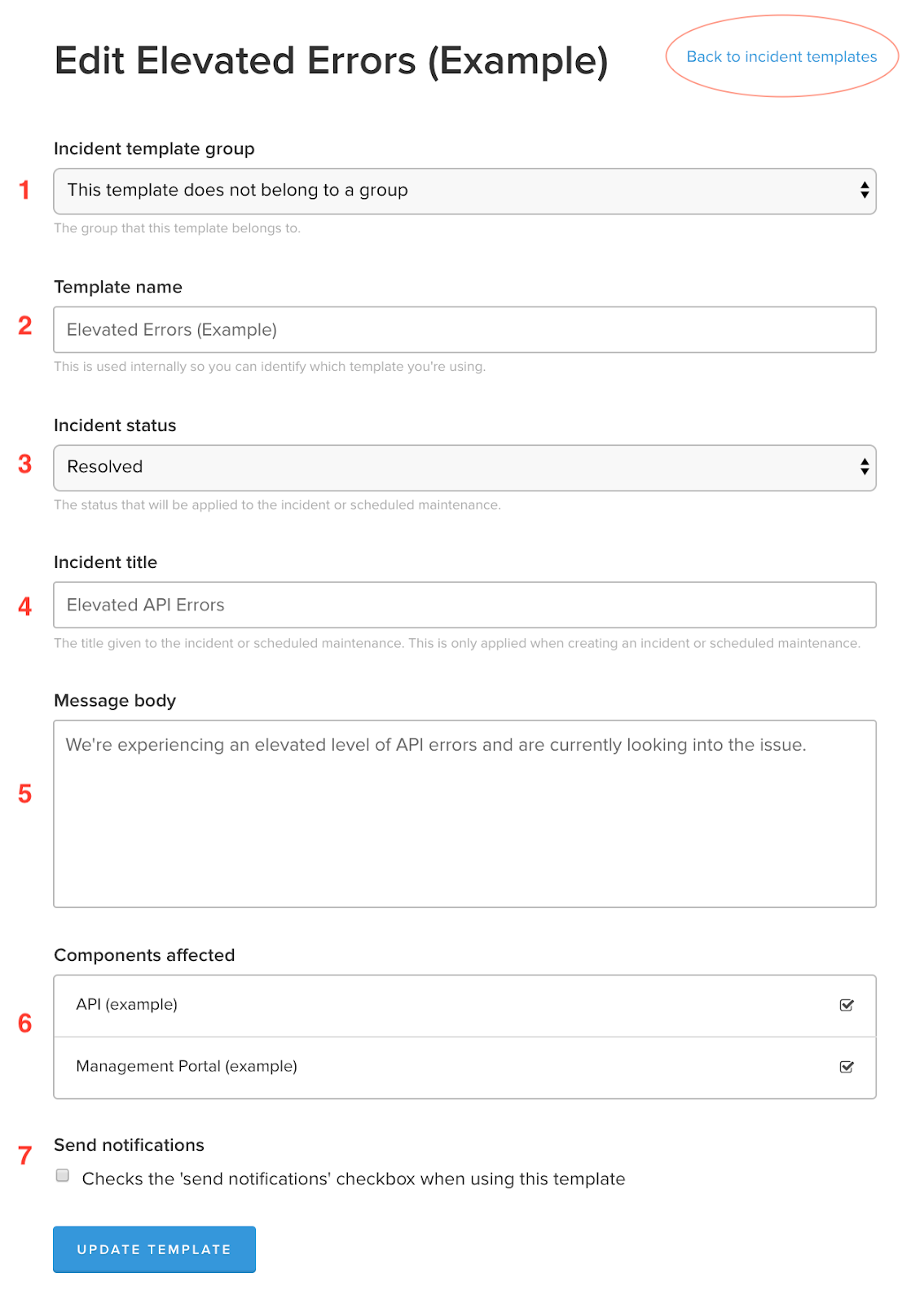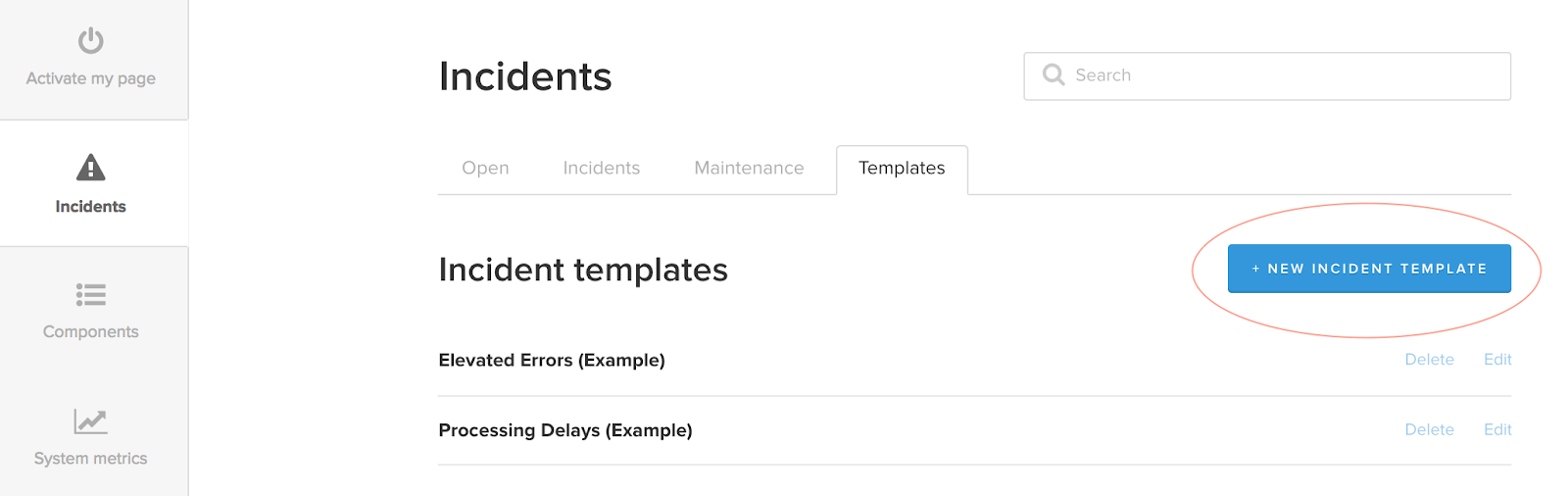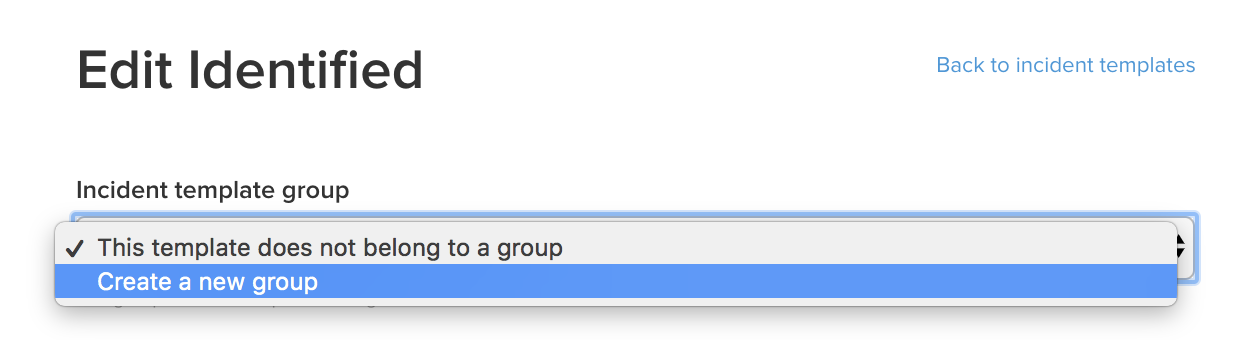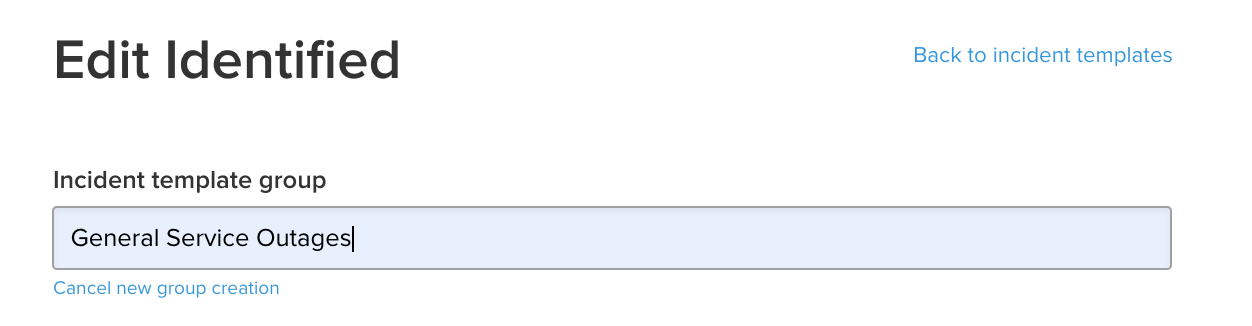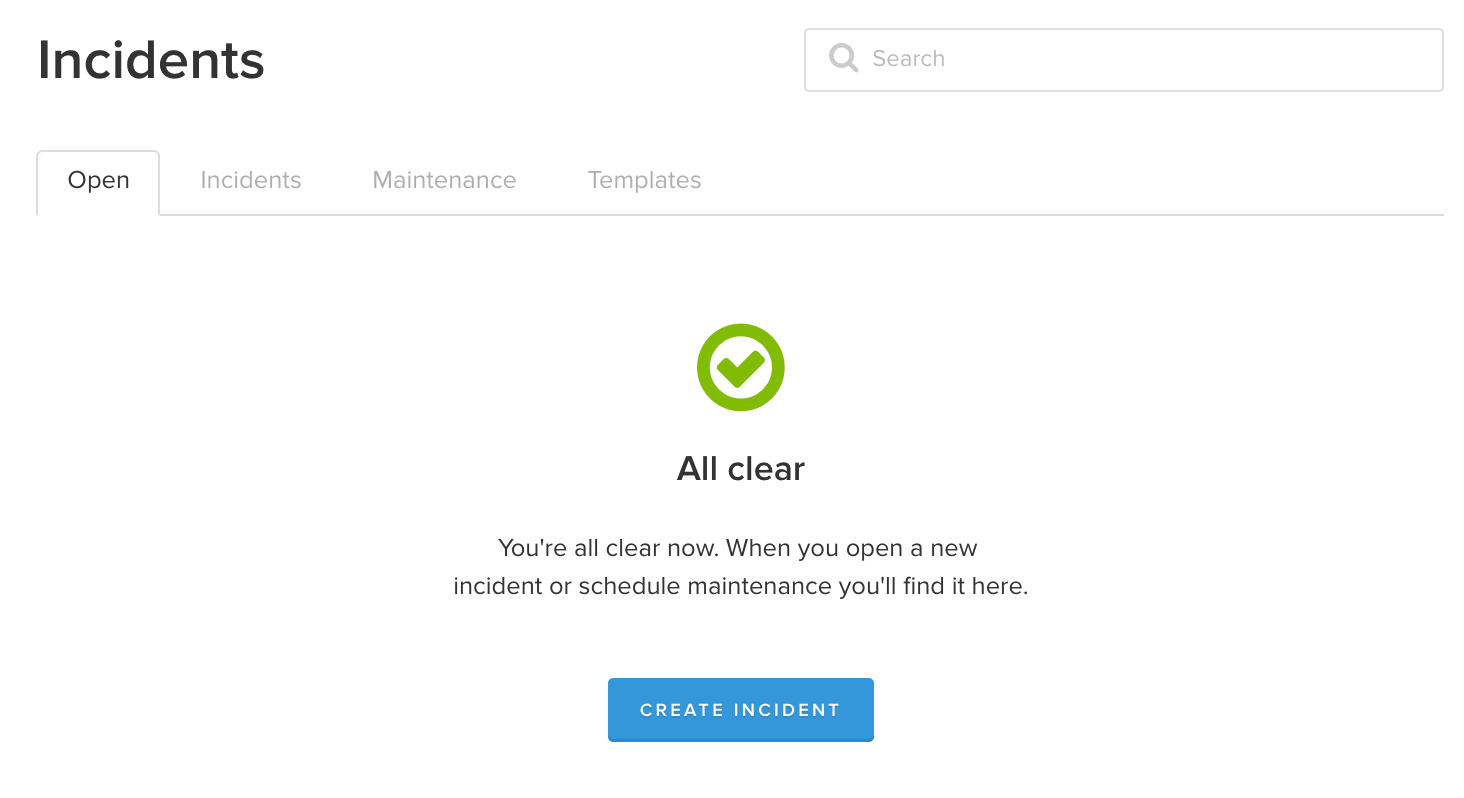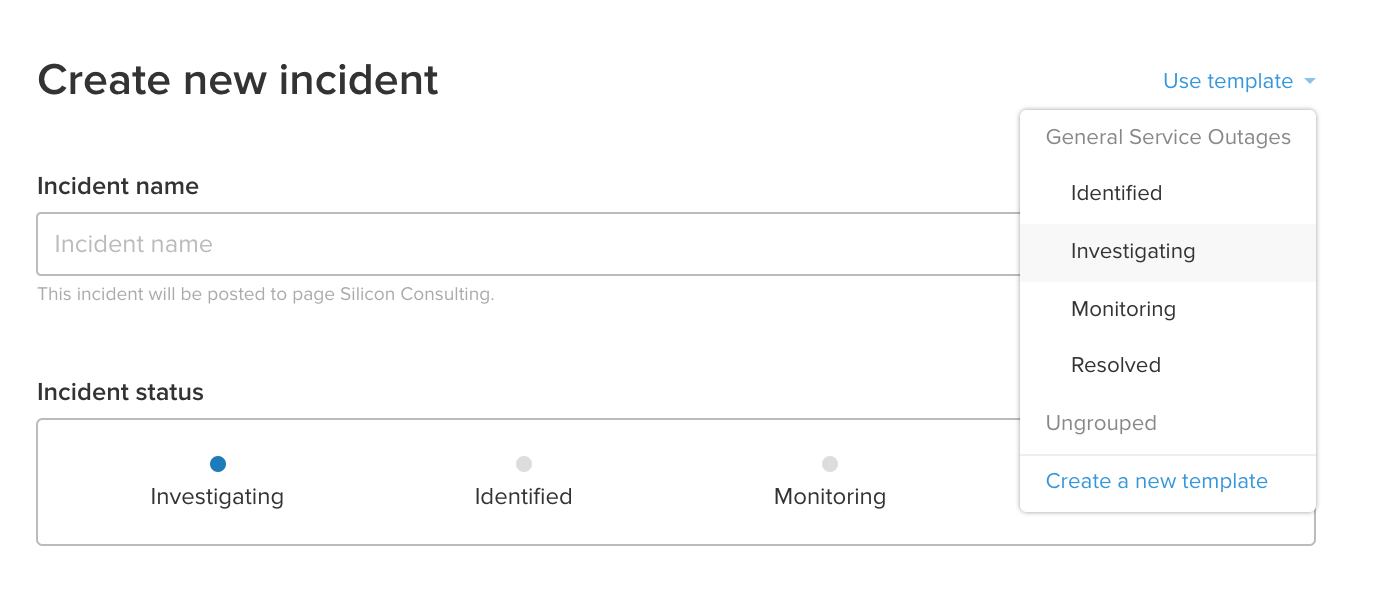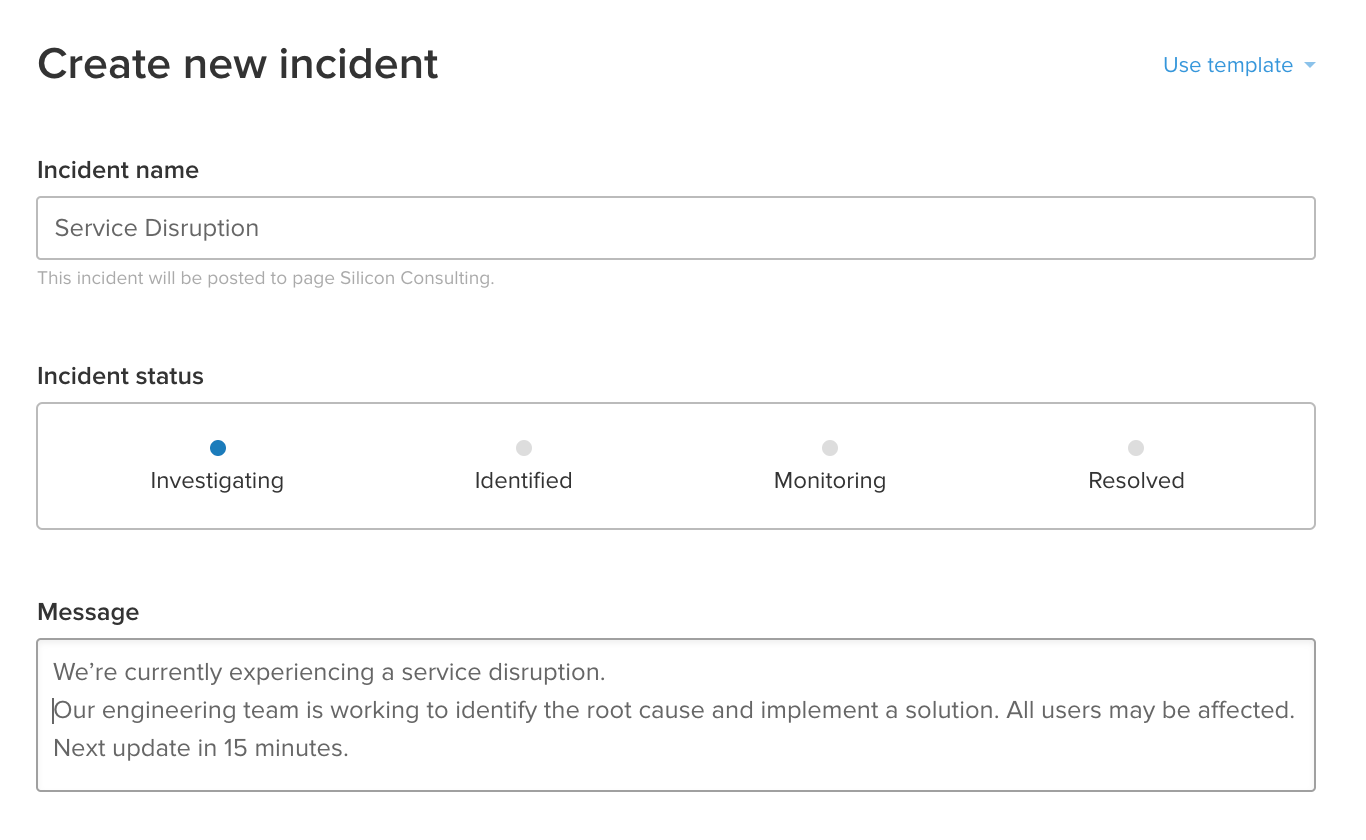Vorfallmanagement für High-Velocity-Teams
Tutorial: Erstellen von Vorlagen für die Vorfallkommunikation
In der Hektik während eines Serviceausfalls kann es zusätzlichen Stress bedeuten, wenn ein Mitarbeiter "nur schnell" eine Mitteilung für Kunden verfassen soll.
In diesem Tutorial zeigen wir dir, wie du mithilfe von Vorfallvorlagen bei Ausfällen effektiv mit den Endbenutzern kommunizierst. Wir erstellen und speichern einige Vorlagen für Mitteilungen, die du bei echten Ausfällen nutzen kannst.
Die von uns erstellten Vorlagen sind generisch und flexibel genug, um für viele Arten von Serviceunterbrechungen geeignet zu sein. Die Stellen, an denen du bei einem echten Vorfall weitere Details eintragen solltest, sind deutlich markiert. Du kannst auch jederzeit Details hinzufügen oder entfernen, sobald es Neuigkeiten gibt.
Jeder Vorfall ist einzigartig. Daher wirst du wahrscheinlich nie eine perfekte Mitteilung finden, die sich für jeden Ausfall eignet. Mit einer Vorlage hast du aber bei einem Vorfall einen guten Ausgangspunkt und läufst nicht Gefahr, ausgerechnet in dieser kritischen Situation einer Schreibblockade zum Opfer zu fallen.
Zielgruppe:
DevOps-, IT-, Support- und Social Media-Teams. Jeder, der bei einem Serviceausfall die Benutzer informieren und auf dem Laufenden halten muss.
Dauer:
15 Minuten
Voraussetzung:
Du hast Zugriff auf ein Statuspage-Konto.
1. Incident template group (Vorfallvorlagengruppe): Dieses Drop-down-Menü können wir vorerst ignorieren. Später erfährst du, wie du Vorlagen zu Gruppen zusammenfassen kannst.
2. Template name (Vorlagenname): In diesem Feld kannst du Vorlagen für interne Zwecke benennen und kennzeichnen. Der hier angegebene Name erscheint nie öffentlich sichtbar auf der Statusseite oder in E-Mails, aber im Interesse deines Teams solltest du aussagekräftige Namen verwenden, die Aufschluss über den Inhalt der Vorlage geben.
3. Incident status (Vorfallstatus): In Statuspage gibt es vier integrierte Status für die gängigsten Phasen eines Vorfalls.
- "Investigating" (Untersuchung läuft): Wir wurden benachrichtigt und untersuchen gerade ein potenzielles Problem.
- "Identified" (Identifiziert): Wir geben bekannt, dass wir ein Problem identifiziert haben.
- "Monitoring" (Überwachung läuft): Wir denken, dass wir eine Lösung gefunden haben. Diese überwachen wir nun.
- "Resolved" (Gelöst): Wir haben den Vorfall gelöst.
4. Incident title (Titel des Vorfalls): Dies ist der öffentlich sichtbare Titel, der auf der Statusseite und in E-Mails für Kunden erscheint. Wähle einen Titel, der die Art des Vorfalls klar benennt.
5. Message body (Mitteilungstext): Dies ist der eigentliche Text der Mitteilung zum Vorfall, der die wichtigsten Details zum Vorfall enthält.
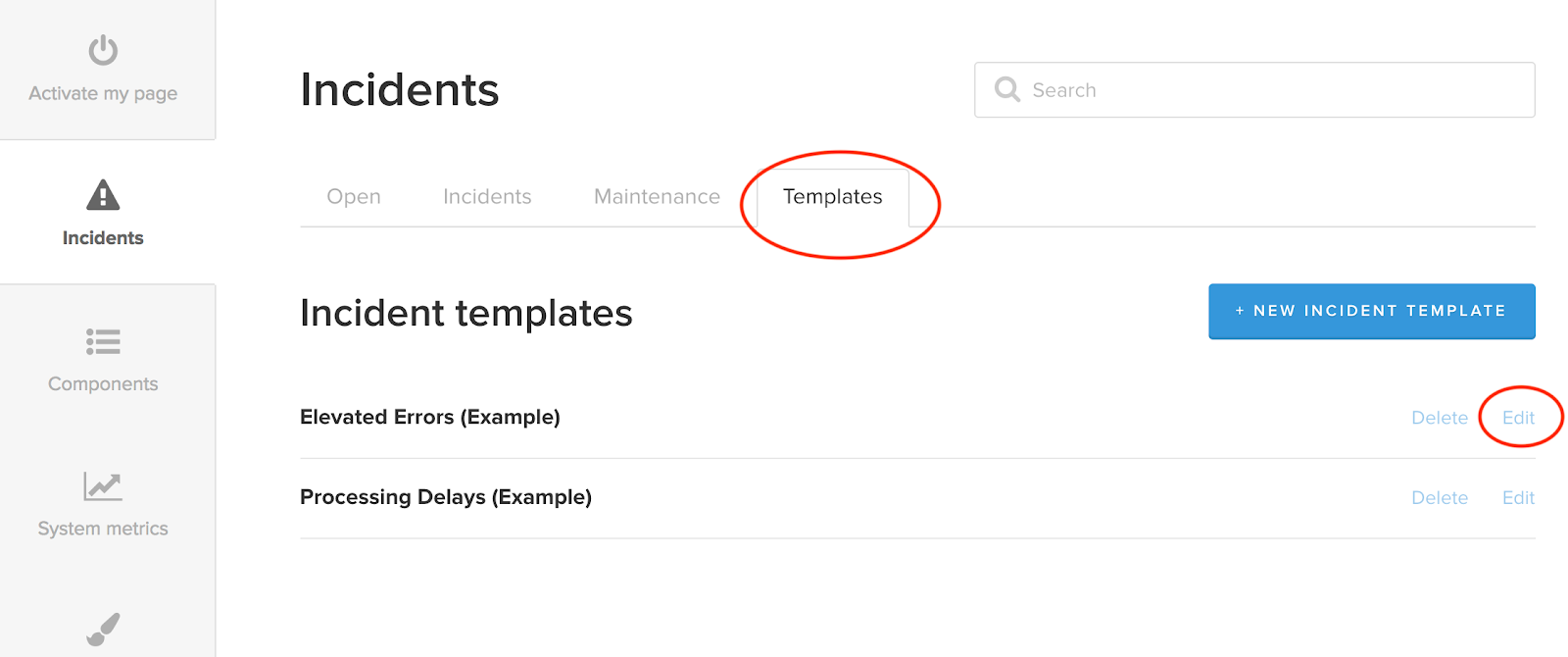
6. Components affected (Betroffene Komponenten): Wenn auf deiner Seite der Status mehrerer Services angegeben wird, kannst du diese Services mit Komponenten organisieren und Informationen für jeden einzelnen Service bereitstellen. Es ist auch möglich, Vorlagen zum Aktualisieren bestimmter Komponenten zuzuweisen. Hier erfährst du mehr über Komponenten.
7. Send notifications (Benachrichtigungen senden). Standardmäßig wird ein Vorfall auf deiner Statusseite veröffentlicht, wo deine Kunden es sehen können. Die Kunden können auswählen, ob sie per E-Mail, SMS oder Webhook über Neuigkeiten informiert werden möchten. In diesem Feld kannst du auswählen, ob eine Mitteilung nur auf der Statusseite veröffentlicht werden soll oder ob die entsprechenden Kunden auch eine Benachrichtigung erhalten sollen. Hinweis: Du kannst diese Einstellung jederzeit ändern, bevor eine Nachricht versendet wird.
- Klicke vor dem nächsten Schritt oben in der Vorlage auf "Back to incident templates" (Zurück zu den Vorfallvorlagen).
Dargestellte Produkte
Informiere Benutzer in Echtzeit über den Status von Services.
Einrichten eines Bereitschaftsplans mit Opsgenie
In diesem Tutorial erfährst du, wie du einen Bereitschaftsplan einrichtest, Regeln für Außerkraftsetzungen anwendest, Bereitschaftsbenachrichtigungen konfigurierst und vieles mehr – und das alles in Opsgenie.
Dieses Tutorial ansehenBest Practices und Tipps für die Incident Response
Diese Sammlung mit Best Practices und Tipps für die Incident Response wird deinem Team dabei helfen, schlecht verwaltete Vorfälle, unnötige Verzögerungen und die damit verbundenen Kosten zu vermeiden.
Diesen Artikel lesen