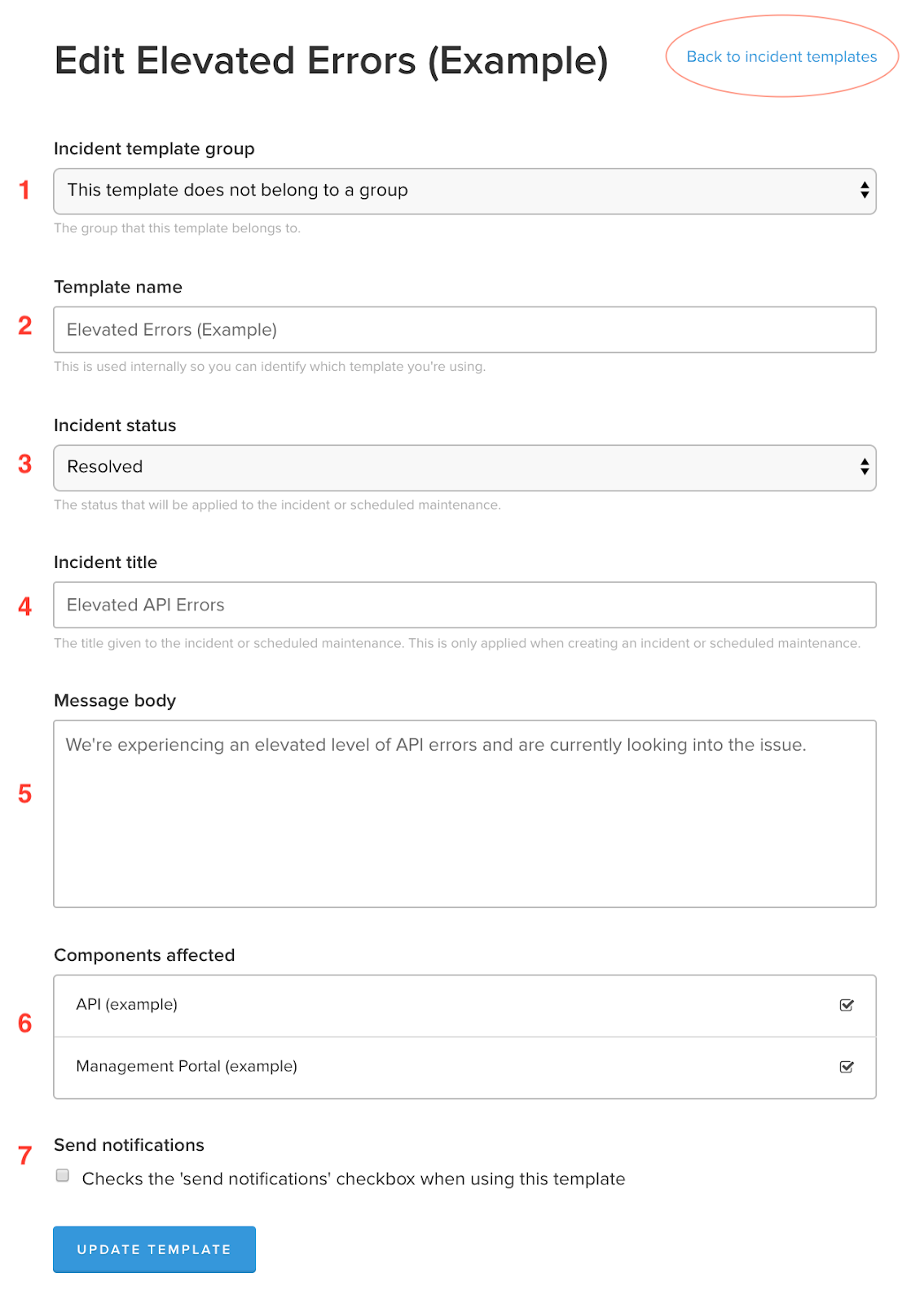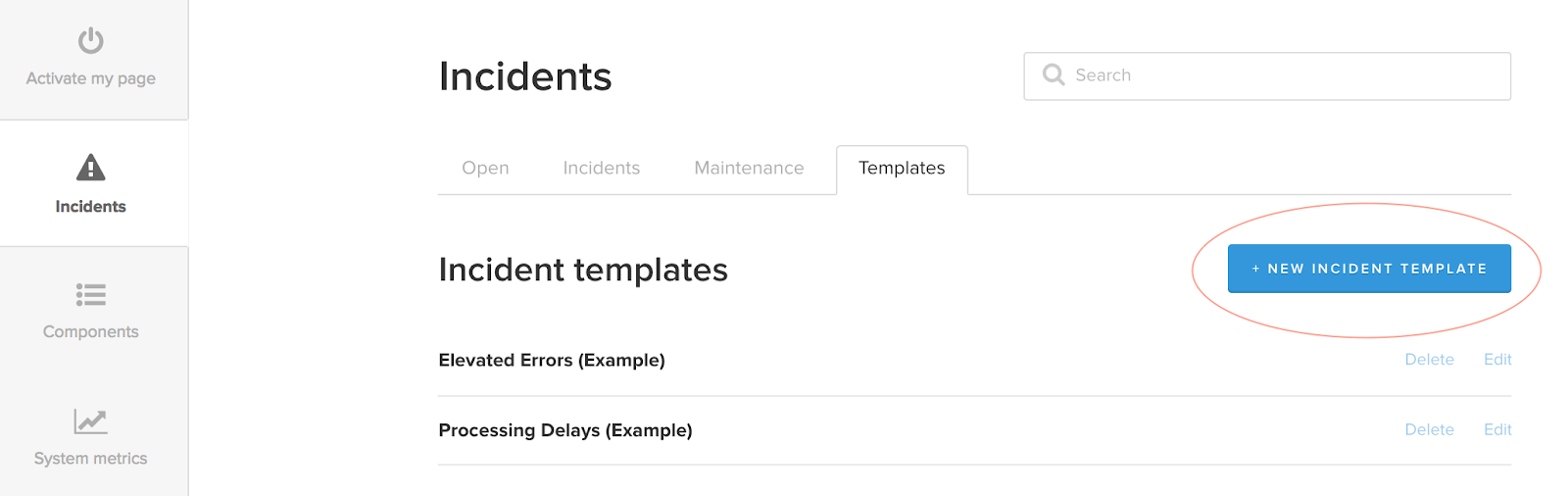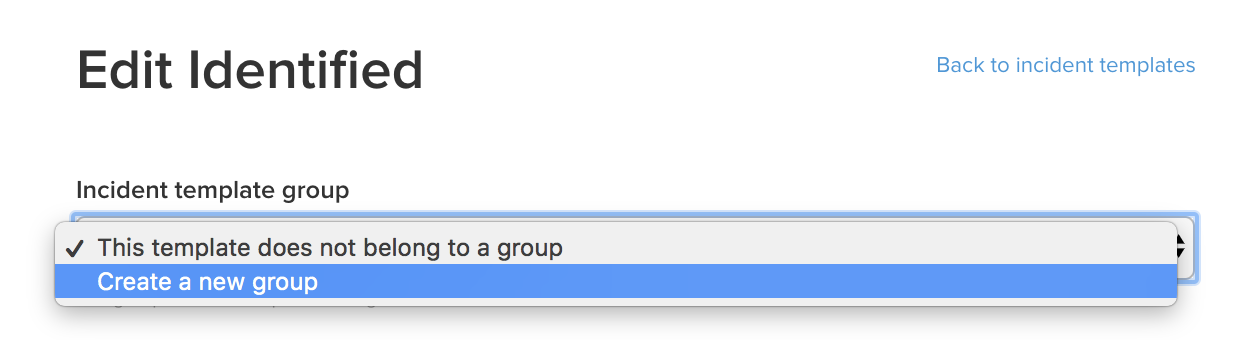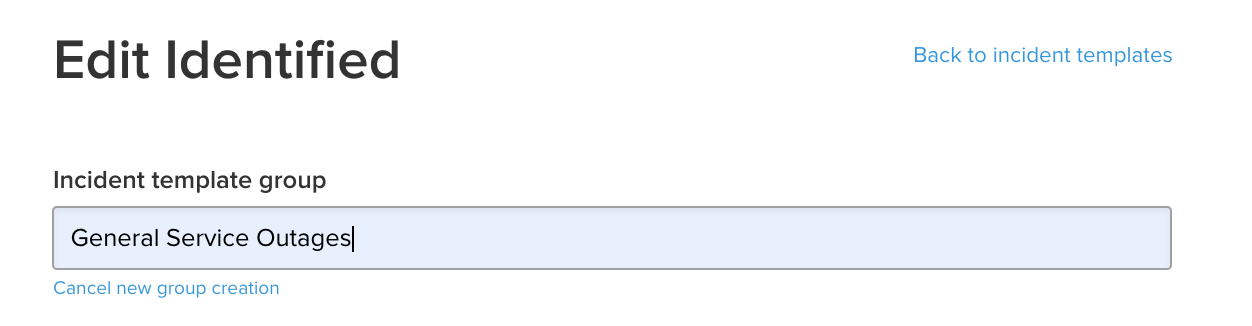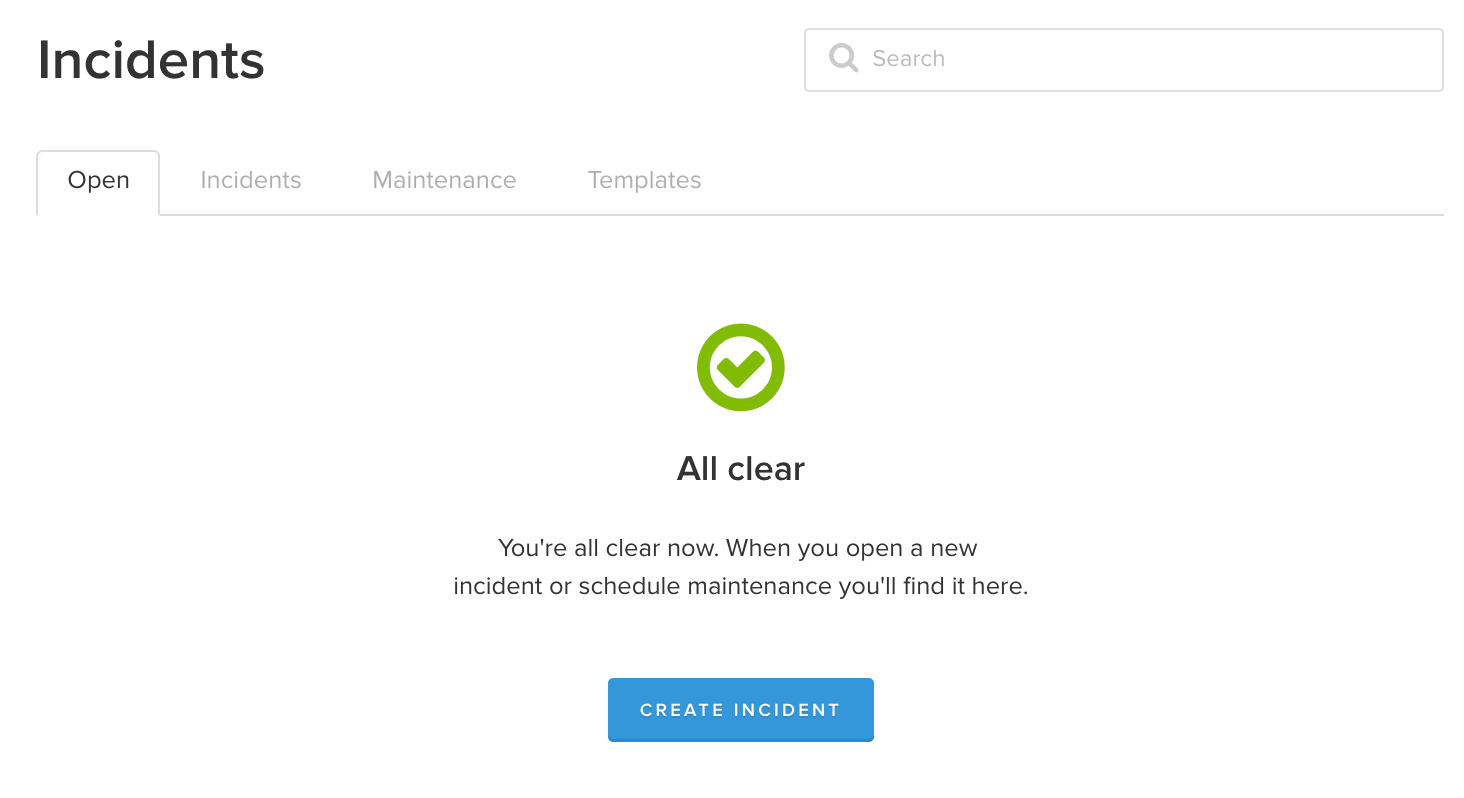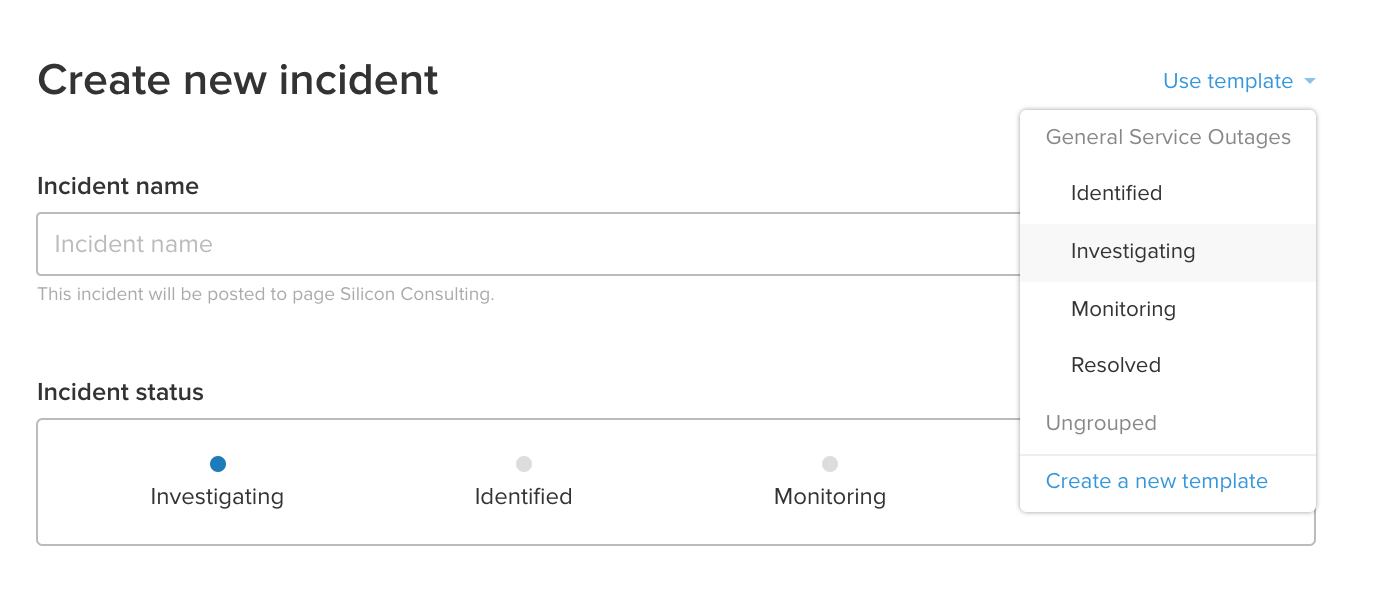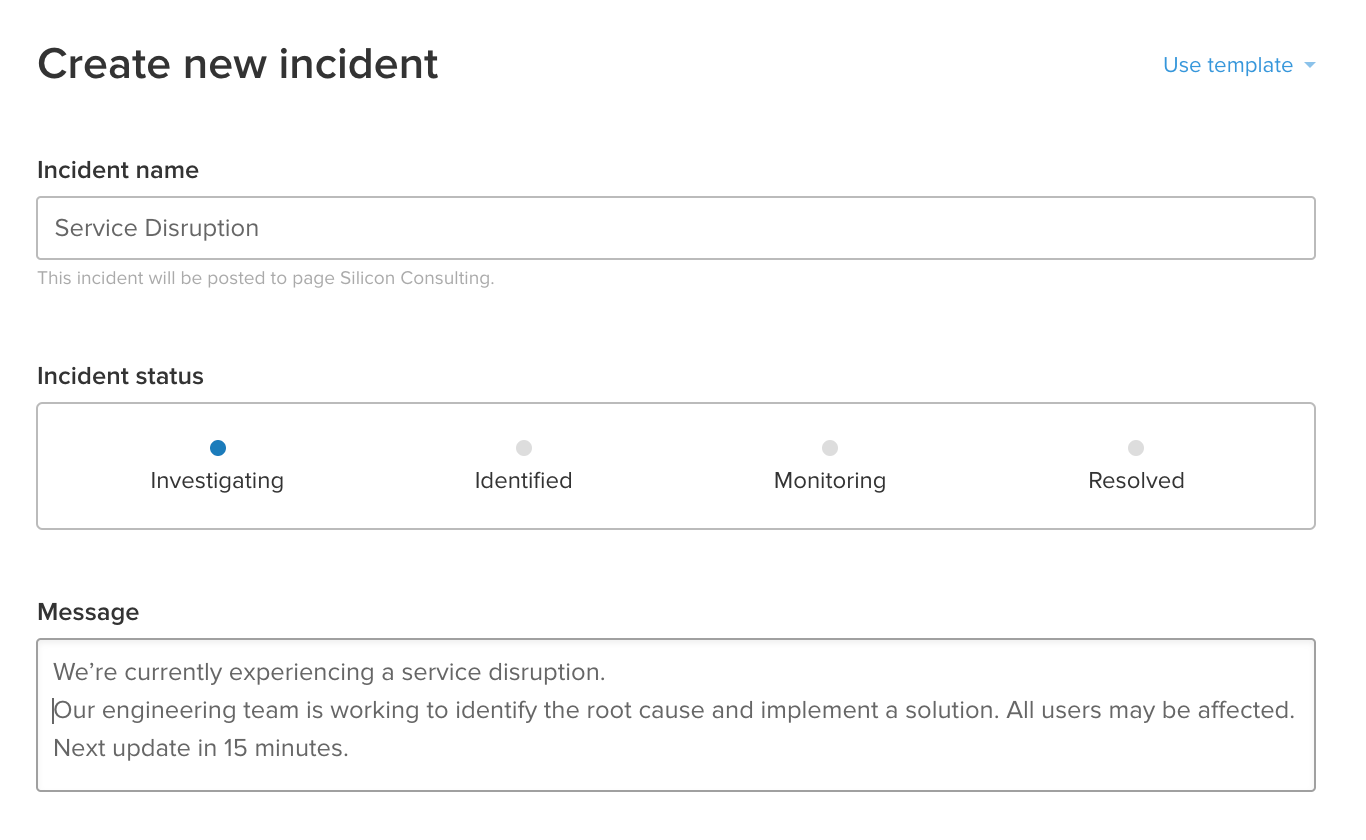Gestion des incidents pour les équipes haute vélocité
Tutoriel : comment créer des modèles de communication sur les incidents
Pendant la résolution d'une interruption de service, rédiger rapidement une mise à jour pour les clients peut être stressant.
Dans ce tutoriel, nous allons vous montrer comment utiliser des modèles d'incident pour communiquer efficacement pendant les pannes. Nous allons créer et enregistrer quelques modèles d'annonces que vous pourrez utiliser lors de pannes réelles.
Les modèles que nous créons seront suffisamment génériques et flexibles pour être utilisés lors de nombreux types d'interruptions de service. Ils contiendront des champs clairement libellés où vous pourrez renseigner de plus amples informations lors d'un véritable incident. Et vous pouvez toujours ajouter ou supprimer des informations à mesure qu'elles seront disponibles.
Chaque incident est unique, et vous ne trouverez probablement jamais un message adapté à toutes les pannes. Mais disposer d'un modèle vous donne un excellent point de départ lorsque vous êtes plongé dans la résolution d'un incident et vous évite un manque d'inspiration dans les situations critiques.
Public :
Équipes DevOps, informatiques, responsables du support et des réseaux sociaux. Toute personne qui a besoin de communiquer les mises à jour aux utilisateurs lors d'une interruption de service.
Durée :
15 minutes
Prérequis :
Vous avez accès à un compte Statuspage.
1. Incident template group (Groupe de modèles d'incident) : nous pouvons ignorer cette liste déroulante pour l'instant, mais plus tard, nous apprendrons comment organiser les modèles en les ajoutant à un groupe.
2. Template name (Nom du modèle) : utilisez ce champ pour nommer et identifier les modèles à des fins de référence interne. Ce nom ne s'affiche jamais publiquement sur votre page d'état ou dans les e-mails, mais il est recommandé d'utiliser des noms descriptifs afin que tous les membres de votre équipe sachent ce que contient chaque modèle.
3. Incident status (État de l'incident) : Statuspage intègre quatre états décrivant les phases les plus courantes d'un incident.
- Investigating (Enquête en cours) : nous avons été prévenus et nous nous penchons sur un problème potentiel
- Identified (Identifié) : nous avons identifié un problème
- Monitoring (Surveillance en cours) : nous pensons avoir trouvé une solution et nous l'étudions
- Resolved (Résolu) : nous avons résolu l'incident
4. Incident title (Titre de l'incident) : il s'agit du titre public que vos clients verront sur votre page d'état et dans les mises à jour par e-mail. Choisissez un titre qui décrit clairement la nature de l'incident.
5. Message body (Corps du message) : il s'agit du bloc du message concernant l'incident, où vous allez mettre la plupart des informations pertinentes sur le message.
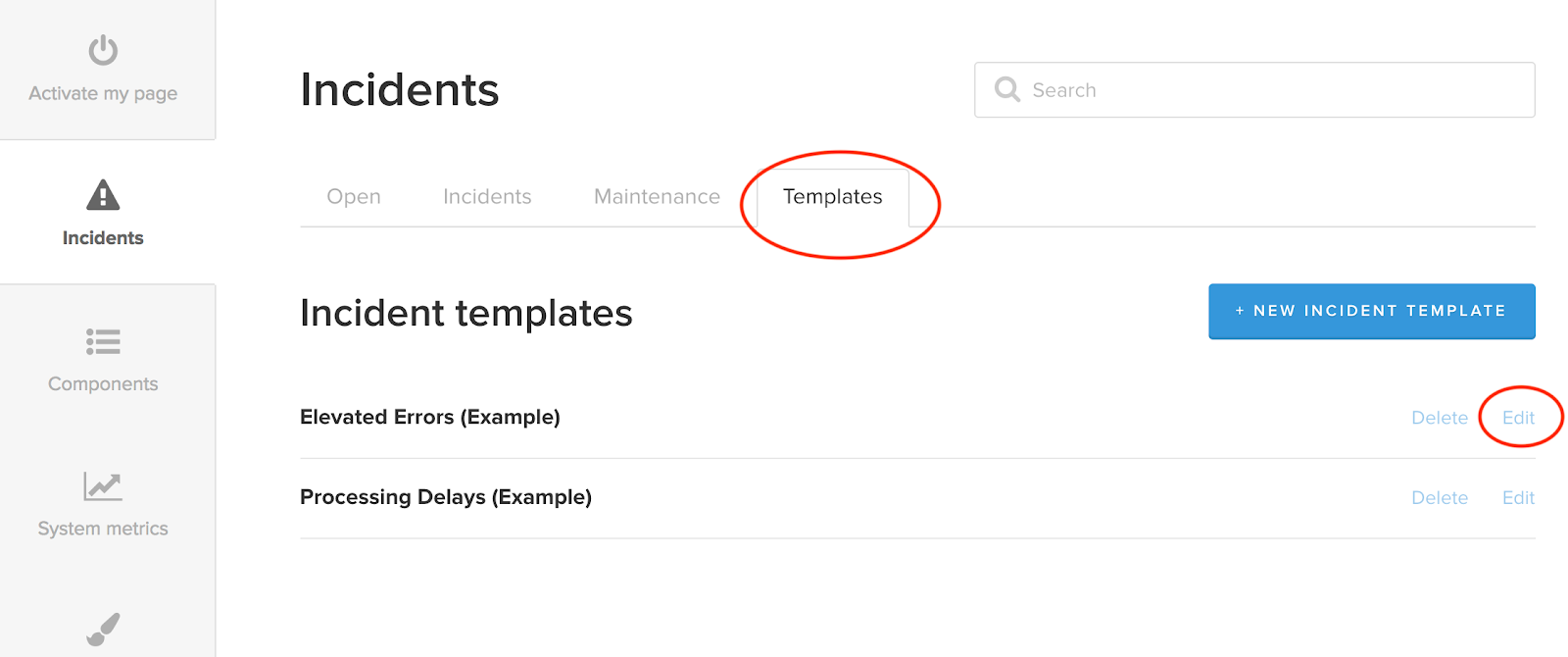
6. Components affected (Composants affectés) : si votre page communique les états de plusieurs services, les composants peuvent vous aider à organiser ces services et à produire des rapports pour chacun d'entre eux individuellement. Vous pouvez assigner des modèles pour mettre à jour des composants spécifiques. En savoir plus sur les composants.
7. Send notifications (Envoyer des notifications). Par défaut, un incident est publié sur votre page d'état, où vos clients peuvent le voir. Ces clients peuvent s'abonner aux mises à jour par e-mail, SMS ou webhook. Cette zone vous permet de décider si vous souhaitez que la mise à jour ne soit envoyée qu'à la page d'état ou si vous souhaitez également que les abonnés soient avertis. Remarque : vous pouvez toujours changer ce choix avant l'envoi du message.
- Cliquez sur « Back to incident templates » (Revenir aux modèles d'incident) en haut du modèle avant de passer à l'étape suivante.
Produits concernés
Communiquez facilement l'état en temps réel à vos utilisateurs.
Configuration d'un planning d'astreinte grâce à Opsgenie
Ce tutoriel vous apprendra à configurer un planning d'astreinte, à appliquer des règles de remplacement, à configurer les notifications d'astreinte, etc. Et tout cela, sans quitter Opsgenie.
Lire ce tutorielBonnes pratiques et conseils en matière de réponse aux incidents
Ce recueil de bonnes pratiques et de conseils en matière de réponse aux incidents aidera votre équipe à éviter les incidents mal gérés, les retards inutiles et les coûts associés.
Lire cet article