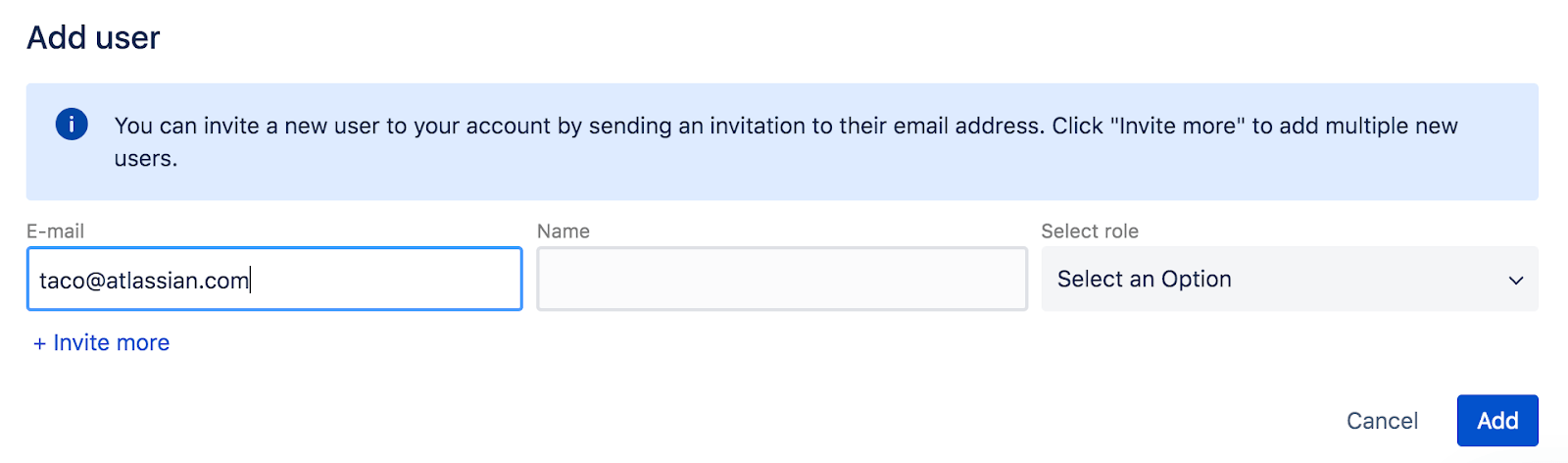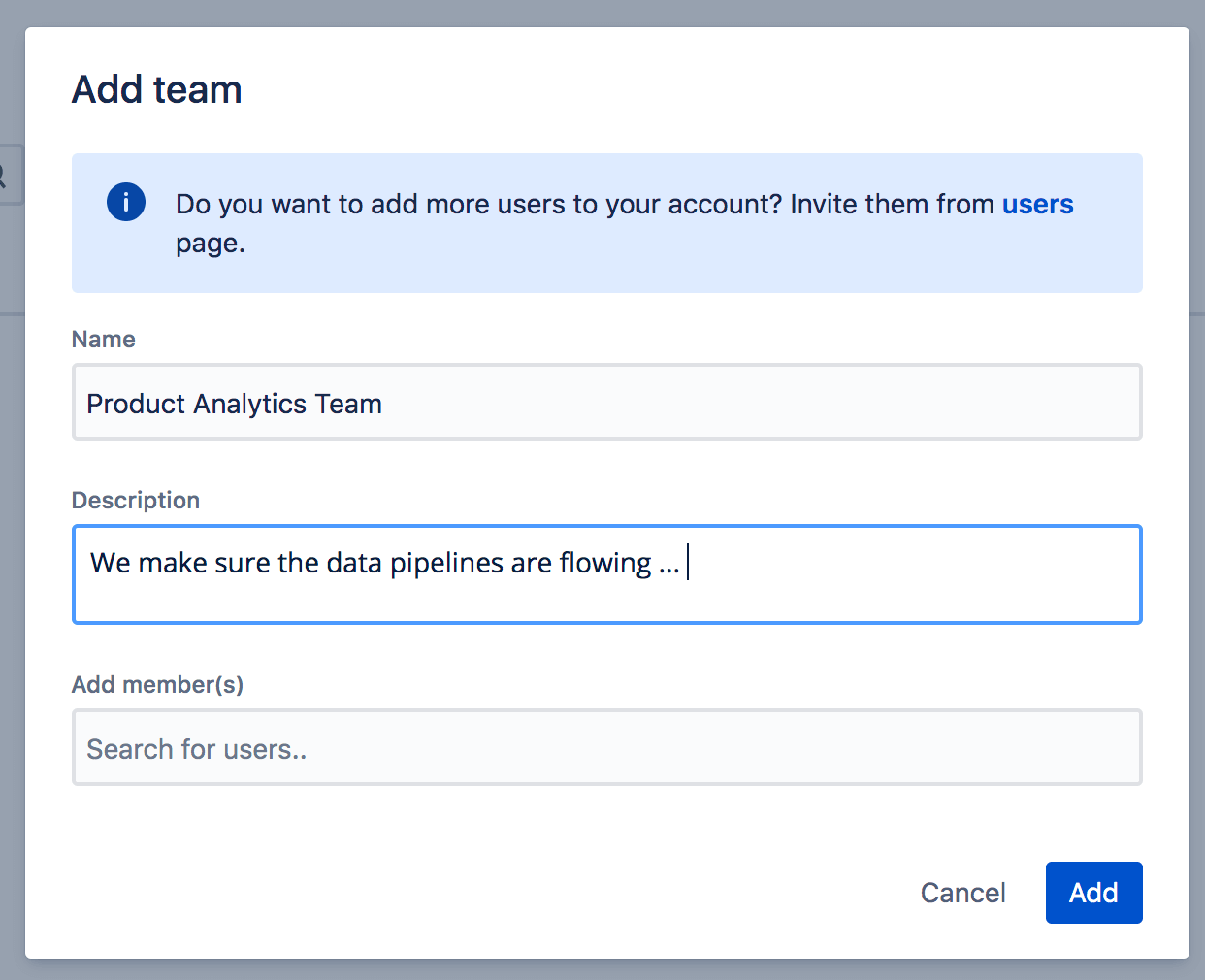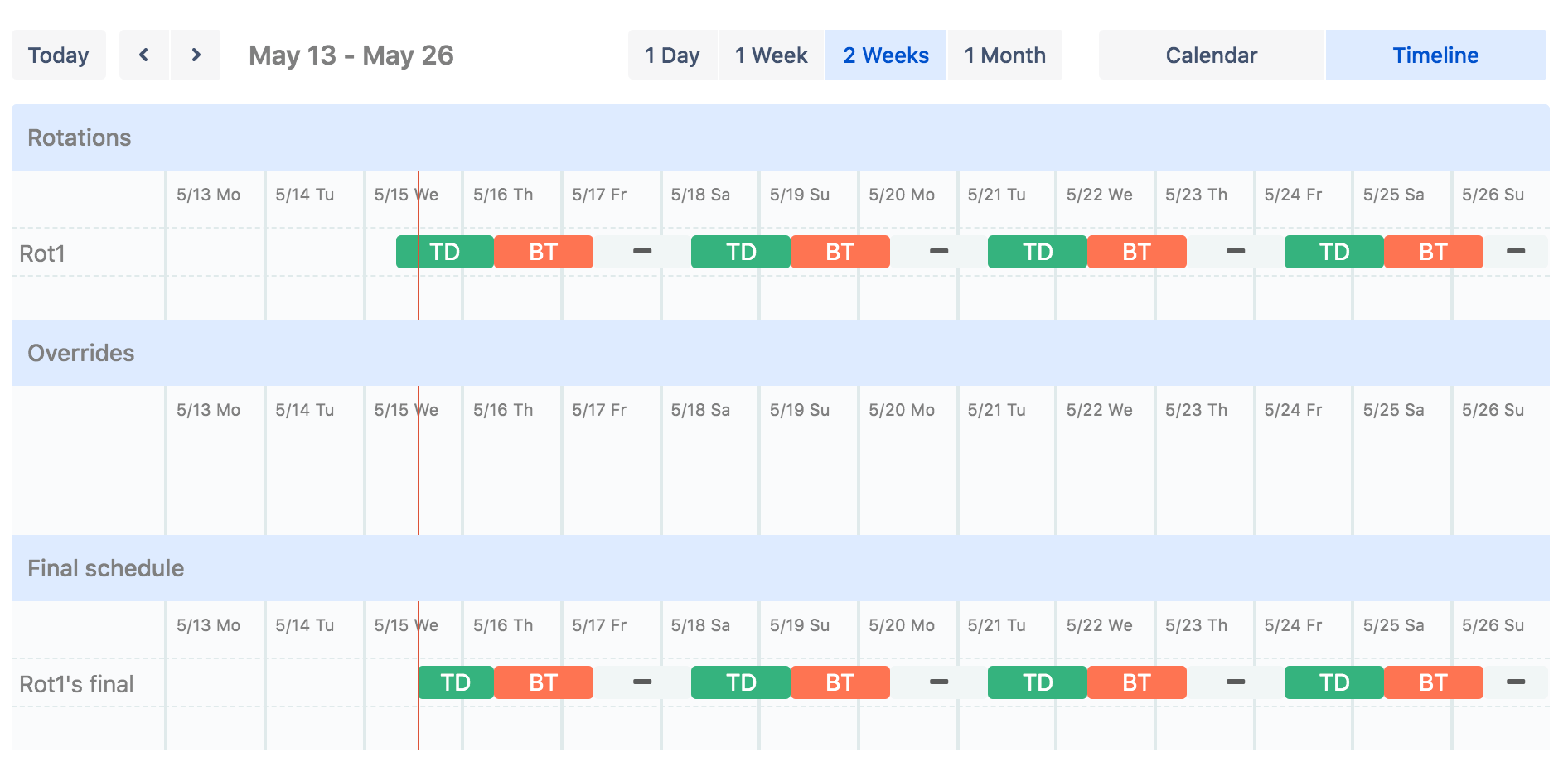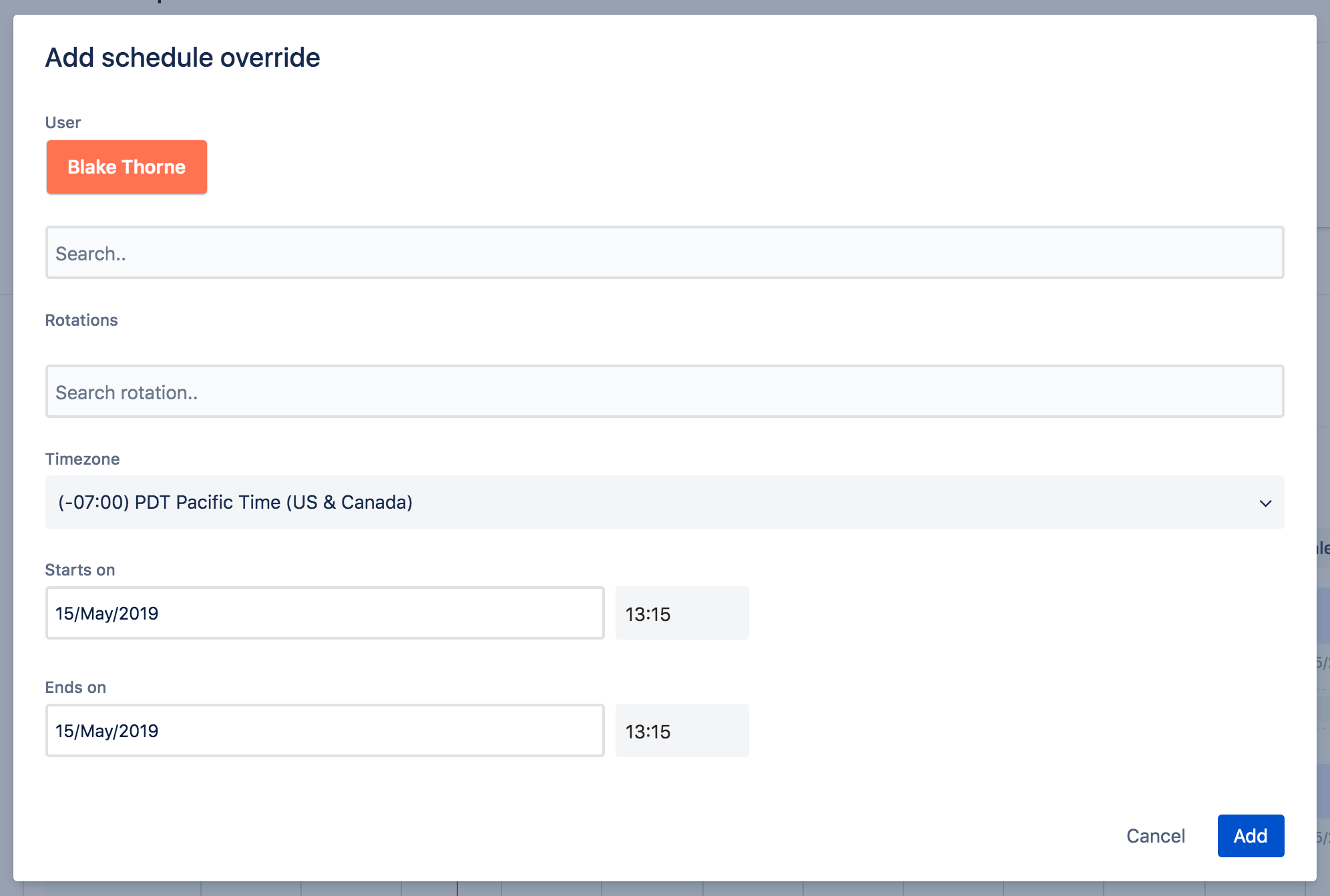Gestion des incidents pour les équipes haute vélocité
Tutoriel : Comment configurer un planning d'astreinte
Ce tutoriel vous apprendra à configurer un planning d'astreinte, à appliquer des règles de remplacement ou encore à configurer les notifications astreinte. Et tout cela sans quitter Opsgenie.
Ajoutez des membres de votre équipe qui couvriront un service d'astreinte. Vous pouvez toujours ajouter ou modifier des membres de l'équipe ultérieurement. Seuls les utilisateurs ayant des rôles d'intervenants (Responder), comme Admin (Administrateur), Owner (Propriétaire), User (Utilisateur) peuvent être ajoutés aux plannings d'astreinte.
Opsgenie propose quatre types de rôles utilisateur : Owner (Propriétaire), Admin (Administrateur), User (Utilisateur) et Stakeholder (Partie prenante) qui relèvent de deux catégories : Responders (Intervenants) et Observers (Observateurs).
- Intervenants : Propriétaire, Administrateur, Utilisateur
- Observateurs : Partie prenante
Pour en savoir plus sur les détails des différents rôles, cliquez ici. Pour l'instant, ajoutez ces nouveaux membres d'équipe en tant que Default Users (Utilisateurs par défaut).
Remarque : les membres de l'équipe que vous invitez recevront un e-mail pour activer leur compte. Ne vous inquiétez pas, nous pouvons poursuivre ce tutoriel en attendant qu'ils activent leur compte.
Produits concernés
Centralisez les alertes et notifiez les bonnes personnes au moment opportun.
Découvrez la communication sur les incidents grâce à Statuspage
Dans ce tutoriel, nous allons vous montrer comment utiliser des modèles d'incident pour communiquer efficacement pendant les pannes. Vous pouvez les adapter à de nombreux types d'interruption de service.
Lire ce tutorielLe manuel de gestion des incidents Atlassian
Ce manuel présente les processus réels de gestion des incidents que nous avons élaborés avec des milliers d'employés et plus de 200 000 clients.
Lire cet article