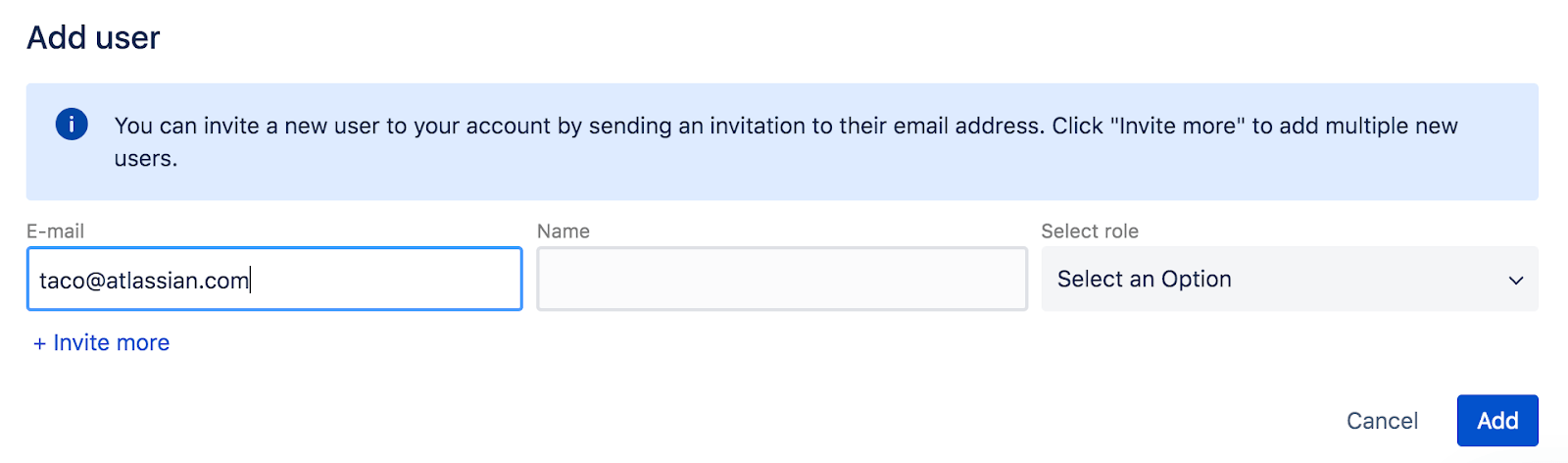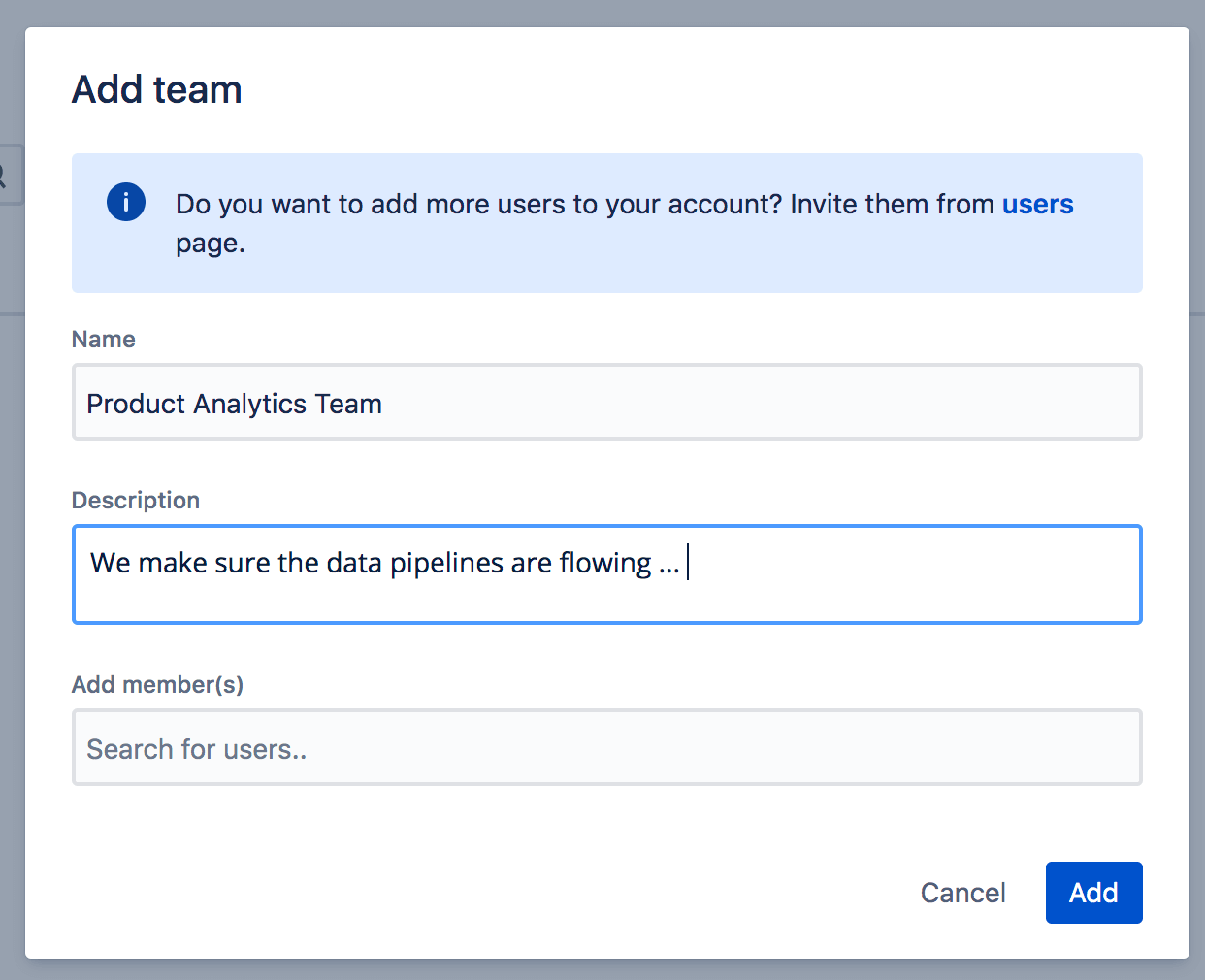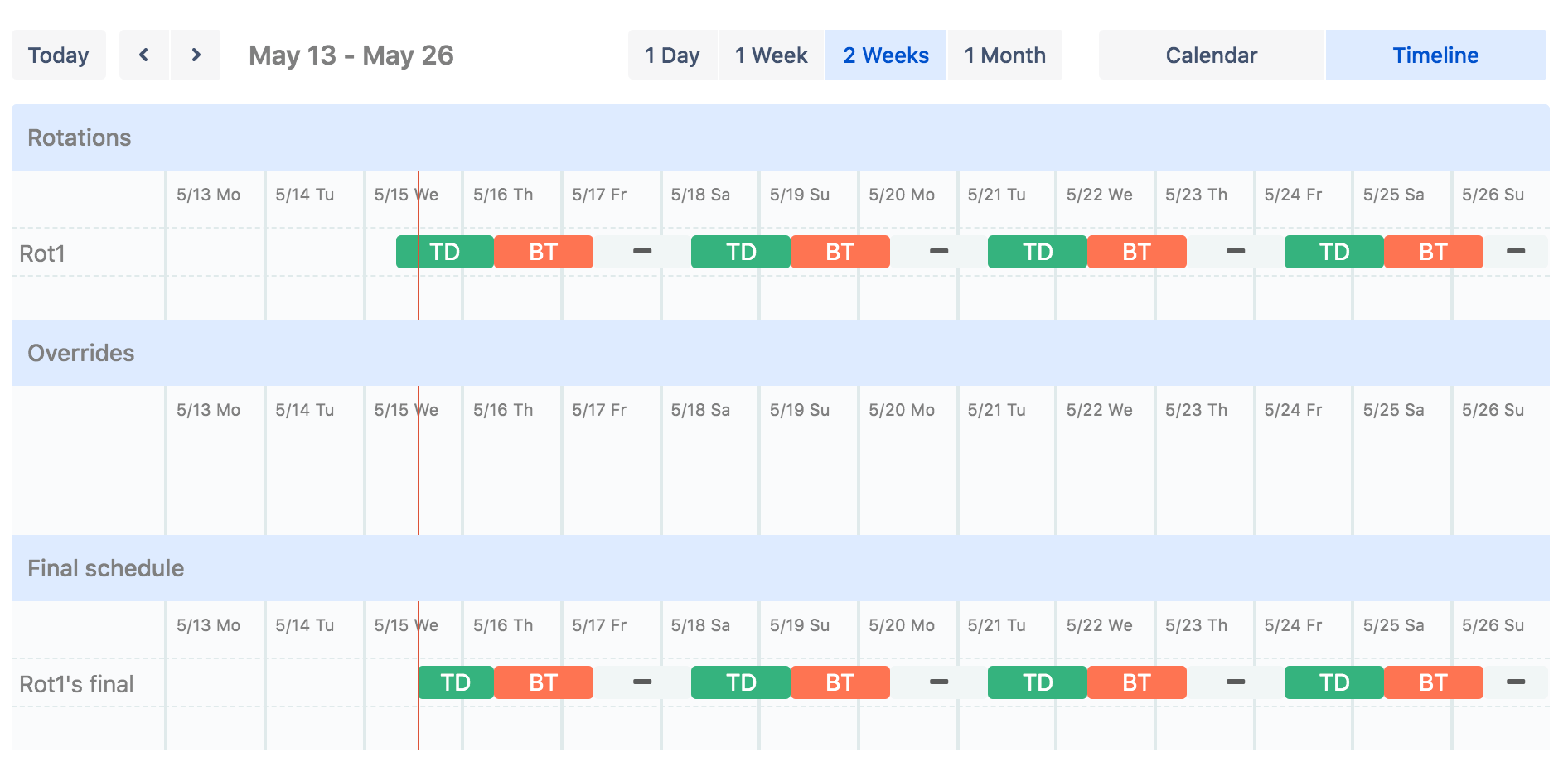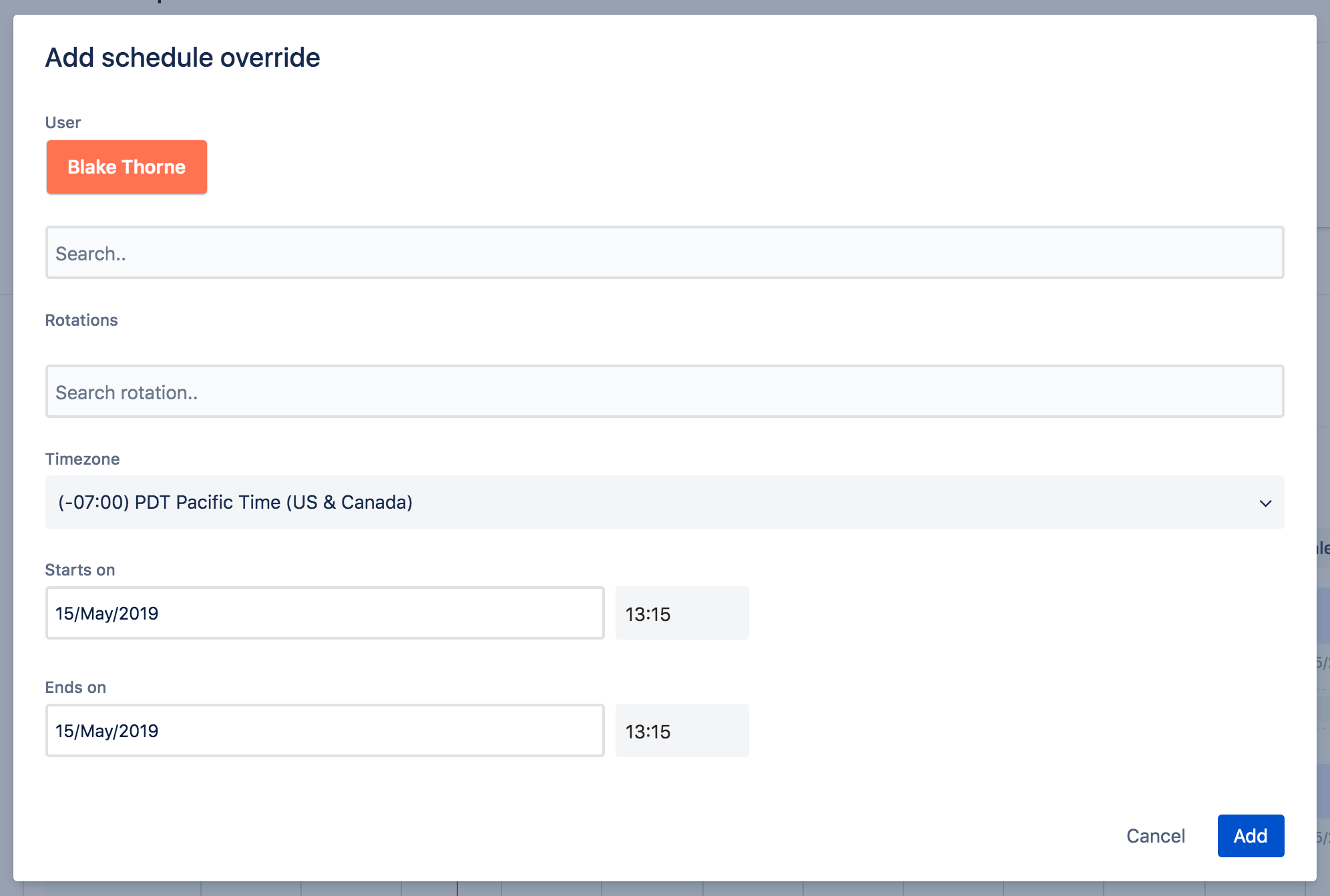Vorfallmanagement für High-Velocity-Teams
Tutorial: So richtest du einen Bereitschaftsplan ein
In diesem Tutorial erfährst du, wie du einen Bereitschaftsplan einrichtest, Regeln für Außerkraftsetzungen anwendest, Bereitschaftsbenachrichtigungen konfigurierst und vieles mehr – und das alles in Opsgenie.
Füge einige Personen aus deinem Team hinzu, die eine Bereitschaftsschicht abdecken. Du kannst auch später jederzeit Teammitglieder hinzufügen oder ändern. In Bereitschaftsplänen können nur Benutzer mit Responder-Rollen (Admin, Besitzer, Benutzer) aufgenommen werden.
Opsgenie bietet vier Arten von Benutzerrollen (Besitzer, Admin, Benutzer und Stakeholder), die zwei Kategorien zugeordnet werden können (Responder und Beobachter).
- Responder-Rollen: Besitzer, Admin, Benutzer
- Beobachterrollen: Stakeholder
Nähere Informationen zu den Rollen findest du hier. Füge diese neuen Teammitglieder vorerst als Standardbenutzer hinzu.
Hinweis: Die von dir eingeladenen Teammitglieder erhalten E-Mails mit der Aufforderung, ihre Konten zu aktivieren. Wir können aber dennoch mit dem Tutorial fortfahren, während wir auf diese Aktivierungen warten.
Dargestellte Produkte
Zentralisiere Warnmeldungen und benachrichtige die richtigen Benutzer zum richtigen Zeitpunkt.
Informationen zur Kommunikation bei Vorfällen mit Statuspage
In diesem Tutorial zeigen wir dir, wie du mithilfe von Vorfallvorlagen bei Ausfällen effektiv kommunizierst. Sie sind an viele Arten von Serviceunterbrechungen anpassbar.
Dieses Tutorial ansehenDas Atlassian-Handbuch zum Vorfallmanagement
In diesem Handbuch findest du echte Prozesse für das Vorfallmanagement, die wir als globales Unternehmen mit Tausenden von Mitarbeitern und mehr als 200.000 Kunden erarbeitet haben.
Diesen Artikel lesen