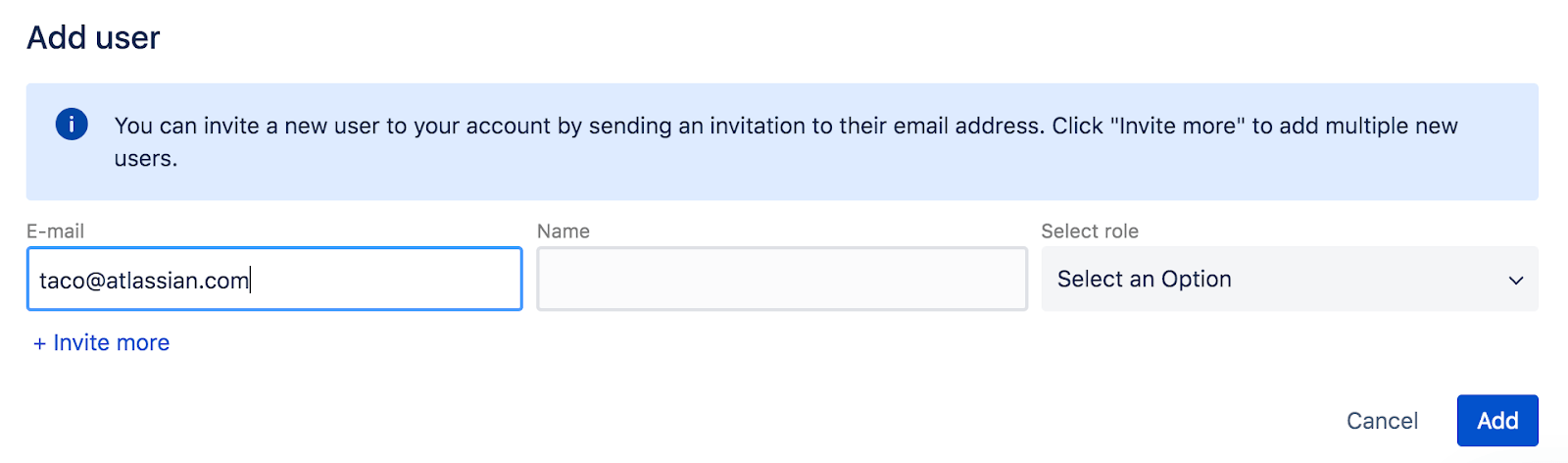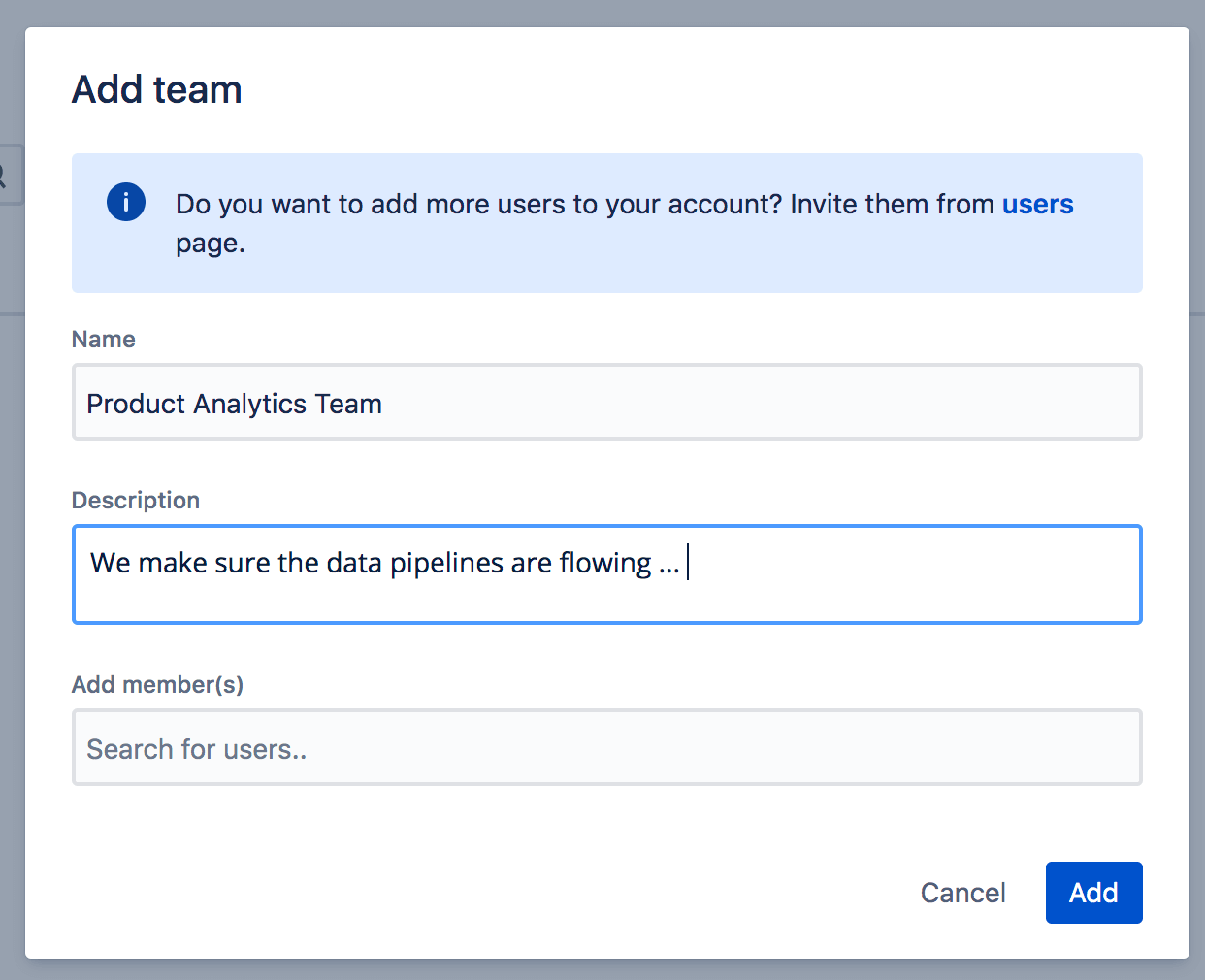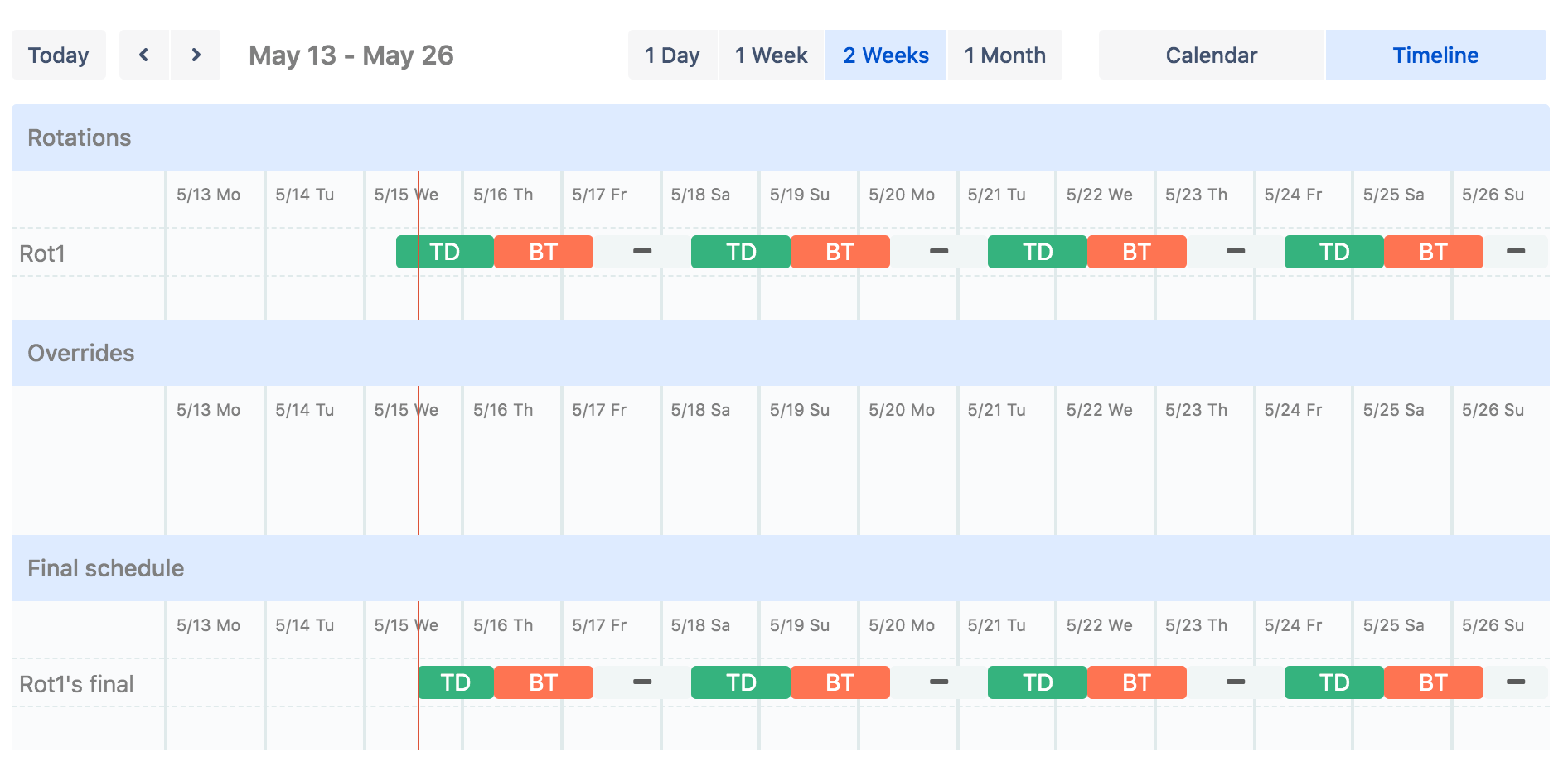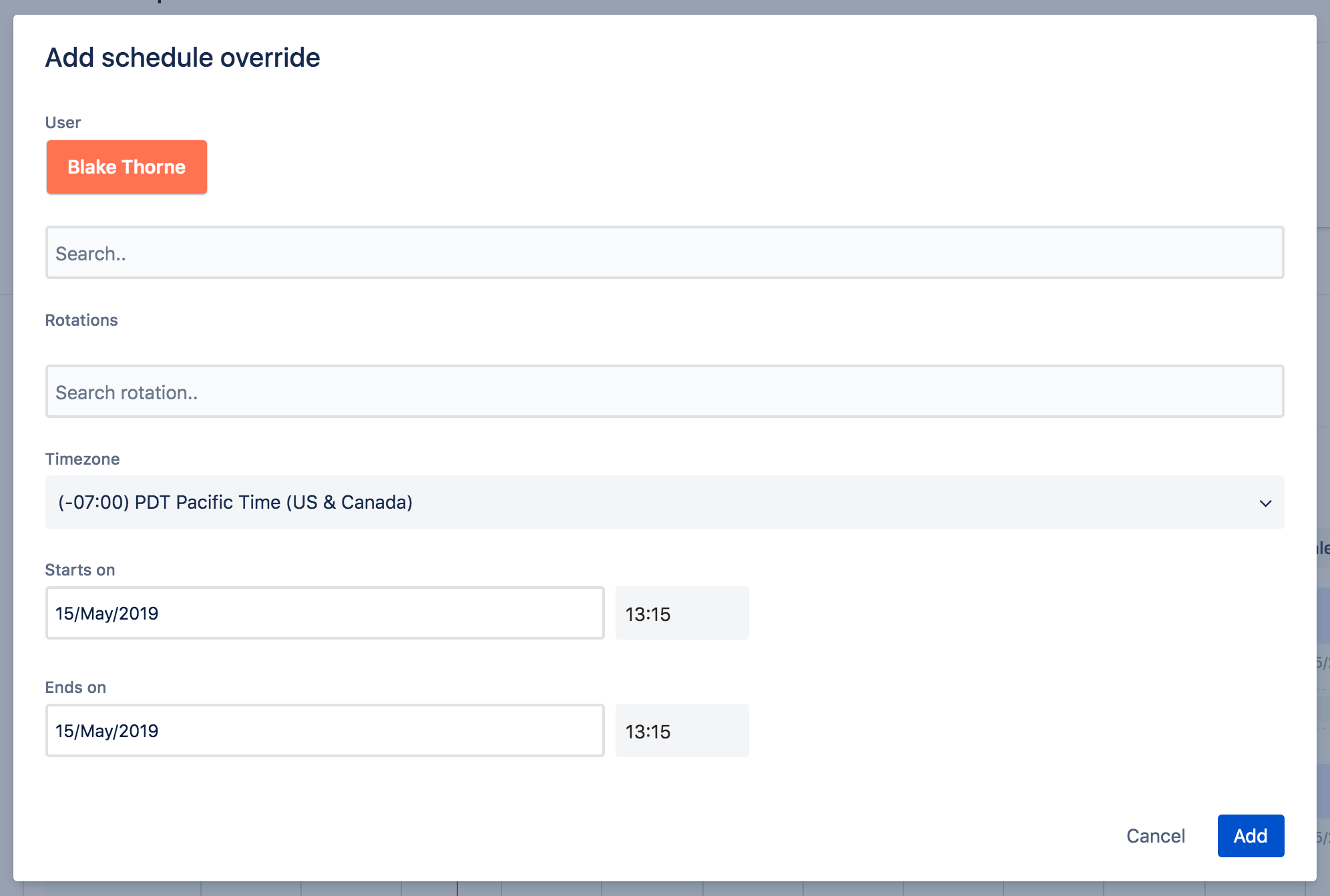Zarządzanie incydentami dla dynamicznych zespołów
Samouczek: Konfigurowanie harmonogramu dyżurów domowych
W tym samouczku nauczysz się konfigurować harmonogram dyżurów domowych, stosować reguły zastępujące, ustawiać powiadomienia o dyżurach domowych oraz wykonywać inne czynności. A wszystko to w Opsgenie.
Dodaj kilka osób ze swojego zespołu, które będą stanowiły obsadę zmiany pełniącej dyżur domowy. Członków zespołu możesz również zawsze dodać lub zmodyfikować później. Do harmonogramów dyżurów domowych można dodawać wyłącznie użytkowników pełniących role osób reagujących (Administrator, Właściciel, Użytkownik).
W Opsgenie funkcjonują 4 rodzaje ról użytkowników (Administrator, Właściciel, Użytkownik i Interesariusz), które można podzielić na dwie kategorie (Reagujący i Obserwatorzy).
- Reagujący: Właściciel, Administrator, Użytkownik
- Obserwatorzy: Interesariusz
Więcej informacji na temat tych ról znajdziesz tutaj. Na razie dodaj tych nowych członków zespołu jako użytkowników domyślnych.
Uwaga: Zaproszeni członkowie zespołu otrzymają e-maile umożliwiające aktywację ich kont. Nie martw się, możemy kontynuować samouczek w oczekiwaniu na przeprowadzenie przez nich aktywacji.
Omawiane produkty
Scentralizowanie alerty i powiadamianie właściwych osób we właściwym czasie.
Poznaj proces informowania o incydentach za pomocą Statuspage
W tym samouczku pokażemy, jak wykorzystać szablony dotyczące incydentów do skutecznej komunikacji w trakcie awarii. Ich elastyczny charakter pozwala na dostosowanie ich do różnego rodzaju przerw w dostawie usług.
Przeczytaj ten samouczekPodręcznik firmy Atlassian na temat zarządzania incydentami
Niniejszy podręcznik zawiera opis rzeczywistych procesów zarządzania incydentami, które opracowaliśmy jako globalna firma zatrudniająca tysiące pracowników i obsługujące ponad 200 000 klientów.
Przeczytaj ten artykuł