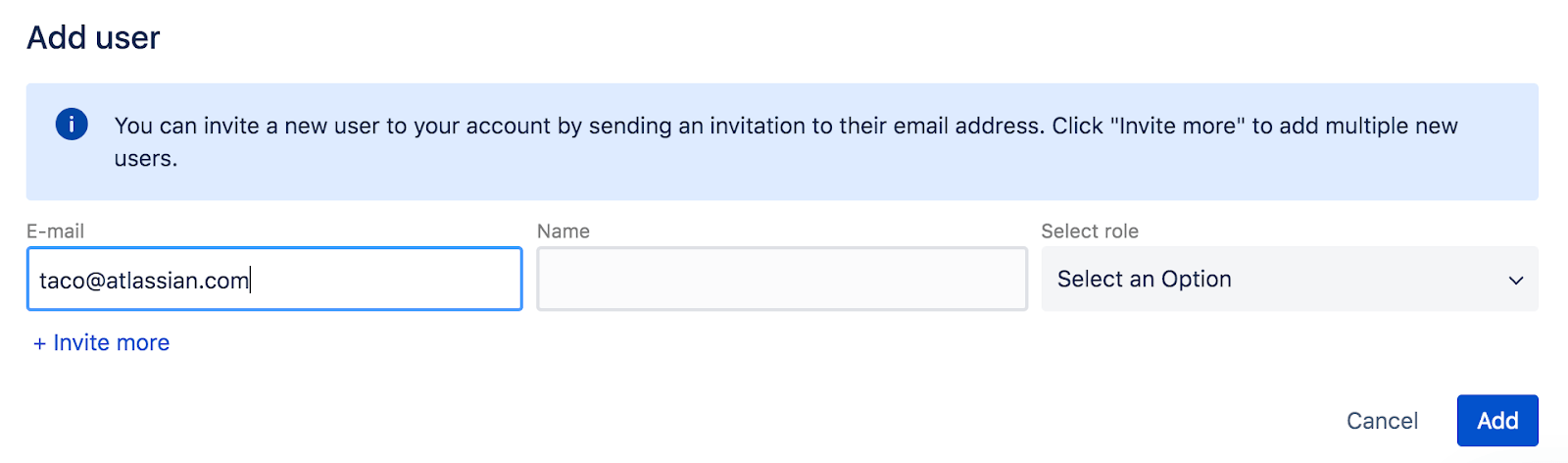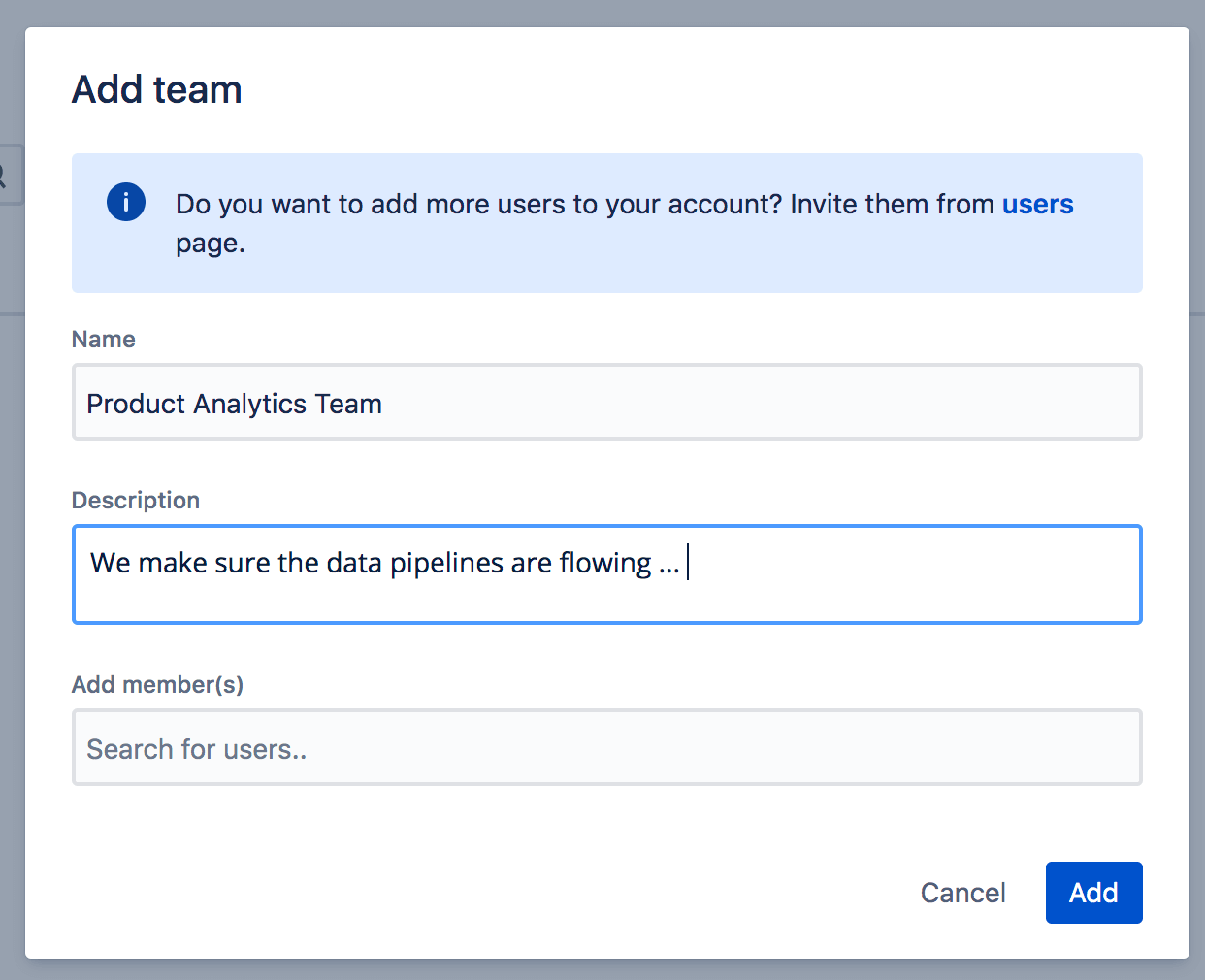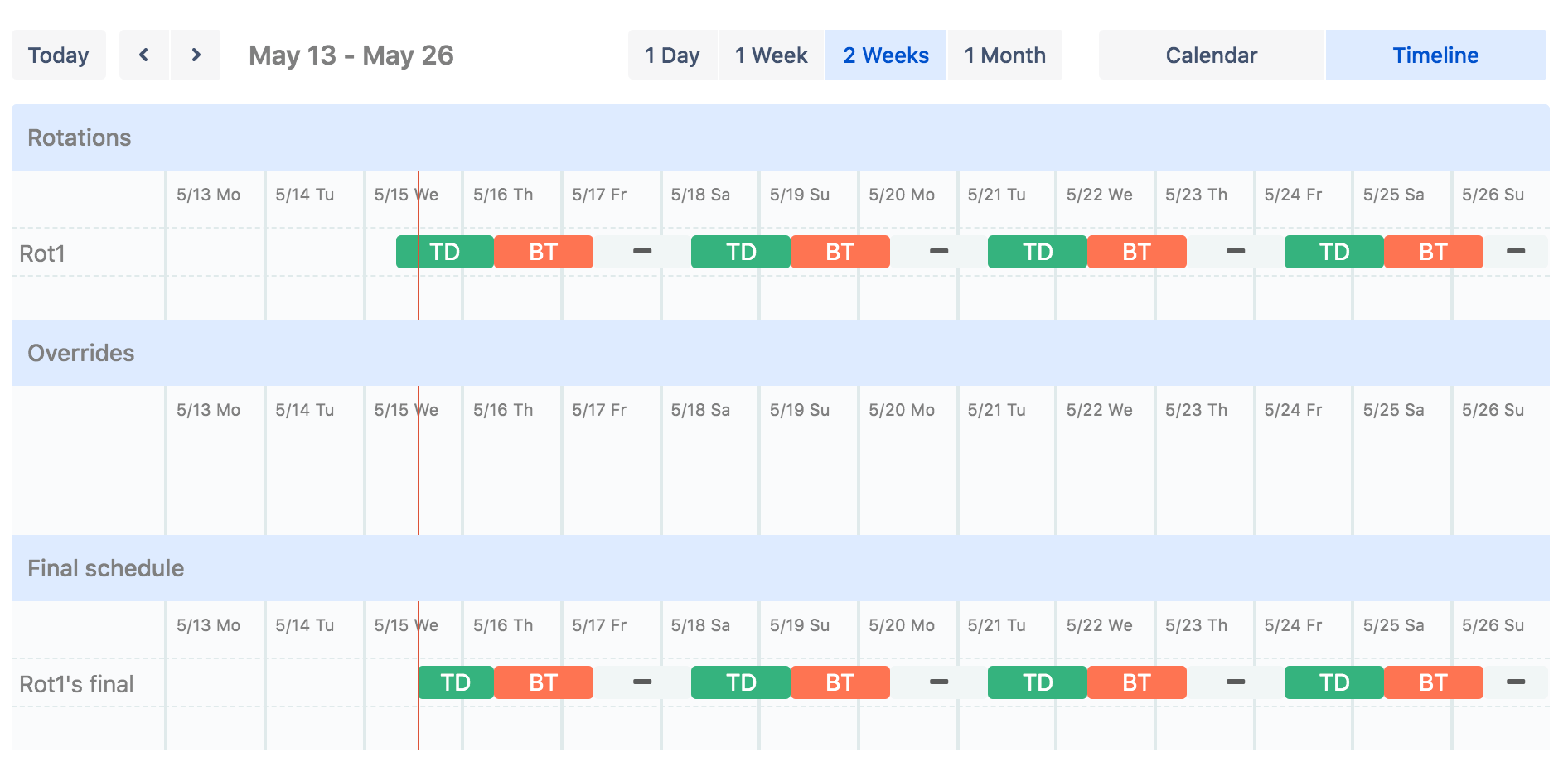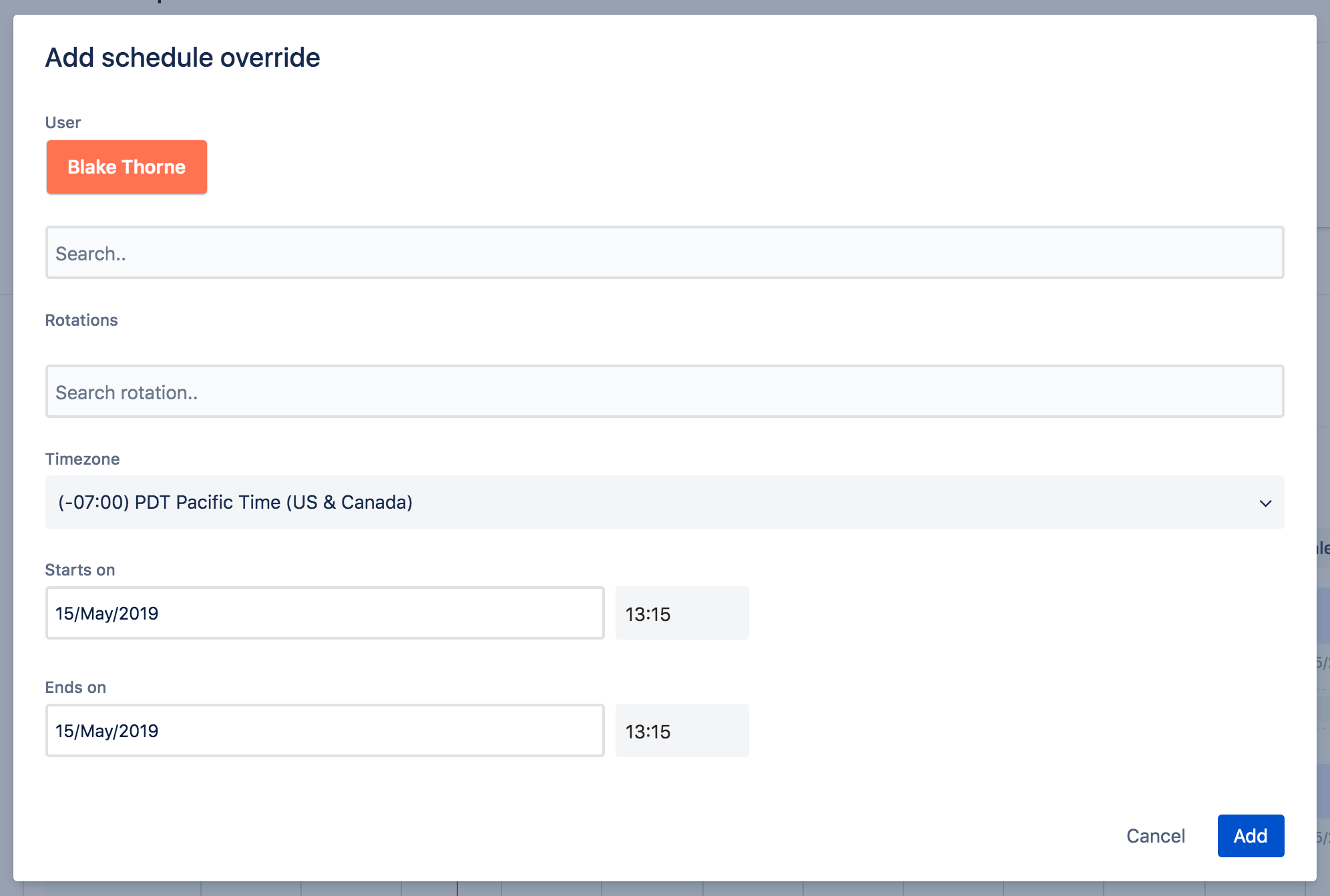Gestione degli imprevisti per i team high velocity
Tutorial: Come configurare una On-call Schedule
In questo tutorial imparerai come configurare una On-call Schedule, applicare le regole di sostituzione, configurare le notifiche su chiamata e molto altro, il tutto in Opsgenie.
Aggiungi alcune persone del tuo team che copriranno un turno su chiamata. Puoi sempre aggiungere o modificare i membri del team anche in un secondo momento. Solo gli utenti con i ruoli di addetto alla risposta (amministratore, proprietario, utente) possono essere aggiunti alle programmazioni su chiamata.
Opsgenie offre 4 tipi di ruoli utente (proprietario, amministratore, utente e stakeholder) che rientrano in due categorie (addetti alla risposta e osservatori).
- Addetti alla risposta: proprietario, amministratore, utente
- Osservatori: stakeholder
Ulteriori informazioni sui dettagli dei ruoli sono disponibili qui. Per il momento, procedi e aggiungi questi nuovi membri del team come utenti predefiniti.
Nota: i membri del team che inviti riceveranno un'e-mail per attivare i propri account. Nel frattempo, possiamo continuare con il tutorial.
Prodotti trattati
Centralizza gli avvisi e invia notifiche alle persone giuste al momento giusto.
Scopri di più sulla comunicazione degli imprevisti con Statuspage
In questo tutorial ti mostreremo come utilizzare i modelli di imprevisto per comunicare in modo efficace durante le interruzioni. Puoi adattarlo a molti tipi di interruzione del servizio.
Segui il tutorialManuale di gestione degli imprevisti di Atlassian
Questo manuale presenta i reali processi di gestione degli imprevisti che abbiamo messo a punto come azienda globale con migliaia di dipendenti e più di 200.000 clienti.
Leggi l'articolo