Gestione degli imprevisti per i team high velocity
Automazione delle notifiche ai clienti con Opsgenie e Statuspage
In questo tutorial, scopri come ricevere un avviso che hai creato in Opsgenie e utilizzarlo per generare un messaggio automatico tramite Statuspage. Questa integrazione mantiene i clienti informati e riduce il lavoro manuale, consentendoti di concentrarti sull'imprevisto in questione.
Destinatari:
DevOps, team IT, professionisti dell'assistenza e delle comunicazioni: chiunque abbia bisogno di comunicare gli aggiornamenti durante un imprevisto o un'interruzione.
Tempo:
10 minuti
Prerequisito:
Dovrai accedere sia a Opsgenie che a Statuspage. Puoi precaricare la maggior parte di queste impostazioni con account di prova. Per utilizzare le funzioni di automazione, assicurati che la versione di prova sia impostata su Standard o Enterprise. Per effettuare una verifica, clicca sull'icona del razzo nel riquadro di navigazione a sinistra.
Passaggio 1: aggiungi un'integrazione in Opsgenie
In Opsgenie, tutte le integrazioni sono configurate tramite Teams. Se non hai ancora configurato un team, clicca su Add Team (Aggiungi team) in alto a destra nella schermata Teams per crearne uno. Inserisci il nome e la descrizione del team. Dopo averlo salvato, puoi selezionare il team e avviare l'integrazione scegliendo Integrations (Integrazioni) e poi Add Integration (Aggiungi integrazione).
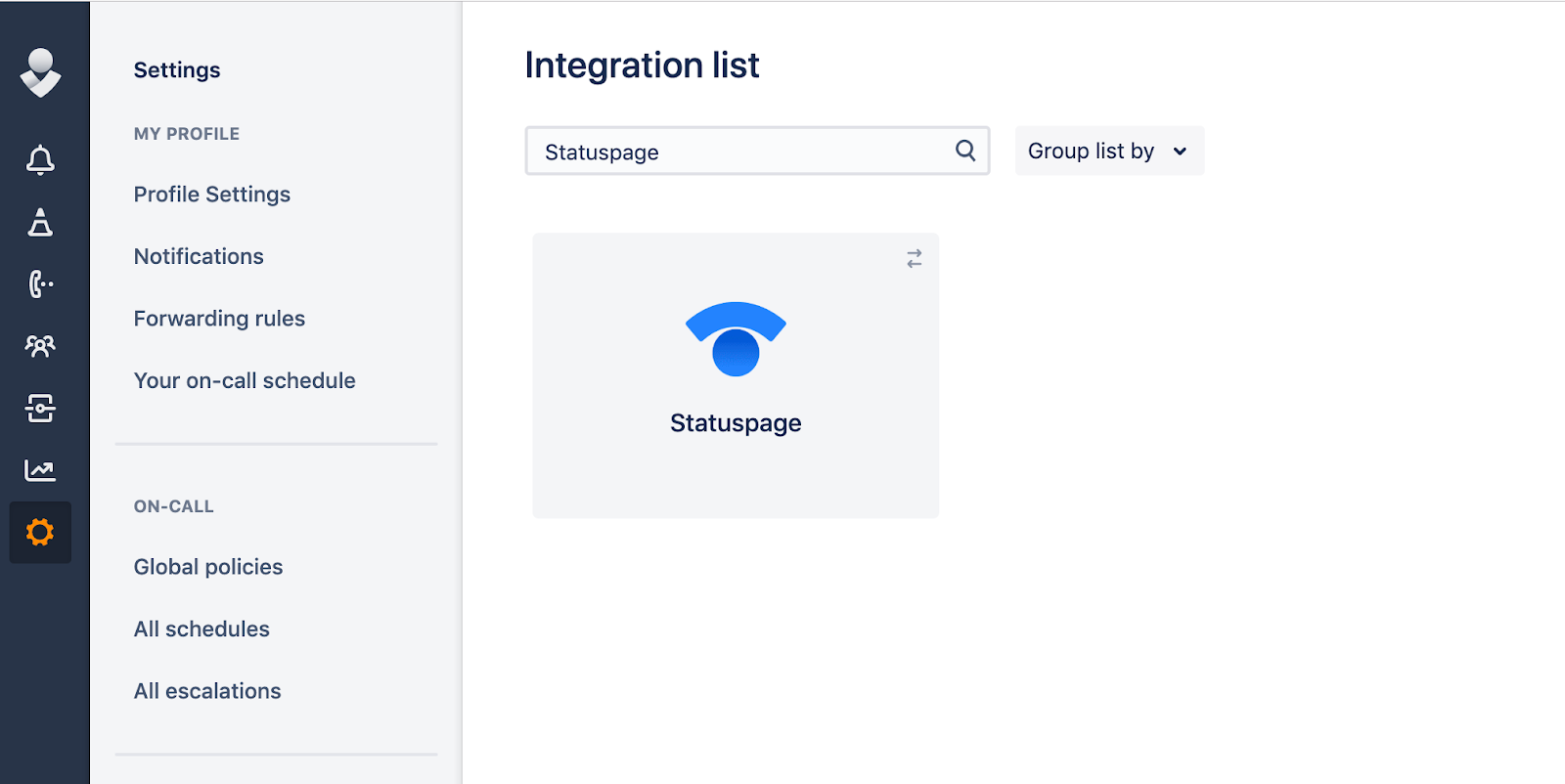
Digita Statuspage nella barra di ricerca per aprire la pagina di configurazione dell'integrazione di Statuspage. Copia l'URL dell'API. Ti servirà per confermare l'integrazione in Statuspage.
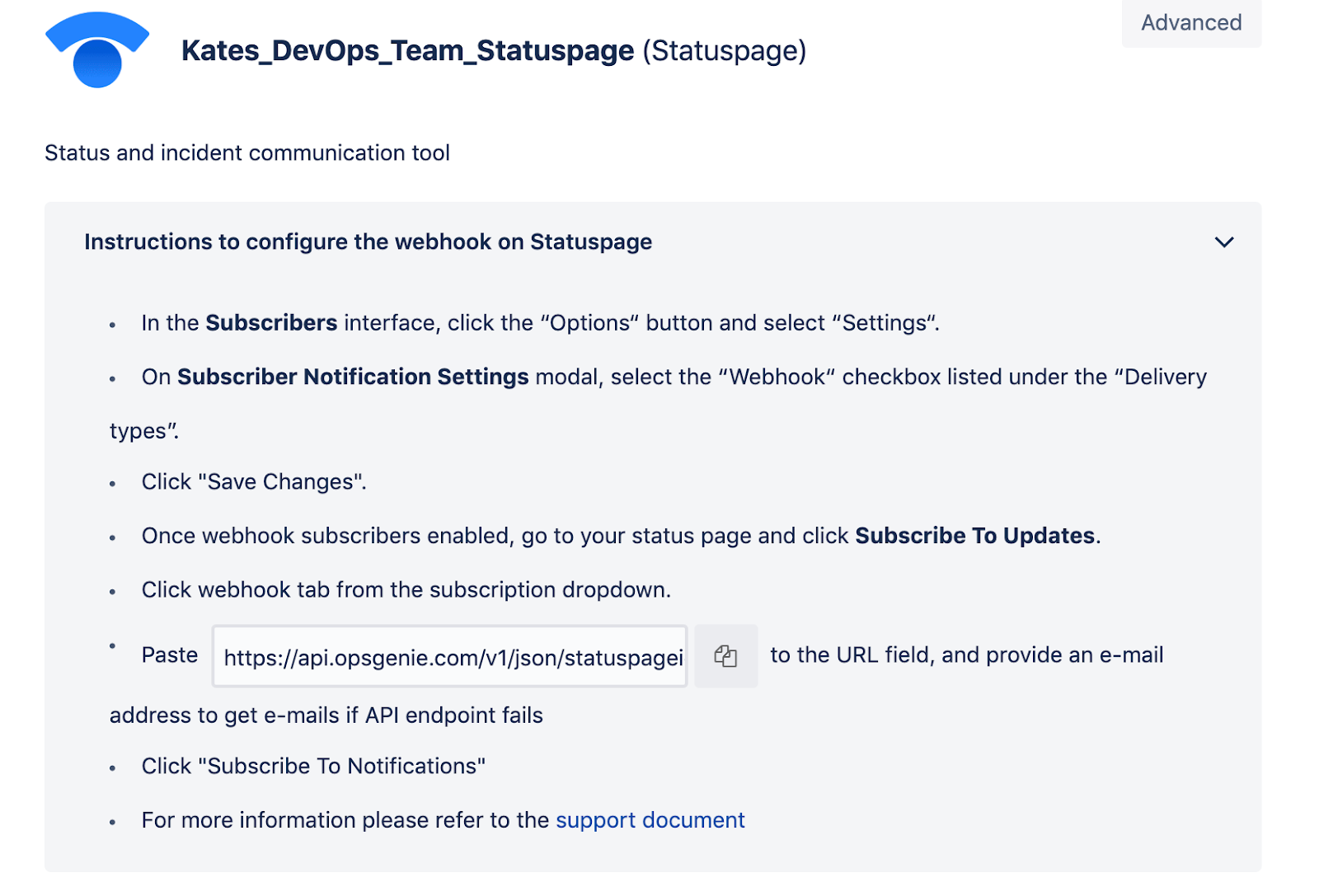
Passaggio 2: connetti la tua integrazione in Statuspage
Apri il tuo account Statuspage in una nuova finestra. Se si tratta di un nuovo account, il sistema ti guiderà nella configurazione prima che tu acceda alla dashboard. Una volta visualizzata la dashboard, vai a Subscribers (Abbonati) e clicca su Webhook nella parte superiore della pagina.
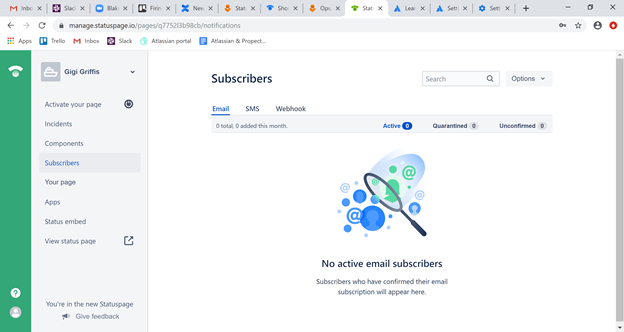
Se è presente un messaggio in cui è indicato che le notifiche webhook sono disattivate, clicca su Reactivate Now (Riattiva ora). Viene visualizzato un messaggio pop-up che ti consentirà di ripristinare le impostazioni di notifica degli abbonati. Seleziona la casella Webhook e la casella che consente agli utenti di abbonarsi a singoli componenti e risparmiare.
Tornando alla pagina Subscribers (Abbonati), clicca di nuovo su Webhook e scegli Options (Opzioni) > Add Subscriber (Aggiungi abbonato). Il tipo di abbonato deve essere Webhook. L'URL dell'endpoint è l'URL che hai indicato sopra nella pagina di integrazione di Opsgenie. Inserisci il tipo di abbonato, l'URL e l'indirizzo e-mail, quindi clicca su Add Subscriber (Aggiungi abbonato).
Torna alla pagina Subscribers (Abbonati) e clicca su Webhook. Dovresti vedere l'elenco che hai appena aggiunto. Clicca sull'URL per gestirlo. In Manage Subscriptions (Manage Subscriptions), puoi scegliere per quali componenti (ad esempio: l'API o il portale clienti) questa integrazione viene notificata.
Passaggio 3: configura le impostazioni da Opsgenie a Statuspage
Torna alla finestra in cui hai avviato l'integrazione in Opsgenie. Sotto le istruzioni di configurazione, dovrebbe esserci la sezione chiamata Settings (Impostazioni). Se non vedi questa sezione, verifica che stai utilizzando una versione di prova dei piani Standard o Enterprise. Seleziona le caselle Send Alert Updates Back to Statuspage (Invia aggiornamenti degli avvisi a Statuspage) e Create Statuspage Incidents for Opsgenie Alerts (Crea gli imprevisti Statuspage per gli avvisi Opsgenie).
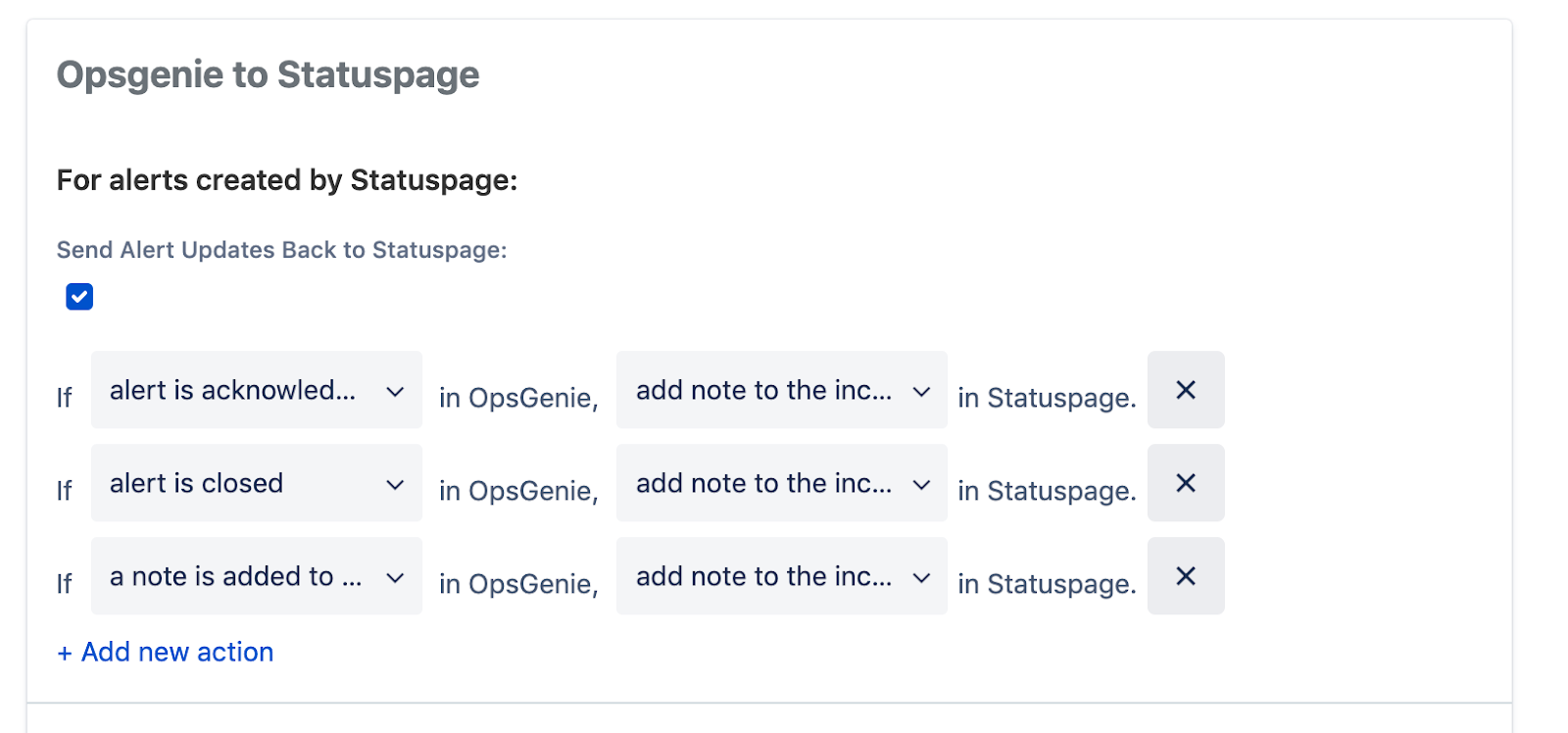
In For alerts created by Statuspage (Per gli avvisi creati da Statuspage), dovrebbero essere presenti diversi campi che iniziano con If… (Se…).
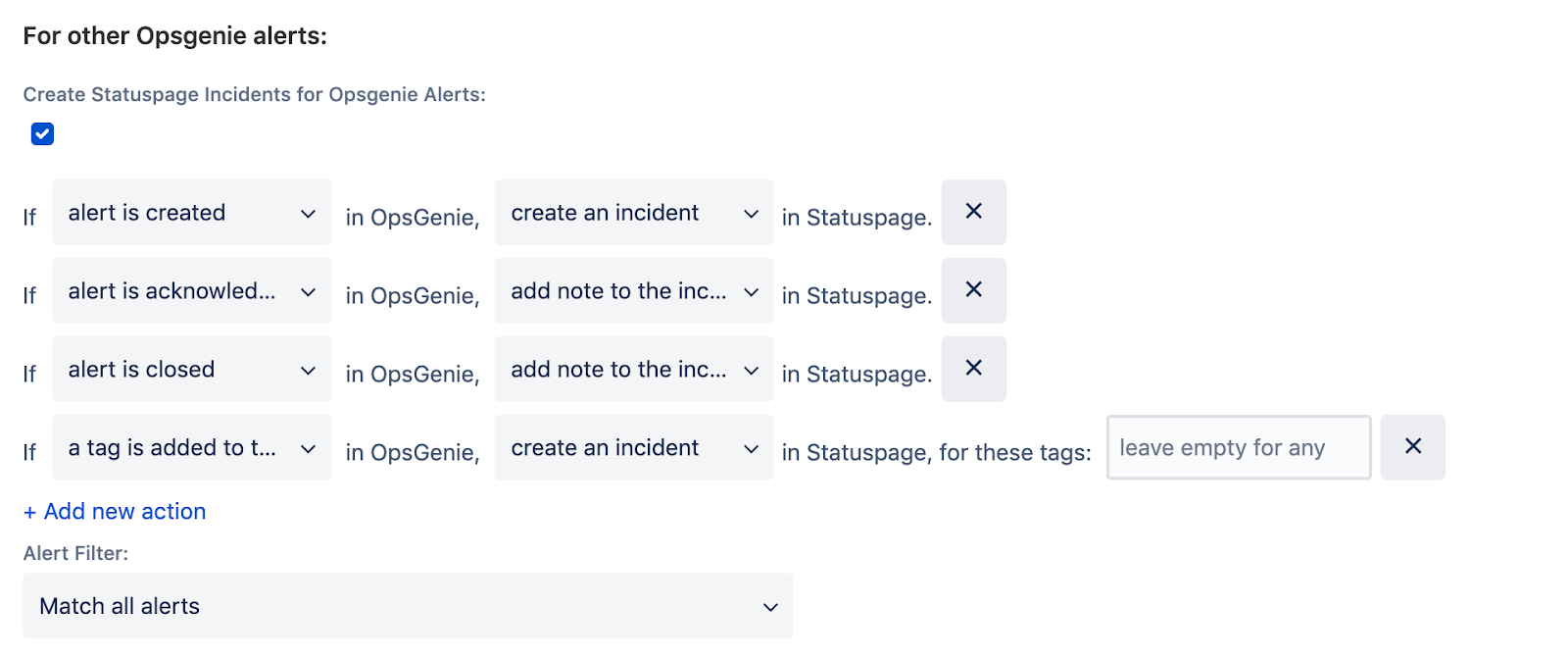
Utilizza i menu a discesa per assicurarti che i primi due siano i seguenti:
1. "If a note is added to…in Opsgenie, add a note to the incident in Statuspage." (Se una nota viene aggiunta a... in Opsgenie, aggiungi una nota all'imprevisto in Statuspage).
2. "If alert is closed in Opsgenie, resolve the incident and update the components’ statuses according to tags." (Se l'avviso è chiuso in Opsgenie, risolvi l'imprevisto e aggiorna gli stati dei componenti in base ai tag).
Puoi eliminare la terza dichiarazione If...
In For other Opsgenie alerts (Per altri avvisi Opsgenie), ci sono diversi campi simili. Utilizza i menu a discesa per assicurarti che i primi due siano i seguenti:
2. "If alert is created in Opsgenie, create an incident and update the components’/incident’s statuses according to tags." (Se l'avviso è creato in Opsgenie, crea un imprevisto e aggiorna gli stati degli imprevisti/dei componenti in base ai tag).
2. "If alert is closed in Opsgenie, resolve the incident and update the components’ statuses according to tags." (Se l'avviso è chiuso in Opsgenie, risolvi l'imprevisto e aggiorna gli stati dei componenti in base ai tag).
Utilizzerai i tag per modificare automaticamente lo stato dei componenti durante gli imprevisti e questa impostazione garantisce che tali componenti vengano aggiornati singolarmente in base ai tag.
Infine, prima di salvare le impostazioni, dovrai aggiungere la chiave API Statuspage e l'ID della pagina Statuspage...

Passaggio 4: ottieni la chiave API Statuspage e l'ID della pagina
Torna al tuo account Statuspage. Nell'URL, subito dopo /pages/, vedrai una serie di lettere e numeri. Questo è l'ID della tua pagina. Puoi copiarlo e incollarlo nel campo Page ID (ID pagina) di Opsgenie.
Dovrebbe avere un aspetto simile al seguente: q776213b98cb.
Torna in Statuspage, clicca sull'icona del profilo in basso a sinistra della schermata e scegli API Info (Informazioni API). Copia la serie di lettere, numeri e trattini nel campo Your API user key (La tua chiave utente API) e torna in Opsgenie per incollarli nel campo della chiave API.
Se hai difficoltà a recuperare gli ID pagina dall'URL, questi sono disponibili anche nelle pagine dell'API.
Dopo aver incollato entrambi i numeri in Opsgenie, clicca su Save Integration (Salva integrazione).
Passaggio 5: verifica l'integrazione con un avviso in Opsgenie
In Opsgenie, crea un avviso di test (puoi imparare a creare avvisi qui).
Nel nuovo avviso, in Responders (Addetti alla risposta), inserisci il nome del team a cui è assegnata l'integrazione Statuspage. In Tags (Etichette), inserisci i tuoi tag. Per integrarsi correttamente con Statuspage, ogni tag deve iniziare con cmp_ seguito dal nome del componente in Statuspage (ad esempio, se il nome del componente è API, il tag dovrebbe iniziare con cmp_API). I tag fanno distinzione tra maiuscole e minuscole, quindi assicurati che le lettere maiuscole corrispondano esattamente al tuo componente. È disponibile un elenco specifico di stati dei componenti. Consulta la documentazione per l'elenco completo.
Dopo il nome del componente, inserisci i due punti e una descrizione dello stato del componente. È disponibile un elenco fisso di componenti che puoi utilizzare per questi tag.
Ecco, ad esempio, un tag che indica che la l'API ha una riduzione delle prestazioni: cmp_API:degraded_performance.
Gli stati componente disponibili includono:
operational
degraded_performance
partial_outage
major_outage
under_maintenance
Una volta ottenuto il tag, clicca su Show advanced fields (Mostra campi avanzati) e inserisci una descrizione. Il titolo dell'imprevisto sarà il tuo messaggio di avviso e la descrizione è la posizione in cui puoi fornire ulteriori informazioni che gli utenti vedranno accanto al titolo in Statuspage.
Clicca su Crea.
Se non vedi subito l'avviso, aggiorna Statuspage.
Nota: queste istruzioni servono per creare in Opsgenie avvisi e imprevisti che aggiorneranno automaticamente Statuspage. Puoi anche automatizzare nell'altra direzione, creando avvisi in Statuspage e inviandoli automaticamente a Opsgenie. Per sapere di più su questo secondo tipo di integrazione, consulta la nostra documentazione.
Congratulazioni! Hai effettuato l'integrazione.
Se le impostazioni riportate sopra sono corrette, l'avviso di test dovrebbe essere visualizzato in Statuspage e risolversi in tempo reale quando chiudi l'avviso in Opsgenie.
È consigliabile automatizzare la pagina di stato?
Opsgenie e Statuspage rendono l'automazione abbastanza semplice. Tuttavia, come per qualsiasi decisione tecnica, resta la domanda se sia opportuno automatizzare. Le pagine di stato consentono di utilizzare l'automazione o richiedono l'intervento umano?
Non esiste una risposta valida per tutti.
Per alcune aziende, il valore di una comunicazione rapida e la garanzia che gli aggiornamenti dei clienti non passino inosservati nella lista delle cose da fare durante un imprevisto grave rendono l'automazione un gioco da ragazzi.
Per altre aziende, i team di pubbliche relazioni e comunicazioni potrebbero desiderare un controllo più stretto su quando, come e perché inviare avvisi al pubblico.
In definitiva, la risposta a questa domanda è del tutto soggettiva. Tuttavia, noi possiamo fornire la tecnologia che ti consente di sincronizzare Opsgenie con Statuspage per automatizzare la tua versione specifica delle comunicazioni relative agli imprevisti.
Prodotti trattati
Centralizza gli avvisi e invia notifiche alle persone giuste al momento giusto.
Configurare una On-call Schedule con Opsgenie
In questo tutorial imparerai come configurare una On-call Schedule, applicare le regole di sostituzione, configurare le notifiche su chiamata e molto altro, il tutto in Opsgenie.
Segui il tutorialManuale di gestione degli imprevisti di Atlassian
Questo manuale presenta i reali processi di gestione degli imprevisti che abbiamo messo a punto come azienda globale con migliaia di dipendenti e più di 200.000 clienti.
Leggi l'articolo