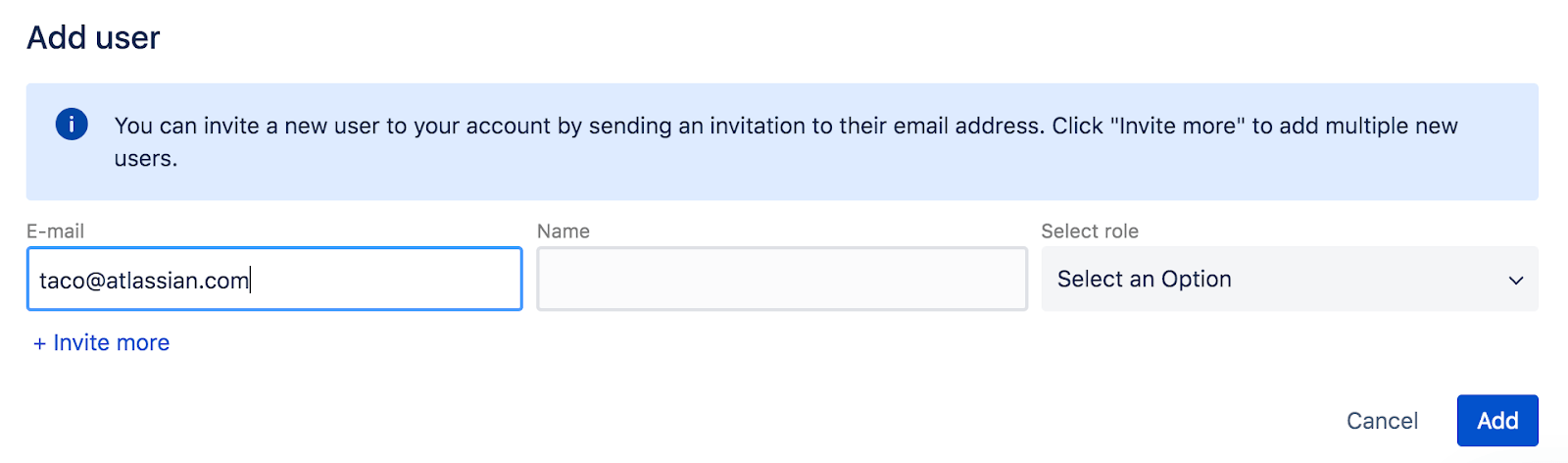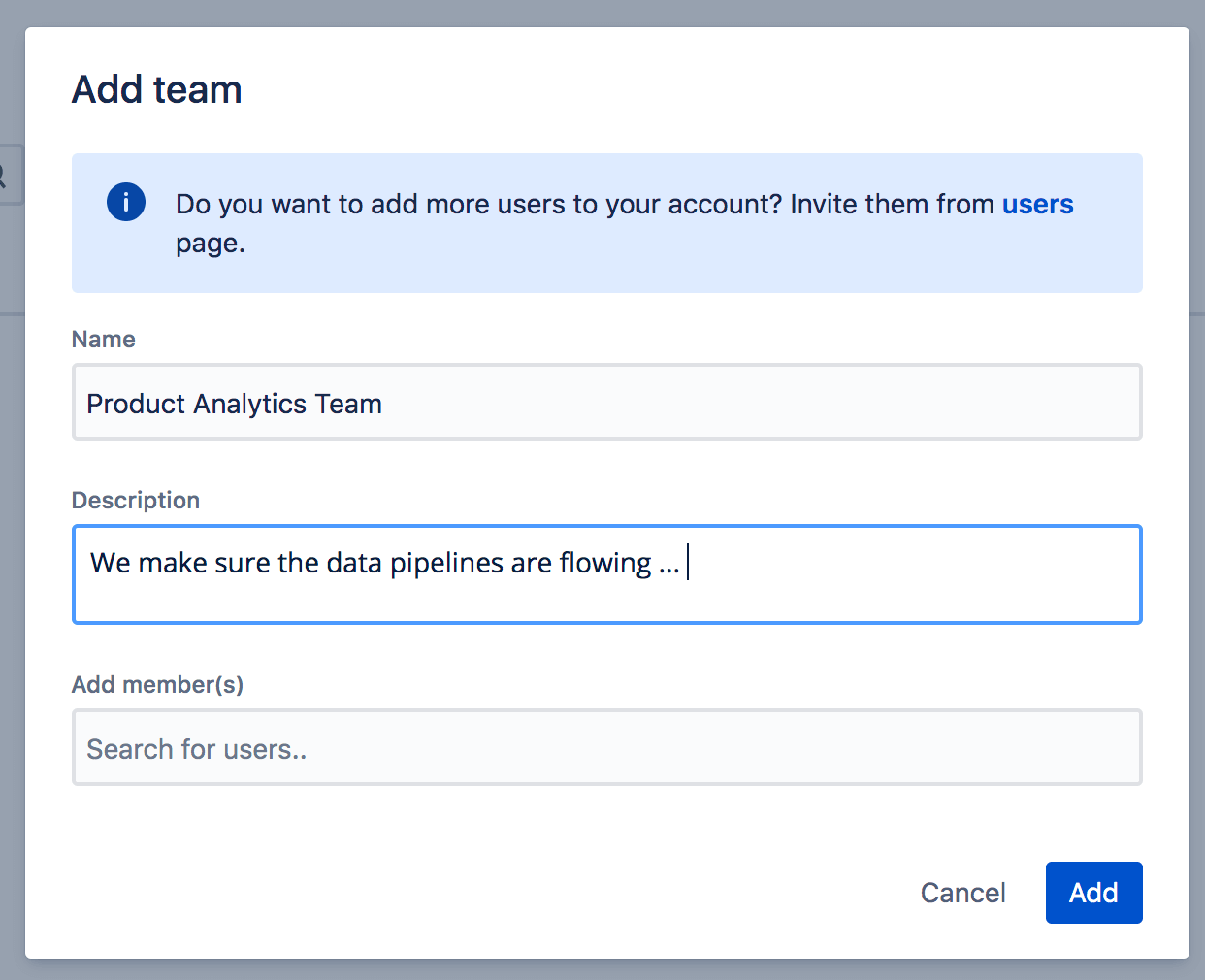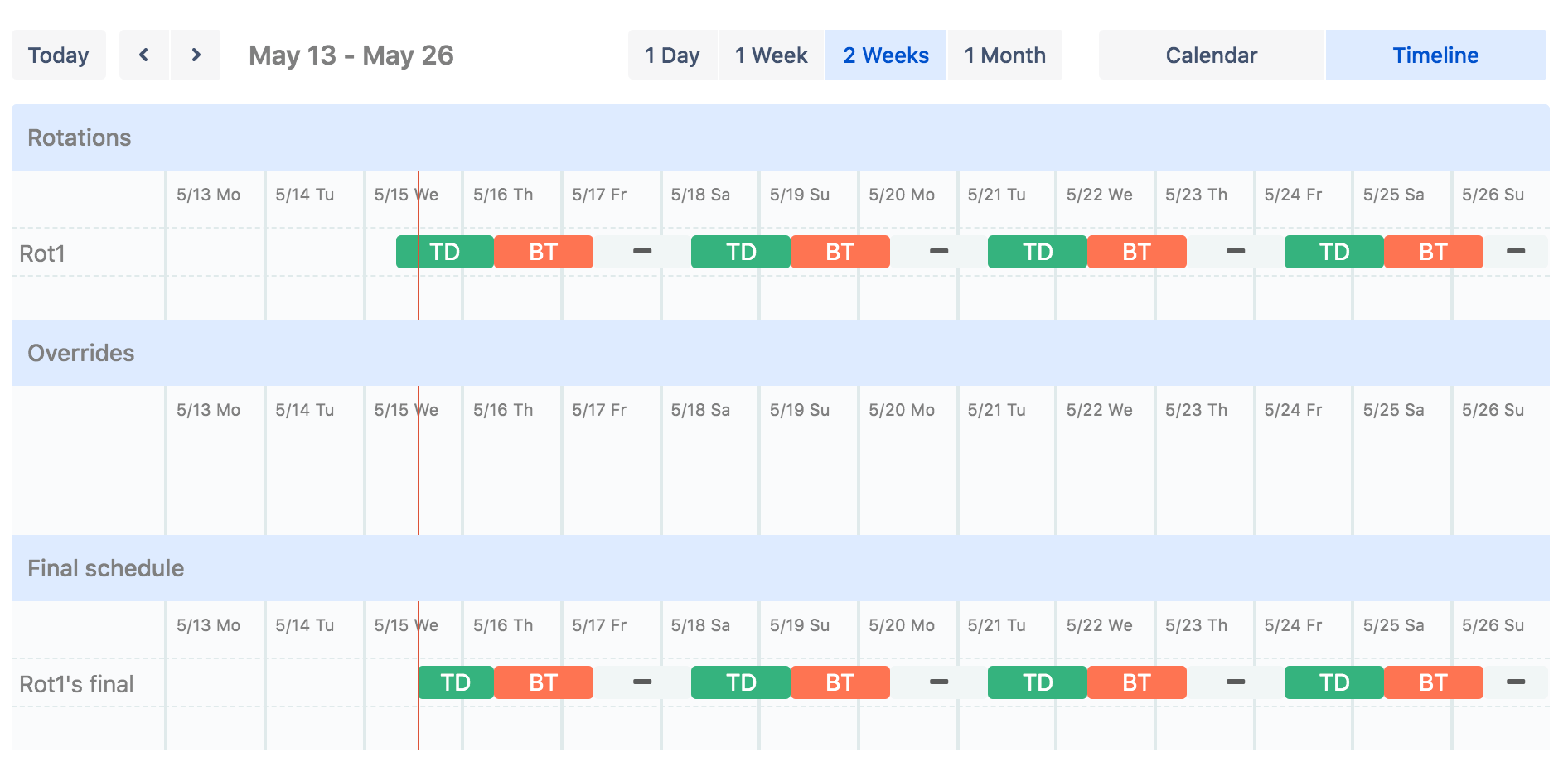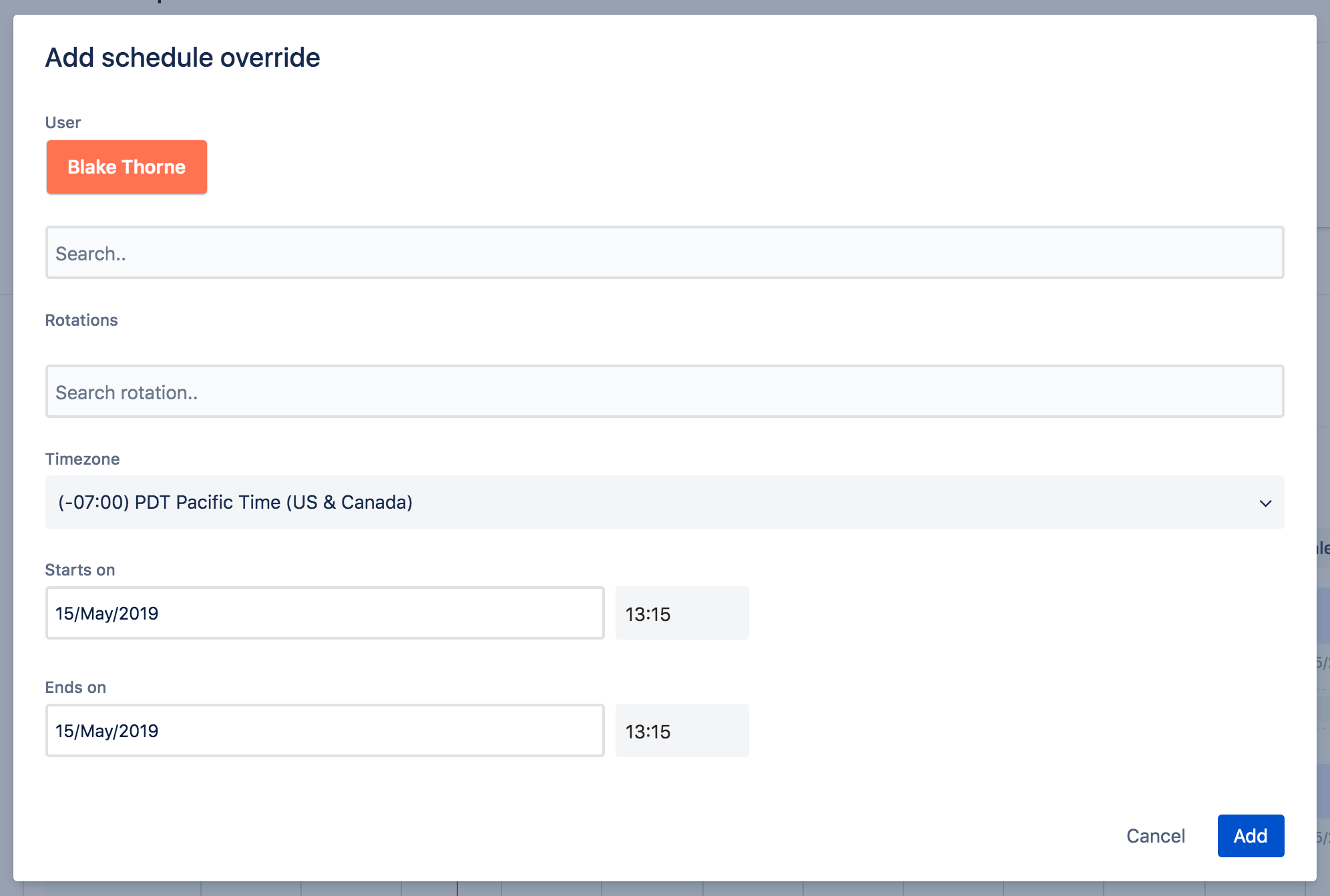빠른 속도의 팀을 위한 인시던트 관리
자습서: 대기 일정을 설정하는 방법
이 자습서에서는 Opsgenie 내에서 대기 일정을 설정하고, 재정의 규칙을 적용하고, 대기 중 알림을 구성하는 등의 방법을 배웁니다.
대기 중 교대 근무할 팀원을 몇 명 추가하세요. 나중에 언제든지 팀원을 추가하거나 수정할 수 있습니다. 대기 일정에는 대응자 역할(관리자, 소유자, 사용자)의 사용자만 추가할 수 있습니다.
Opsgenie에서는 두 가지 범주(대응자 및 관찰자)로 분류되는 네 가지 사용자 역할 유형(소유자, 관리자, 사용자 및 이해 관계자)을 제공합니다.
- 대응자: 소유자, 관리자, 사용자
- 관찰자: 이해 관계자
역할 세부 사항에 대한 자세한 내용은 여기에서 확인할 수 있습니다. 지금 바로 새 팀원을 기본 사용자로 추가하세요.
참고: 초대한 팀원은 계정을 활성화하라는 이메일을 받게 됩니다. 팀원이 활성화할 때까지 기다리는 동안 자습서를 계속 진행할 수 있습니다.
논의되는 제품
알림을 중앙에서 관리하여 적시에, 적절한 담당자에게 알림