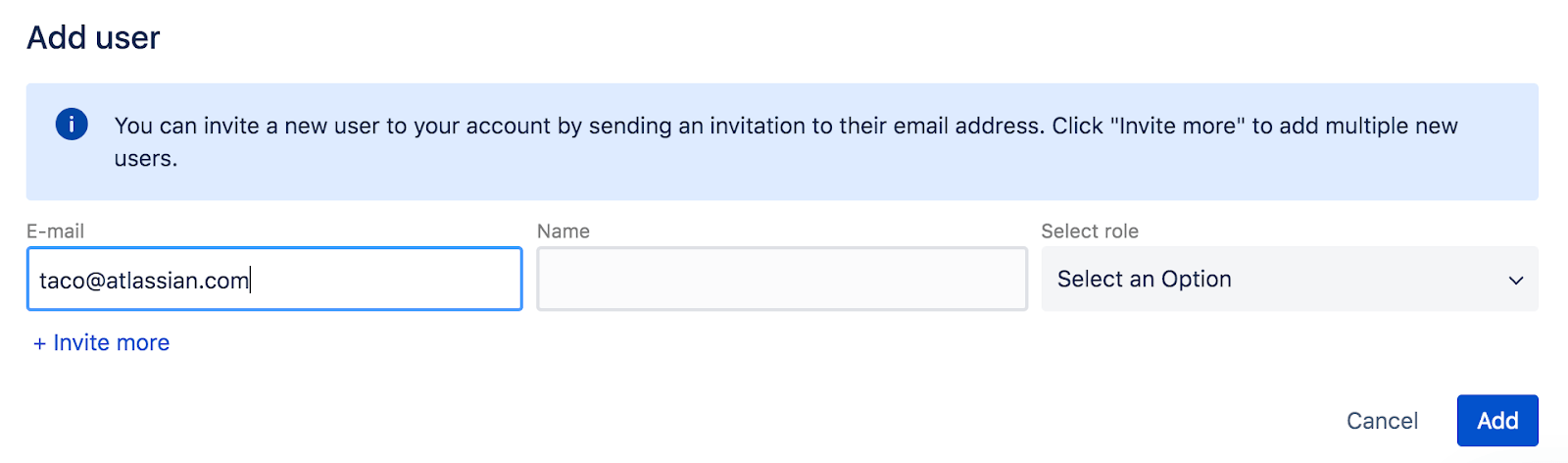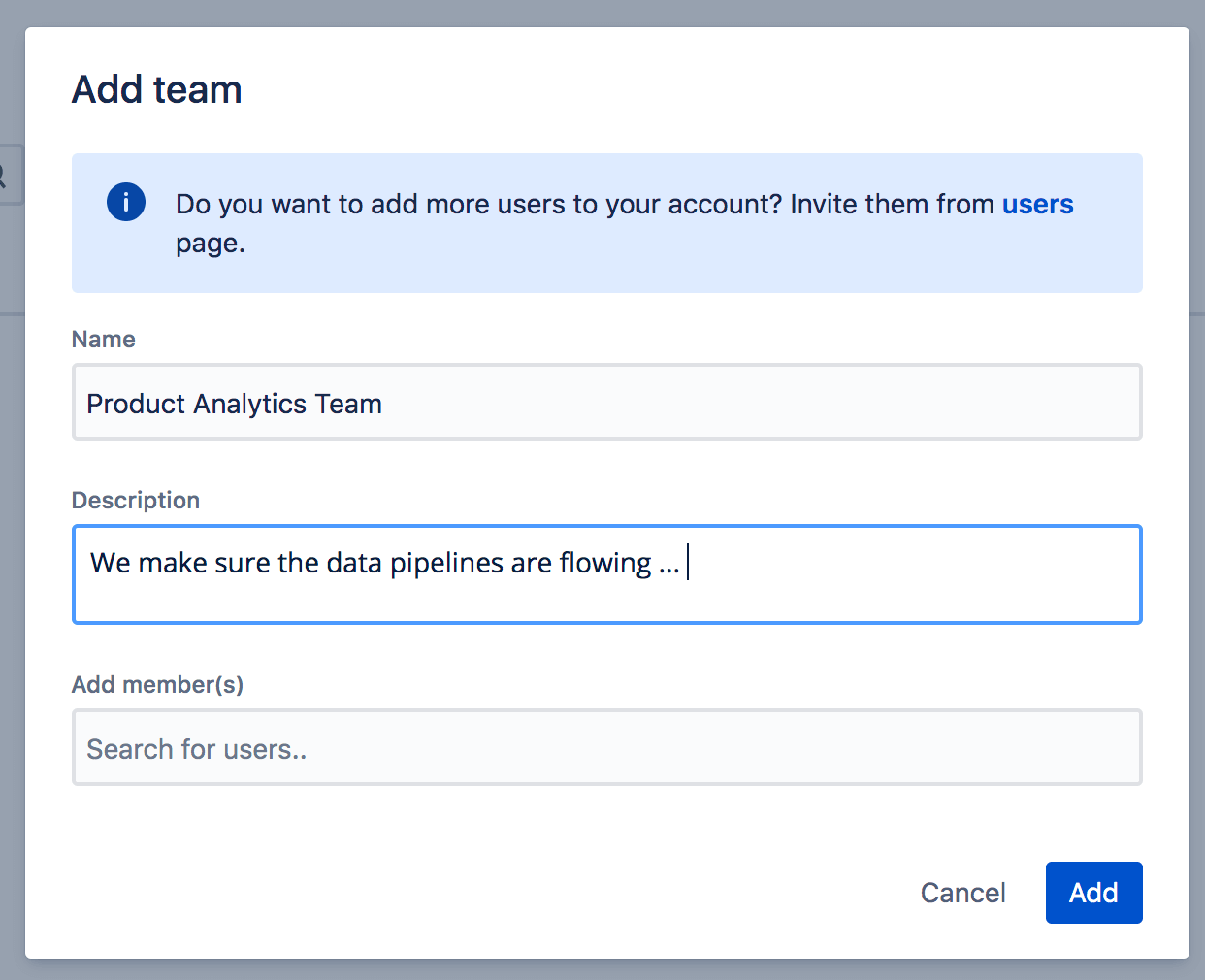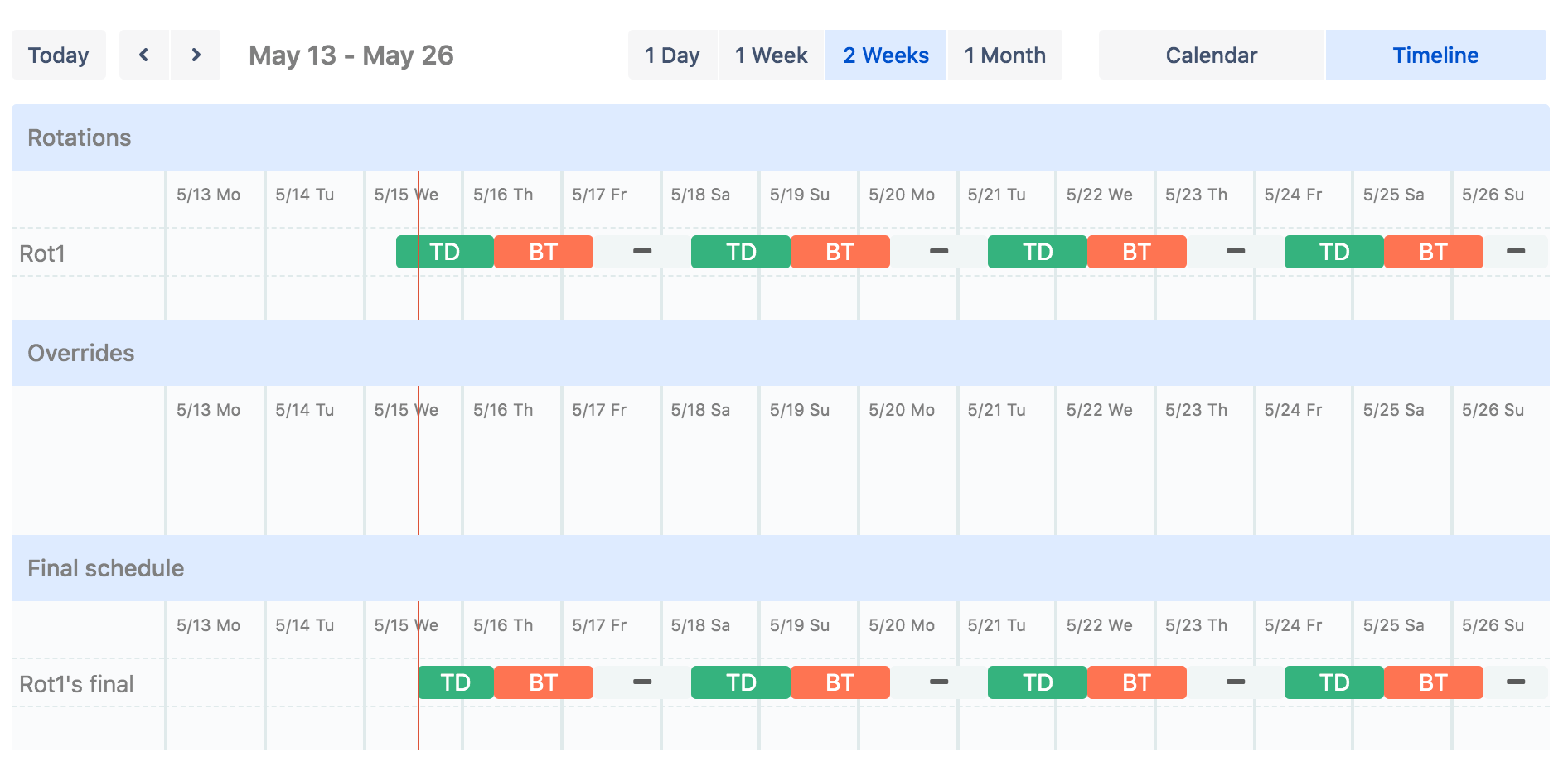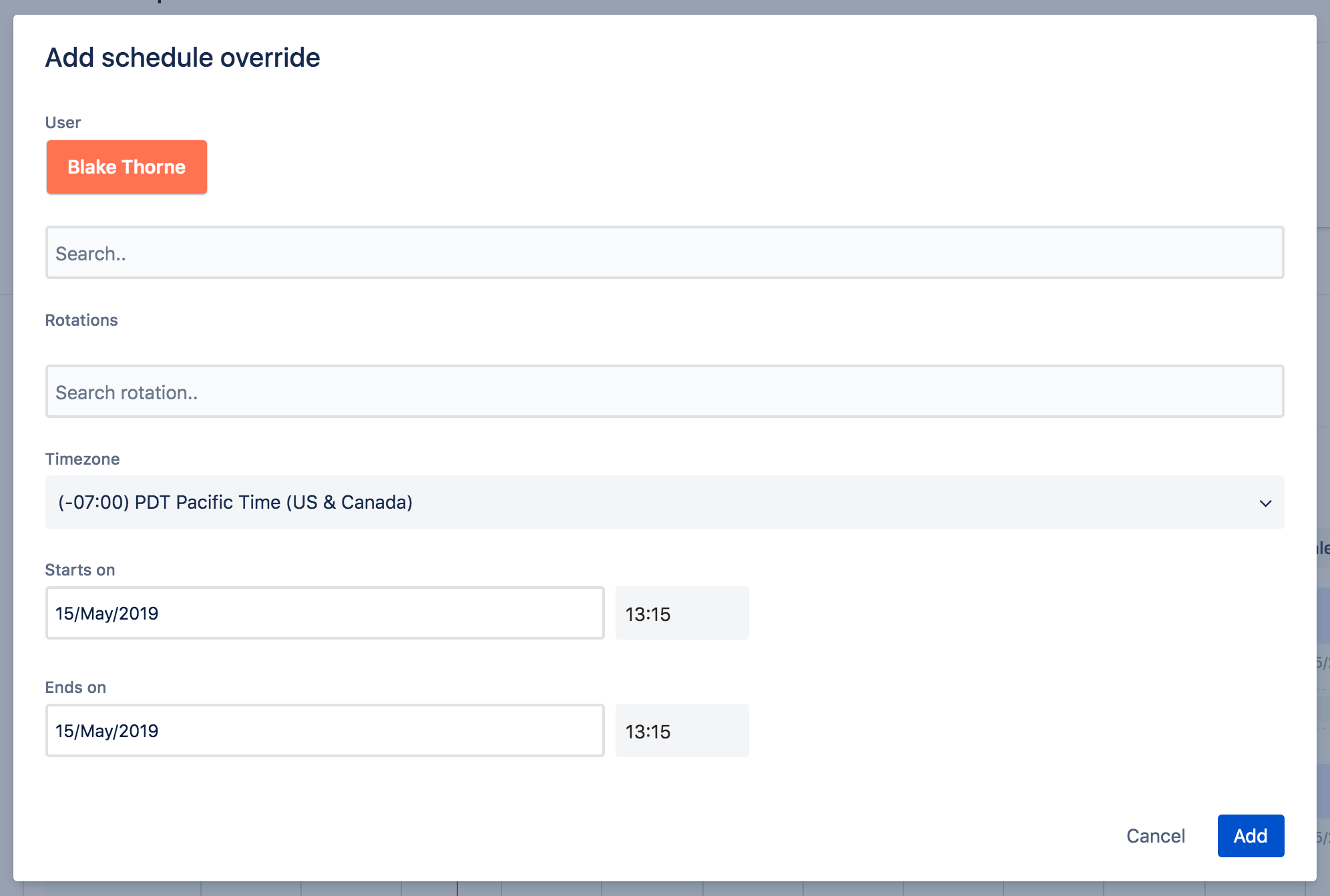Управление инцидентами для высокоскоростных команд
Руководство по настройке графика дежурств
С помощью этого руководства вы научитесь настраивать график дежурств, использовать правила переадресации дежурств, настраивать оповещения о начале дежурства, а также изучите другие возможности Opsgenie.
Добавьте несколько человек из вашей команды, которые будут выходить на дежурство. Вы всегда сможете добавить участников команды на дежурство или удалить их. В график дежурства можно добавлять только пользователей с ролями из категории «Реагирующее лицо» (администратор, владелец, пользователь).
В Opsgenie предусмотрены четыре роли пользователей: владелец (Owner), администратор (Admin), пользователь (User) и заинтересованная сторона (Stakeholder). Они разделяются на две категории: реагирующие лица (Responders) и наблюдатели (Observers).
- Реагирующие лица: владелец, администратор, пользователь.
- Наблюдатели: заинтересованная сторона.
Вы можете узнать о ролях подробнее здесь. А пока попробуйте добавить новых участников команды как пользователей по умолчанию (Default Users).
Примечание. Приглашенные участники вашей команды получат электронные письма и смогут активировать аккаунты. Пока они это делают, мы можем продолжить обучение.
Рассмотренные продукты
Своевременно уведомляйте нужных людей за счет централизованных оповещений.
Изучайте информирование об инцидентах с помощью Statuspage
В этом руководстве мы покажем, как использовать шаблоны инцидентов, чтобы наладить эффективную коммуникацию во время разрешения инцидента. Применимо ко многим видам технических сбоев.
Читать учебное руководствоСправочник Atlassian по управлению инцидентами
В справочнике описаны реальные процессы управления инцидентами от международной компании, насчитывающей тысячи сотрудников и более 200 000 клиентов.
Читать статью