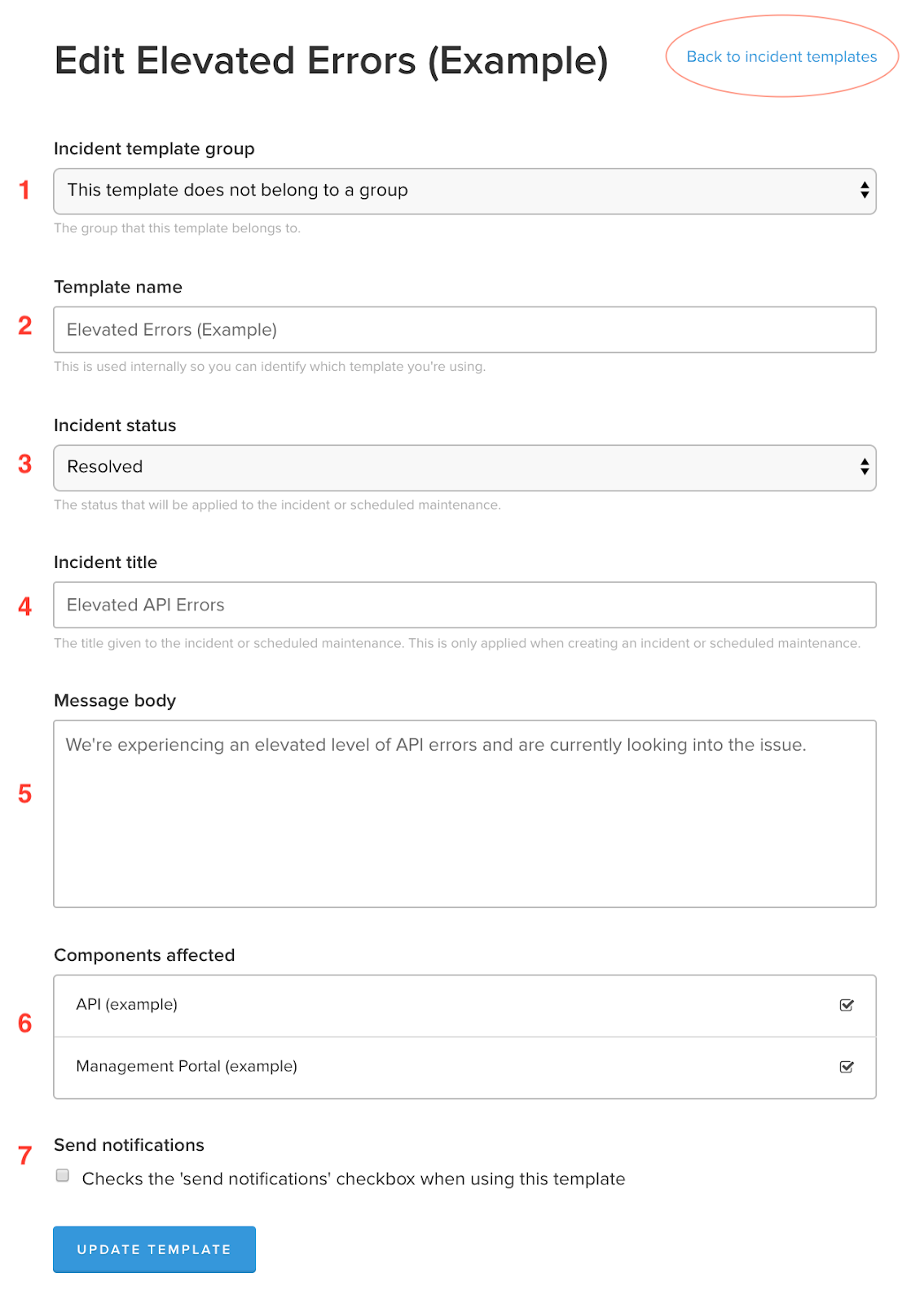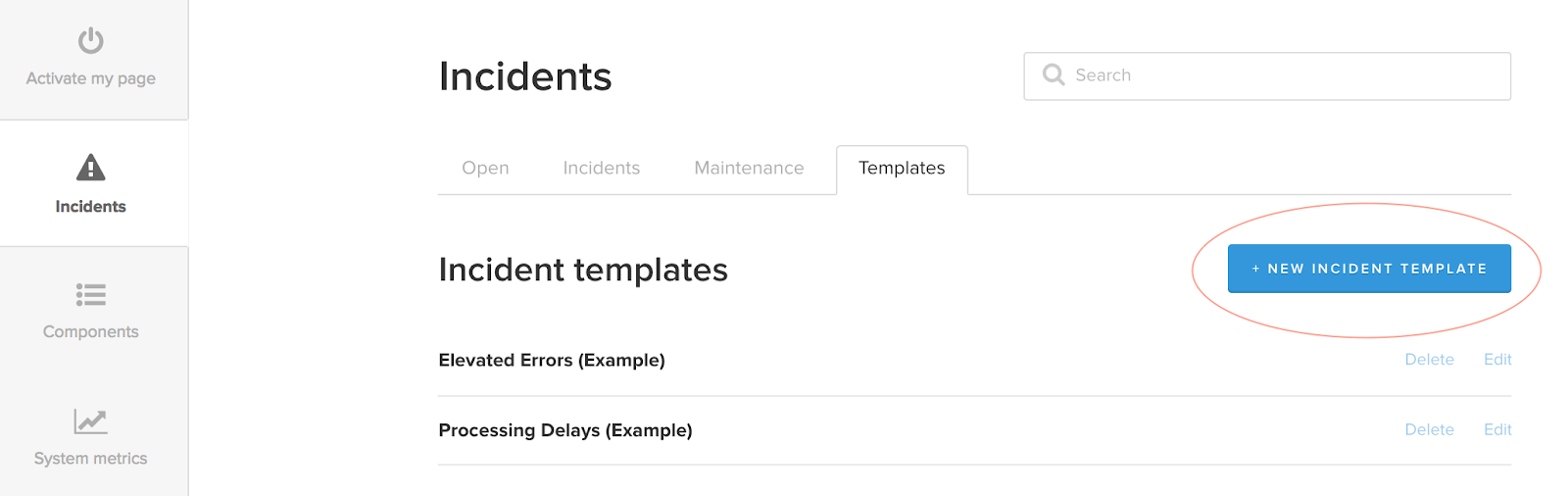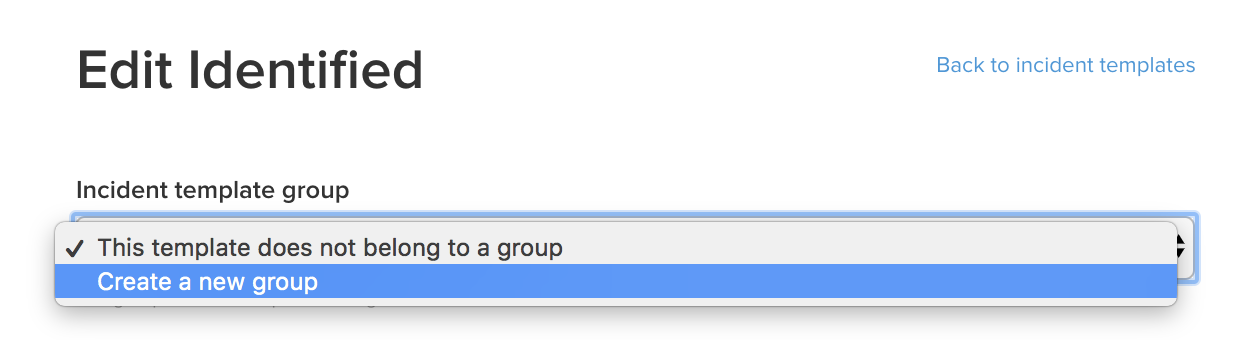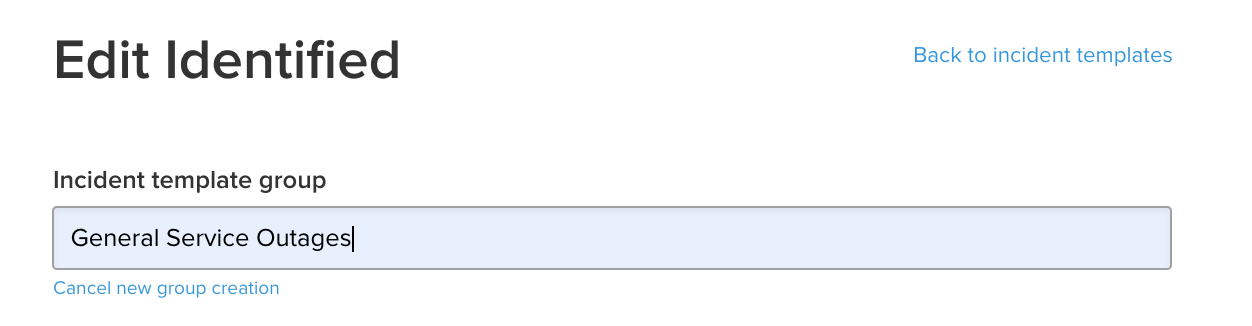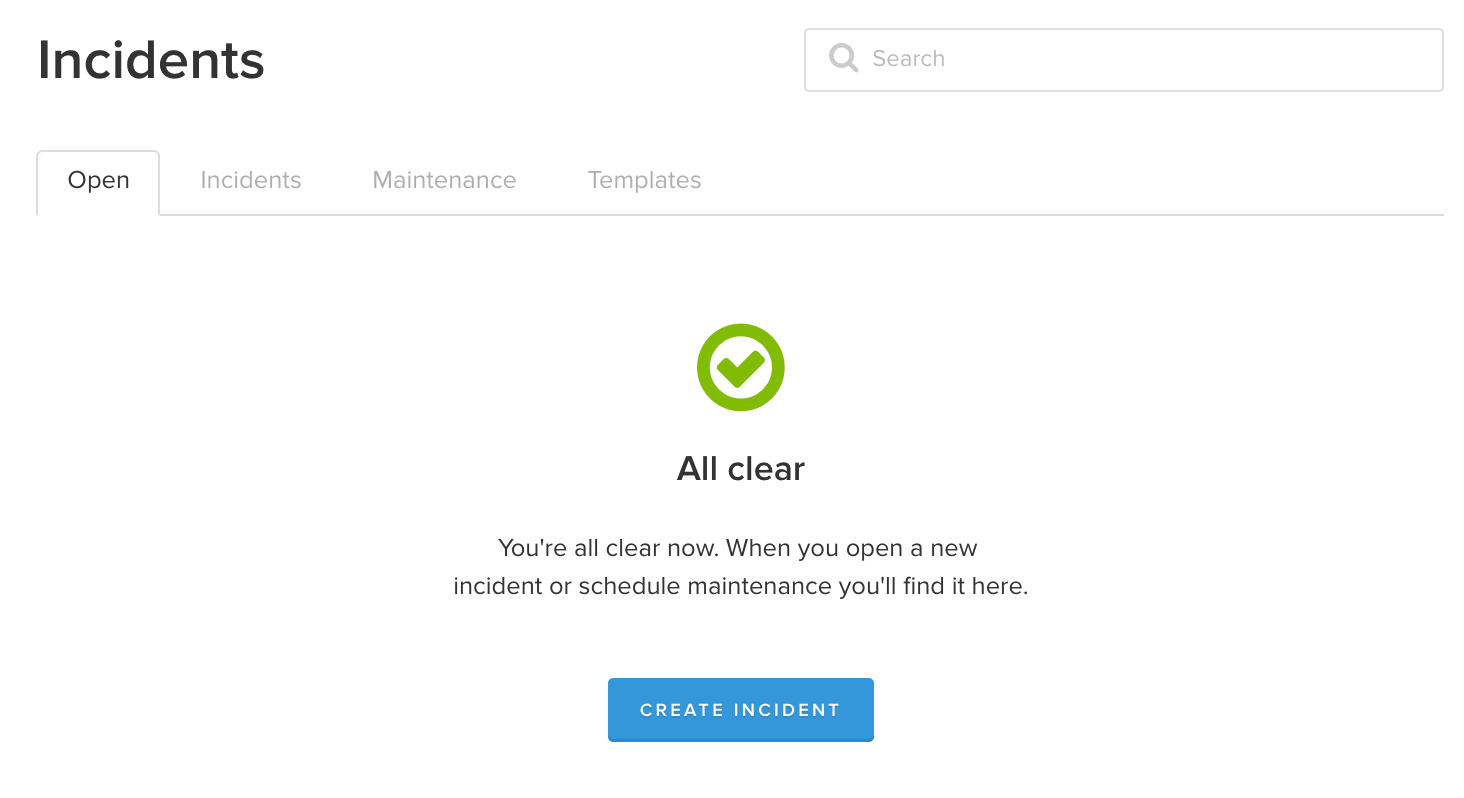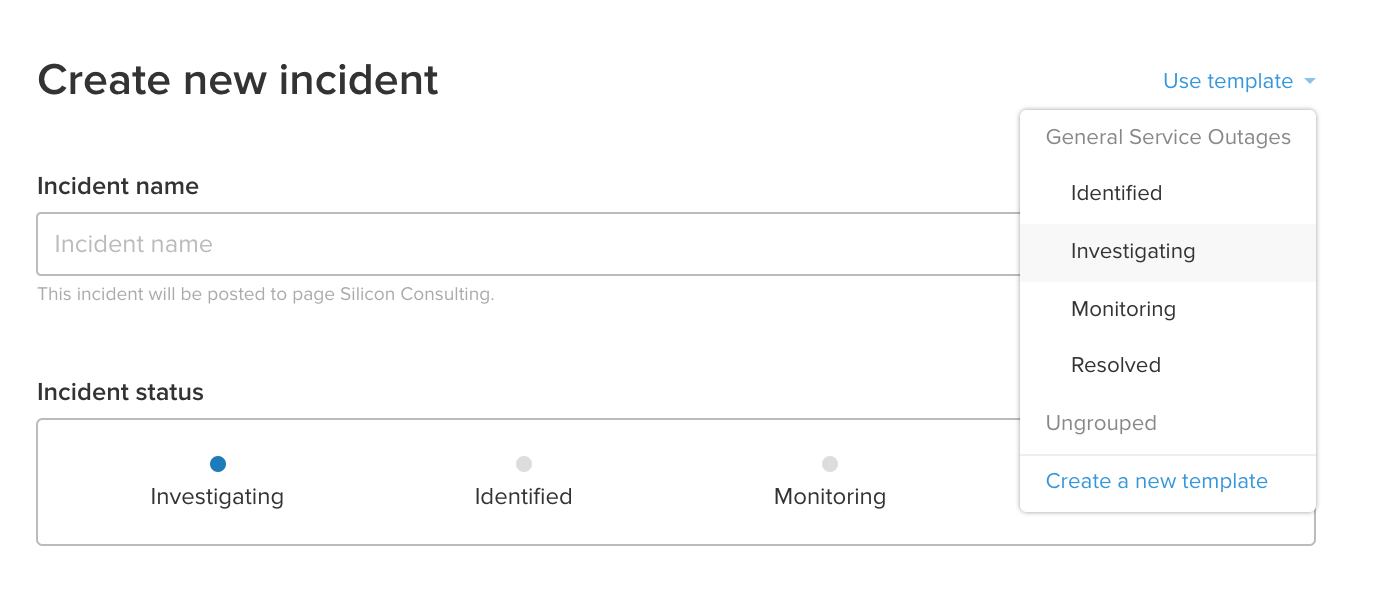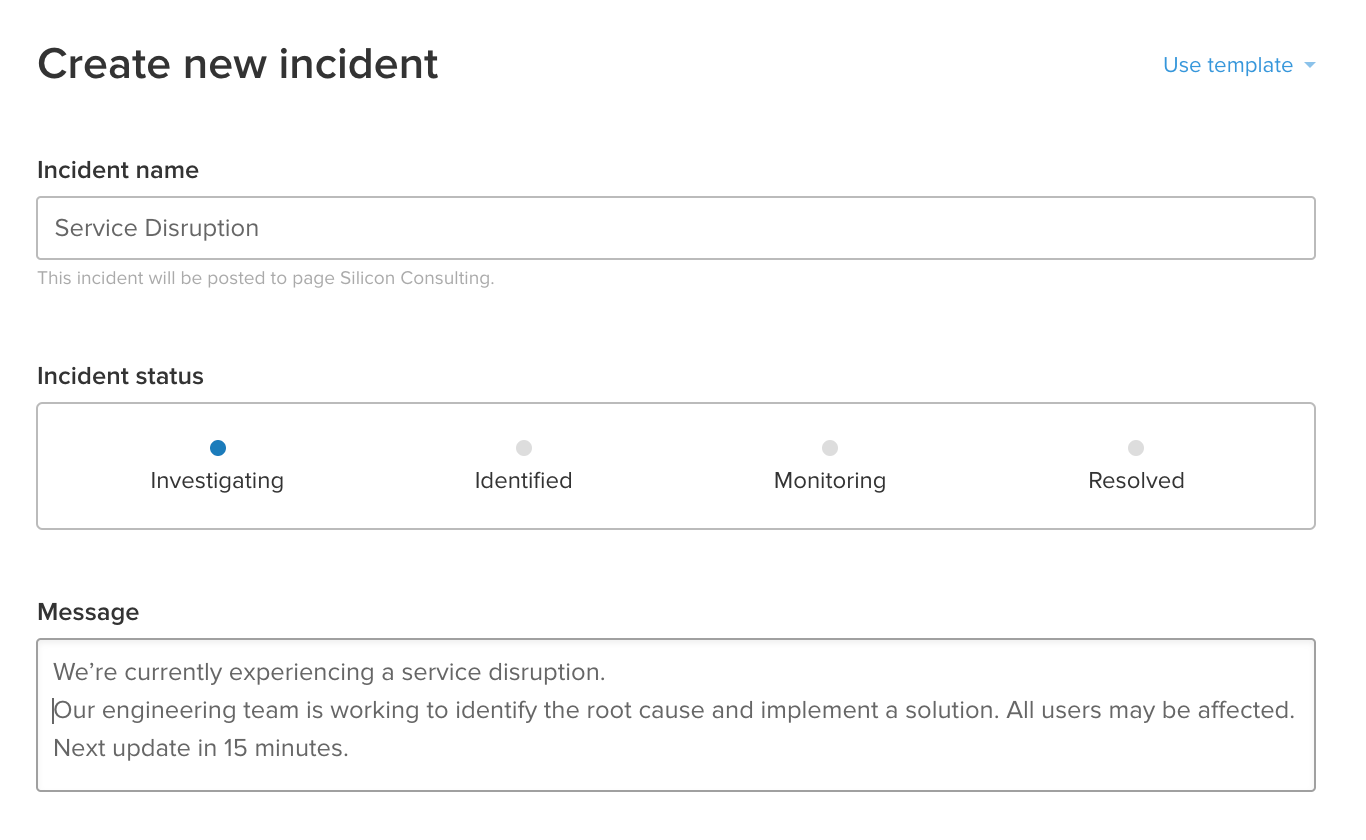Zarządzanie incydentami dla dynamicznych zespołów
Samouczek: Tworzenie szablonów informowania o incydentach
W trakcie zamieszania towarzyszącego awarii usługi szybkie pisanie komunikatów z aktualnościami dla klientów bywa stresujące.
W tym samouczku pokażemy, jak wykorzystać szablony dotyczące incydentów do skutecznej komunikacji z użytkownikami końcowymi w trakcie przerw w dostawie usług. Utworzymy i zapiszemy kilka szablonów ogłoszeń, które będzie można wykorzystać w trakcie faktycznych awarii.
Utworzone przez nas szablony będą na tyle ogólne i elastyczne, że sprawdzą się w przypadku różnego rodzaju zakłóceń w dostawie usług. Wyraźnie zaznaczono w nich miejsca, które w trakcie rzeczywistego incydentu możesz uzupełnić szczegółami. Zawsze możesz również dodać lub usunąć szczegóły w miarę ich dostępności.
Każdy incydent jest unikatowy i prawdopodobnie nigdy nie uda Ci się sformułować idealnego komunikatu, który sprawdzi się w przypadku każdej awarii. Jednak szablon stanowi doskonały punkt wyjścia, gdy otacza Cię zamieszanie związane z incydentem, i pomaga uniknąć blokady twórczej w sytuacjach krytycznych.
Odbiorcy:
Zespoły DevOps, IT, wsparcia i ds. mediów społecznościowych. Każda osoba, która odpowiada za przekazywanie użytkownikom komunikatów aktualizacyjnych w trakcie awarii usługi.
Czas:
15 minut
Wymaganie wstępne:
Dostęp do konta Statuspage.
1. Incident template group (Grupa szablonów dotyczących incydentów): w tej chwili możemy zignorować tę listę rozwijaną, jednak później nauczymy się, jak porządkować szablony, dodając je do grup.
2. Template name (Nazwa szablonu): W tym polu należy wpisać nazwę szablonu, która posłuży do wewnętrznej identyfikacji szablonu. Ta nazwa nigdy nie pojawia się publicznie na Twojej stronie stanu ani w wiadomościach e-mail, jednak dobrze jest nadawać nazwy opisowe, aby każdy członek zespołu wiedział, co znajduje się w poszczególnych szablonach.
3. Incident status (Status incydentu): Statuspage zawiera cztery wbudowane statusy incydentów odpowiadające najbardziej typowym fazom incydentów.
- Investigating (Badanie): oznacza, że otrzymaliśmy alert i analizujemy potencjalny problem.
- Identified (Zidentyfikowano): ogłaszamy, że udało nam się zidentyfikować problem.
- Monitoring (Monitorowanie): uważamy, że udało nam się znaleźć rozwiązanie i je monitorujemy.
- Resolved (Rozwiązano): rozwiązaliśmy incydent.
4. Incident title (Tytuł incydentu): Jest to tytuł widoczny publicznie, co oznacza, że klienci będą go widzieli w aktualnościach na stronie stanu i w wiadomościach e-mail. Użyj tytułu, który czytelnie wyjaśnia charakter incydentu.
5. Message body (Treść komunikatu): jest to treść komunikatu w sprawie incydentu, która będzie zawierała większość istotnych szczegółów, które musi zawierać komunikat.
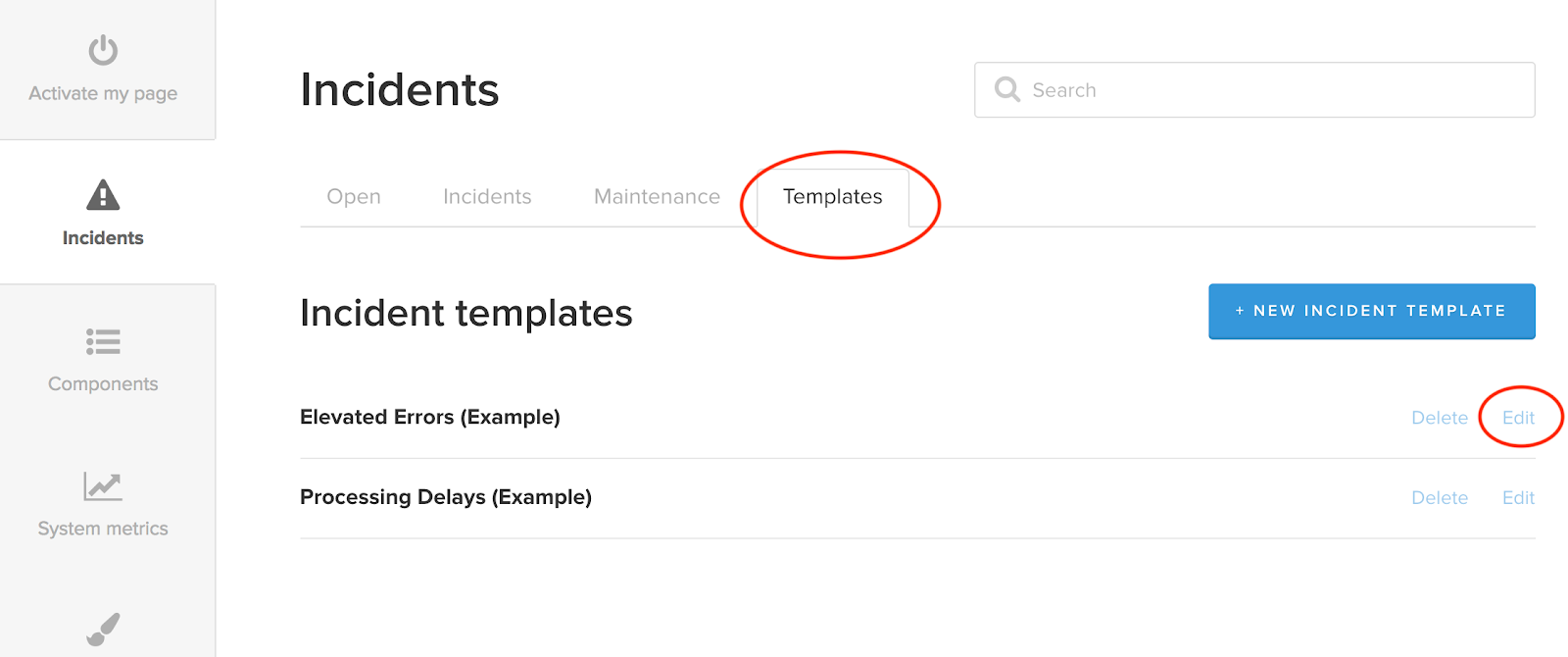
6. Components affected (Dotknięte komponenty): Jeśli na Twojej stronie pojawiają się informacje o statusach wielu usług, wskazanie komponentów pomoże uporządkować te usługi i przekazywać osobno komunikaty na temat każdej z nich. Możesz przypisać szablony do przesyłania aktualności na temat konkretnych komponentów. Dowiedz się więcej o komponentach.
7. Send notifications (Wyślij powiadomienia): Domyślnie opublikowany komunikat dotyczący incydentu trafia na Twoją stronę stanu, gdzie Twoi klienci mogą go zobaczyć. Klienci Ci mogą zasubskrybować otrzymywanie aktualności pocztą e-mail, SMS-em lub przez element webhook. To pole pozwala zdecydować, czy dana aktualizacja powinna być zamieszczana jedynie na stronie stanu, czy też powinna być również wysyłana do subskrybentów. Uwaga: przed opublikowaniem tego komunikatu zawsze możesz zmienić to ustawienie.
- Zanim przejdziesz do kolejnego kroku, kliknij opcję „Back to incident templates” (Powrót do szablonów dotyczących incydentów) w górnej części szablonu.
Omawiane produkty
Z łatwością informuj użytkowników o stanie usług w czasie rzeczywistym.
Konfigurowanie harmonogramu dyżurów domowych za pomocą Opsgenie
W tym samouczku nauczysz się konfigurować harmonogram dyżurów domowych, stosować reguły zastępujące, ustawiać powiadomienia o dyżurach domowych oraz wykonywać inne czynności w Opsgenie.
Przeczytaj ten samouczekNajlepsze praktyki i porady dotyczące reagowania na incydenty
Ten zbiór najlepszych praktyk i porad dotyczących reagowania na incydenty pomoże Tobie i Twojemu zespołowi uniknąć niewłaściwego zarządzania incydentami, niepotrzebnych opóźnień i związanych z tym kosztów.
Przeczytaj ten artykuł