Kanban-tutorial
In deze tutorial geven we je stapsgewijze instructies over hoe je een kanban-project aanstuurt, prioriteit geeft aan je werk, je workflow visualiseert en werk in uitvoering minimaliseert om te voorkomen dat je team overbelast raakt, allemaal binnen Jira.
Tijd:
10 minuten lezen. Voltooi binnen een paar weken
Doelgroep:
Je bent nieuw op het gebied van kanban-softwareontwikkeling en/of Jira
Voorwaarde:
Je hebt een Jira-account aangemaakt
Kanban is vergelijkbaar met Scrum, omdat het teams helpt om vroeg en vaak softwarereleases uit te brengen. Kanban biedt echter meer flexibiliteit op het gebied van planning en uitvoering. In plaats van met in tijdgebaseerde sprints te werken, wordt er continu werk geleverd in Kanban, en je team haalt losse onderdelen werk uit de backlog en verplaatst ze vervolgens naar 'gereed'.
Stap 1: Maak een kanban-project aan
Zodra je bent ingelogd bij Jira, heb je de mogelijkheid om een project aan te maken. Wanneer je een projecttype moet selecten, selecteer je het Kanban-softwareontwikkelingsproject.
Je nieuwe Kanban-softwareontwikkelingsproject omvat ook een Kanban-bord. Zodra je je project hebt aangemaakt, is het Kanban-bord van je team het eerste dat je ziet. Hier houdt je team uiteindelijk het werk bij.
Stap 2: Configureer je workflow
In Jira biedt het Kanban-project je een workflow die klaar is voor gebruik met Backlog, Geselecteerd voor ontwikkeling, In uitvoering en Gereed. Hierdoor kan de producteigenaar taken aan de backlog toevoegen en deze verplaatsen naar 'Gereed voor ontwikkeling' zodra de taak of userstory voorbereid is. Teamleden kunnen vervolgens kiezen uit die kolom en doorgaan naar In uitvoering en naar Gereed. Als je ontwikkelingsworkflow anders is, kun je eenvoudig een workflow toevoegen of verwijderen. Veel teams willen bijvoorbeeld een QA- of beoordelingsfase toevoegen aan hun workflow.
Om je kolommen en workflow te configureren, klik je op Bord in de rechterbovenhoek van de backlog en selecteer je vervolgens Configureren.
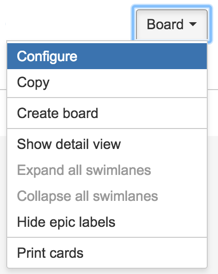
Zodra je op de configuratiepagina van het bord bent, selecteer je Kolommen in de zijbalk. Je kunt een status of kolom toevoegen met de knoppen aan de rechterkant, of op het prullenbakpictogram drukken om een kolom te verwijderen. Zodra je de gewenste workflowkolommen hebt, klik je op Terug naar bord in de rechterbovenhoek.
Stap 3: Voeg taken, bugs of gebruikersverhalen toe aan de backlog
Gebruik de knop Aanmaken om taken, bugs of userstory's aan je backlog toe te voegen. In Kanban is dit de eerste kolom van je bord. Als je geen project of functie in gedachten hebt, probeer dan enkele voorbeeldtaken te maken om aan de slag te gaan en te zien hoe het werkt.
In een agile framework zijn userstory's de kleinste werkeenheden. Als {type of user} wil ik { goal} zodat ik { receive benefit}.
Laten we een website gebruiken als een eenvoudig voorbeeld om een userstory te maken.
Als klant wil ik een account kunnen aanmaken zodat ik de aankopen kan zien die ik het afgelopen jaar heb gedaan om me te helpen budgetteren voor volgend jaar.
Userstory's worden geschetst door de producteigenaar en vervolgens bepaalt het hele productteam gezamenlijk gedetailleerde vereisten.
Stap 4: Prioriteer de backlog
Als je de items in de backlog wilt rangschikken of prioriteren, sleep je kaarten omhoog of omlaag in de eerste kolom op basis van hun prioriteit.
Een Kanban-team is alleen gericht op het werk dat in uitvoering is. Zodra het team een werkitem heeft voltooid, halen ze het volgende werkitem op. De producteigenaar kan werk in de backlog een andere prioriteit geven zonder het team te verstoren, omdat wijzigingen buiten de huidige werkitems geen invloed hebben op het team. Zolang de producteigenaar de belangrijkste werkitems bovenaan de backlog houdt, weet het ontwikkelingsteam dat ze maximale waarde terugleveren aan het bedrijf. Er is dus geen behoefte aan iteraties met een vaste lengte zoals in Scrum.
Het kan handig zijn om de prioriteitssleutel te gebruiken bij het toevoegen van issues aan het bord, zodat het gemakkelijk te visualiseren is bij het prioriteren. Met de standaardinstellingen in Kanban worden swimlanes toegevoegd aan je board: één voor items met hoge prioriteit, met het label 'Versnellen' en één voor de rest. Je kunt ook hulpmiddelen zoals labels of functies binnen elke issue gebruiken om je te helpen werkonderdelen te categoriseren.
Met een swimlane kun je issues categoriseren zodat agile teams kunnen zien aan welke issues ze vervolgens moeten werken. Om de standaard swimlanes te bewerken ga je naar de bordconfiguratie in de rechterbovenhoek van je backlog en selecteer je Swimlanes in de zijbalk. Je kunt swimlanes toevoegen op dit scherm door je issues met JQL te categoriseren.
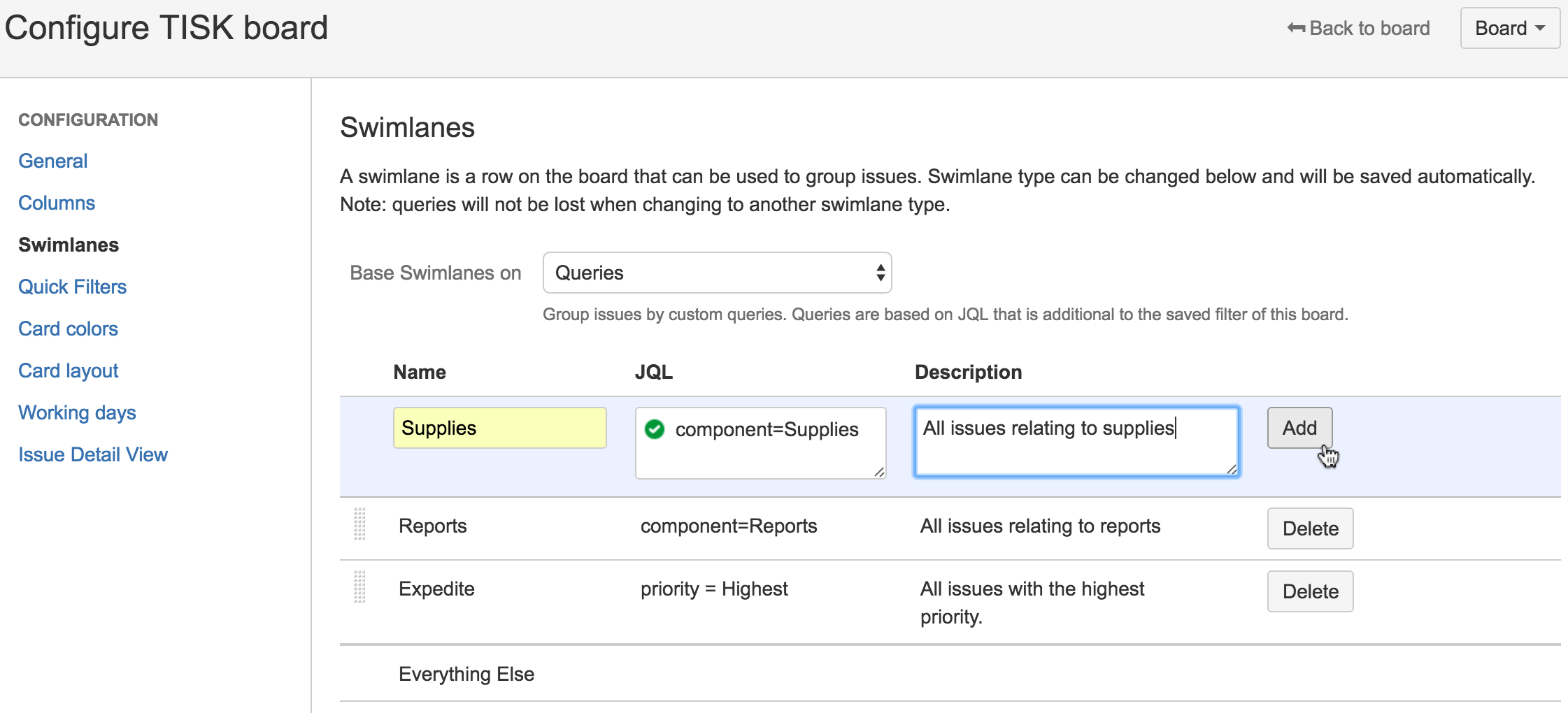
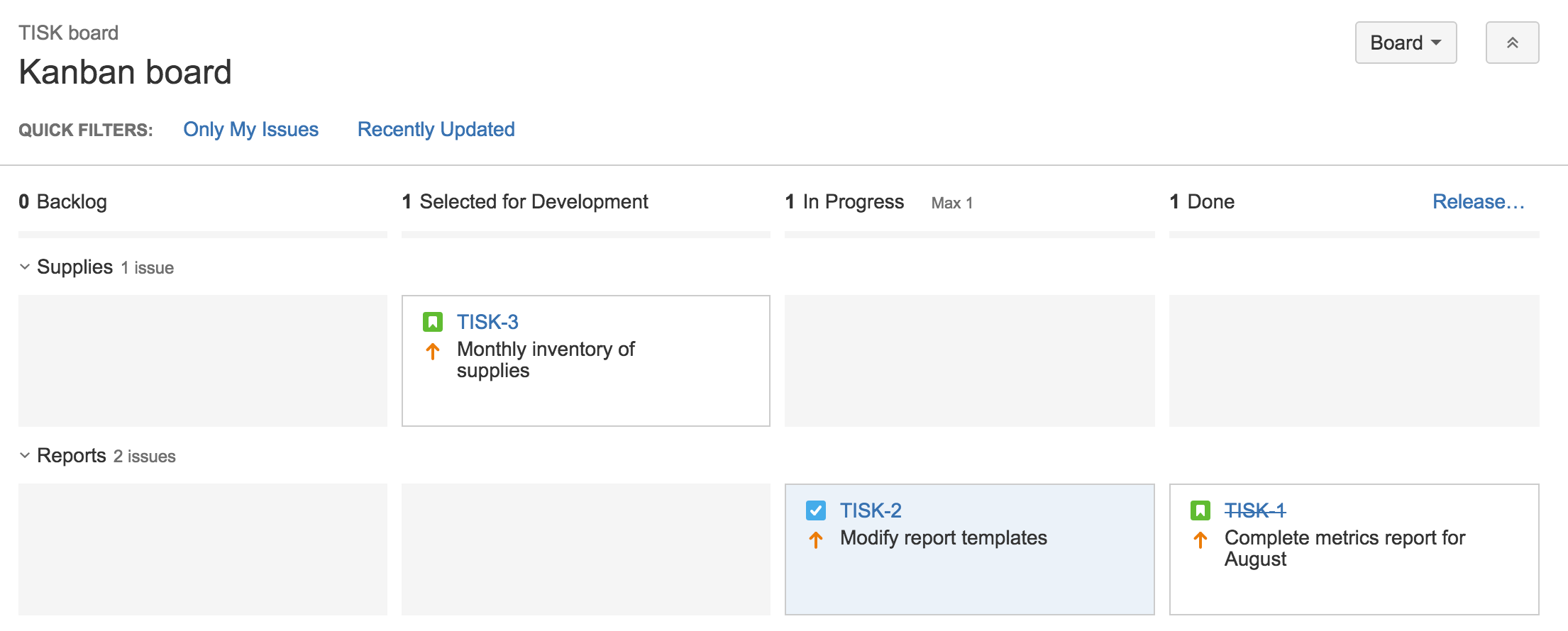
Stap 5: Selecteer werk in de backlog
In Kanban verplaatsen teamleden items uit de kolom Backlog of Geselecteerd voor ontwikkeling naar In uitvoering.
We raden aan om werk dat in uitvoering is te beperken. Om dit gemakkelijker te maken, kun je overwegen limieten toe te voegen aan je kolommen. Als je dit doet, wordt er een waarschuwing weergegeven als je team te veel taken naar een kolom verplaatst.
Je kunt limieten instellen voor je werk in uitvoering (WIP), waarmee je in feite de minimale en maximale hoeveelheid werk kunt instellen die in elke kolom op het bord voorkomt. WIP-limieten verminderen de hoeveelheid werk die bijna gereed is door het team te dwingen zich te concentreren op een kleinere serie taken, wat de manier verbetert waarop je team werkt. WIP-limieten benadrukken ook knelpunten in de leveringspijplijn van een team voordat een situatie uit de hand loopt. Deze voordelen garanderen dat waardevermeerderingen sneller aan klanten worden geleverd, waardoor WIP-limieten een waardevol hulpmiddel zijn in agile ontwikkeling. Meer hier.
In Jira kun je minimum- of maximumlimieten voor elke kolom toevoegen in het gedeelte Kolommen van de bordconfiguratie.
Stap 6: Teamvergaderingen houden
In Kanban zijn dagelijkse stand-ups en retrospectieven optioneel. We raden je echter aan dat jij en je team beslissen over de cadans van meetings. Een dagelijkse stand-up kan nog steeds nuttig zijn voor het team om te benadrukken waar er blockers in hun werk zitten. Het kan ook nuttig zijn voor de producteigenaar om te delen waaraan hij of zij prioriteit heeft gegeven en waarom. Zoek uit wat voor je team werkt en probeer het uit. Je kunt dit altijd aanpassen terwijl je bezig bent.
Deelnemers vereist: ontwikkelingsteam en producteigenaar
Optioneel: belanghebbenden van het team
Wanneer: eenmaal per dag, meestal 's ochtends
Duur: niet meer dan 15 minuten. Boek geen vergaderruimte en voer de stand-up zittend uit. Staan helpt om de vergadering kort te houden!
Agile Framework: Scrum en Kanban.
Doel: de dagelijkse stand-up is bedoeld om iedereen snel te informeren over wat er in het team speelt. Het is geen volledige statusvergadering. De toon moet licht en vrolijk zijn, maar ook informatief. Laat elk teamlid de volgende vragen beantwoorden:
- Wat heb ik gisteren voltooid?
- Waar werk ik vandaag aan?
- Word ik ergens door geblokkeerd?
Er is een impliciete verantwoordelijkheid bij het rapporteren van welk werk je gisteren hebt voltooid in het bijzijn van je collega's. Niemand wil het teamlid zijn dat constant hetzelfde doet en geen vooruitgang boekt.
Pro-tip: sommige teams gebruiken timers om iedereen op het goede spoor te houden. Anderen gooien een bal door het team rond om ervoor te zorgen dat iedereen oplet. Veel gedistribueerde teams gebruiken videoconferenties of groepschat om de afstandskloof te dichten. Je team is uniek — je stand-up zou dat ook moeten zijn!
Stap 7: Het beheerschema gebruiken
Met regelmatige tussenpozen kun je het beheerschema raadplegen om de voortgang van je team te volgen.
Het beheerschema toont de volgende informatie:
- Hoe lang elk issue een bepaalde status heeft voordat deze verder gaat.
- De cyclustijd van je team, wat de gemiddelde tijd is die nodig is om elke issue te voltooien. Bekijk de cyclustijd voor je product of versie.
- Een voortschrijdend gemiddelde van de cyclustijd van je team. Naarmate je team efficiënter wordt, zou je dit gemiddelde moeten zien dalen.
Het beheerschema is handig omdat het je helpt te analyseren hoe je team werkt. Enkele vragen die je zou kunnen stellen zijn:
- Zijn er bepaalde typen issues waarvan de voltooiing te lang duurt? Dit kan betekenen dat de issues te complex zijn of dat ze steeds worden weggezet om ruimte te maken voor werk met een hogere prioriteit.
- Duurt de transitie van sommige issues naar een bepaalde status te lang? Dit kan duiden op een knelpunt in het proces van je team.
- Wat is het voortschrijdend gemiddelde van je team? Wordt je team efficiënter? Waarom wel of waarom niet?
Stap 8: Kanban-backlog gebruiken (optioneel)
Veel teams houden van de flexibiliteit van Kanban, maar ze kunnen het gevoel krijgen dat de eerste kolom van hun bord (de backlog) lang en onhandelbaar wordt. Daarom hebben we een backlog toegevoegd in Kanban-softwareontwikkelingsprojecten.
De Kanban-backlog is een backlog voor je bord en bevindt zich op een ander tabblad in je project. De Kanban-backlog biedt productmanagers een grotere en toegewijde space om vrij de backlog op te bouwen en te prioriteren, zonder het team af te leiden van hun huidige werk. De productmanager kan vervolgens het werk van de backlog verplaatsen naar 'gereed voor ontwikkeling' om het team op de hoogte te stellen van het werk dat eraan komt.
Lees Je Kanban-backlog gebruiken en De Kanban-backlog inschakelen voor meer informatie.
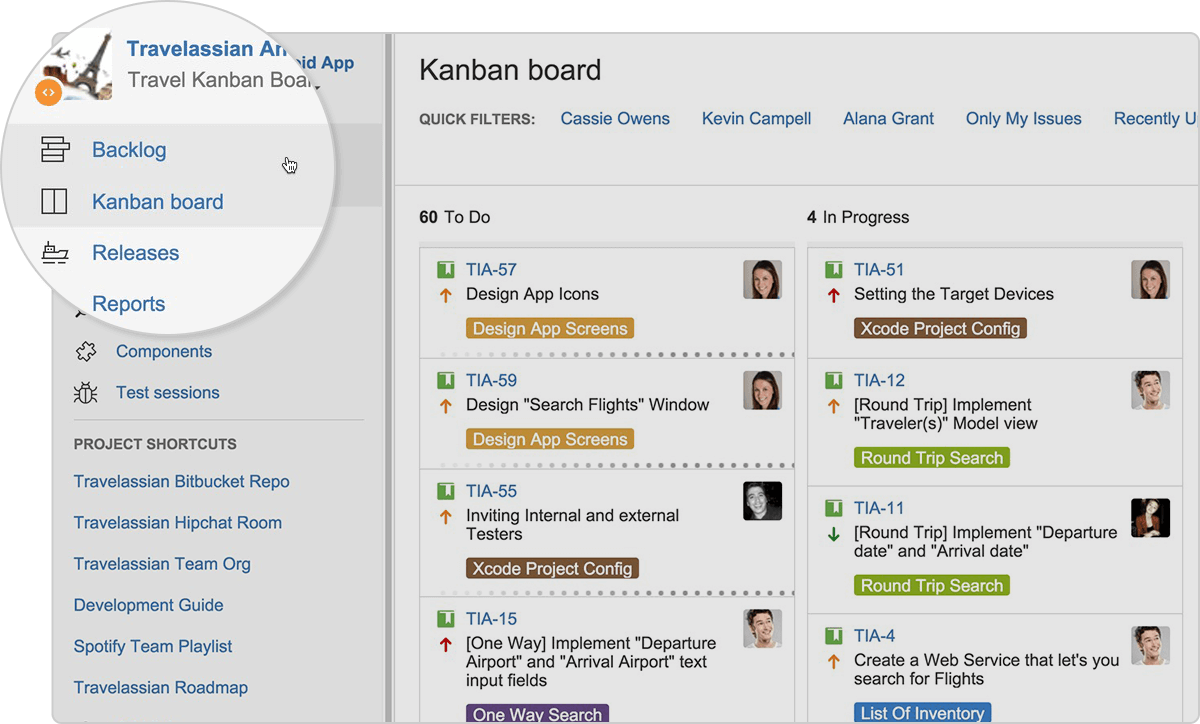
- Meld je aan als gebruiker met de algemene rechten voor 'Jira-beheerders'.
- Selecteer Jira-beheer in de bovenste balk > Toepassingen en scrol vervolgens omlaag op de pagina naar het gedeelte Jira Software.
- Selecteer bij Jira Labs de functies die voor jou interessant zijn.
- Burnup-grafiek
- Kanban-backlog
Geavanceerde praktijken
Inmiddels heb je misschien al beseft hoe extreem aanpasbaar Jira kan zijn. Lees verder voor enkele geavanceerde tips en trucs die je team kan gebruiken om hun potentieel te benutten en werk in uitvoering sneller en efficiënter af te ronden.
Stap 9: Repetitieve taken automatiseren
Als je eenmaal de kunst van Kanban onder de knie hebt, kun je beginnen met het automatiseren van enkele meer repetitieve taken. Dit is een geweldige manier om je bord schoon te houden, je backlog up-to-date te houden en in het algemeen je werk up-to-date te houden.
Bekijk enkele van de meest gebruikte automatiseringsregels voor Kanban in de Jira Automation-sjabloonbibliotheek.
Stap 10: Kolombeperkingen gebruiken
In stap 5 hebben we al gesproken over het belang van het beperken van werk in uitvoering. In dit gedeelte gaan we ons daar meer op concentreren, vooral omdat limieten daadwerkelijk eventuele knelpunten voor je team aan het licht brengen. Door deze al vroeg onder de aandacht te brengen, kan je team prioriteiten herschikken en een realistisch actieplan bedenken.
Je kunt de kolombeperkingen van je bord configureren door naar het gedeelte Kolommen van Bordconfiguratie te gaan. Stel daar de minimale en maximale beperkingen in voor elke kolom.
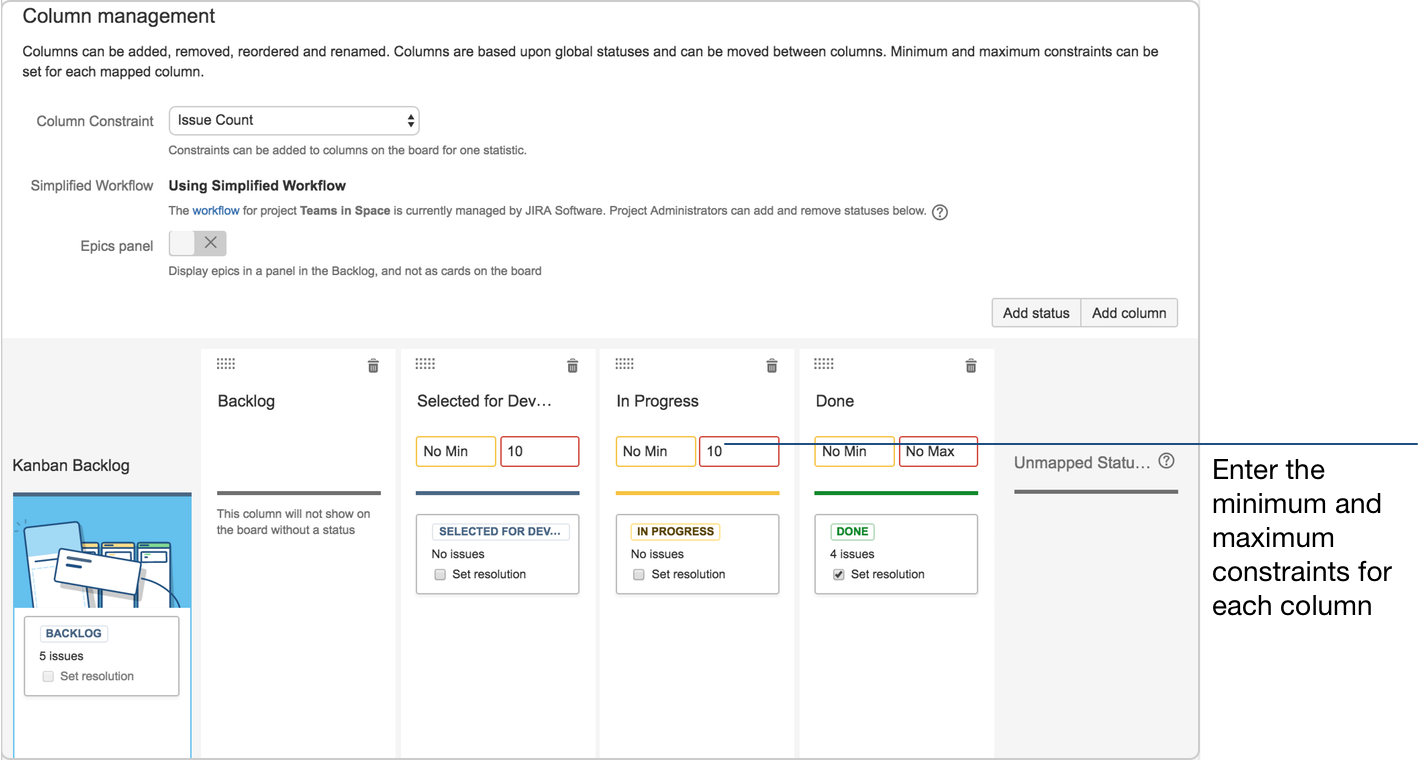
Als je meer dan 10 issues hebt in de kolommen Geselecteerd voor ontwikkeling of In uitvoering, worden de kolommen bovenaan rood gekleurd:
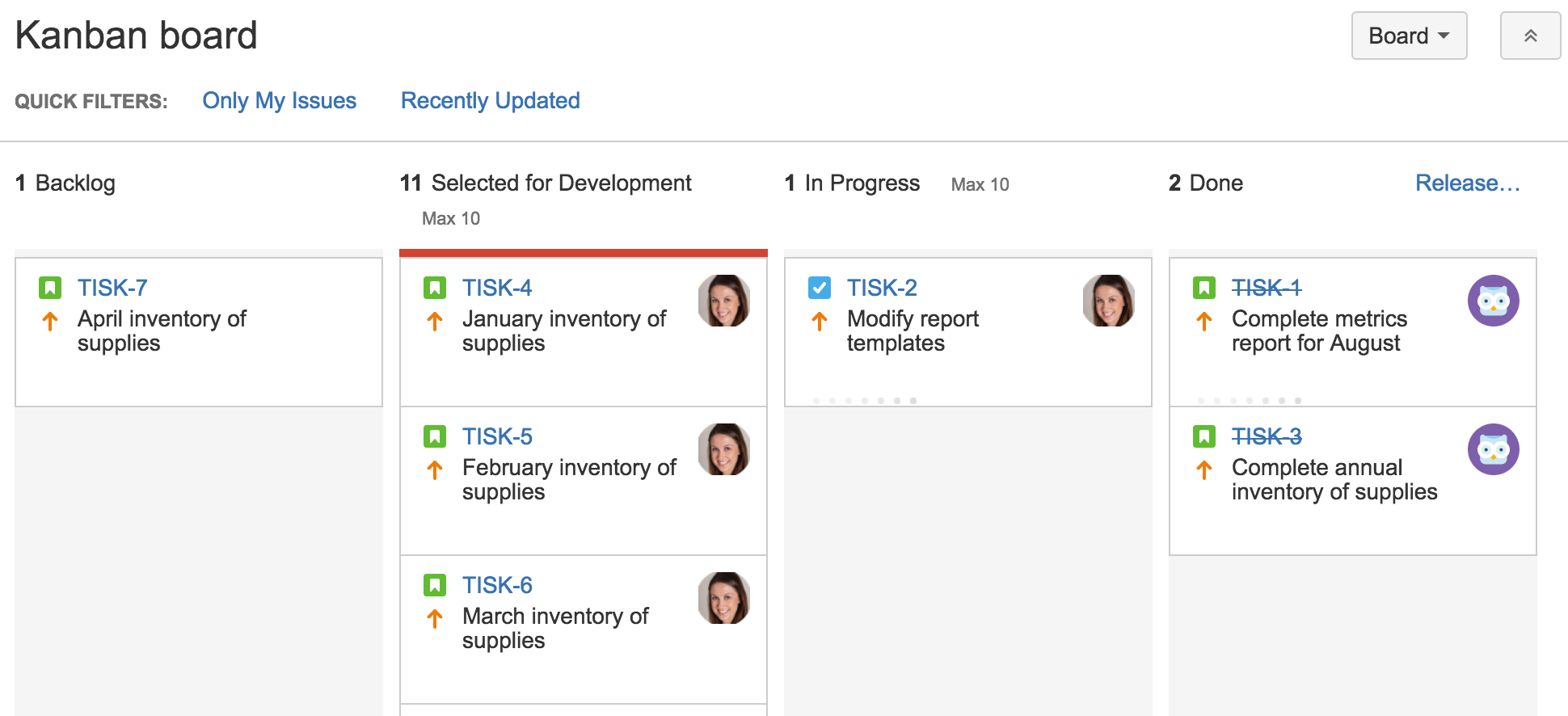
Merk op dat je bord er anders uit kan zien als je de Kanban-backlog voor je bord hebt ingeschakeld.
Afhankelijk van de behoeften van je team kun je nog een stap verder gaan en je kolombeperkingen configureren om subtaken uit te sluiten van de telling.
Ga naar Kolommen configureren voor meer informatie over hoe je dit doet.
Stap 11: Cumulatief stroomdiagram gebruiken
Het cumulatief stroomdiagram is een van de belangrijke rapporten die je ooit zult gebruiken bij het werken met Kanban-methodologieën. Met het cumulatief stroomdiagram kan je team snel hun inspanningen visualiseren en afstemmen op de algemene voortgang van het project.
In Jira toont het cumulatieve stroomdiagram de status van de issues van je team gedurende een bepaalde periode:
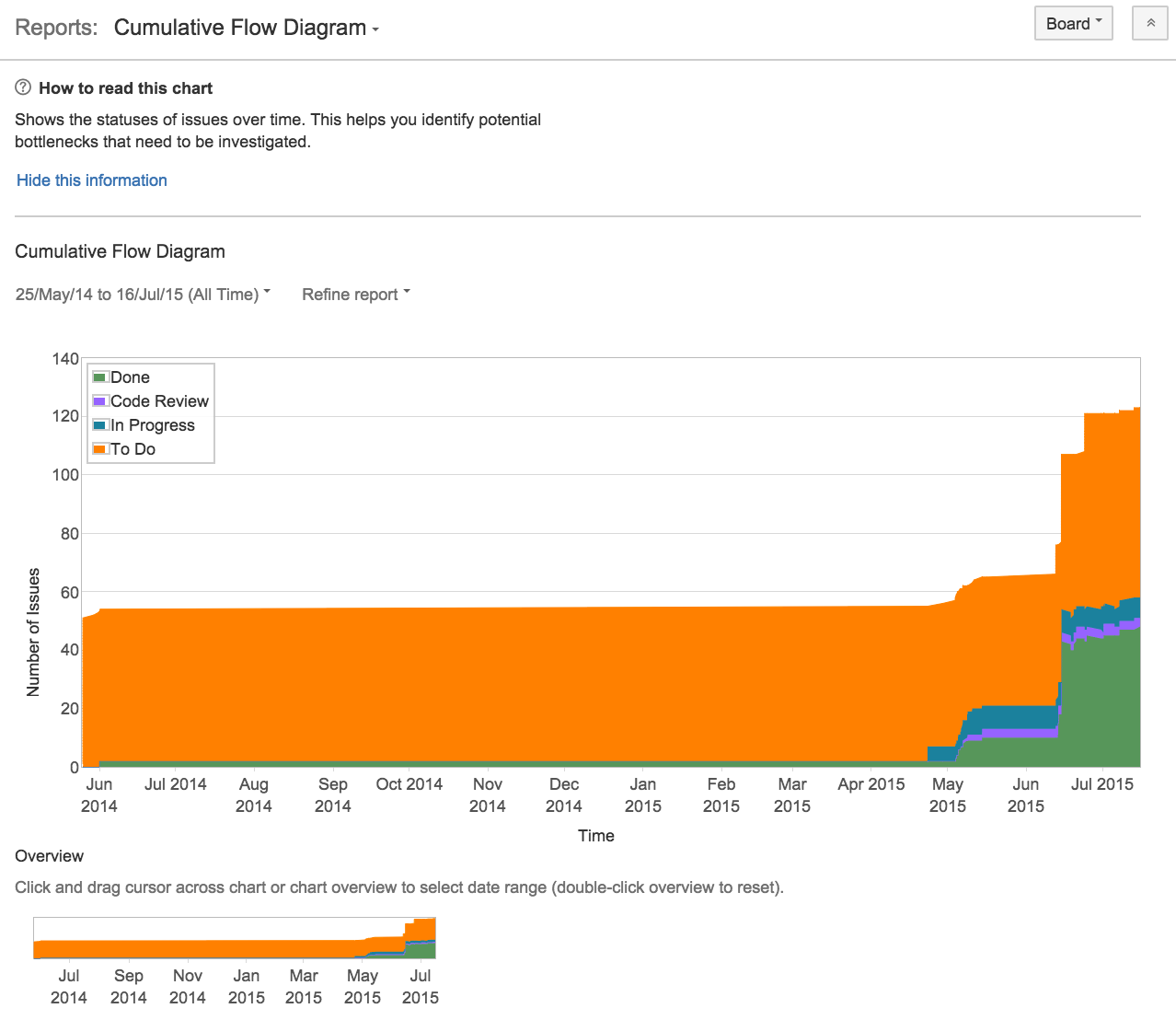
Eventuele knelpunten verschijnen als een plotselinge verandering van de issuestatussen in het diagram. En of de verandering nu een plotselinge stijging of daling is, het is zeker de moeite waard om de issues te onderzoeken.
Bij het voorspellen van potentiële knelpunten is het cumulatief stroomdiagram inderdaad een hulpmiddel dat je team zou moeten overwegen te gebruiken.
Ga gratis aan de slag met de Jira kanban-sjabloon
Maximaliseer de efficiëntie door het belangrijkste werk te zien en in beweging te houden.
