Tutorial voor Jira-versies
In deze tutorial leggen we uit hoe je met versies kunt werken in Jira.
Tijd:
10 minuten leestijd. Deelname 2 weken of langer.
Doelgroep:
-
Je bent bekend met hoe Scrum en/of Kanban in Jira werkt
-
Je hebt beheerdersrechten voor alle projecten op je Scrum- of Kanban-bord. Zie Projectrechten beheren voor meer informatie.
Voorwaarde:
- Je hebt een Jira-account aangemaakt
-
Je hebt een Jira-scrumproject of -kanbanproject aangemaakt
-
Je hebt je project gevuld met issues
-
Je hebt de functie Releases ingeschakeld onder je projectinstellingen

In Jira representeren versies momenten voor een project. Ze helpen je bij het organiseren van je werk door je mijlpalen te geven waarnaar je kunt streven. Je kunt issues in je project toewijzen aan een specifieke versie en je kunt je sprints organiseren rond het voltooien van het werk in die versie.
Stap 1: Maak een nieuwe versie in Jira aan
- Navigeer naar je project.
-
Klik in het projectmenu op Releases.
-
Klik op Versie aanmaken.
-
Selecteer het tekstvak Naam en voer een naam in. Je kunt ook een startdatum en/of releasedatum inplannen, of een beschrijving van deze versie toevoegen. Klik op Opslaan.
Versienamen zijn doorgaans numeriek, bijvoorbeeld 1.0 of 2.1.1. Je kunt ook overwegen om een interne codenaam te gebruiken.
Je kunt er zoveel creëren als je denkt dat nodig is. Je kunt bijvoorbeeld verschillende versies maken om vooruit te plannen. Of misschien heb je voorlopig maar een of twee versies.
Nadat je een versie hebt gemaakt, worden de velden Betreffende versie en Oplossingsversie beschikbaar voor je issues.
Betreffende versie is de versie waarin een bug of probleem werd gevonden. Hoewel het handig kan zijn om problemen op te sporen, wordt het niet vaak gebruikt in Jira.
Oplossingsversie is de versie waarin je van plan bent een functie of bugfix aan klanten uit te brengen. Dit veld wordt gebruikt voor releaseplanning, volgen van voortgang en snelheid, en wordt veel gebruikt in rapporten. Dit is waarschijnlijk het veld dat je wilt.
Stap 2: Issues toevoegen aan een versie
Als je project een backlog heeft
- Navigeer naar de backlog van het project.
-
Open het deelvenster Versies aan de linkerkant.
-
Sleep een issue naar de versie waaraan je deze wilt toevoegen.
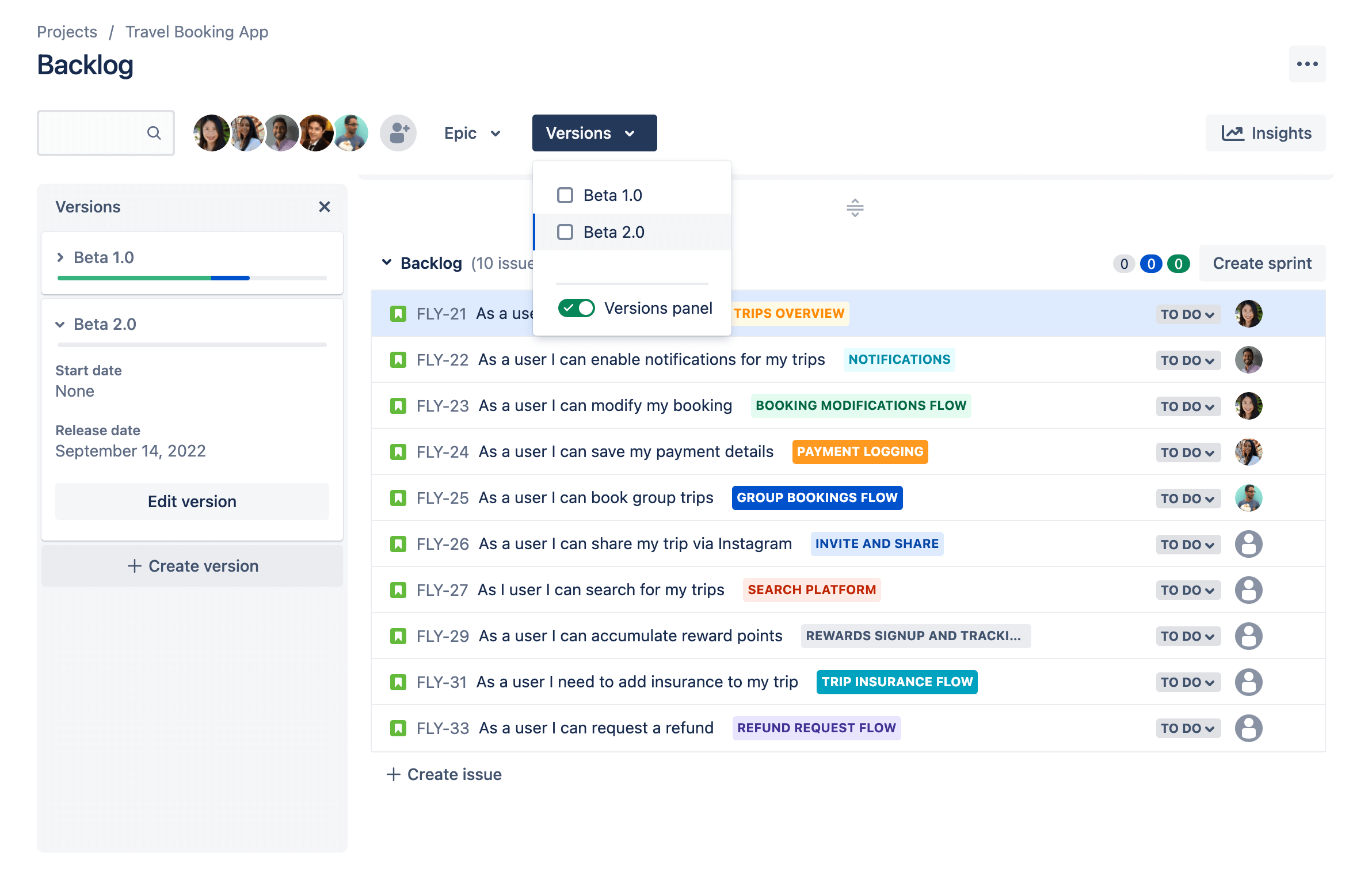
Als je project geen backlog heeft
-
Open de issue die je aan een versie wilt toevoegen.
-
Zoek het veld Versie(s) repareren en voer de versie in waaraan je de issue wilt toevoegen.
Stap 3: De voortgang van een versie volgen
Jira geeft je veel tools die je kunt gebruiken om de voortgang van een versie te volgen. We zullen er hier een paar bespreken.
Tijdlijn
De tijdlijnweergave in Jira brengt je issues en releases op één plek samen waar je te leveren producten kunt plannen, de voortgang kunt bijhouden en updates kunt delen met belanghebbenden. Nadat je je tijdlijn hebt geconfigureerd om releases weer te geven, kun je geplande releases op de tijdlijn zien en heb je rechtstreeks toegang tot belangrijke details over elke release in de tijdlijnweergave.
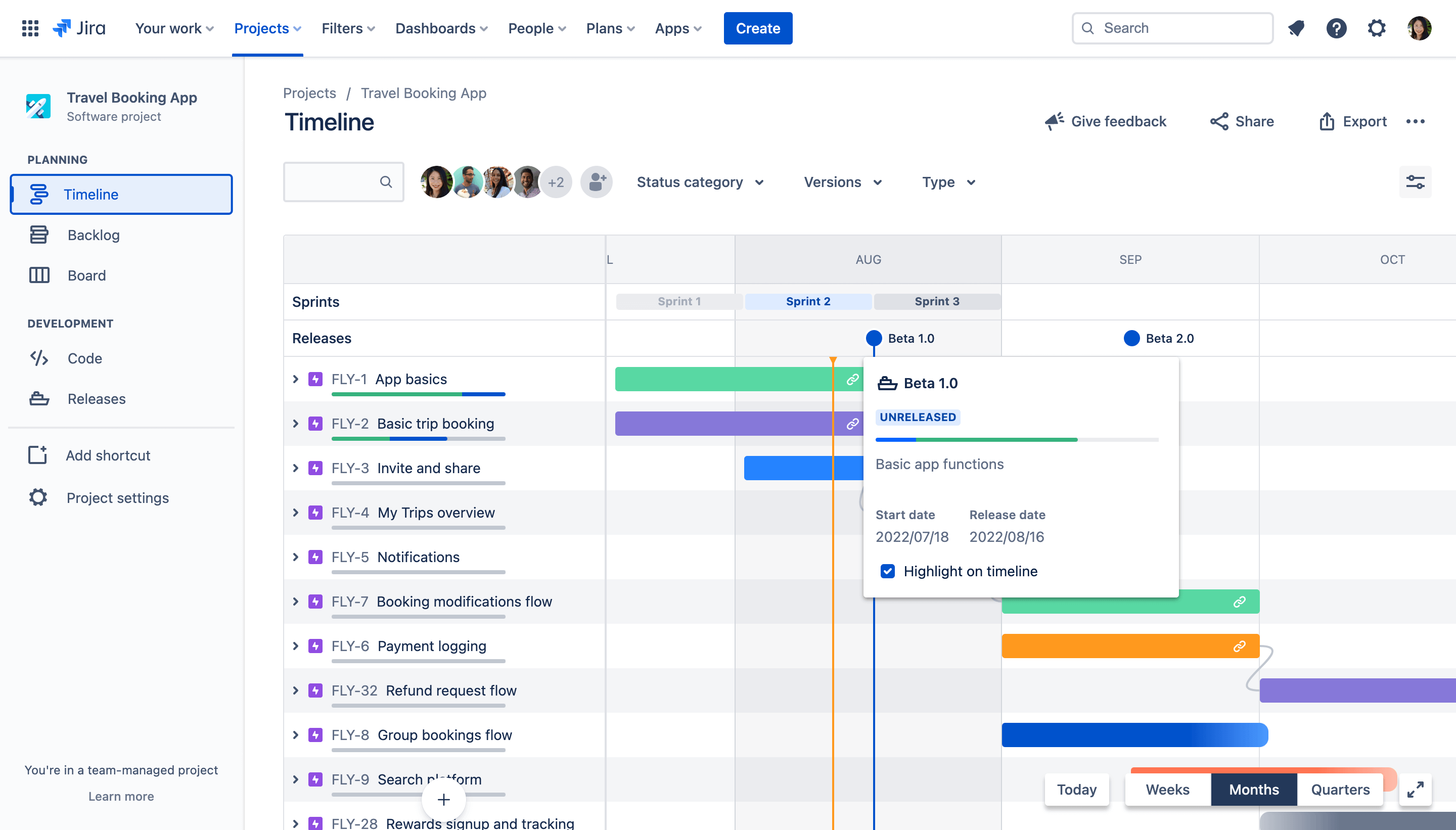
Om releases op je tijdlijn weer te geven:
-
Klik op Weergave-instellingen in de rechterbovenhoek van je tijdlijn
-
Vink het vakje naast Releases aan
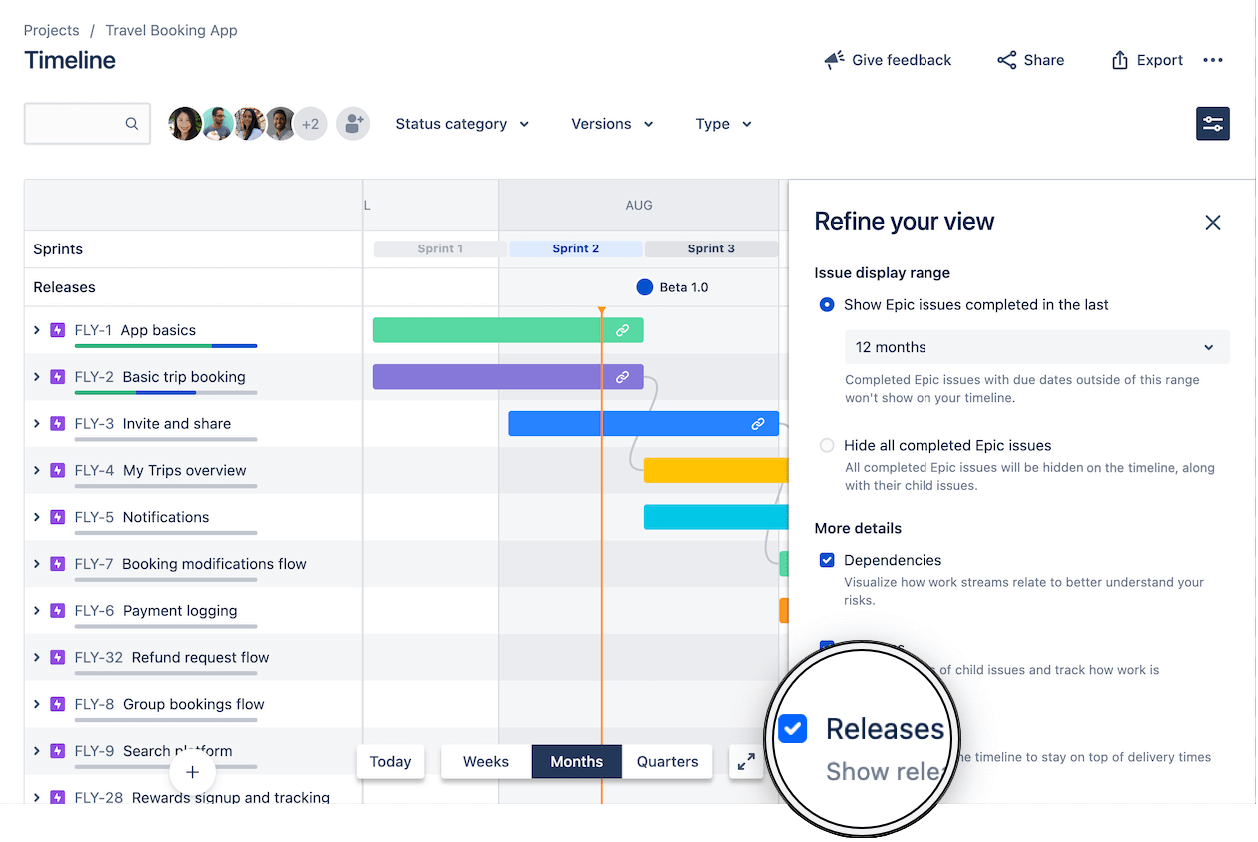
Releases op je tijdlijn plannen en bijhouden:
-
Wanneer je toekomstige releases plant of een lopende release bijhoudt, kun je snel de status van elke release bepalen op basis van het releasepictogram:
a. Een blauwe cirkel geeft aan dat de releaseNIET-GERELEASEDis en dat de releasedatum nog niet is verstreken
b. Een rode cirkel met een uitroepteken geeft aan dat de releaseNIET-GERELEASEDen te laat geleverd is
c. Een groene cirkel met een vinkje geeft aan dat de releaseGERELEASEDis -
Gebruik het versiefilter om alleen de issues met betrekking tot de geselecteerde release(s) op de tijdlijn weer te geven. Hiermee kun je alle werkitems zien met betrekking tot een specifieke deliverable die in de loop der tijd is gepland.
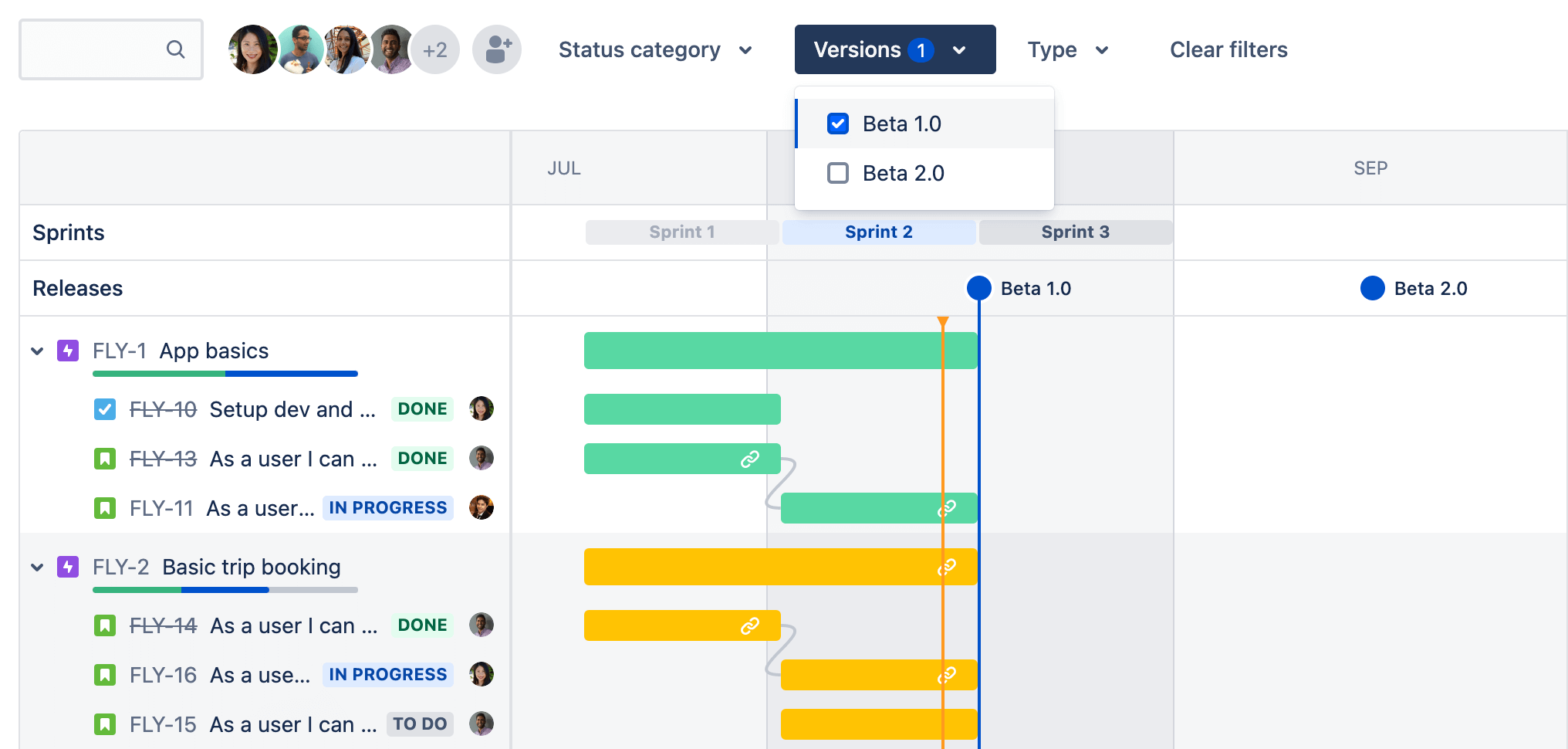
-
Klik op een releasepictogram om belangrijke details te bekijken, zoals voortgang, datums en omschrijving. Je kunt ook het vakje naast Markeren op tijdlijn aanvinken om de releasedatum op je roadmap te visualiseren. Zo kun je zien hoe een specifiek product zich ontwikkelt naarmate de releasedatum nadert.
a. Releasestatus: wordt weergegeven alsNIET GERELEASED,GERELEASEDofGEARCHIVEERD.
b. Omschrijving van de release: deze omschrijft de resultaten in je release en kan worden toegevoegd wanneer je een release hebt aangemaakt of bewerkt op het tabblad Releases.
c. Voortgangsbalk van de release: dit geeft de status weer van de nummers die aan de release zijn toegewezen en wordt automatisch bijgewerkt als de status van de issue verandert.
d. Startdatum en releasedatums: de start- en releasedatums die voor je release zijn gepland en die je kunt bewerken op het tabblad Releases.
e. Optie om de releasedatum op de tijdlijn te markeren (weergegeven als verticale blauwe lijn)
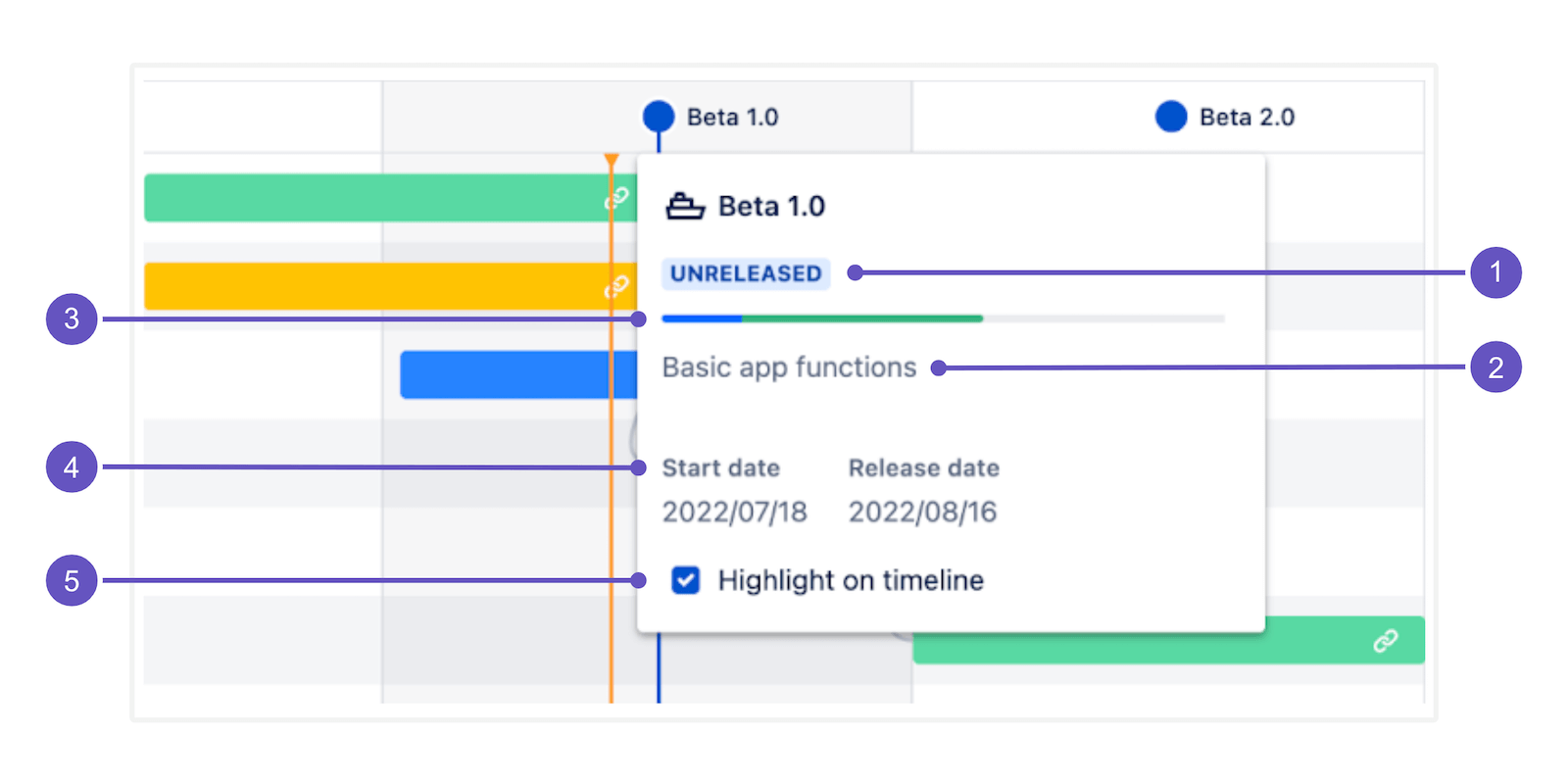
De releasehub
De releasehub biedt een plek waar je al je releases kunt beheren. Het geeft je ook informatie over de status van je releases en een overzicht van het aantal issues in elke versie.
Naar de releasehub navigeren:
- Ga naar je project.
-
Selecteer Releases in het projectmenu.
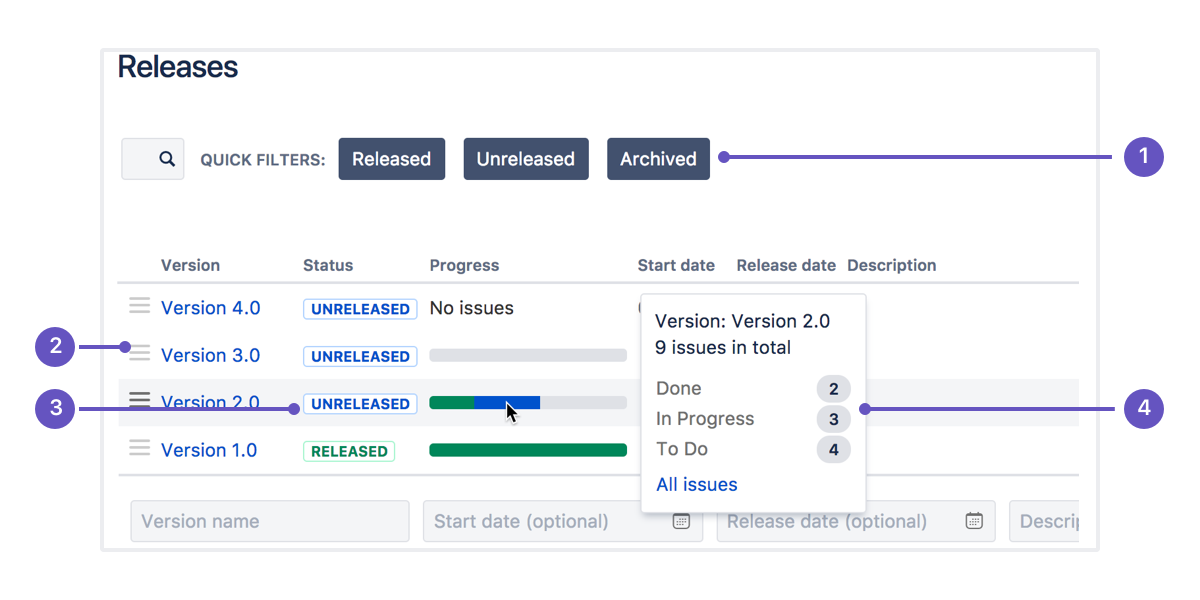
-
Snelle filters: Richt je op specifieke versies door de versies weg te filteren waarin je niet geïnteresseerd bent.
-
Versielijst: Versleep versies om ze opnieuw te ordenen.
-
Status: versies kunnen een van de volgende drie statussen hebben:
NIET-GERELEASED,GERELEASED, ofGEARCHIVEERD. -
Voortgang: Dit geeft aan hoeveel issues zijn toegewezen aan de versie en hoeveel er in elke status aanwezig zijn.
Als je Jira integreert met je Bitbucket-repository, zie je hier ook ontwikkelingsinformatie met betrekking tot je commits, branches en pull requests.
Release-burndown-rapport (alleen Scrum)
Het release-burndown-rapport laat zien hoeveel werk is voltooid en hoeveel werk er nog over is. Burndown-grafieken worden gebruikt om te voorspellen hoe groot de kans is dat je team het werk binnen de beschikbare tijd kan voltooien. Ze zijn ook geweldig om het team op de hoogte te houden van elke scope-creep die zich voordoet.
Houd er rekening mee dat je een schatting moet maken van je issues om de release-burndown-grafiek te gebruiken. Bekijk onze gids over burndown-grafieken voor meer informatie.
Het release-burndown-rapport bekijken:
- Navigeer naar je project.
-
Selecteer Rapporten in het projectmenu.
-
Selecteer de Release-burndown.

-
Release-menu: Selecteer voor welke release de gegevens moeten worden weergegeven.
-
Werk toegevoegd: Het donkerblauwe segment toont de hoeveelheid werk die in elke sprint aan de release is toegevoegd. In dit voorbeeld wordt werk gemeten in storypoints.
-
Resterend werk: Het lichtblauwe segment toont de resterende hoeveelheid werk in de release.
-
Werk voltooid: Het groene segment geeft aan hoeveel werk er is voltooid voor de release in elke sprint.
-
Verwachte voltooiing: Het rapport voorspelt hoeveel sprints er nodig zijn om de release te voltooien, op basis van de snelheid van het team.
Voor meer diepgaande informatie, bekijk je onze documentatie over de release-burndown-grafiek.
Stap 4: Een versie voltooien
Het is tijd om het harde werk van je team om te zetten in een softwarerelease. In dit stadium moet je erop kunnen vertrouwen dat je versie klaar is om te worden vrijgegeven: issues zijn voltooid, code is ingecheckt, beoordeeld en samengevoegd, builds worden doorgegeven, enz.
Als je een release wilt implementeren, breng je de versie meestal uit in Jira, bouw je de release en implementeer je de release vervolgens in de vereiste omgeving.
Een versie voltooien
-
Navigeer naar je project.
-
Selecteer Releases in het projectmenu.
-
Knop met drie puntjesSelecteer Actions (
 ) > Release voor de versie die je wilt vrijgeven.
) > Release voor de versie die je wilt vrijgeven.
Op Kanban-borden kun je ook alle nummers in de kolom Gereed als een nieuwe versie rechtstreeks vanaf het bord zelf vrijgeven.
Je kunt Automation gebruiken om het gebruik van versies in Jira te verbeteren. Bekijk deze en nog honderden andere automatiseringsregels in de sjabloonbibliotheek van Jira Automation. Naar bibliotheek
Wat moet je nog meer leren?
Bekijk onze versies-documentatie voor meer informatie over werken met versies in Jira.
Heb je vragen? Vraag het de Atlassian Community.
.jpg?cdnVersion=2079)