In deze handleiding wordt uitgelegd hoe je een nieuwe automatiseringsregel kunt aanmaken die een keer per dag zoekt naar achterstallige issues, een Slack-herinnering naar het team stuurt en een opmerking aan de issue toevoegt. Je hebt een actief Jira-project nodig.
Stap 1. Een regel maken
Navigeer naar de Automation-space in je projectinstellingen. Klik op het tabblad Regel op de knop Regel maken in de rechterbovenhoek van het scherm. Zoek in het scherm Nieuwe trigger naar de geplande trigger en selecteer deze
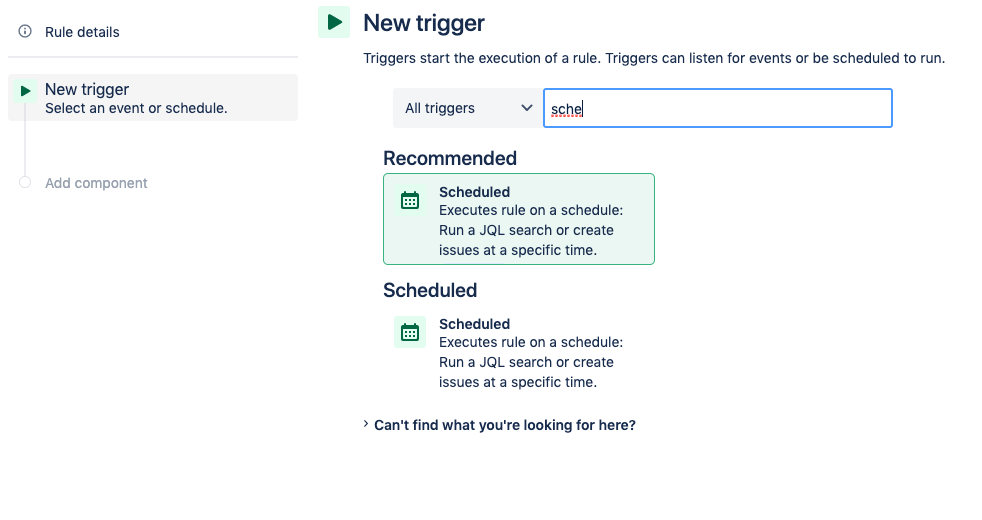
Configureer de Geplande actie om te zoeken naar issues met een "geblokkeerde" status die al meer dan vijf dagen niet zijn bijgewerkt. Deze actie gebruikt JQL om dynamisch een reeks issues te selecteren.
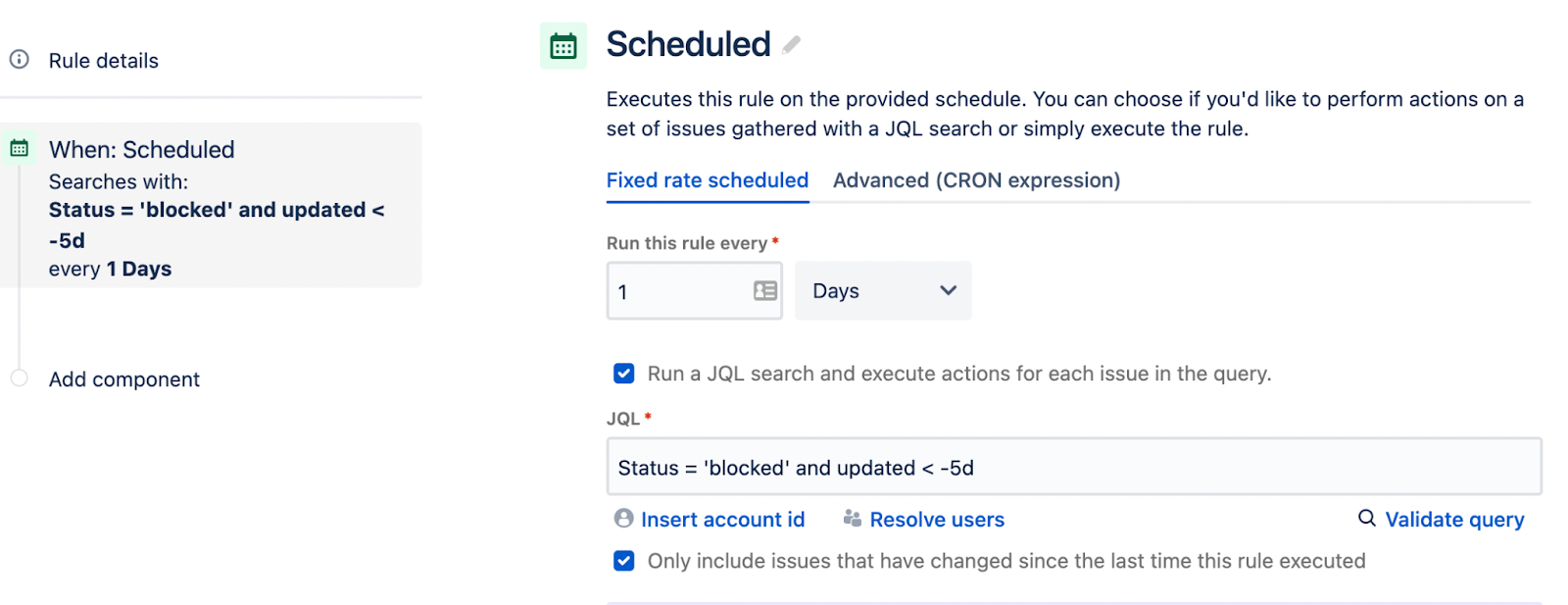
Stap 2. Component toevoegen
Selecteer Component toevoegen in de lijst Regeldetails in de linkerzijbalk. Zoek naar en selecteer het component Opmerkingen op issue.
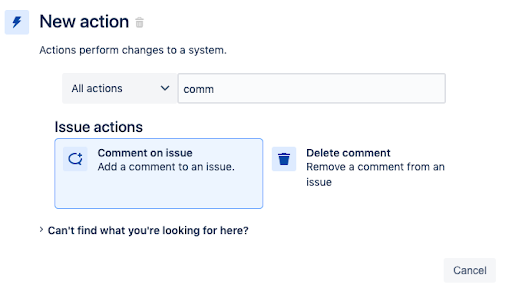
Gebruik het scherm Opmerkingen op issue om een opmerkingenbericht op te stellen dat de automatiseringsregel automatisch van toepassing is op overgezette issues. De opmerking fungeert als een sjabloontekenreeks en kan gegevens interpoleren. De link "Hoe krijg ik toegang tot issuegegevens in mijn opmerking?” geeft voorbeelden van het gebruik van het sjabloonsysteem.
Onder de opmerking is geconfigureerd om de waarde Reporter.displayName te injecteren. Je kunt je reactie naar wens aanpassen. Klik op de knop Opslaan wanneer je klaar bent.
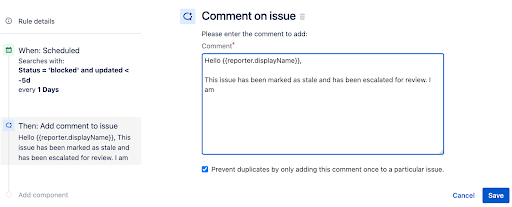
Stap 3. Een actie Issues opzoeken toevoegen
Voeg vervolgens Nieuwe actie toe en zoek naar de actie Issues opzoeken.
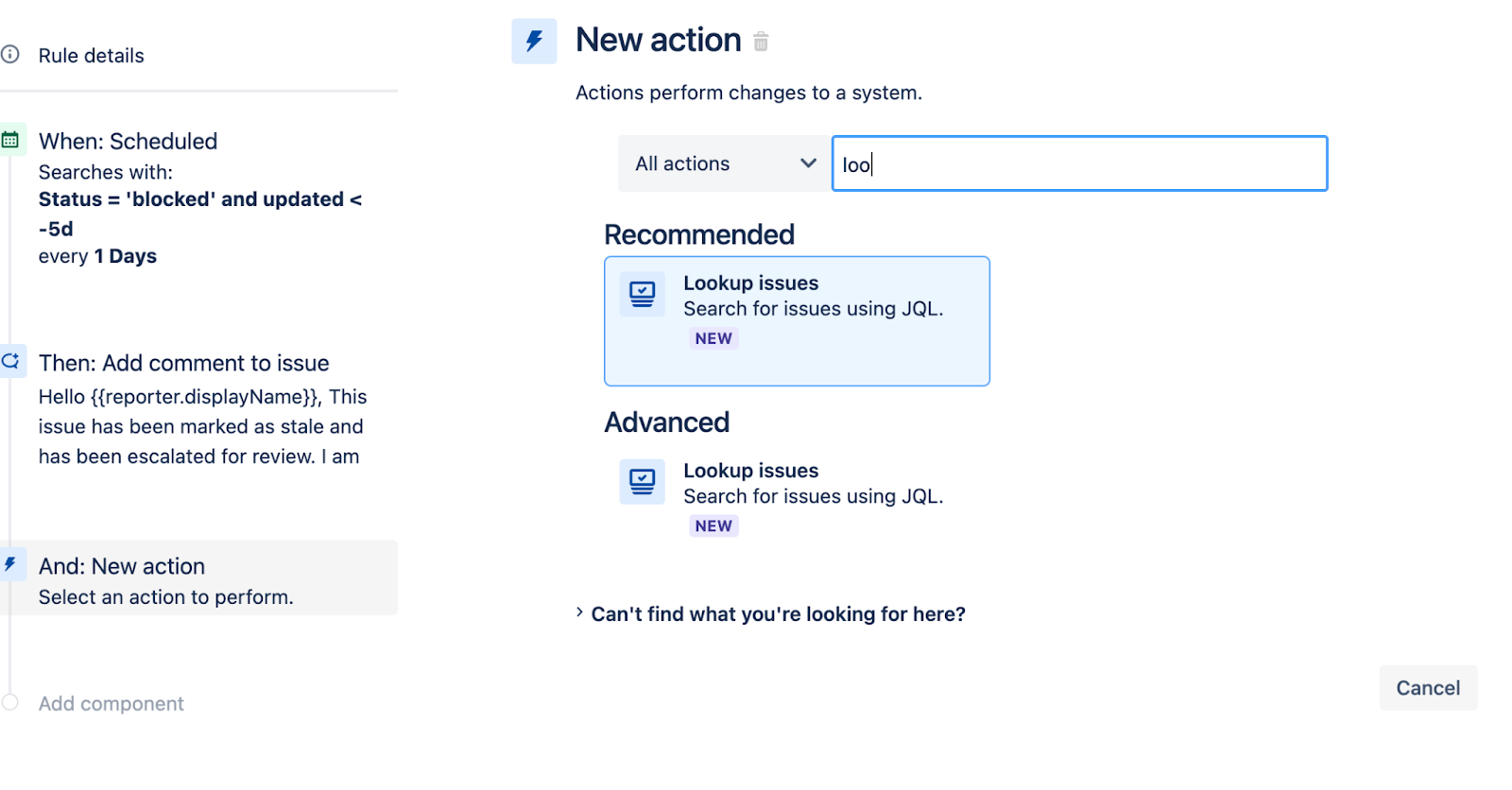
Deze actie voegt de opgevraagde issues samen in een lijst voor batchacties. Dit is handig om dubbele vervolgacties te voorkomen. Configureer de actie Issues opzoeken zodat deze dezelfde JQL-query gebruikt als de geplande trigger.
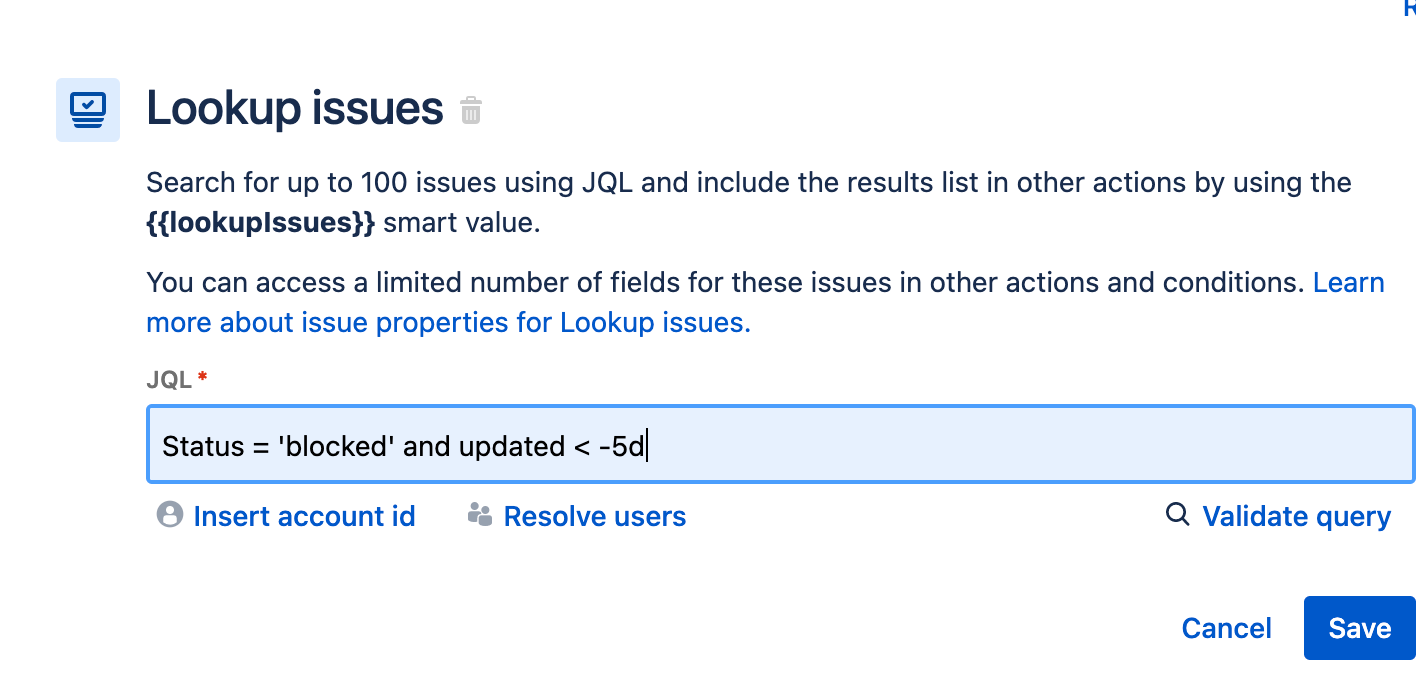
Hieronder volgt nog een voorbeeld van het toevoegen van een actiecomponent aan deze regel. Zoek in het scherm Nieuwe actie naar de actie Slack-bericht verzenden en selecteer deze.
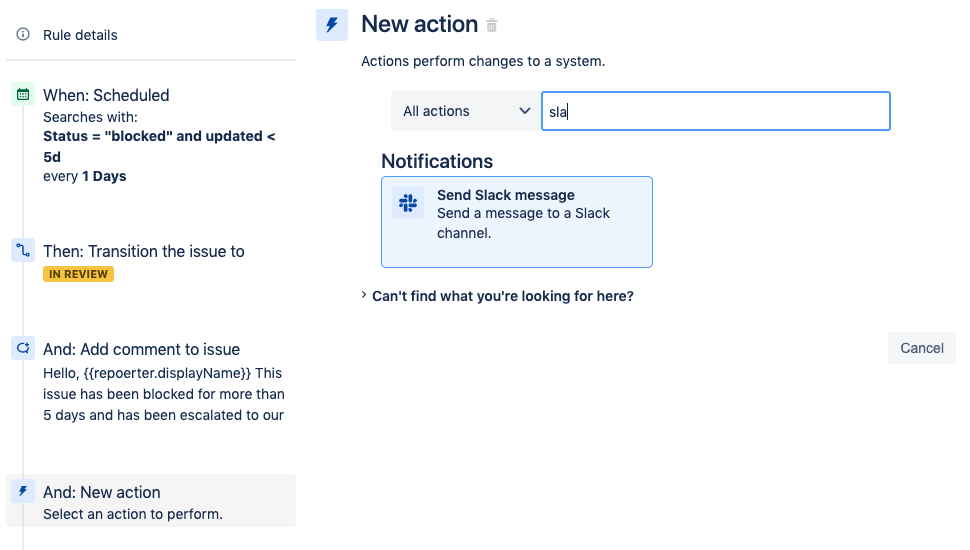
Stap 4. Slack-bericht toevoegen
Om de actie Slack-bericht verzenden in te schakelen, heb je de Webhook-URL nodig, die je kunt krijgen van je Slack-beheerder. Hiermee kun je het bericht, kanaal of de gebruiker opgeven waarnaar het Slack-bericht moet worden verzonden. Nadat je de actie Slack-bericht verzenden hebt geconfigureerd, klik je op de knop Opslaan.
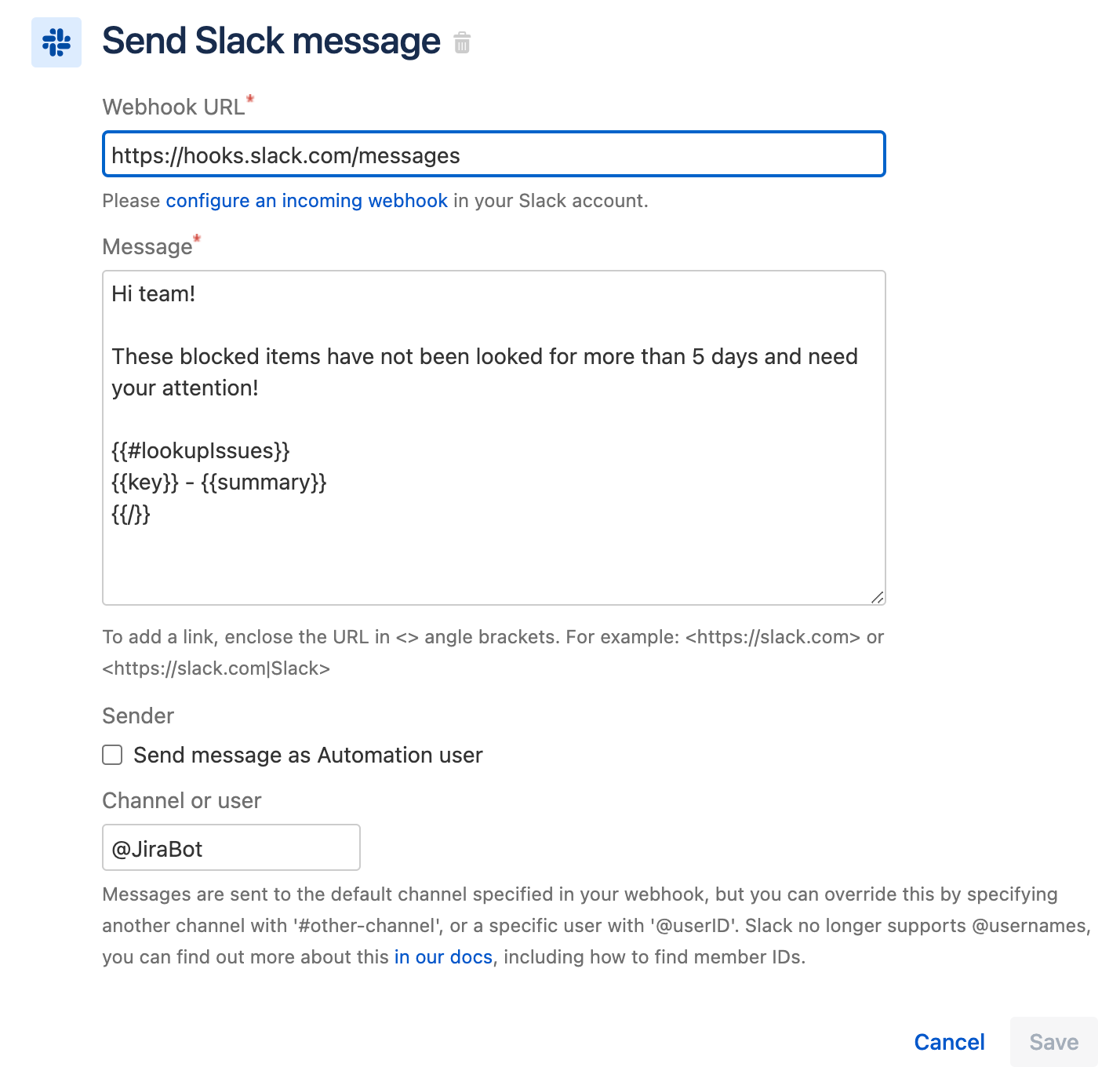
De regel is nu volledig geconfigureerd. Wanneer je de regeldetails in de linkerzijbalk controleert, ziet dit er als volgt uit:
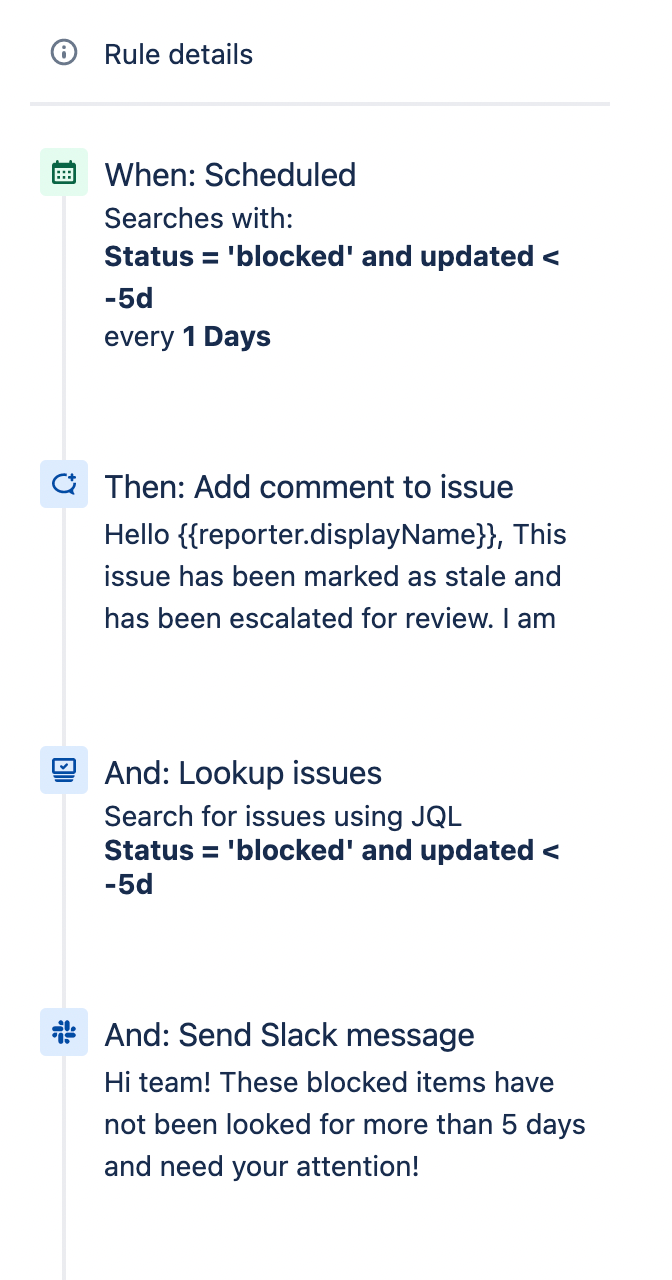
Als de regeldetails er hetzelfde uitzien, voer je een naam in voor de nieuwe regel en klik je op de knop Inschakelen. Aangezien dit een geplande regel is, kun je deze handmatig activeren. Klik op de knop Regel uitvoeren rechtsboven op de regelpagina om de regel uit te voeren.

Nadat je de regel hebt uitgevoerd, ga je naar de auditlog om de resultaten te bekijken en te zien of de regel met goed is uitgevoerd. Als er een fout is opgetreden in de regel, helpt de auditlog om de fout op te sporen.
Als je andere voorbeelden van regels wilt verkennen, ga dan naar onze bibliotheek met regelsjablonen.
