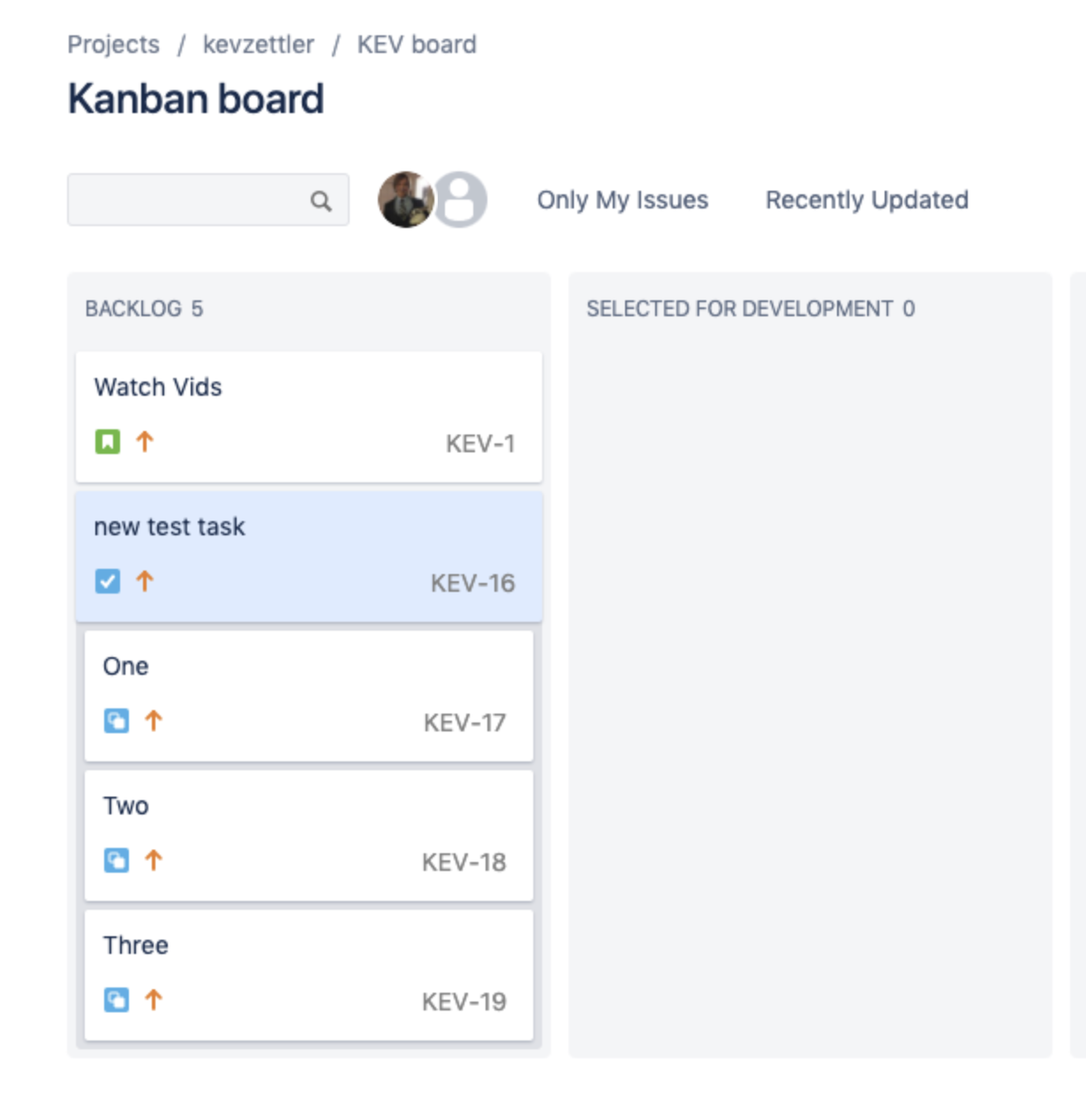Automation-regels in Jira helpen teams snel te handelen en georganiseerd te blijven. Verken de Automation-sjabloonbibliotheek en lees verder om te beginnen met automatiseren in Jira!
Nieuwe trigger
De eerste stap is het selecteren van een trigger in het selectiescherm Nieuwe trigger.
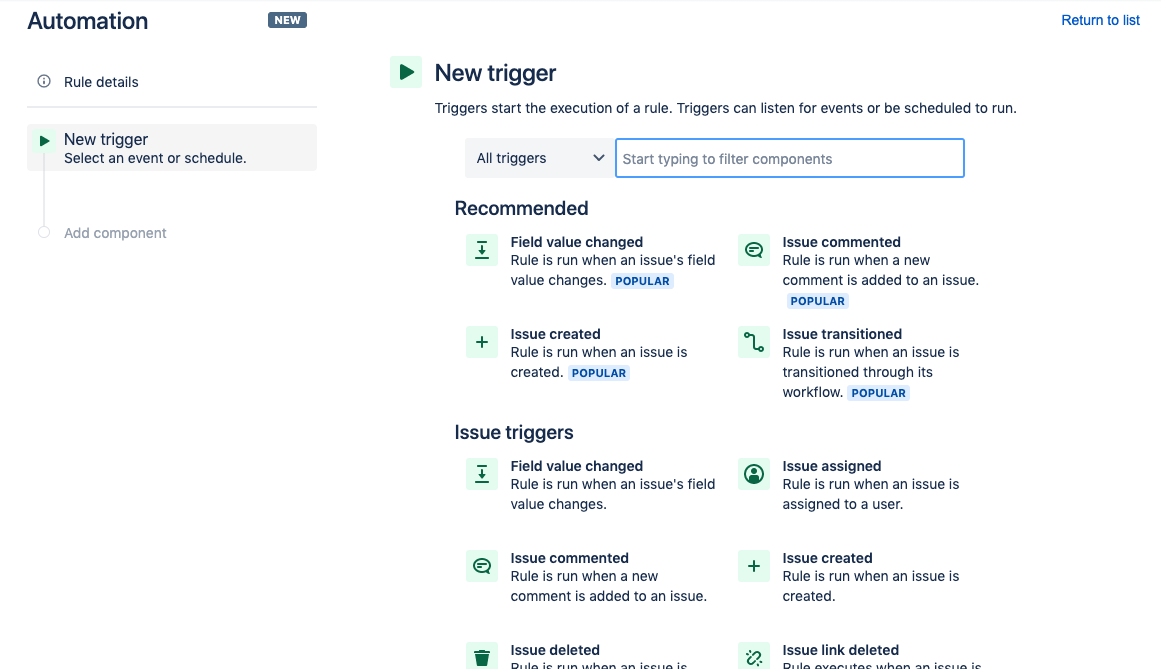
Zoek vervolgens de trigger voor Issue aangemaakt in de lijst met triggers
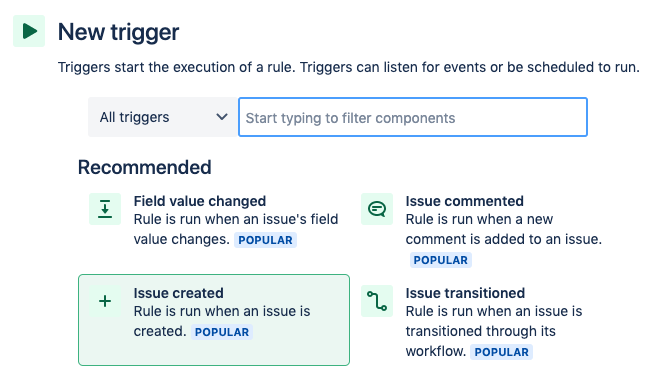
Je kunt de trigger voor Issue aangemaakt ook vinden door ernaar te zoeken in de zoekbalk. Nadat je de trigger Issue aangemaakt hebt geselecteerd, klik je op de knop Opslaan.
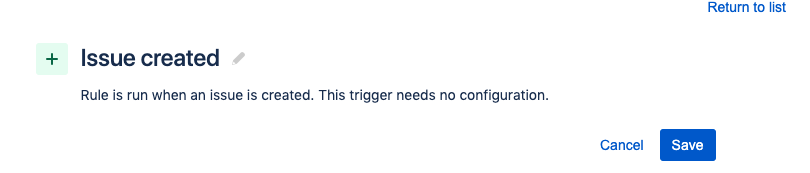
Nieuwe voorwaarde
Vervolgens voegen we een component Nieuwe voorwaarde toe die een actie uitvoert als het issuetype een Taak is. Klik op de optie Nieuwe voorwaarde op de pagina Component toevoegen.
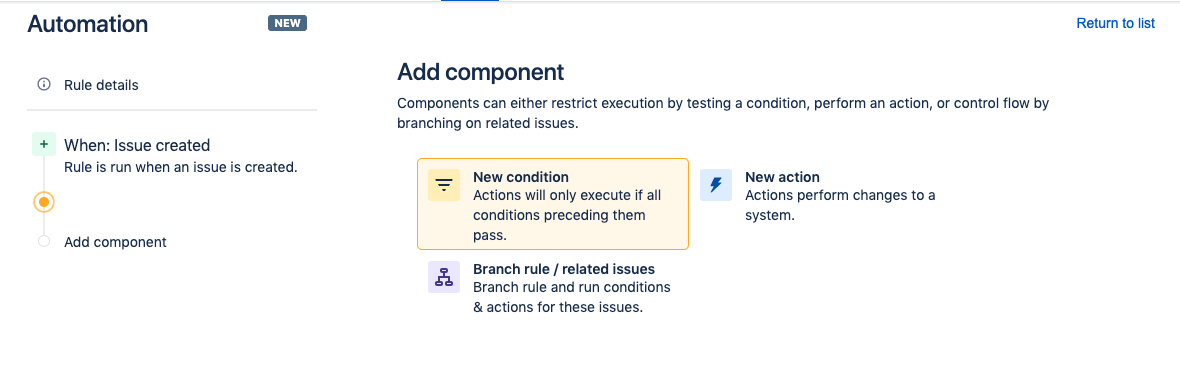
Klik vervolgens op de voorwaarde Issuevelden:
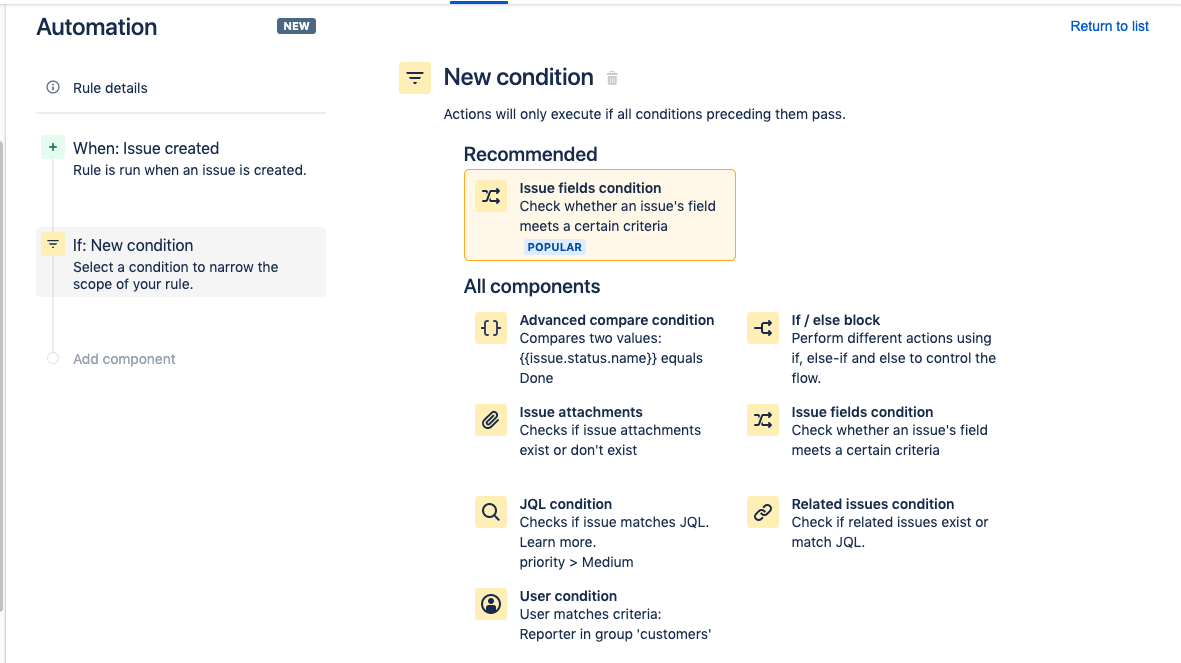
Hiermee ga je naar de configuratiepagina voorwaarde Issuevelden. Selecteer Issuetype vanuit de vervolgkeuzelijst Veld, wijzig de waarde naar Taak en klik op de knop Opslaan.
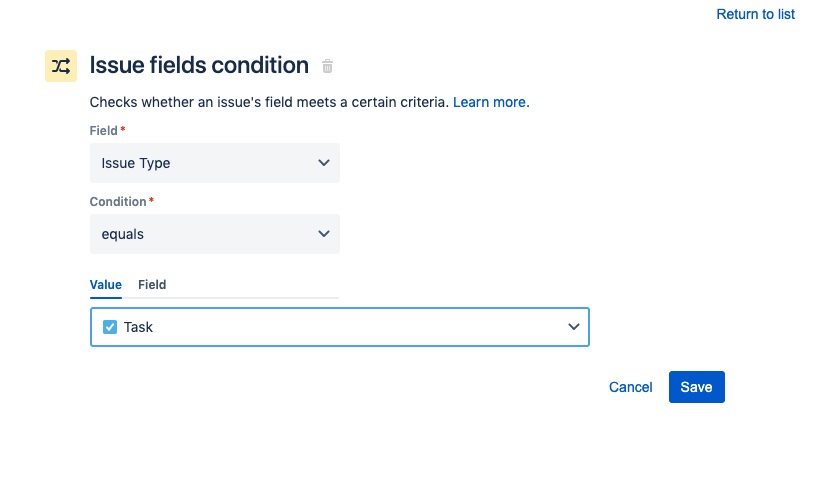
Nieuwe actie
Om een actie aan de regel toe te voegen, klik je op het item Nieuwe actie op de pagina Component toevoegen en filter je op de actie Subtaken aanmaken. Klik op het item Subtaken aanmaken om door te gaan.
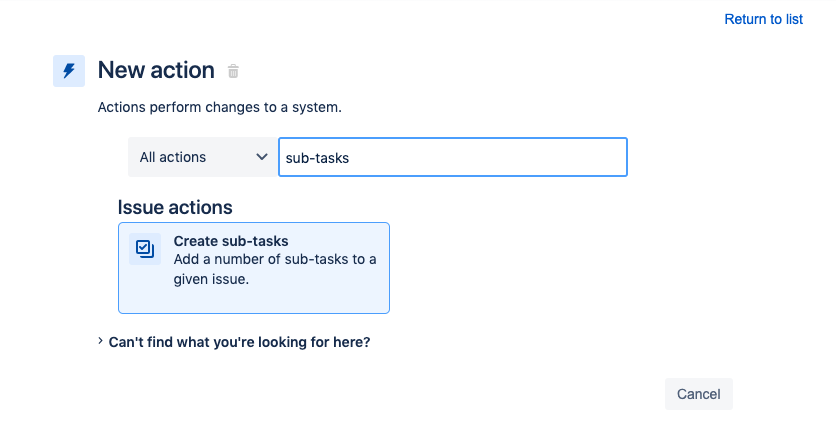
Op de pagina Subtaken aanmaken voeg je een of meer subtaken toe door op de knop Nog een subtaak toevoegen te klikken en de velden Samenvatting naar wens in te vullen. Je kunt ook de velden configureren die je in elke subtaak wilt hebben.
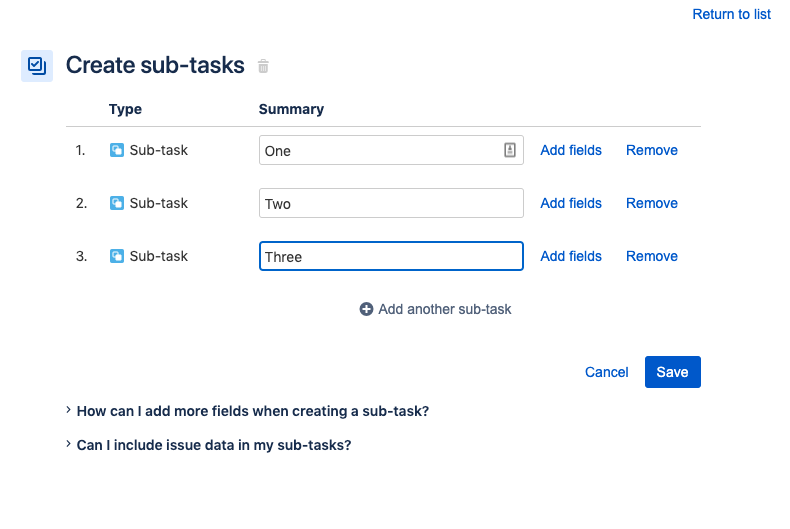
Wanneer je bij de derde subtaak op Velden toevoegen klikt, worden de andere twee subtaken als een afzonderlijke actie aangemaakt. Je wordt naar een nieuw scherm Issue aanmaken geleid waar je extra velden kunt configureren. Klik op de knop Opslaan wanneer je klaar bent.
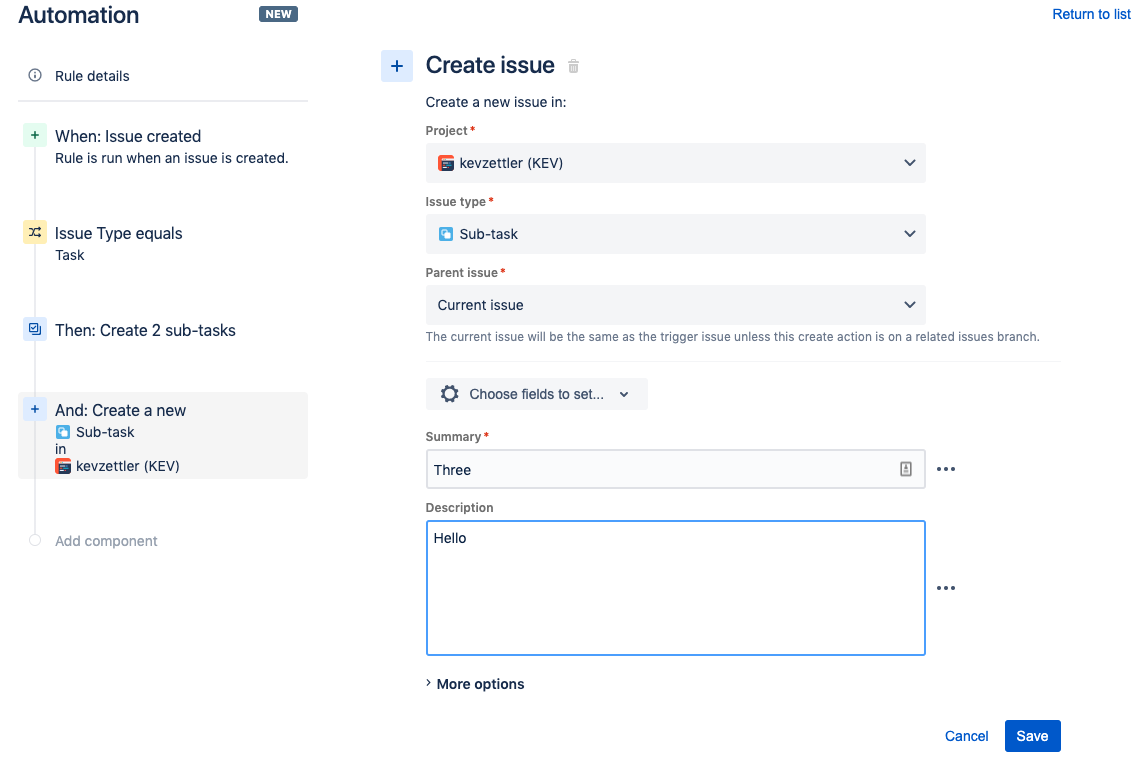
Zet het aan
Dit brengt je naar de weergave Component toevoegen waar je de nieuwe Automation een naam kunt geven. Als je dat eenmaal hebt gedaan, klik je op de knop Inschakelen.
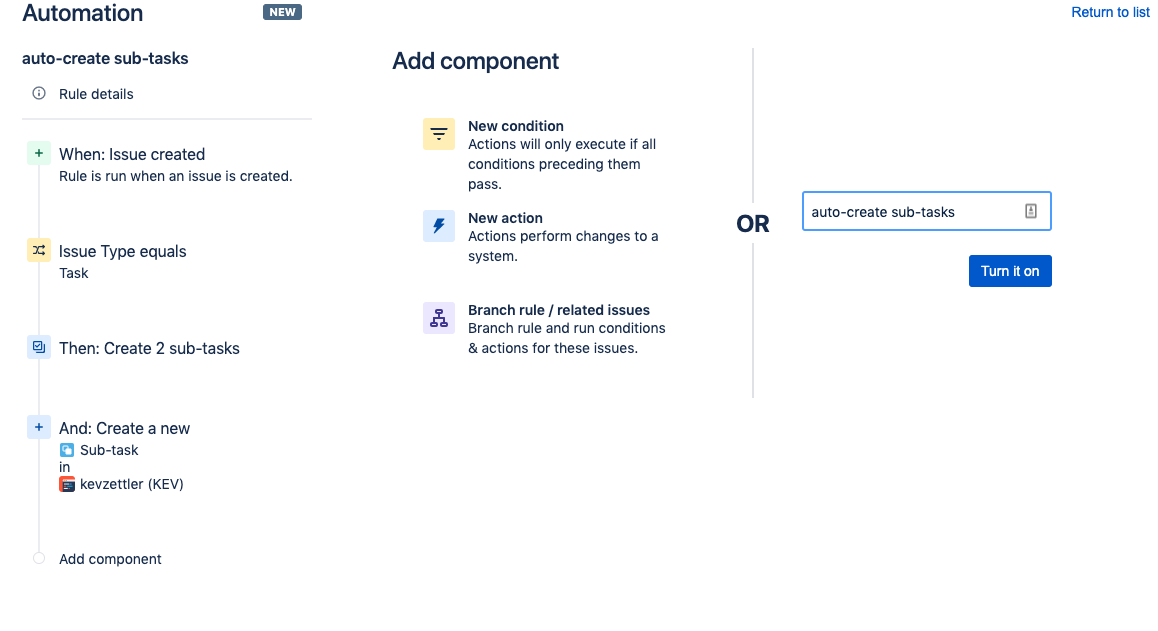
Probeer het uit
Nu je een nieuwe automatiseringsregel hebt gemaakt en geactiveerd, is het tijd om deze uit te proberen! Ga terug naar je project, maak een nieuw issue en stel het type in op Taak.
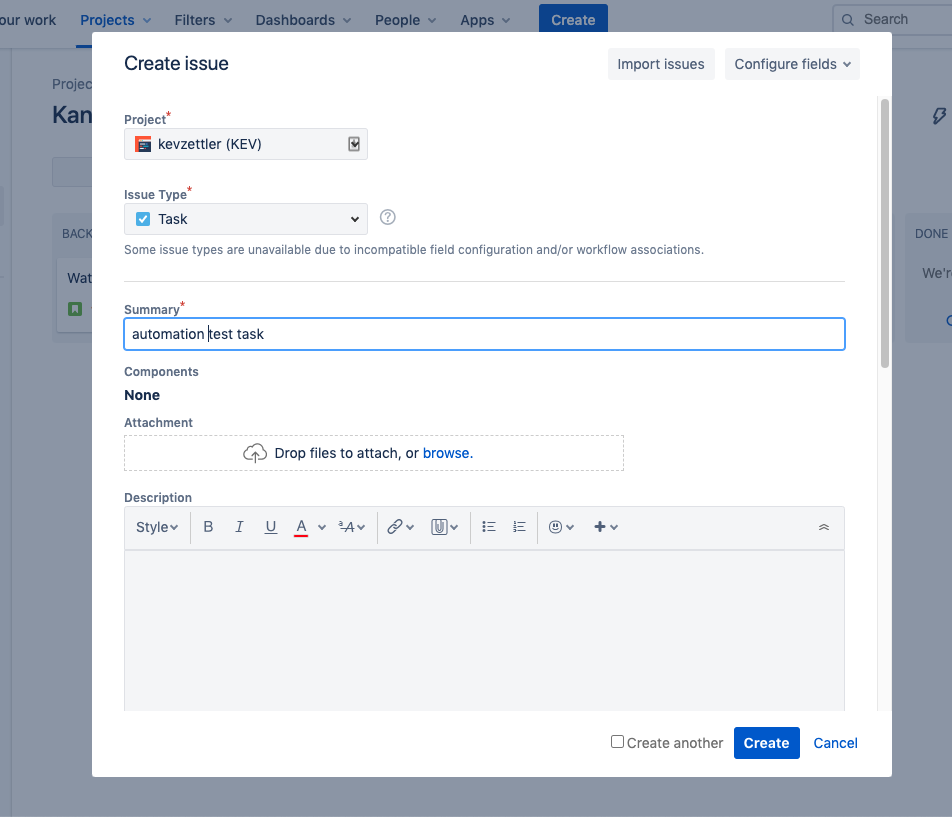
Nadat je de nieuwe taak hebt gemaakt, wordt de Automation-regel op de achtergrond geactiveerd. Je kunt controleren of de Automation-regel is geslaagd door naar de auditlog te gaan. Navigeer naar Projectinstellingen -> Automation, zoek je nieuwe Automation-regel en klik op het tabblad Auditlog. Je krijgt dan ongeveer de volgende weergave te zien:
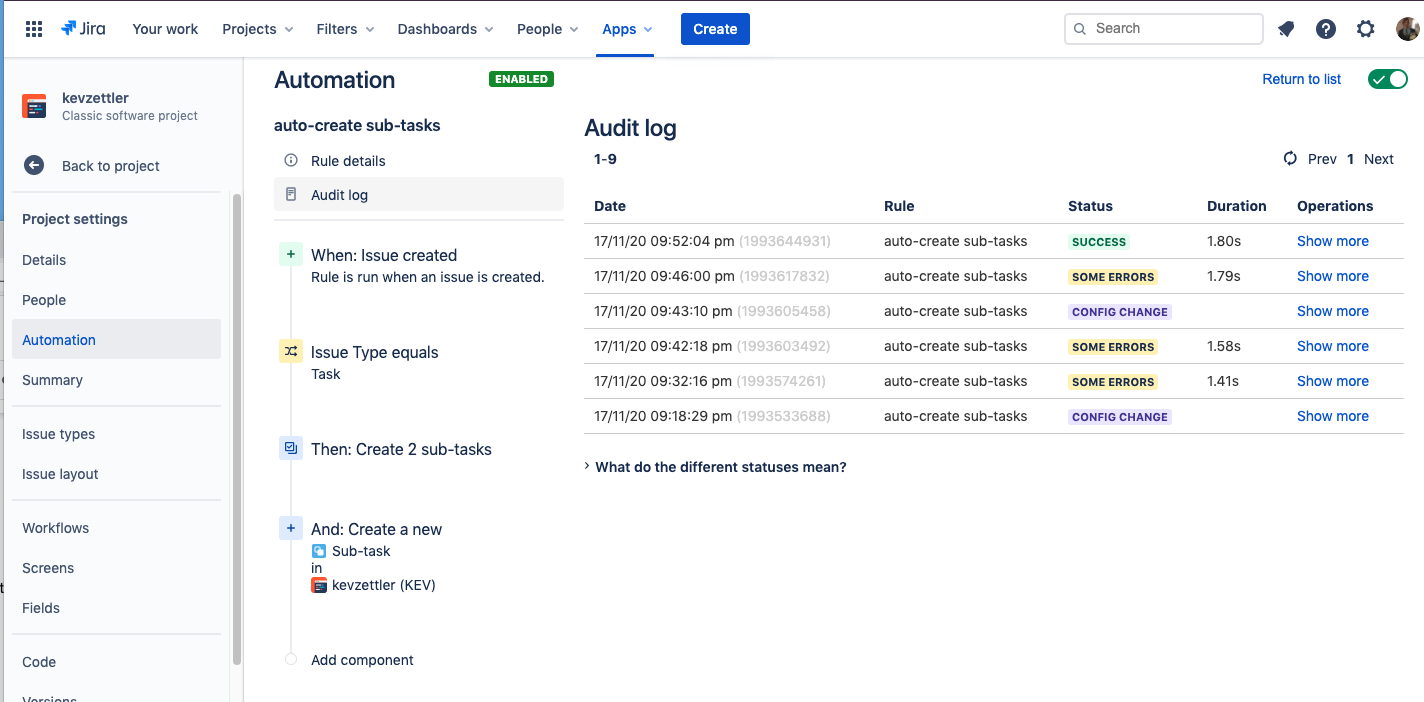
Als je in de Auditlog een rij ziet onder de kolom Status met het label SUCCES, is het bouwen van de Automation-regel gelukt. Als je het label ENKELE FOUTEN ziet, klik je op de operatielinks Meer weergeven om die fouten te debuggen. Zoals je in de bovenstaande schermafbeelding kunt zien, moesten we onze Automation-regel een paar keer testen en opnieuw configureren voordat het gelukt was.
Zodra je hebt bevestigd dat de Automation-regel goed werkt, keer je terug naar je project en zie je de nieuwe subtaken!