Tutorial sobre el tablero ágil de Jira
En este tutorial, explicaremos cómo trabajar con tableros en Jira.
Duración:
Lectura de 10 minutos de duración. Completar unas 2 semanas o más.
Público:
Es la primera vez que utilizas Jira. Has creado un proyecto (que incluso puede tener su propio tablero) y quieres saber cómo crear un tablero desde cero.
Requisito previo:
-
Has creado una cuenta de Jira.
-
Has creado un proyecto de Jira.
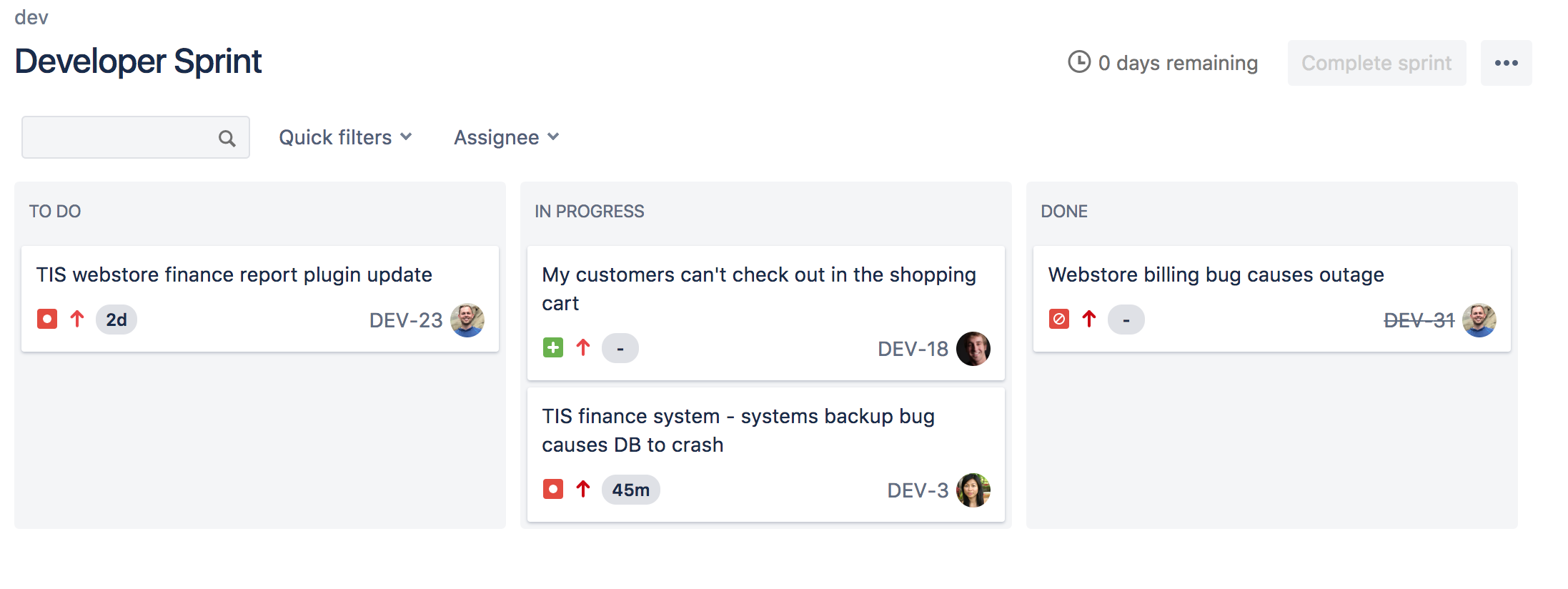
Un tablero muestra los tiques de uno o más proyectos en columnas que representan los procesos del equipo. Además, los tableros proporcionan al equipo una vista compartida de todo el trabajo que no se ha iniciado aún, el que está en curso y el que ya se ha completado.
Paso 1: Crea un tablero
Para crear un nuevo tablero:
-
LupaHaz clic en Search (
 ) > View all boards (Buscar > Ver todos los tableros).
) > View all boards (Buscar > Ver todos los tableros). -
Haz clic en Create board (Crear tablero).
-
Selecciona un tipo de tablero (ya sea de scrum o kanban).
-
Selecciona cómo quieres crear el tablero: puedes empezar por una plantilla de nuevo proyecto para el nuevo tablero o añadir un tablero a uno o varios proyectos existentes.
Hay dos tipos de tableros:
| Tableros de scrum |
|
|---|---|
| Tableros de kanban |
|
Si tu equipo tiene un profundo conocimiento de la metodología ágil, te recomendamos que escojas tableros de scrum o kanban (el que se adapte mejor a los procesos de tu equipo). Si es la primera vez que tu equipo utiliza la metodología ágil o si quieres adoptarla de lleno sin dedicar demasiado tiempo a la configuración, te recomendamos empezar por plantillas de proyectos gestionados por el equipo.
Paso 2: Configura tu tablero
Te recomendamos que primero configures las columnas y los filtros rápidos. La configuración de las columnas es útil, porque puedes hacer que tu tablero refleje los procesos de tu equipo. Para los tableros de scrum o kanban, también recomendamos configurar los filtros rápidos, de modo que los miembros del equipo puedan centrarse en los tiques que necesitan rápidamente. Por ejemplo, puedes configurar los filtros rápidos que solo muestran los tiques de versiones específicas.
Tableros de scrum o kanban
- LupaVe a tu tablero haciendo clic en Search (
 ) > View all boards (Buscar > Ver todos los tableros) y seleccionando el que corresponda.
) > View all boards (Buscar > Ver todos los tableros) y seleccionando el que corresponda. - Botón de puntos suspensivosHaz clic en más (
 ) > Board settings (Configuración del tablero).
) > Board settings (Configuración del tablero).
Tableros gestionados por el equipo
Configurar tableros en plantillas de proyectos gestionados por el equipo es superfácil; las tareas básicas como añadir o eliminar columnas, añadir límites de WIP y cambiar el nombre se hace todo en el propio tablero, en lugar de tener que cambiar de pantalla. Para activar o desactivar funciones ágiles como Backlog, Sprints o Informes, ve a Configuración > Funciones.
Paso 3: Navega entre tableros
Para navegar entre un tablero y otro, utiliza el conmutador de tableros situado en el menú de la izquierda, bajo el nombre del proyecto.
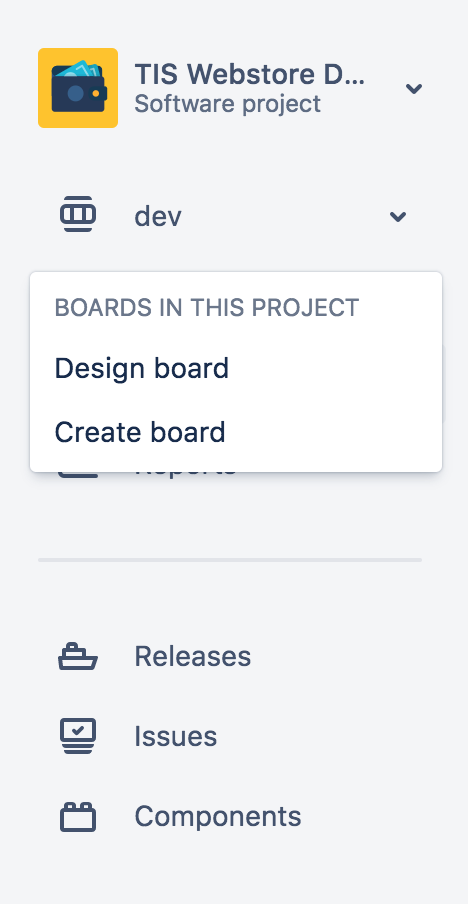
Agile y Jira Automation
Puedes mantener el tablero actualizado sin mover un dedo gracias a Jira Automation, disponible para todos los clientes de Jira Cloud. En la Biblioteca de plantillas de Jira Automation puedes ver algunas plantillas de automatización habituales.
- Mueve la incidencia a “Hecho” cuando se fusione la solicitud de incorporación de cambios. Ir a la regla
- Envía un mensaje diario con las incidencias del backlog. Ir a la regla
- Cierra la incidencia principal cuando todas las subtareas tengan el estado “Hecho”. Ir a la regla
Consulta estas reglas de automatización y centenares más en la Biblioteca de plantillas de Jira Automation.
¿Quieres obtener más información?
Para obtener más información sobre el uso de los tableros en Jira, consulta nuestra documentación sobre tableros.
¿Tienes alguna pregunta? Pregunta a la comunidad de Atlassian.
.jpg?cdnVersion=2079)