En esta guía se explica cómo crear una nueva regla de automatización que busque incidencias vencidas una vez al día, envíe un recordatorio de Slack al equipo y añada un comentario a la incidencia. Necesitarás un proyecto de Jira activo.
Paso 1: Crea una regla
En la configuración de tu proyecto, ve al espacio de automatización. En la pestaña Reglas, haz clic en el botón Crear regla que hay en la esquina superior derecha de la pantalla. En Nuevo desencadenador, busca y selecciona el desencadenador Programado.
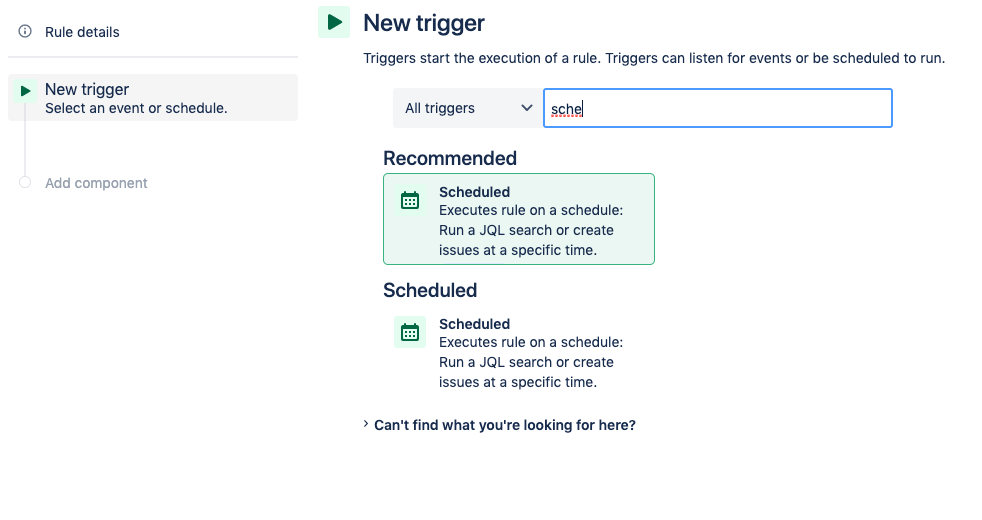
Configura la acción Programado para que se consulten las incidencias con el estado “bloqueado” que no se hayan actualizado durante más de cinco días. De este modo, se utiliza JQL para seleccionar dinámicamente un conjunto de incidencias.
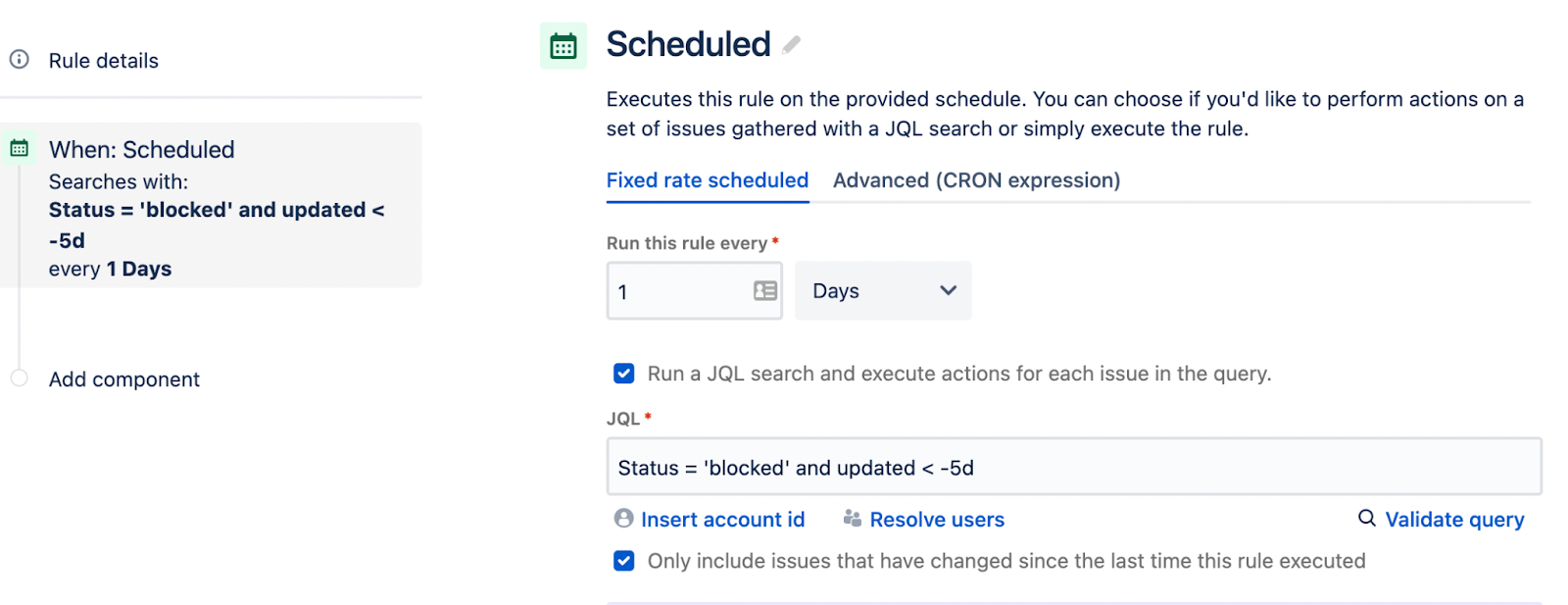
Paso 2: Añade un componente
En la lista “Detalles de la regla” de la barra lateral izquierda, selecciona Añadir componente. Busca y selecciona el componente Comentar sobre incidencia.
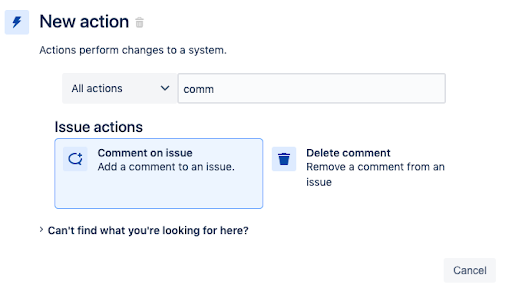
En la pantalla Comentar sobre incidencia, redacta un mensaje de comentario que la regla de automatización aplicará automáticamente a las incidencias transferidas. El comentario actúa como una cadena de plantilla y puede interpolar datos. El enlace “¿Cómo puedo acceder a los datos de incidencias en mi comentario?” proporciona ejemplos de cómo usar el sistema de plantillas.
El comentario de abajo está configurado para inyectar el valor reporter.displayName. Puedes personalizar el comentario a tu gusto. Cuando termines, haz clic en el botón Guardar.
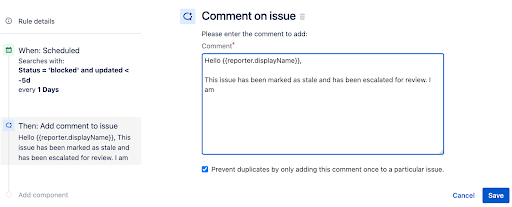
Paso 3: Añade una acción “Consultar incidencias”
A continuación, haz clic en Nueva acción y busca la acción Consultar incidencias.
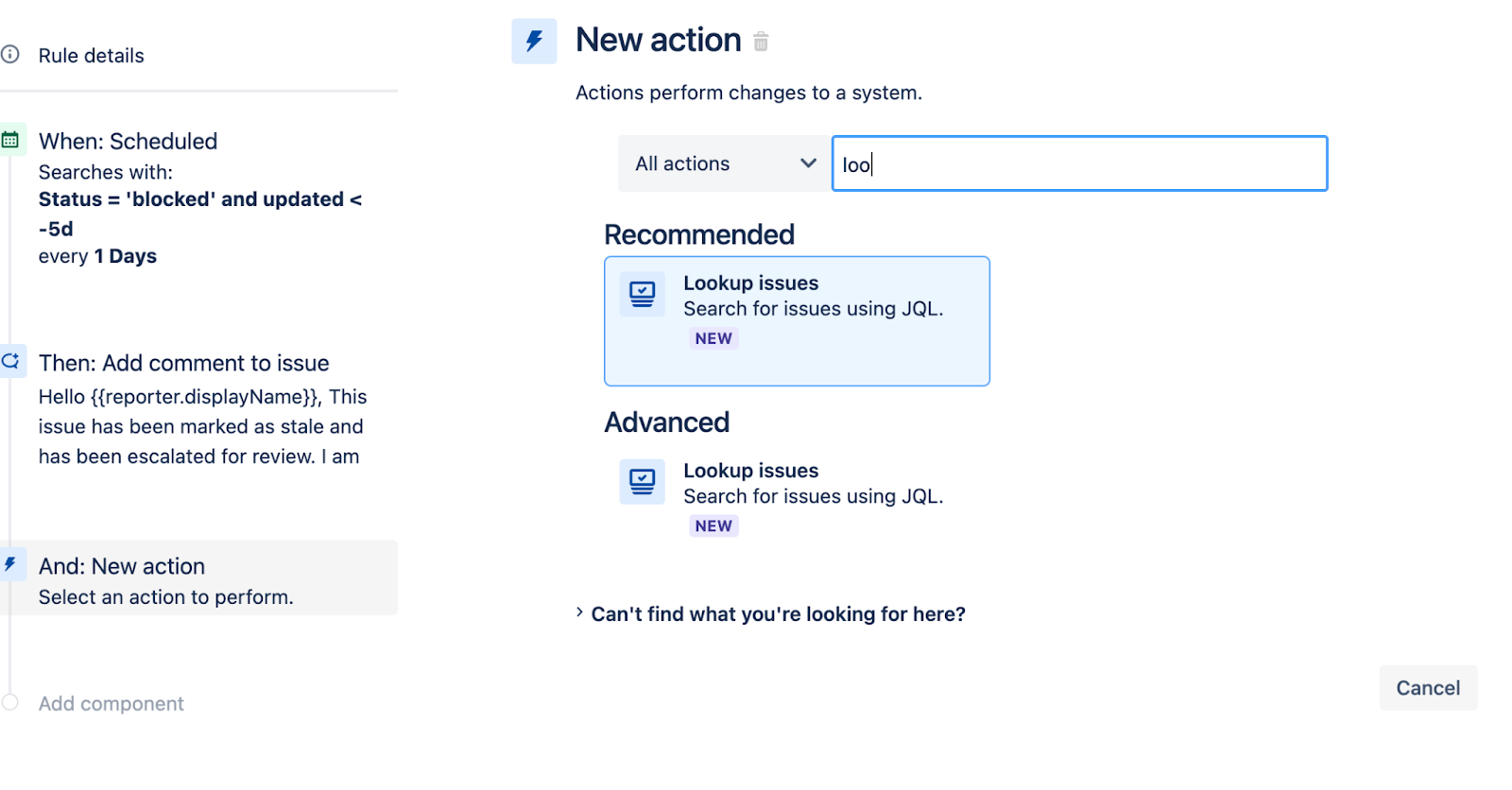
Esta acción agrega las incidencias consultadas en una lista para llevar a cabo acciones en bloque. Resulta útil para evitar la duplicación de acciones de seguimiento. Configura la acción Consultar incidencias para que utilice la misma consulta de JQL que el desencadenador Programado.
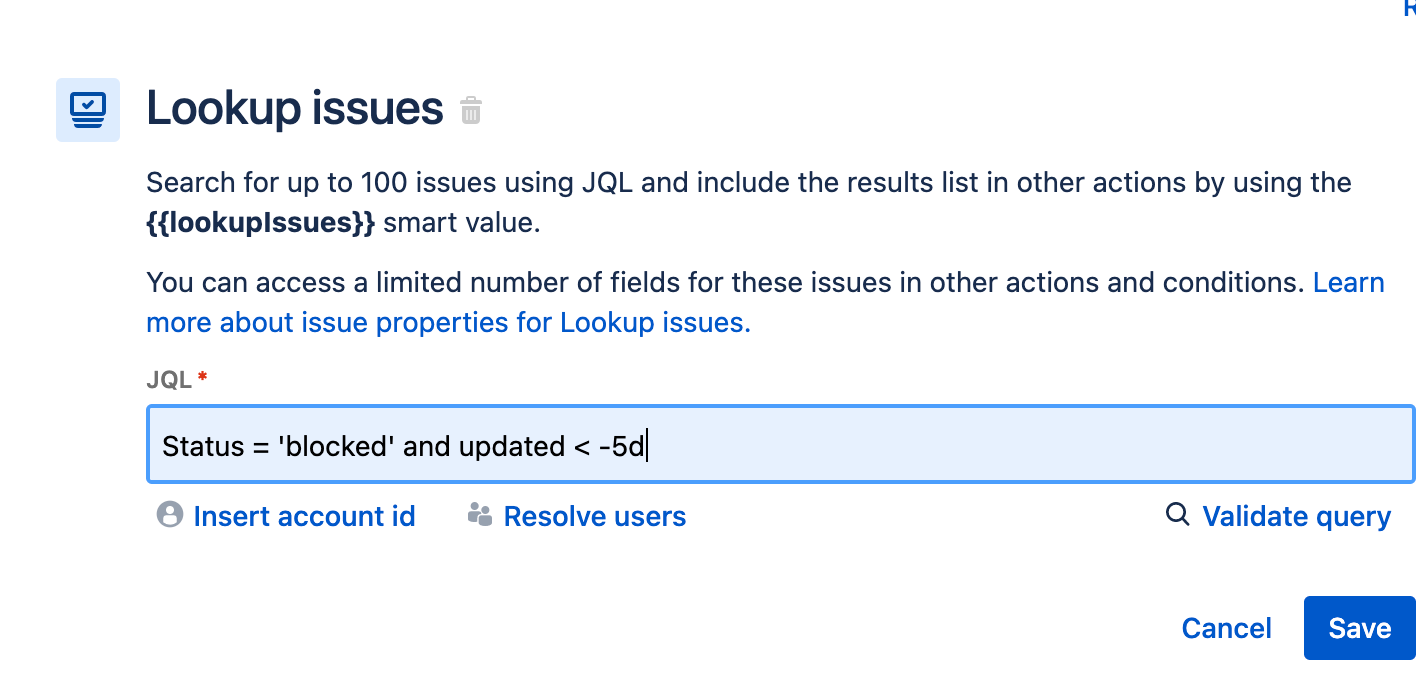
La imagen de abajo es otro ejemplo de cómo añadir un componente de acción a esta regla. En la pantalla Añadir acción, busca y selecciona la acción Enviar mensaje de Slack.
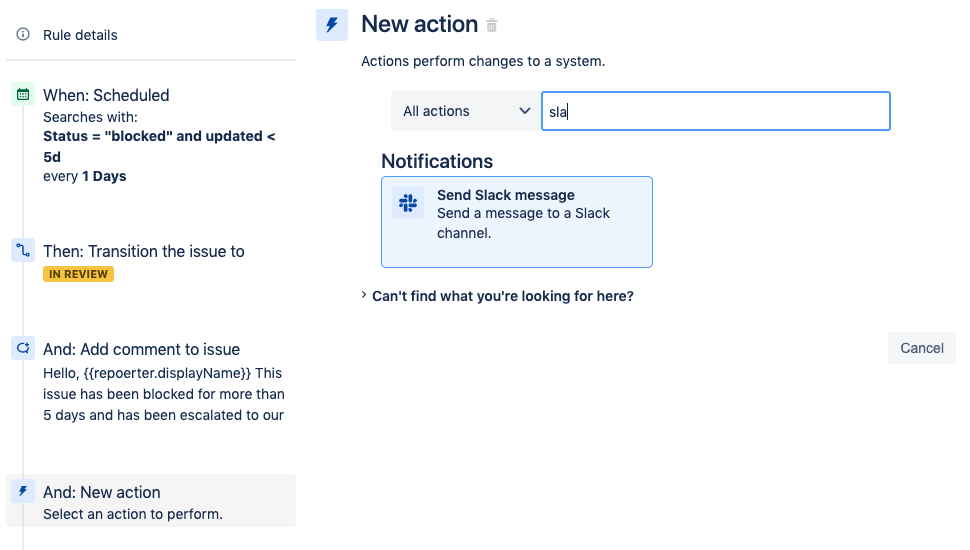
Paso 4: Añade un mensaje de Slack
Para habilitar la acción Enviar mensaje de Slack, necesitarás la URL del webhook, que puedes pedir a tu administrador de Slack. Te permite especificar el mensaje, el canal o el usuario al que se enviará el mensaje de Slack. Cuando hayas configurado la acción Enviar mensaje de Slack, haz clic en el botón Guardar.
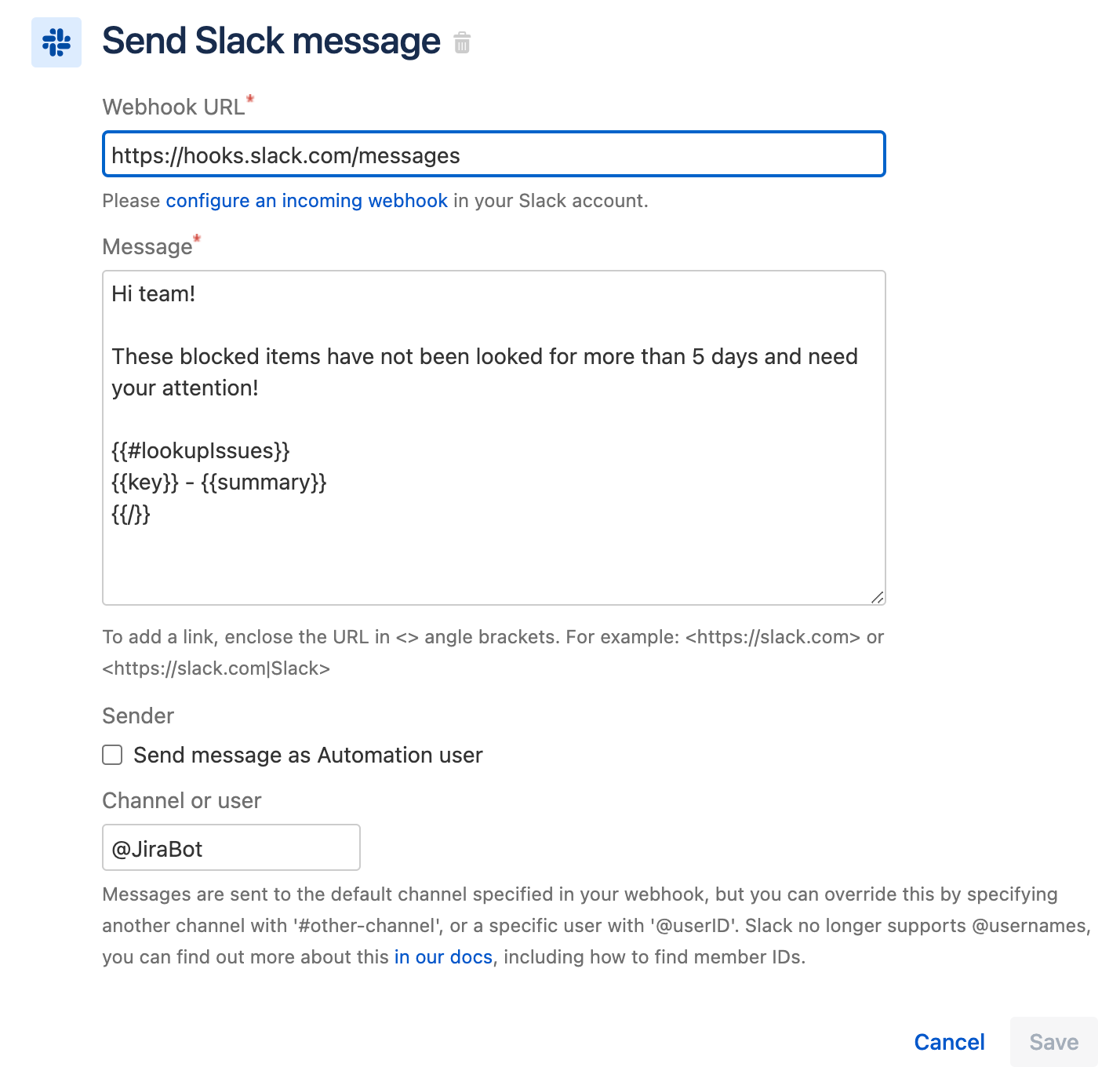
La regla ya está configurada. Si compruebas los Detalles de la regla en la barra lateral izquierda, deberías ver algo parecido a esto:
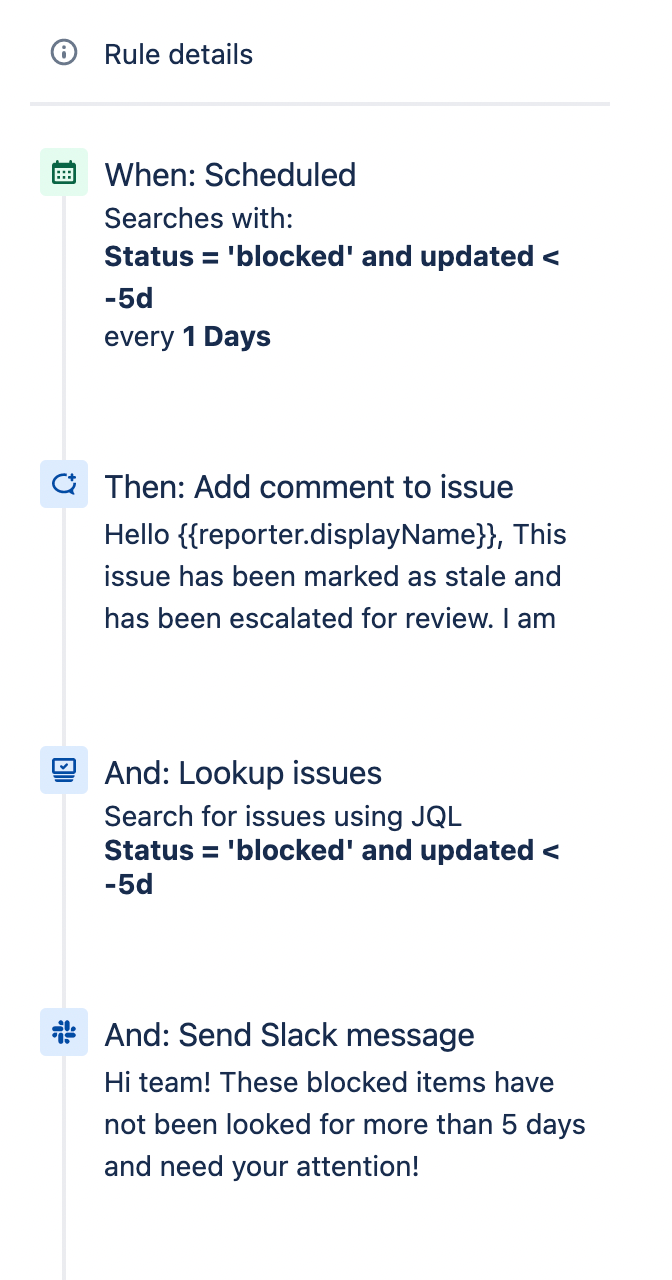
Si los detalles de la regla son similares, ponle un nombre a la regla y haz clic en el botón Activarlo. Como se trata de una regla programada, puedes desencadenarla manualmente. Para ejecutarla, ve a la parte superior derecha de la página de la regla y haz clic en el botón Ejecutar regla.

Una vez ejecutada la regla, visita el Registro de auditoría para revisar los resultados y comprobar si la regla se ha ejecutado correctamente. Si se ha producido un error al ejecutarla, el registro de auditoría te ayudará a depurarlo.
Si quieres ver otros ejemplos de reglas, visita nuestra biblioteca de plantillas de reglas.
