Tutorial sobre versiones de Jira
En este tutorial, explicaremos cómo trabajar con versiones en Jira.
Duración:
Lectura de 10 minutos de duración. Completar unas 2 semanas o más.
Público:
-
Conoces el funcionamiento de scrum o kanban en Jira
-
Tienes permisos de administración para todos los proyectos de tu tablero de scrum o kanban. Consulta la sección sobre gestión de permisos de proyecto para obtener más información.
Requisito previo:
- Has creado una cuenta de Jira
-
Has creado un proyecto de scrum o kanban en Jira
-
Has completado el proyecto con tiques.
-
Has habilitado la función Releases (Publicaciones) en la configuración de tu proyecto

En Jira, las versiones representan determinados momentos de un proyecto.Te ayudan a organizar tu trabajo proporcionándote hitos a los que aspirar. Puedes asignar incidencias en tu proyecto a una versión específica y organizar tus sprints en torno a la finalización del trabajo en dicha versión.
Paso 1: Crea una versión en Jira
- Ve a tu proyecto.
-
En el menú del proyecto, haz clic en Releases (Versiones).
-
Haz clic en Create version (Crear versión).
-
Selecciona el cuadro de texto Name (Nombre) e introduce un nombre. De manera opcional, puedes programar una fecha de inicio o una fecha de publicación, o añadir una descripción de esta versión. Haz clic en Save (Guardar).
Los nombres de versión suelen ser numéricos, por ejemplo, 1.0 o 2.1.1. Asimismo, puedes utilizar un nombre en clave interno.
Puedes crear tantas versiones como creas necesarias. Por ejemplo, puedes crear varias versiones para planificar trabajo por adelantado. O bien puedes simplemente contar con una o dos versiones por ahora.
Una vez que creas una versión, aparecerán disponibles en las incidencias los campos Versiones afectadas y Versión de corrección.
La versión afectada es aquella en la que se ha encontrado un bug o problema. Aunque puede resultar útil para hacer un seguimiento de los problemas, no se utiliza con mucha frecuencia en Jira.
La versión de corrección es aquella en la que planeas publicar una funcionalidad o una corrección de error para los clientes. Este campo se utiliza para la planificación de publicaciones, la supervisión del progreso y de la velocidad, y se utiliza ampliamente en la generación de informes. Este es, probablemente, el campo que deseas.
Paso 2: Añade tiques a una versión
Si tu proyecto tiene un backlog
- Ve al backlog del proyecto.
-
Abre el panel Versions (Versiones) situado a la izquierda.
-
Arrastra un tique a la versión a la que quieres añadirlo.
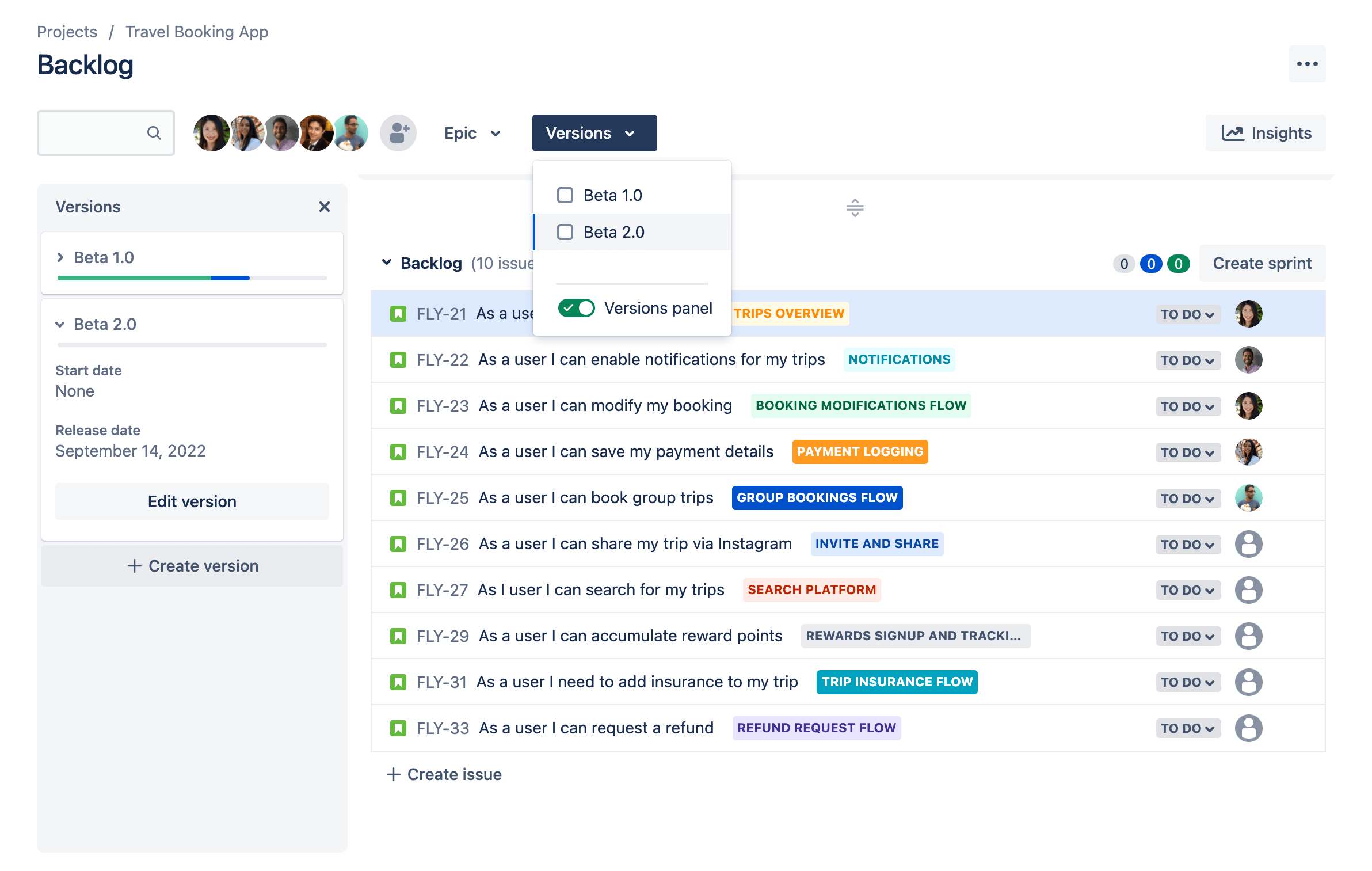
Si tu proyecto no tiene un backlog
-
Abre el tique que quieras añadir a una versión.
-
Busca el campo Fix version (Versión de corrección) e introduce la versión a la que quieras añadir el tique.
Paso 3: Supervisa el progreso de una versión
Jira te ofrece múltiples herramientas que puedes usar para comprobar el progreso de una versión. A continuación, hablaremos sobre algunas de ellas.
Cronograma
La vista de Cronograma de Jira reúne tus incidencias y publicaciones en un solo lugar donde puedes planificar las entregas, hacer un seguimiento del progreso y compartir las novedades con las partes interesadas. Una vez que hayas configurado el cronograma para mostrar las publicaciones, podrás ver las publicaciones programadas en el cronograma y acceder a detalles importantes sobre cada publicación directamente en la vista de Cronograma.
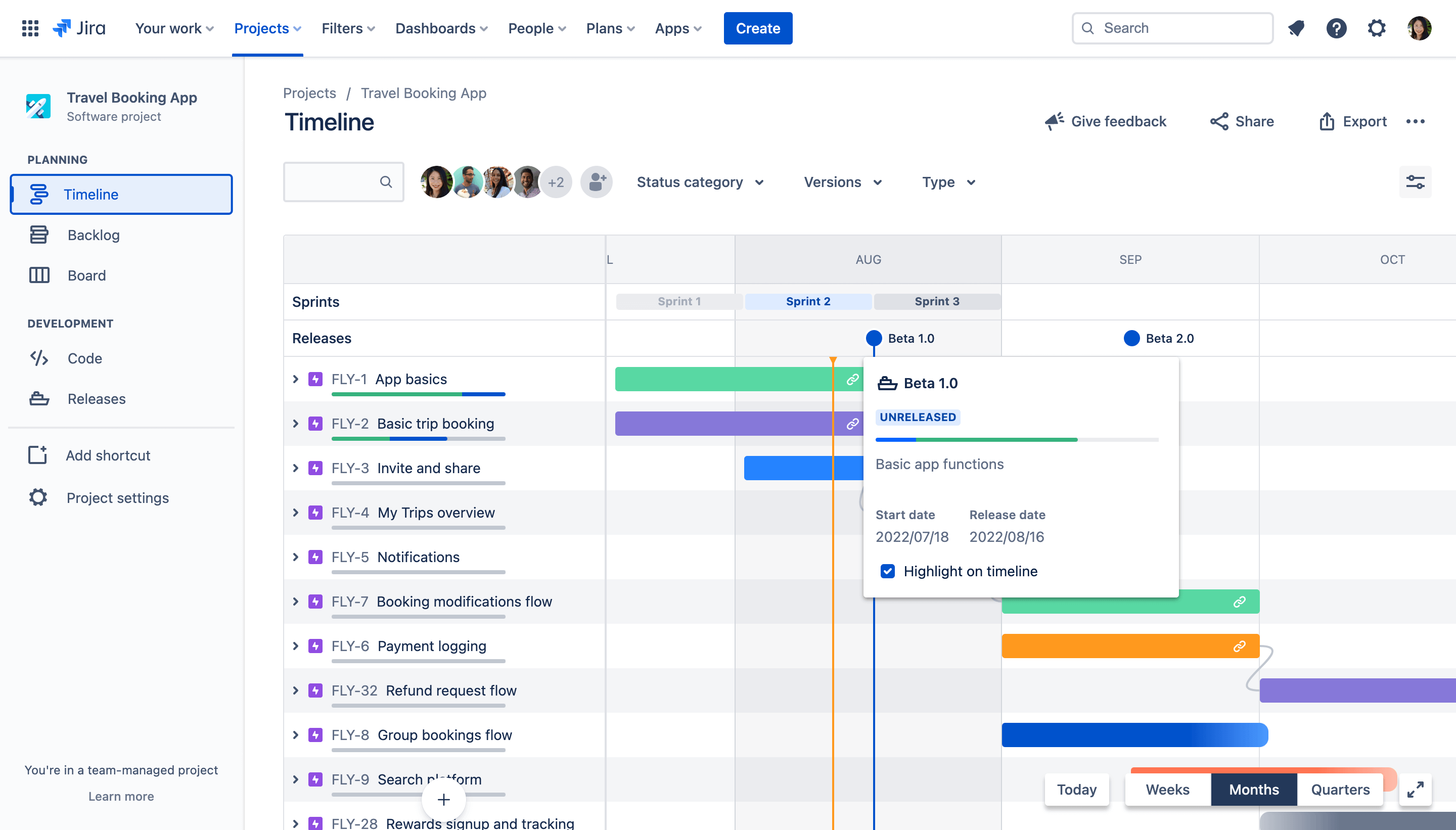
Para mostrar las publicaciones en tu cronograma:
-
Haz clic en Configuración de la vista en la esquina superior derecha de tu cronograma
-
Marca la casilla junto a Releases (Publicaciones).
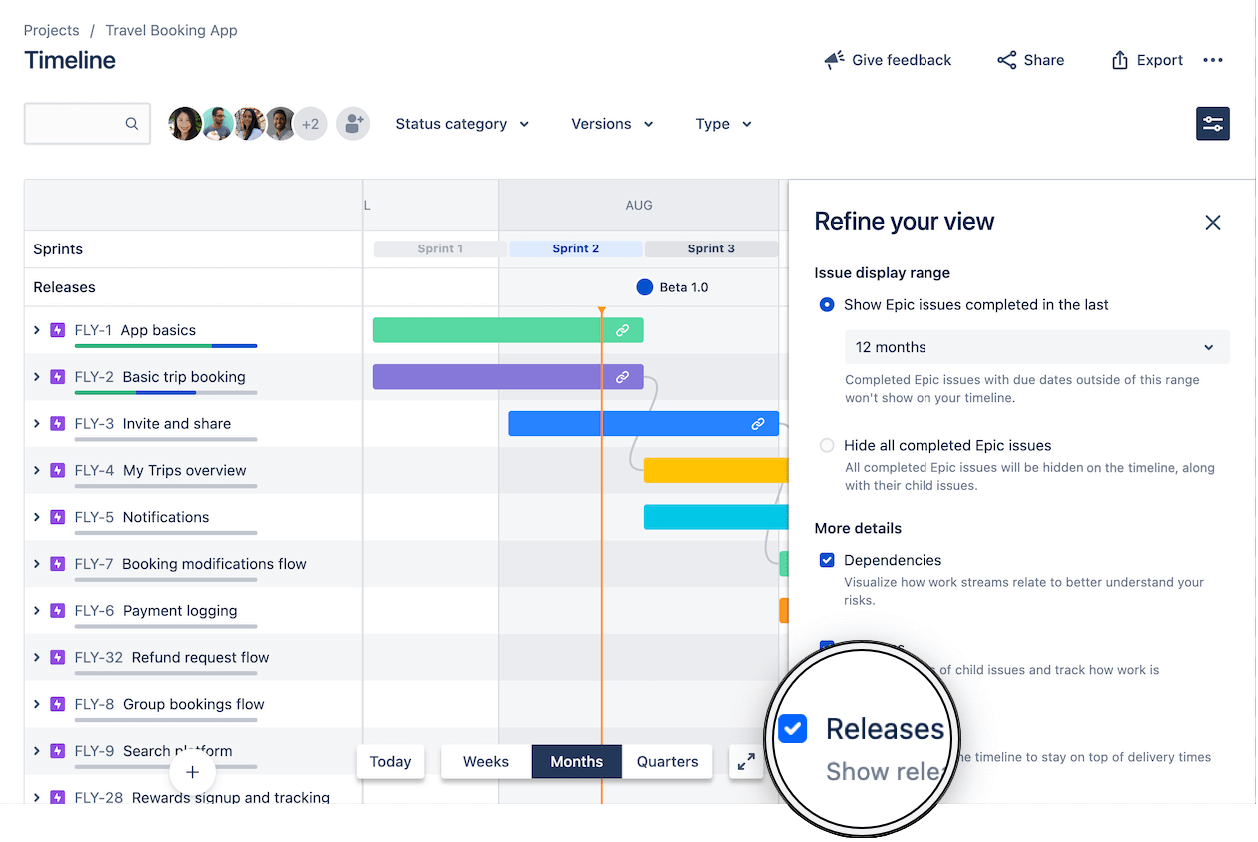
Para planificar y hacer un seguimiento de las publicaciones en tu cronograma:
-
Para planificar publicaciones futuras o hacer un seguimiento de una publicación en curso, puedes determinar rápidamente el estado de cada publicación en función del icono de publicación:
a. Un círculo azul indica que la publicación estáSIN PUBLICARy no ha pasado su fecha de publicación.
b. Un círculo rojo con un signo de exclamación indica que la publicación estáSIN PUBLICARy ha pasado su fecha de publicación.
c. Un círculo verde con una marca de verificación indica que la publicación ha sidoPUBLICADA. -
Usa el filtro de versiones para mostrar únicamente las incidencias relacionadas con las publicaciones seleccionadas en el cronograma. Esto te permitirá ver todos los elementos de trabajo relacionados con una entrega específica programada a lo largo del tiempo.
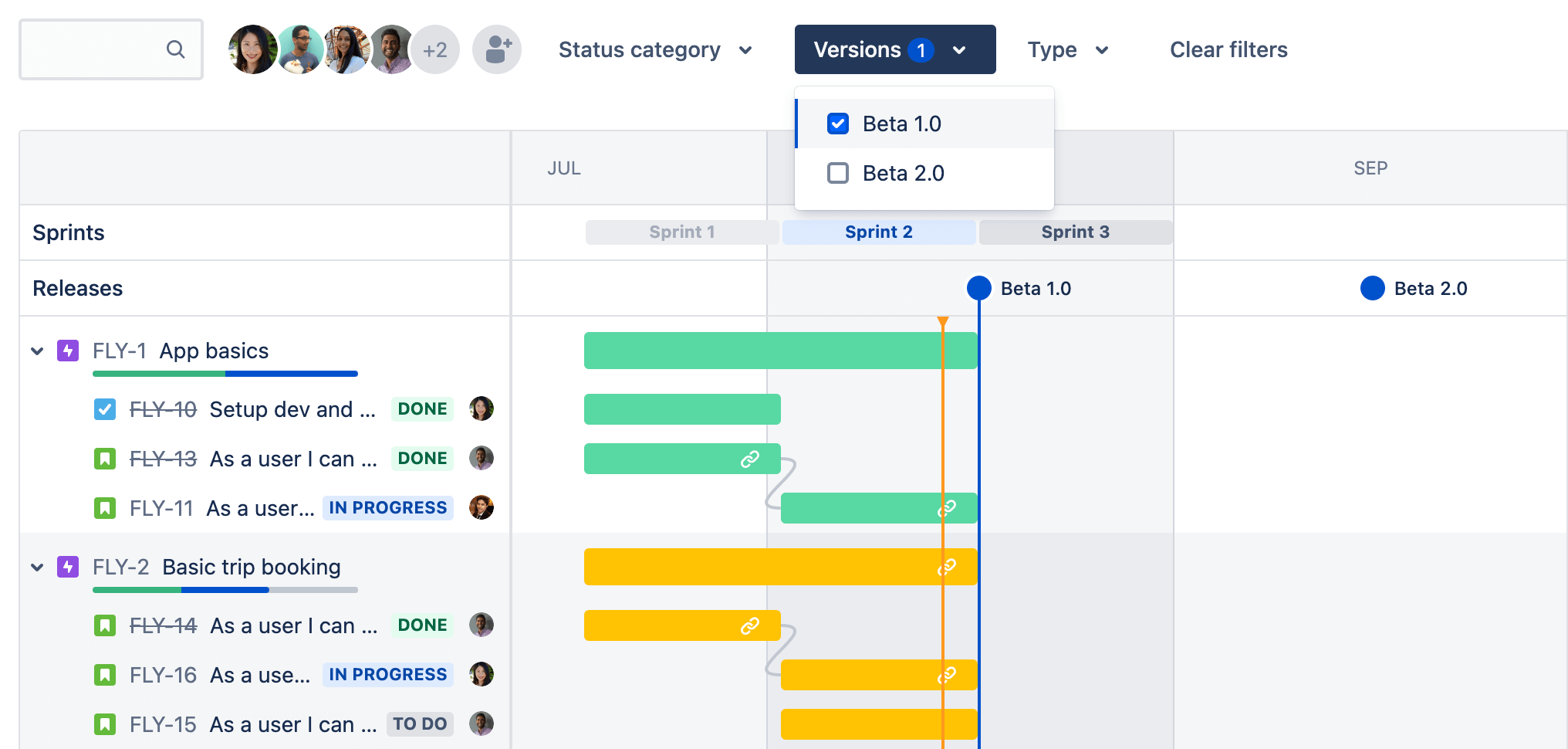
-
Haz clic en cualquier icono de publicación para ver detalles importantes como el progreso, las fechas y la descripción. Puedes marcar la casilla junto a Resaltar en cronograma para visualizar la fecha de publicación en tu cronograma. Esto te permite ver cómo se acerca una entrega específica a su fecha de lanzamiento.
a. Estado de la publicación: aparece comoSIN PUBLICAR,PUBLICADAoARCHIVADA.
b. Descripción de la publicación: describe las entregas de tu publicación y se puede añadir durante la creación de la publicación o editar en la pestaña Publicaciones.
c. Barra de progreso de la publicación: muestra los estados de las incidencias asignadas a la publicación y se actualiza automáticamente a medida que cambian los estados de las incidencias.
d. Fecha de inicio y fechas de publicación: la fecha de inicio y las fechas de publicación programadas para tu publicación, que pueden editarse desde la pestaña Publicaciones.
e. Opción para resaltar la fecha de publicación en el cronograma (se muestra como una línea azul vertical).
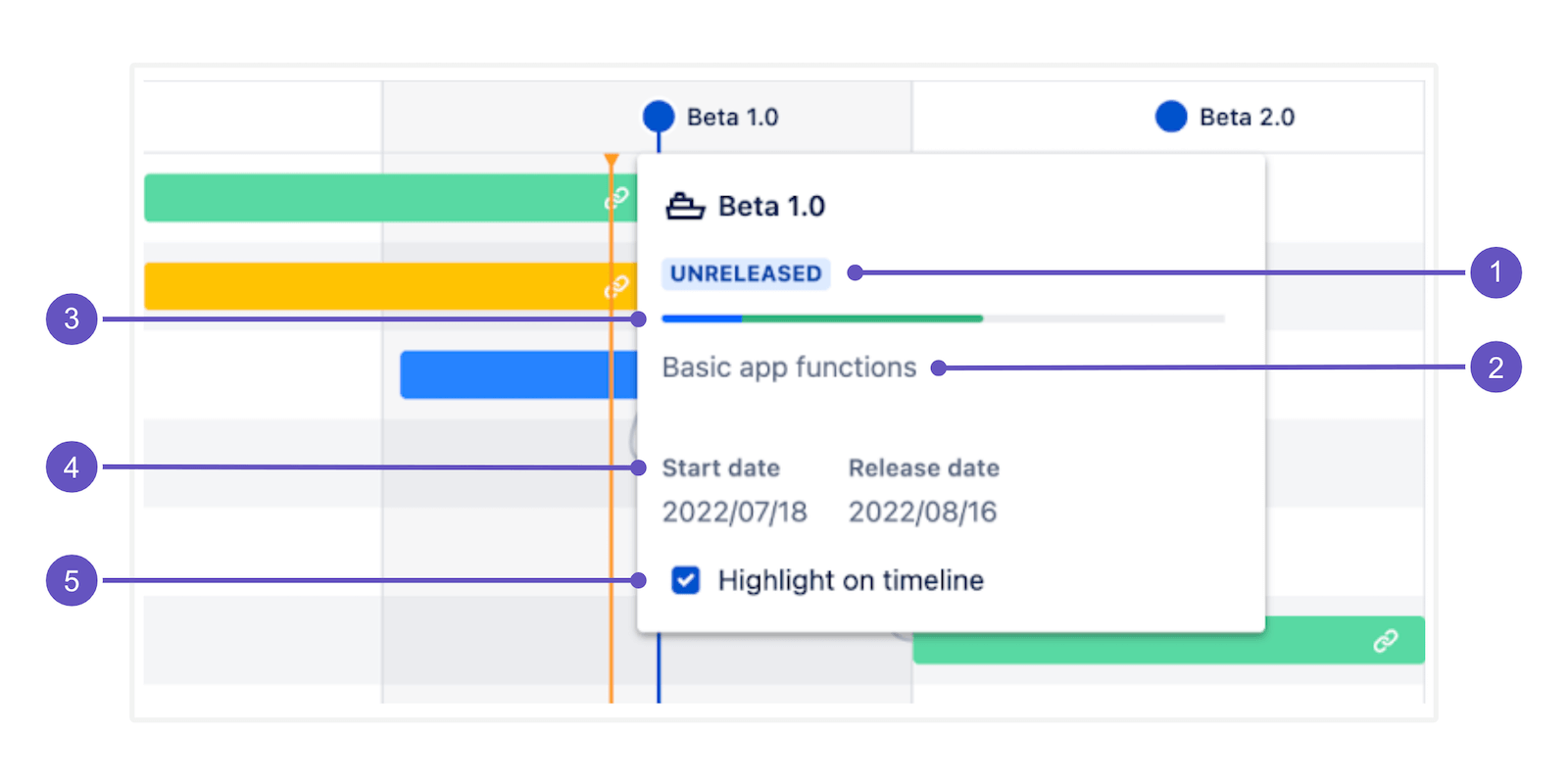
Release Hub
Release Hub proporciona un lugar en el que puedes gestionar todas tus versiones. Asimismo, ofrece información sobre el estado de tus versiones, y un resumen del número de tiques de cada versión.
Para ir a Release Hub:
- Ve a tu proyecto.
-
En el menú del proyecto, selecciona Releases (Versiones).
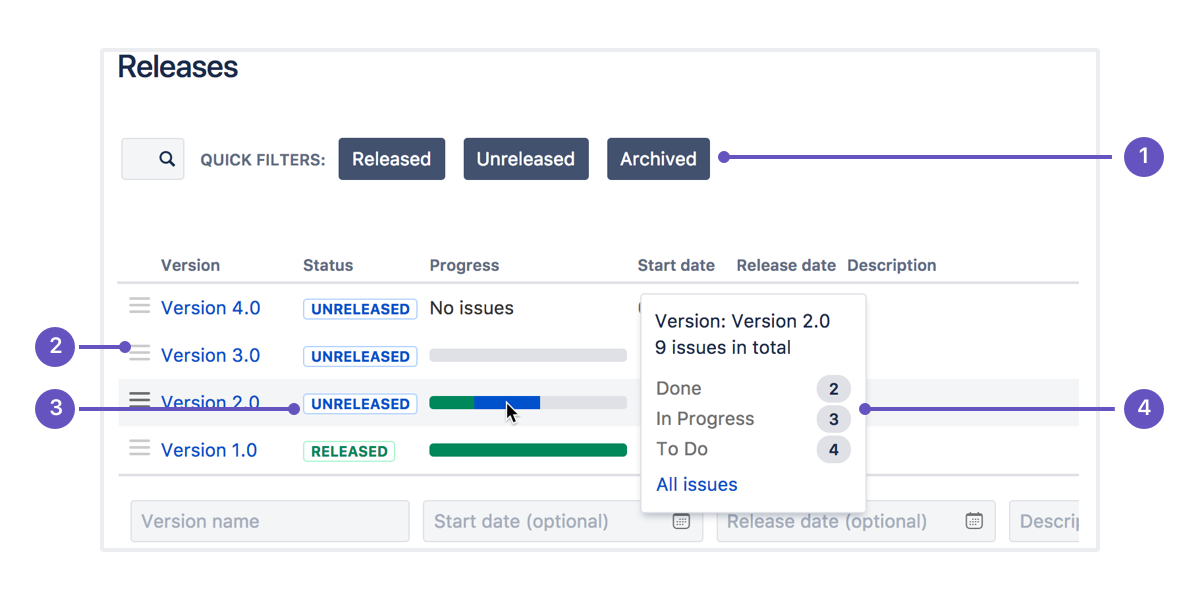
-
Filtros rápidos: Céntrate en versiones específicas filtrando y excluyendo aquellas que no te interesan.
-
Lista de versiones: Arrastra y suelta versiones para volver a ordenarlas.
-
Estado: Las versiones pueden tener uno de estos tres estados:
UNRELEASED(Sin publicar),RELEASED(Publicada) oARCHIVED(Archivada). -
Progreso: Esta opción indica el número de tiques que se han asignado a la versión y el estado en que se encuentra cada uno.
Si integras Jira con tu repositorio Bitbucket, verás también aquí información sobre desarrollo relacionada con tus commits, ramas y pull requests.
Informe de trabajo pendiente de publicaciones (solo scrum)
El informe de trabajo pendiente de publicaciones muestra cuánto trabajo se ha completado y el trabajo total restante. Los diagramas de trabajo pendiente se utilizan para predecir las probabilidades del equipo de completar su trabajo en el tiempo disponible. Asimismo, son la solución ideal para mantener al equipo informado sobre cualquier corrupción del alcance que se produzca.
Ten en cuenta que para utilizar el diagrama de evolución de versiones, deberás estimar tus tiques. Para obtener más información, consulta nuestra guía sobre los diagramas de evolución.
Para ver el informe de trabajo pendiente de publicaciones:
- Ve a tu proyecto.
-
En el menú del proyecto, selecciona Reports (Informes).
-
Selecciona el trabajo pendiente de publicaciones.

-
Menú de versiones: Selecciona la versión de la que quieras ver datos.
-
Trabajo añadido: El segmento azul oscuro muestra la cantidad de trabajo añadido a la versión en cada sprint. En este ejemplo, el trabajo se mide en puntos de historia.
-
Trabajo restante: El segmento azul claro muestra la cantidad de trabajo restante en la versión.
-
Trabajo completado: El segmento verde representa la cantidad de trabajo que se ha completado para la versión en cada sprint.
-
Finalización planificada: El informe planifica cuántos sprints se tardará en completar la versión, según la velocidad de trabajo del equipo.
Para obtener información más detallada, consulta nuestra documentación sobre los diagramas de evolución de versiones.
Paso 4: Completa una versión
Es hora de convertir el trabajo duro de tu equipo en una versión de software. A estas alturas, debes estar seguro de que tu versión está lista para publicarse, es decir, se han completado las incidencias; se ha comprobado, revisado y fusionado el código; se han aprobado las compilaciones, etc.
Para implementar una versión, normalmente, publicarías la versión en Jira, compilarías la versión e implementarías la versión en el entorno requerido.
Para completar una versión
-
Ve a tu proyecto.
-
En el menú del proyecto, selecciona Releases (Versiones).
-
Botón de puntos suspensivosPara la versión que quieres publicar, selecciona acciones (
 ) > Release (Versión).
) > Release (Versión).
En los tableros de kanban, también puedes publicar todos los tiques en la columna de finalizados como una nueva versión directamente desde el propio tablero.
Puedes usar la automatización para mejorar el uso de versiones en Jira. Consulta estas reglas de automatización y centenares más en la Biblioteca de plantillas de Jira Automation. Ir a la biblioteca
¿Quieres obtener más información?
Para obtener más información sobre cómo trabajar con versiones en Jira, consulta nuestra documentación sobre versiones.
¿Tienes alguna pregunta? Pregunta a la comunidad de Atlassian.
.jpg?cdnVersion=2079)