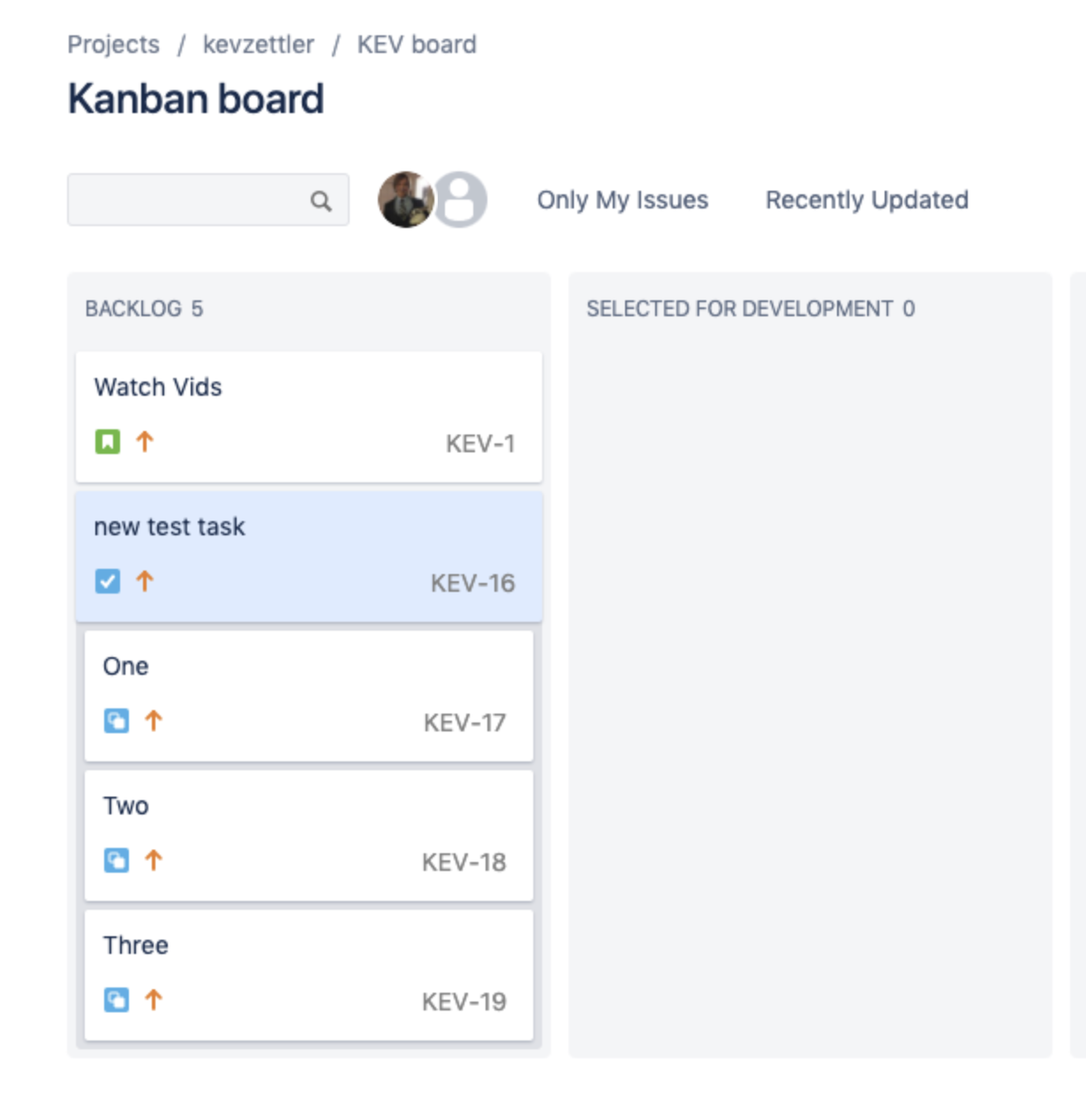Las reglas de automatización de Jira ayudan a los equipos a progresar rápidamente y a mantenerse organizados. Explora la biblioteca de plantillas de automatización y sigue leyendo para empezar a automatizar en Jira.
Nuevo desencadenador
El primer paso es seleccionar un desencadenador en la pantalla de selección New trigger (Nuevo desencadenador).
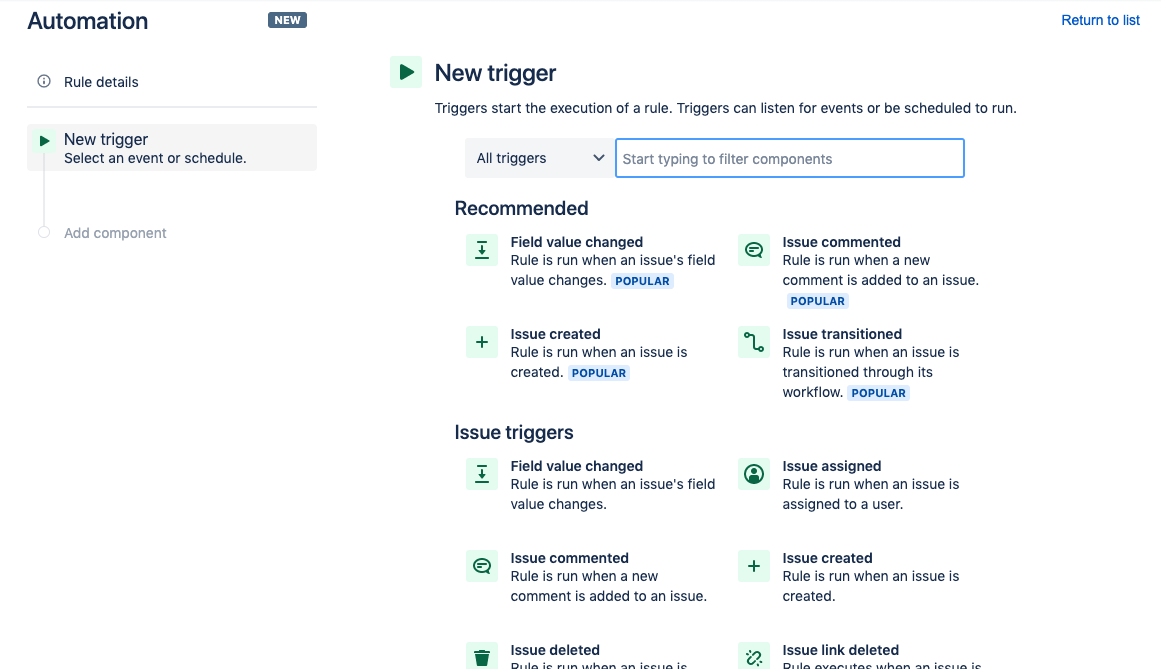
A continuación, en la lista de desencadenadores, busca Issue created (Incidencia creada).
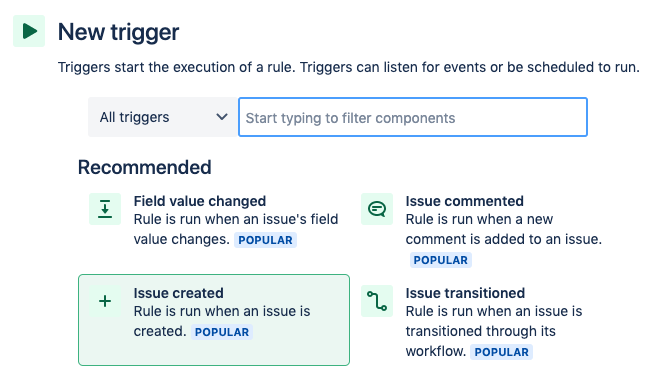
También puedes encontrar el desencadenador Issue created (Incidencia creada) buscándolo en la barra de búsqueda. Una vez que hayas seleccionado el desencadenador Issue created (Incidencia creada), haz clic en el botón Save (Guardar).
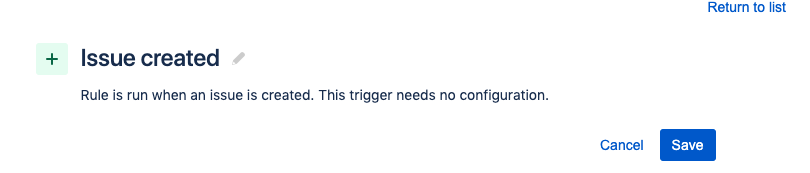
Nueva condición
A continuación, añadiremos un componente New condition (Nueva condición) que realizará una acción si el tipo de incidencia es una tarea. En la página Add component (Añadir componente), haz clic en la opción New condition (Nueva condición).
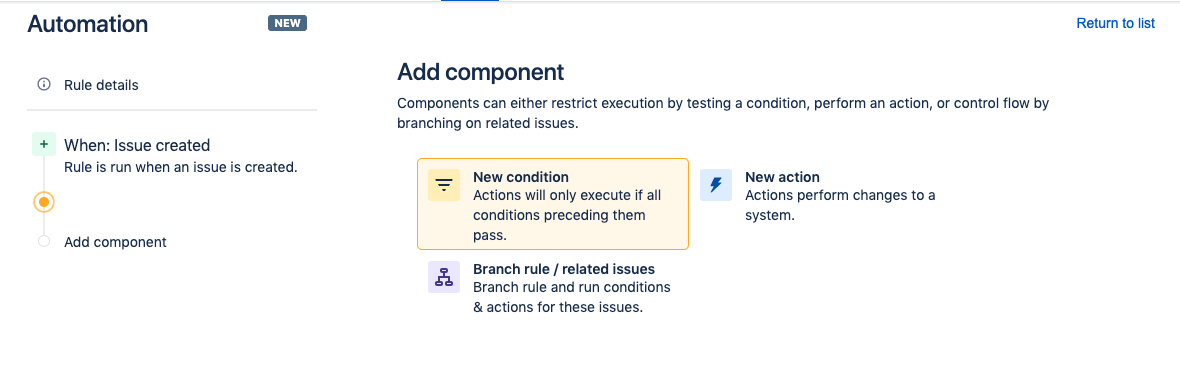
A continuación, haz clic en Issue fields condition (Condición de los campos de incidencia):
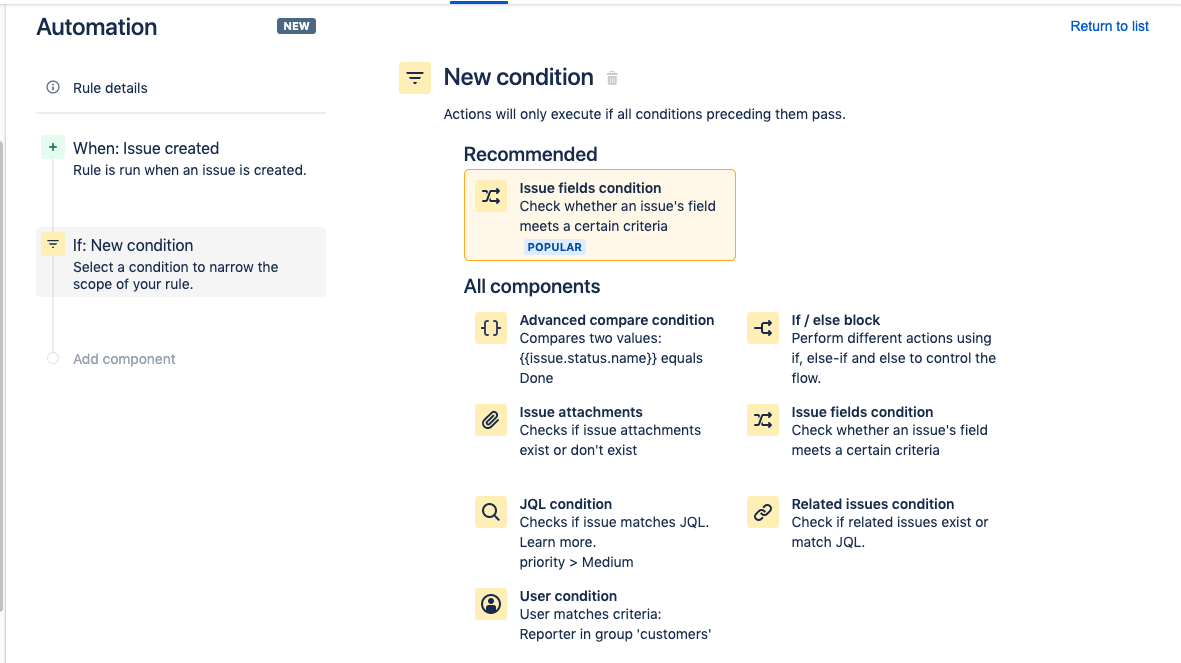
Esta acción te llevará a la página de configuración de Issue fields condition (Condición de los campos de incidencia). En el menú desplegable Field (Campo), selecciona Issue Type (Tipo de incidencia). A continuación, cambia (Value) Valor a Task (Tarea) y haz clic en el botón Save (Guardar).
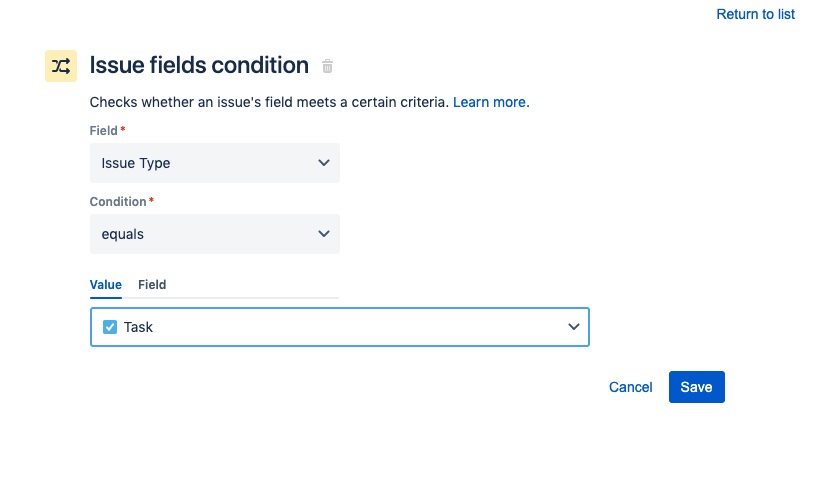
Nueva acción
Para añadir una acción a la regla, haz clic en el elemento New action (Nueva acción) en la página Add compenent (Añadir componente) y filtra por la acción Create sub-tasks (Crear subtareas). Haz clic en el elemento Create sub-tasks (Crear subtareas) para continuar.
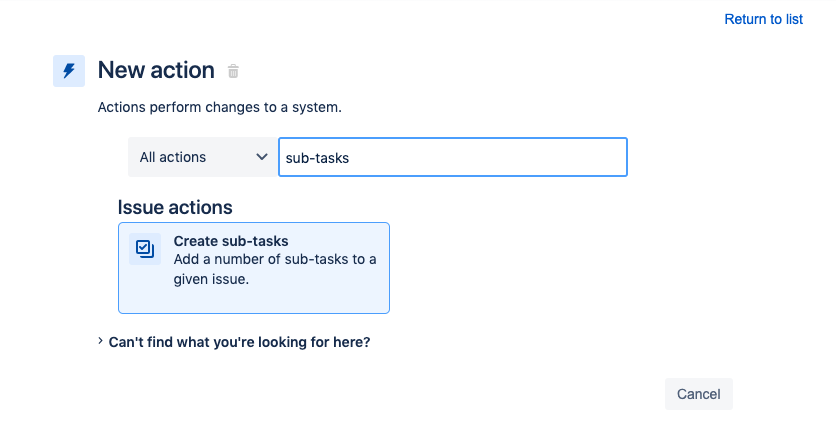
En la página Create sub-tasks (Crear subtareas), añade una o más subtareas haciendo clic en Add another sub-task (Añadir otra subtarea) y añade la información que quieras a los campos Summary (Resumen). También puedes configurar los campos que quieras tener en cada subtarea.
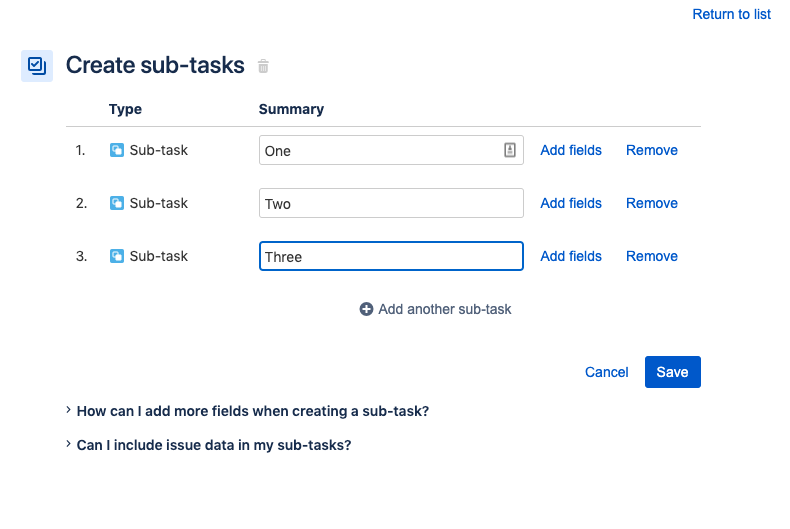
Al hacer clic en Add fields (Añadir campos) en la tercera subtarea, las otras dos subtareas se crearán como una acción separada. Se te dirigirá a una nueva pantalla Create issue (Crear incidencia) en la que podrás configurar campos adicionales. Cuando termines, haz clic en el botón Save (Guardar).
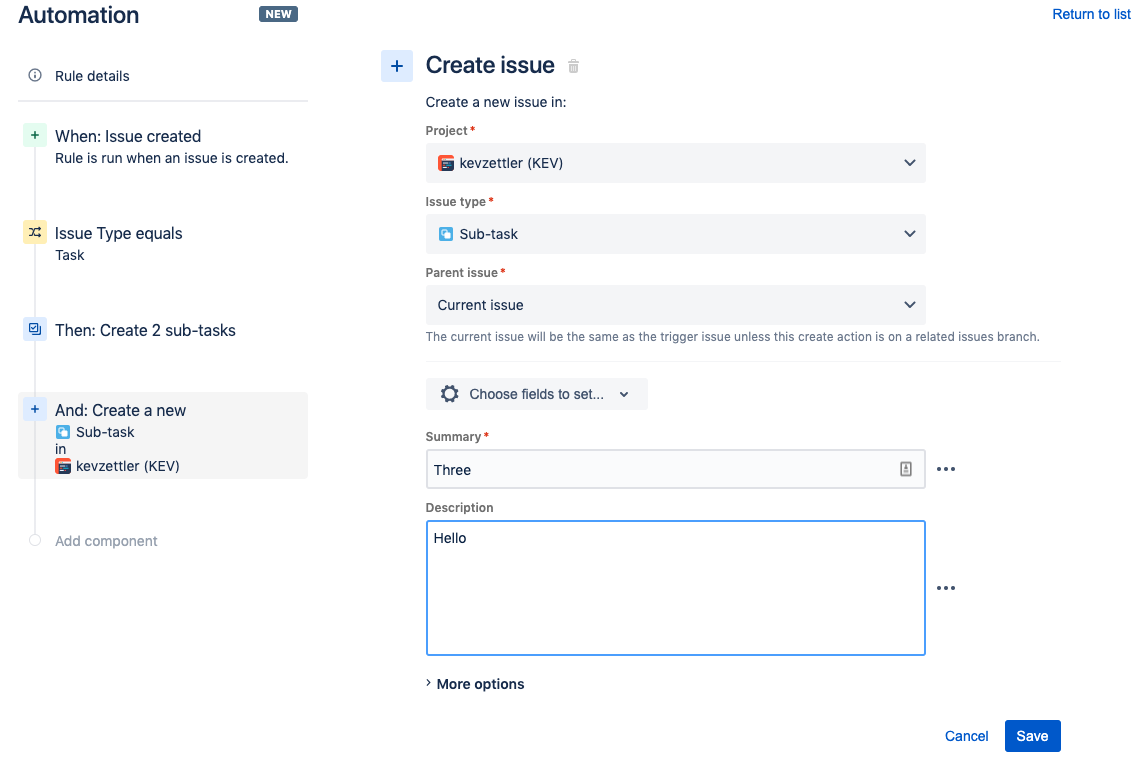
Activarlo
Esta acción te llevará a la vista Add component (Añadir componente), donde puedes ponerle un nombre a la nueva automatización. Una vez que hayas escrito el nombre, haz clic en el botón Turn it on (Activarlo).
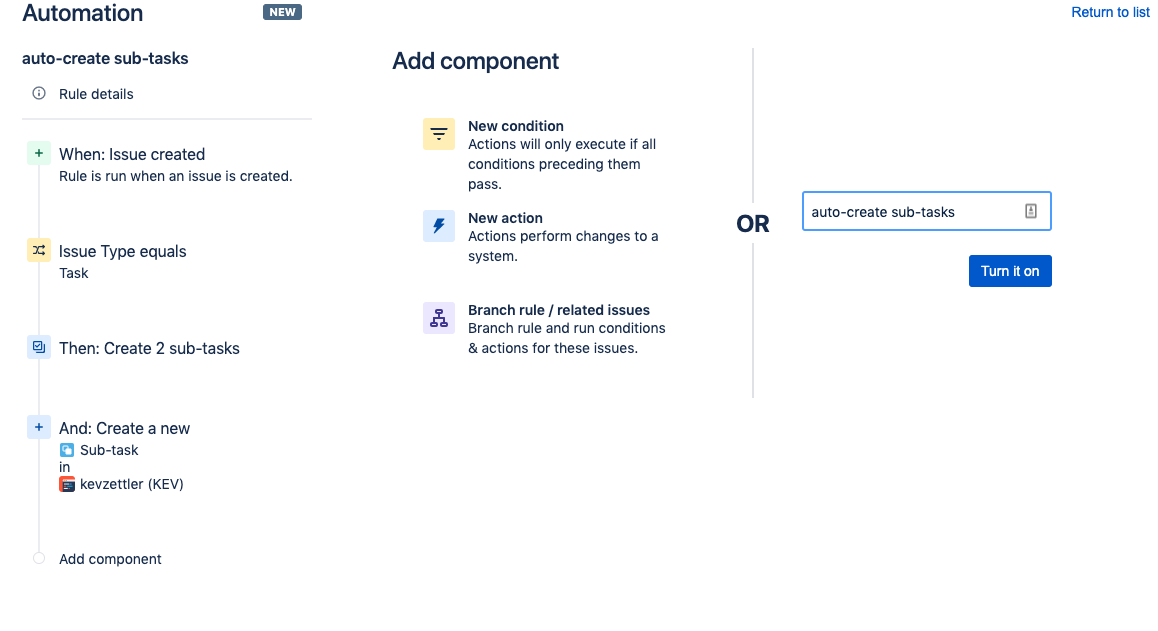
Pruébala
Ahora que has creado y activado una nueva regla de automatización, ¡es hora de probarla! Vuelve al proyecto, crea una nueva incidencia y define el tipo en Task (Tarea).
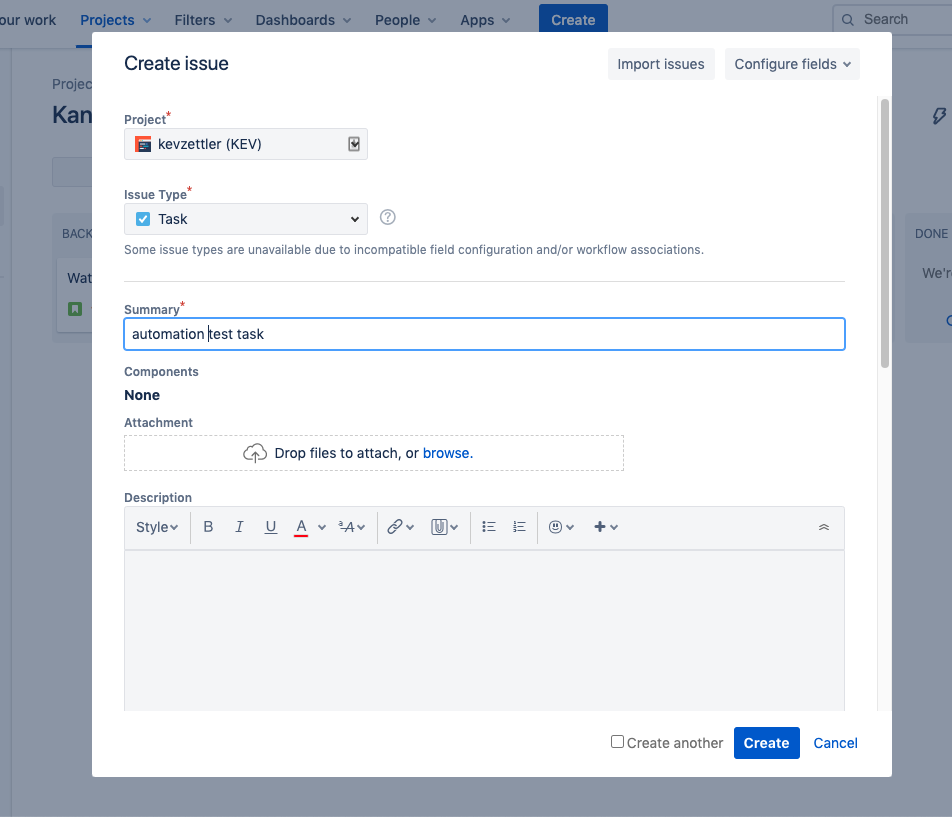
Una vez que hayas creado la nueva tarea, la regla de automatización se activará en segundo plano. Puedes confirmar si la regla de automatización se ha realizado correctamente visitando el registro de auditoría. Ve a Project settings (Configuración del proyecto) > Automation (Automatización), busca tu nueva regla de automatización y haz clic en la pestaña Audit log (Registro de auditoría). Deberías estar en una vista similar a la siguiente:
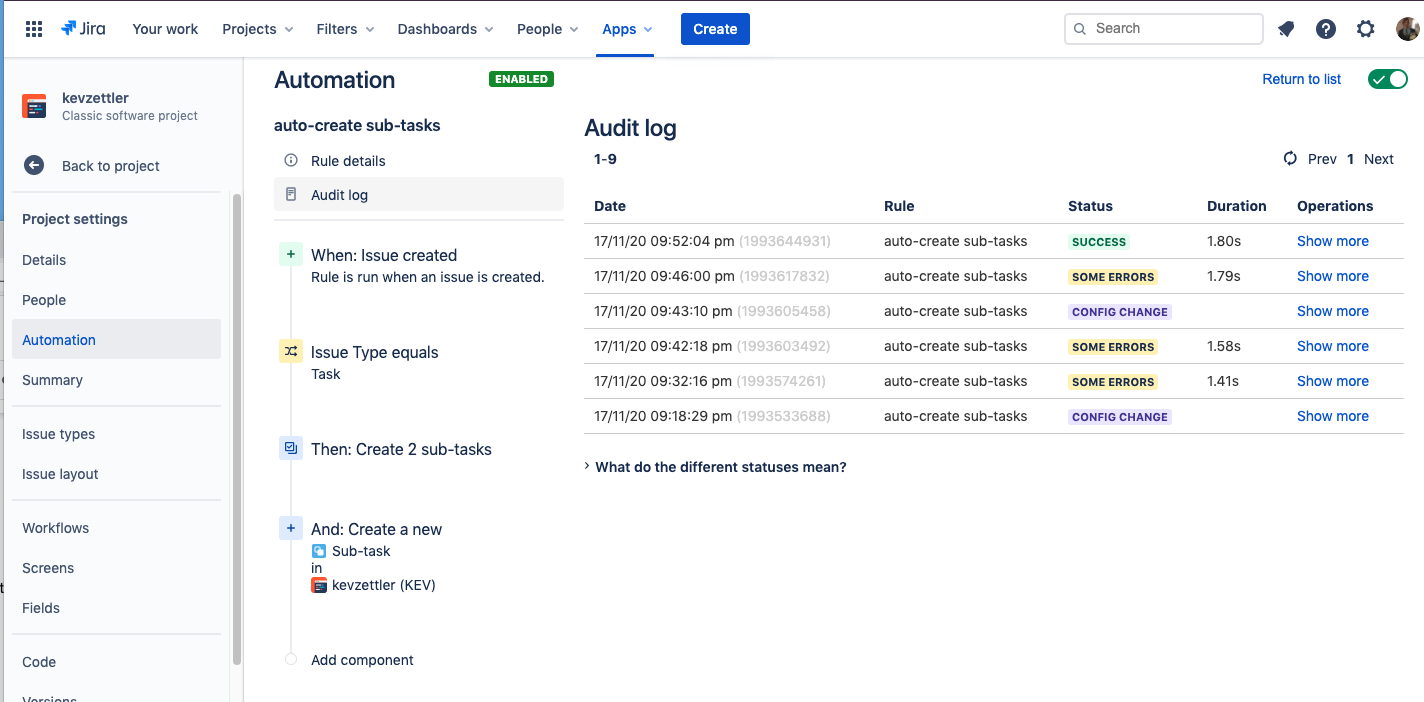
En el registro de auditoría, si ves una fila debajo de la columna Status (Estado) con la etiqueta SUCCESS (CORRECTO), significa que has creado correctamente la regla de automatización. Si ves la etiqueta SOME ERRORS (ALGUNOS ERRORES), haz clic en los enlaces de operaciones Show more (Mostrar más) para depurar esos errores. Como puedes ver en la captura de pantalla anterior, tuvimos que probar y reconfigurar nuestra regla de automatización varias veces antes de que nos saliera bien.
Una vez que hayas confirmado que la regla de automatización funciona correctamente, vuelve al proyecto y verás las nuevas subtareas.