In diesem Leitfaden wird gezeigt, wie du eine neue Automatisierungsregel erstellst, die täglich nach überfälligen Vorgängen sucht, eine Slack-Erinnerung an das Team sendet und einen Kommentar zum Vorgang hinzufügt. Du benötigst ein aktives Jira-Projekt.
Schritt 1: Eine Regel erstellen
Navigiere in den Projekteinstellungen zum Bereich "Automatisierung". Klicke auf der Registerkarte Regel in der oberen rechten Ecke des Bildschirms auf Regel erstellen. Suche auf dem Bildschirm Neuer Trigger nach dem Trigger Geplant und wähle ihn aus.
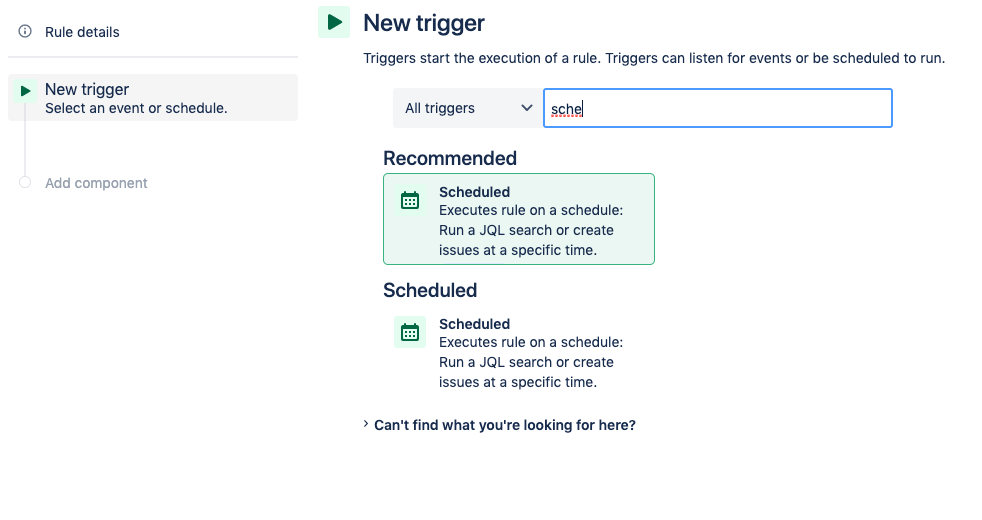
Konfiguriere die Aktion Geplant, um Vorgänge mit blockiertem Status abzufragen, die in den letzten fünf Tagen nicht aktualisiert wurden. Hierbei wird JQL verwendet, um dynamisch Vorgangsgruppen auszuwählen.
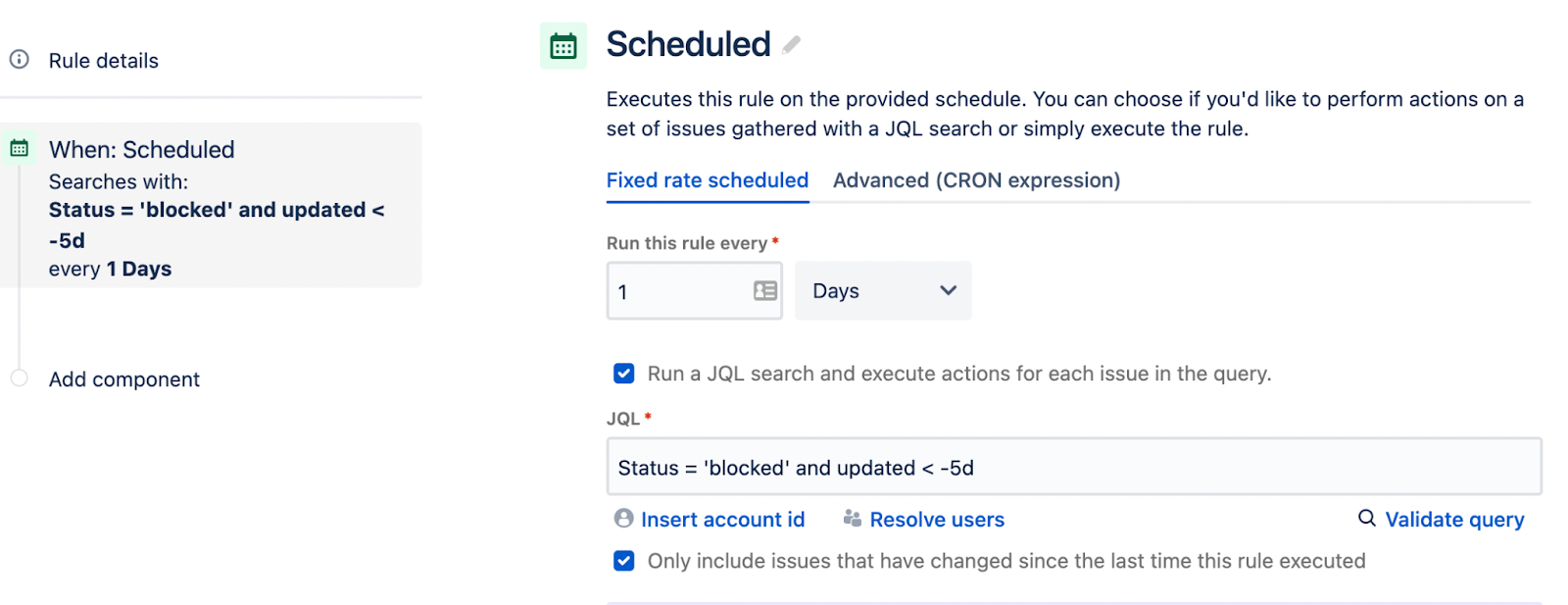
Schritt 2: Komponente hinzufügen
Wähle in der Regel-Detailliste in der linken Seitenliste Komponente hinzufügen aus. Suche nach der Komponente Vorgang kommentieren und wähle sie aus.
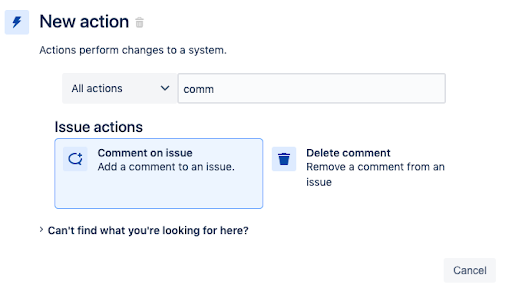
Verfasse auf dem Bildschirm Vorgang kommentieren einen Kommentar, den die Automatisierungsregel automatisch auf Vorgänge anwendet, sobald sich ihr Status ändert. Der Kommentar dient als Vorlage und ermöglicht das Einfügen von Daten. Der Link "Wie greife ich auf Vorgangsdaten in meinem Kommentar zu?" zeigt dir Beispiele, wie du das Vorlagensystem verwenden kannst.
Der unten gezeigte Kommentar ist so konfiguriert, dass der Wert reporter.displayName eingefügt wird. Du kannst den Kommentar individuell anpassen. Klicke auf die Schaltfläche Speichern, wenn du fertig bist.
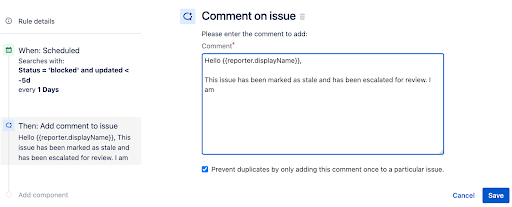
Schritt 3: Eine "Lookup-Vorgänge"-Aktion hinzufügen
Füge als Nächstes eine Neue Aktion hinzu und suche nach der Aktion Lookup-Vorgänge.
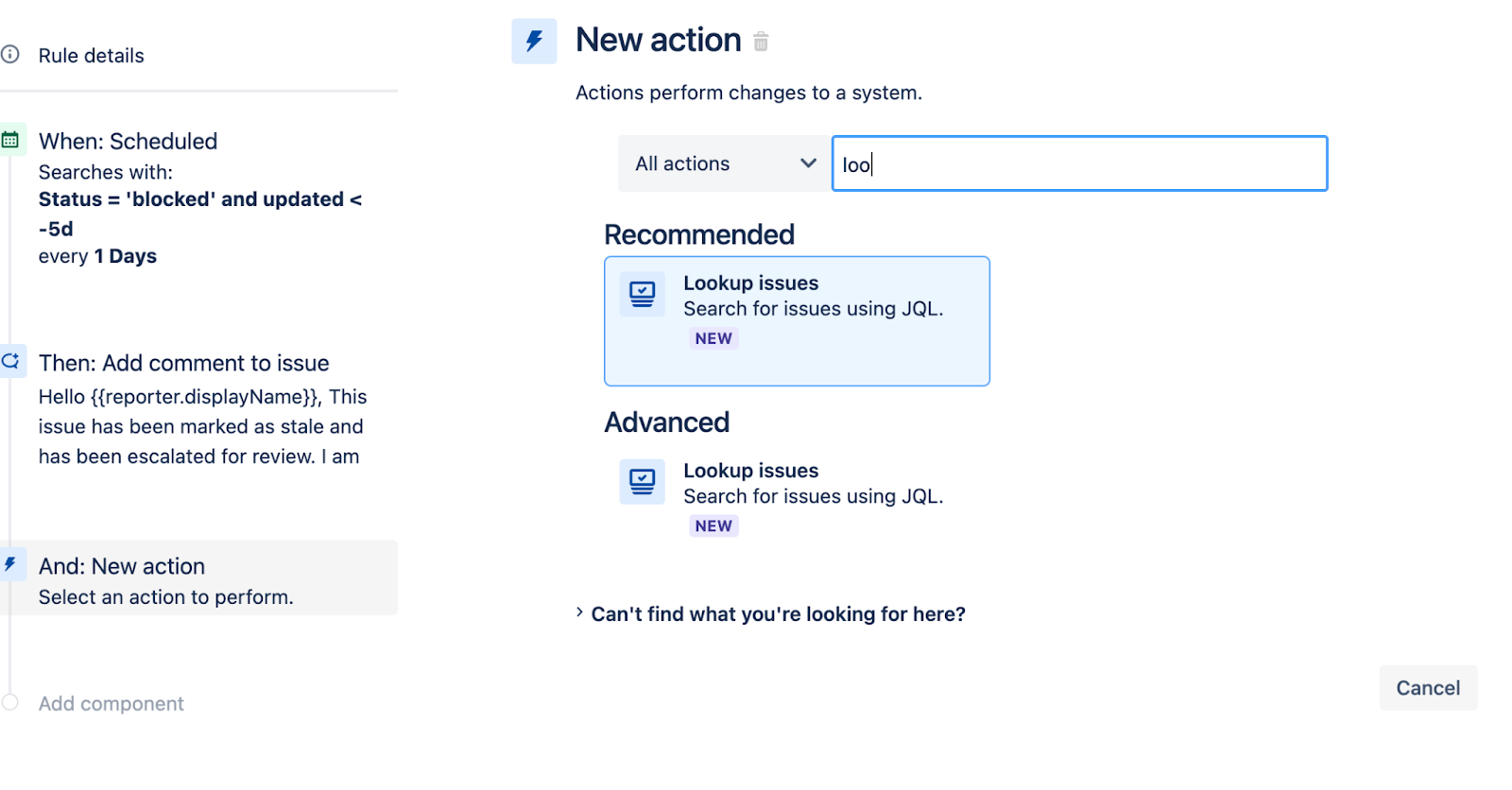
Diese Aktion fasst die abgefragten Vorgänge in einer Liste für Batch-Aktionen zusammen. Auf diese Weise können doppelte Nachbereitungsaktionen vermieden werden. Konfiguriere die Aktion Lookup-Vorgänge so, dass sie gleiche JQL-Abfrage verwendet wie der "Geplant"-Trigger.
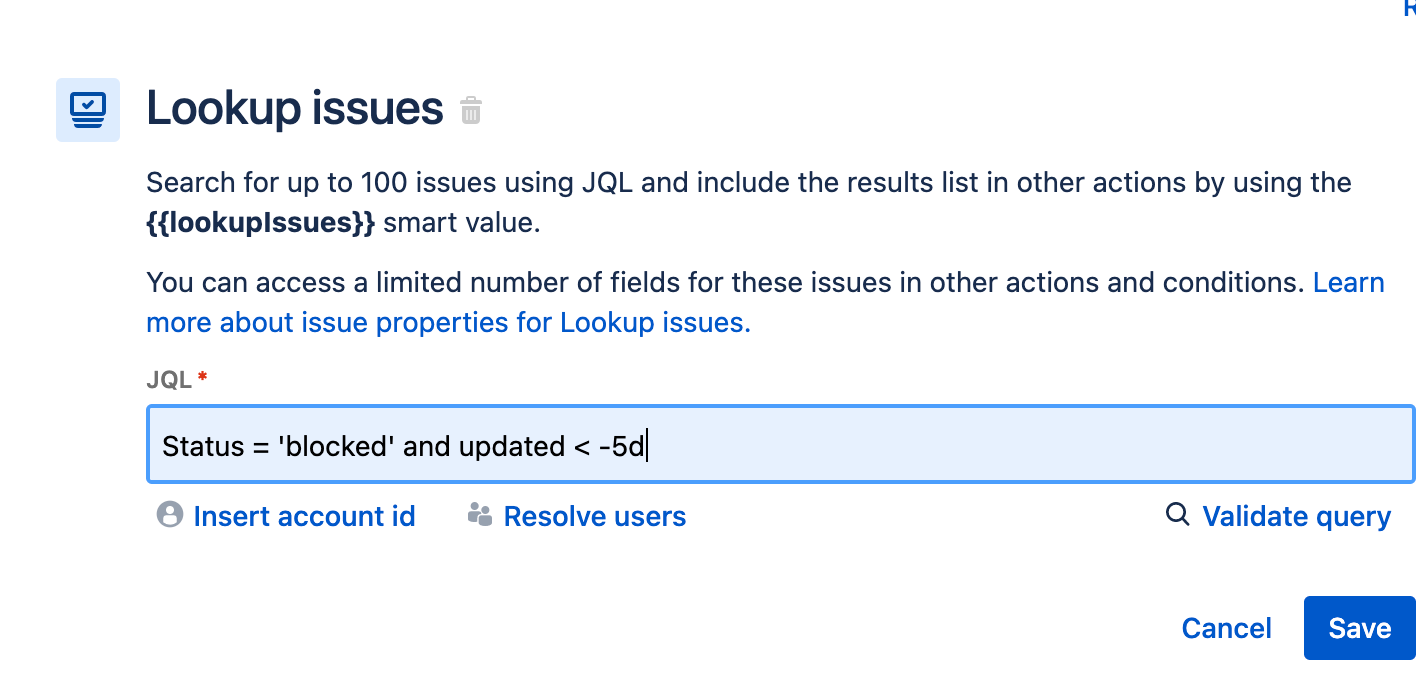
Im Folgenden siehst du ein weiteres Beispiel, wie du eine Aktionskomponente zu dieser Regel hinzufügen kannst. Suche auf dem Bildschirm Aktion hinzufügen nach der Aktion Slack-Nachricht senden und wähle sie aus.
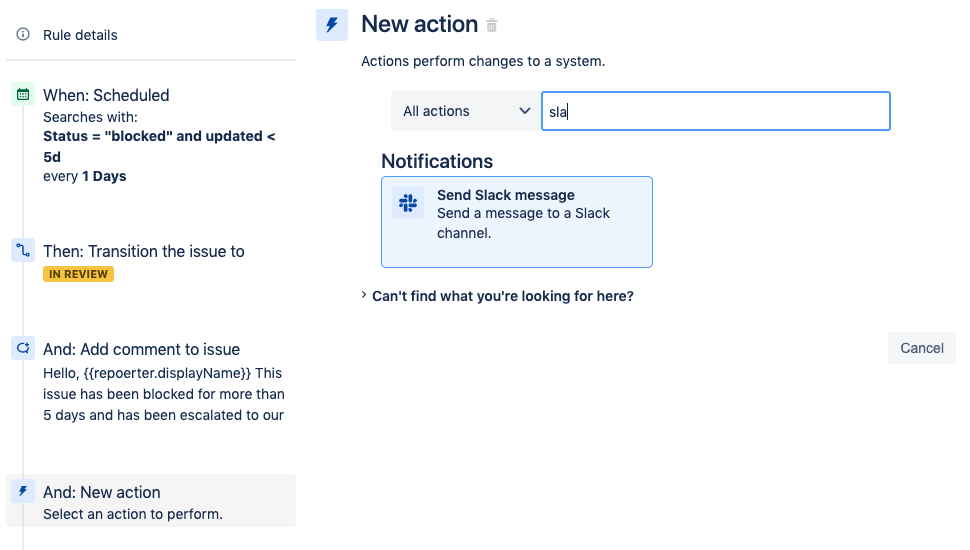
Schritt 4: Slack-Nachricht hinzufügen
Um die Aktion Slack-Nachricht senden zu aktivieren, benötigst du die Webhook-URL, die du von deinem Slack-Administrator erhältst. Du kannst dann den Channel oder Benutzer angeben, an den die Slack-Nachricht gesendet werden soll. Nachdem du die Aktion Slack-Nachricht senden konfiguriert hast, klicke auf die Schaltfläche Speichern.
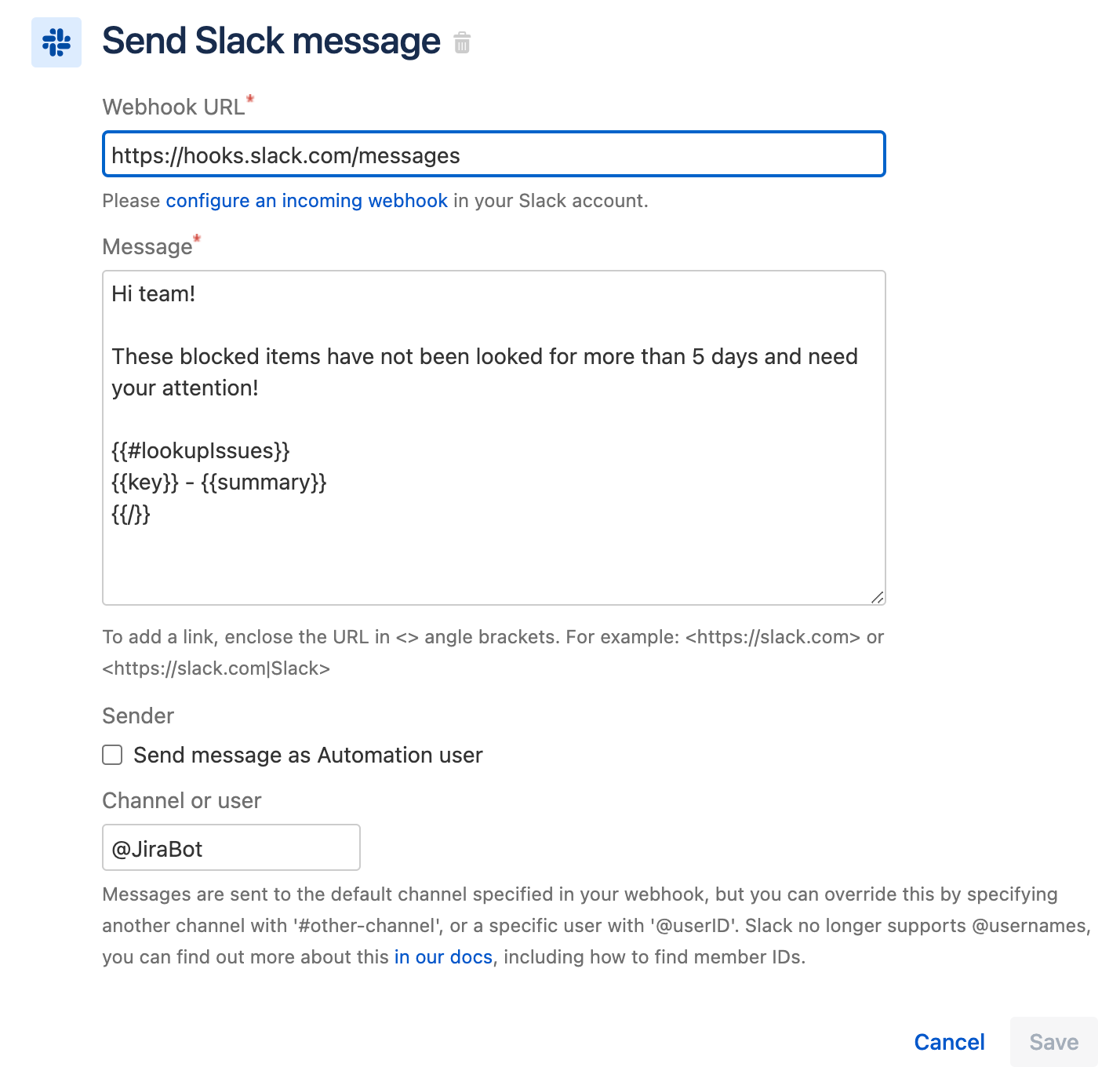
Die Regel ist nun vollständig konfiguriert. Die Regeldetails in der linken Seitenleiste sollten nun wie folgt aussehen:
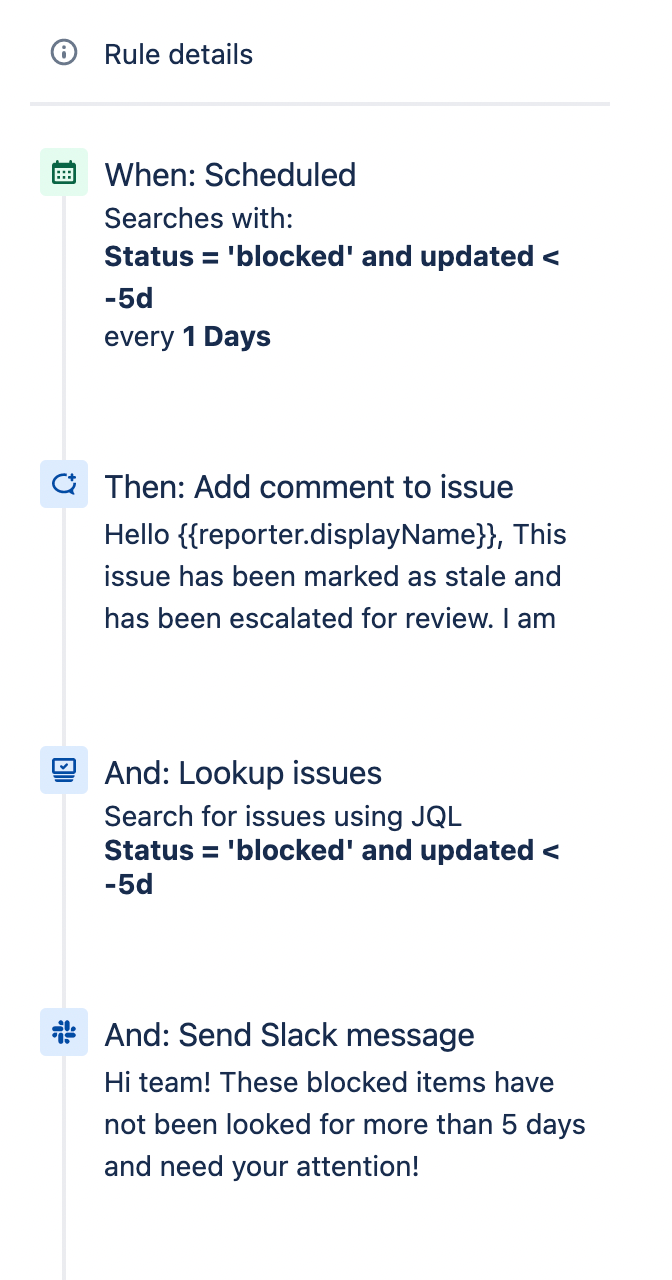
Wenn deine Regeldetails ähnlich aussehen, kannst du einen Namen für die neue Regel eingeben und auf die Schaltfläche Aktivieren klicken. Da es sich hierbei um eine geplante Regel handelt, kannst du sie manuell auslösen. Klicke hierzu oben rechts auf der Regelseite auf die Schaltfläche Regel ausführen.

Sobald die Regel ausgeführt wird, kannst du das Audit-Protokoll aufrufen, um die Ergebnisse zu überprüfen und herauszufinden, ob die Regel erfolgreich ausgeführt wurde. Wenn bei der Regelausführung ein Fehler aufgetreten ist, kann dir das Audit-Protokoll bei der Behebung des Fehlers helfen.
Wenn du dir weitere Beispiele für Regeln ansehen möchtest, besuche unsere Regelvorlagenbibliothek.
