Du kannst eine Jira-Automatisierungsregel erstellen, indem du eine "if/else"-Bedingung verwendest, mit der Vorgänge anhand der Vorgangstypen automatisch Benutzergruppen zugewiesen werden.
Navigiere in Jira in den Projekteinstellungen zur Registerkarte Automation. Klicke auf der Registerkarte mit den Regeln in der oberen rechten Ecke des Bildschirms auf Regel erstellen. Wähle im Fenster Neuer Trigger die Option Vorgang erstellt aus und klicke dann auf Speichern.
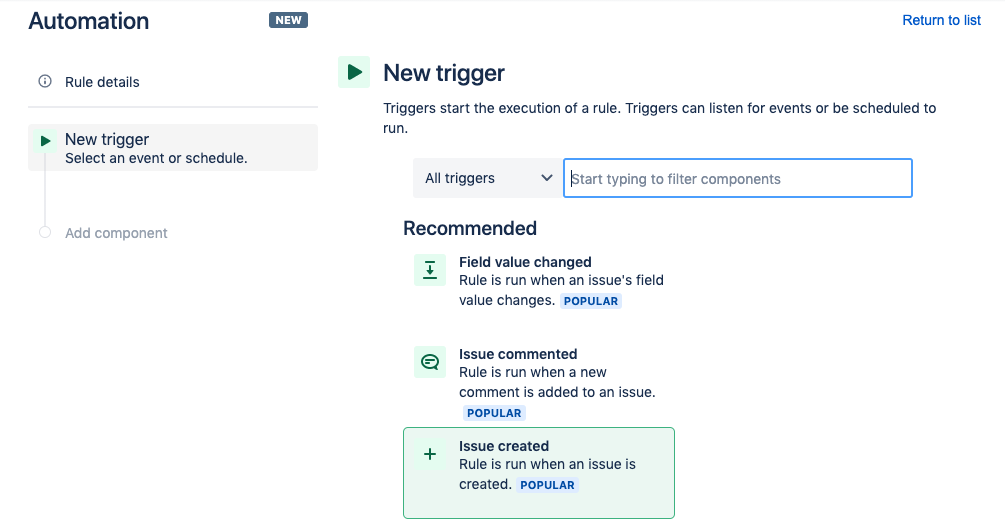
Klicke im Fenster "Komponente hinzufügen" auf Neue Bedingung.
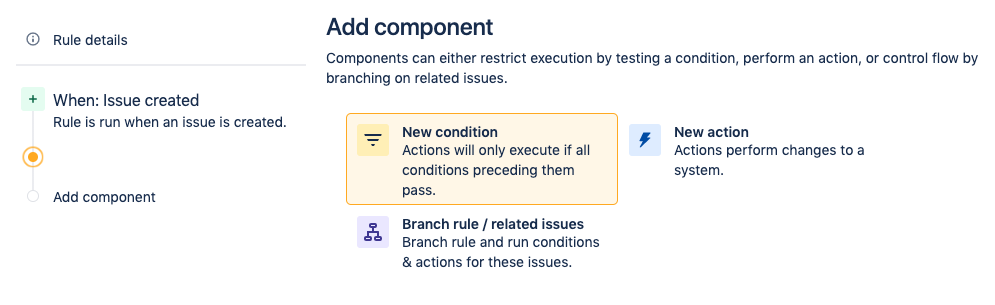
Wähle auf der Seite Neue Bedingung die Option "If"-/"Else"-Block aus. Dadurch wird eine Bedingung erstellt, die abhängig von den Kriterien in der Automatisierungsregel eine Aktion auslöst.
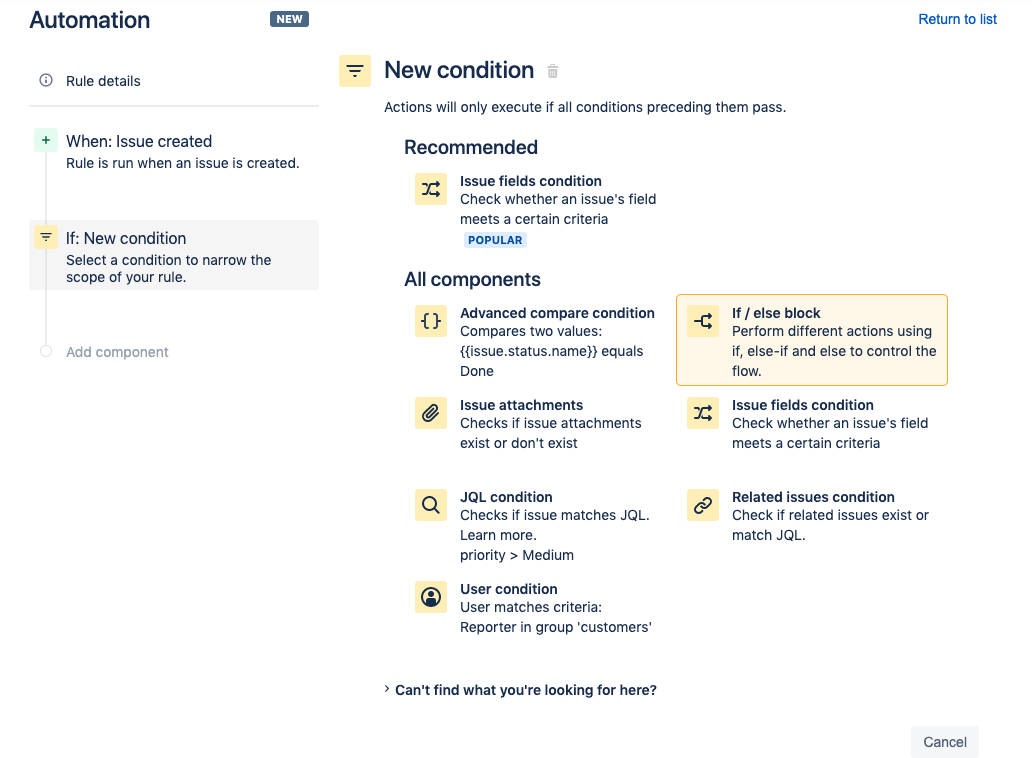
Klicke auf der Seite "If"-Block auf Bedingungen hinzufügen.
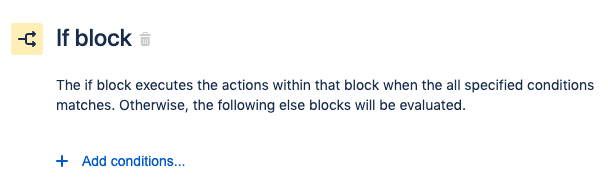
Wähle auf der Seite "If"-Block die Option Bedingung für Vorgangsfelder aus.
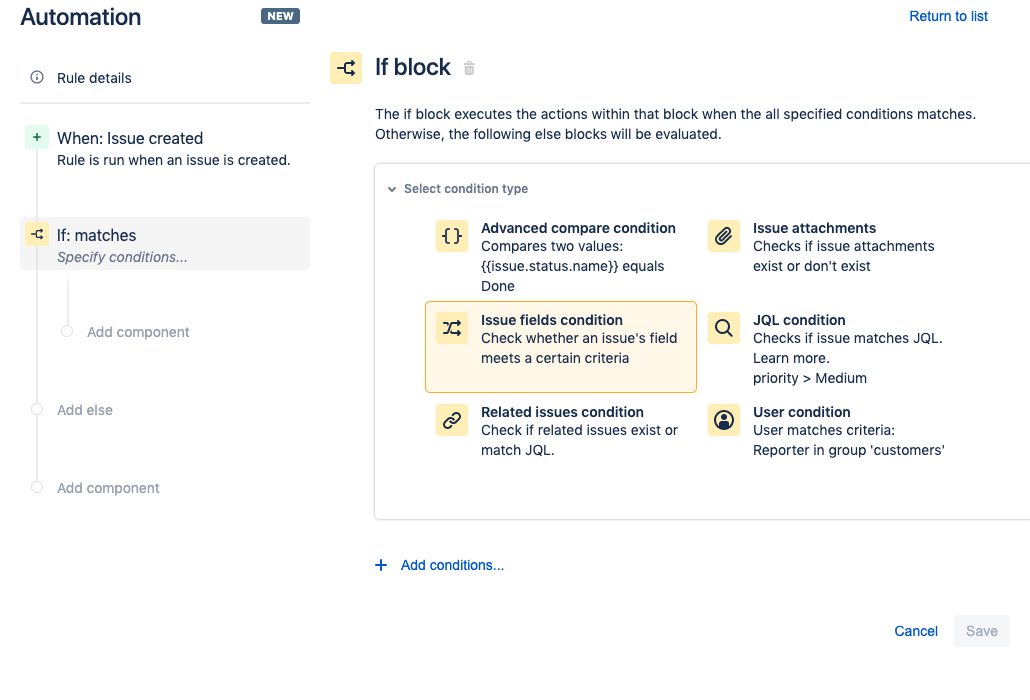
Für diese Demo legen wir als Bedingung Folgendes fest: Issue Type > equals > Bug (Vorgangstyp > gleich > Bug). Klicke anschließend auf Speichern.
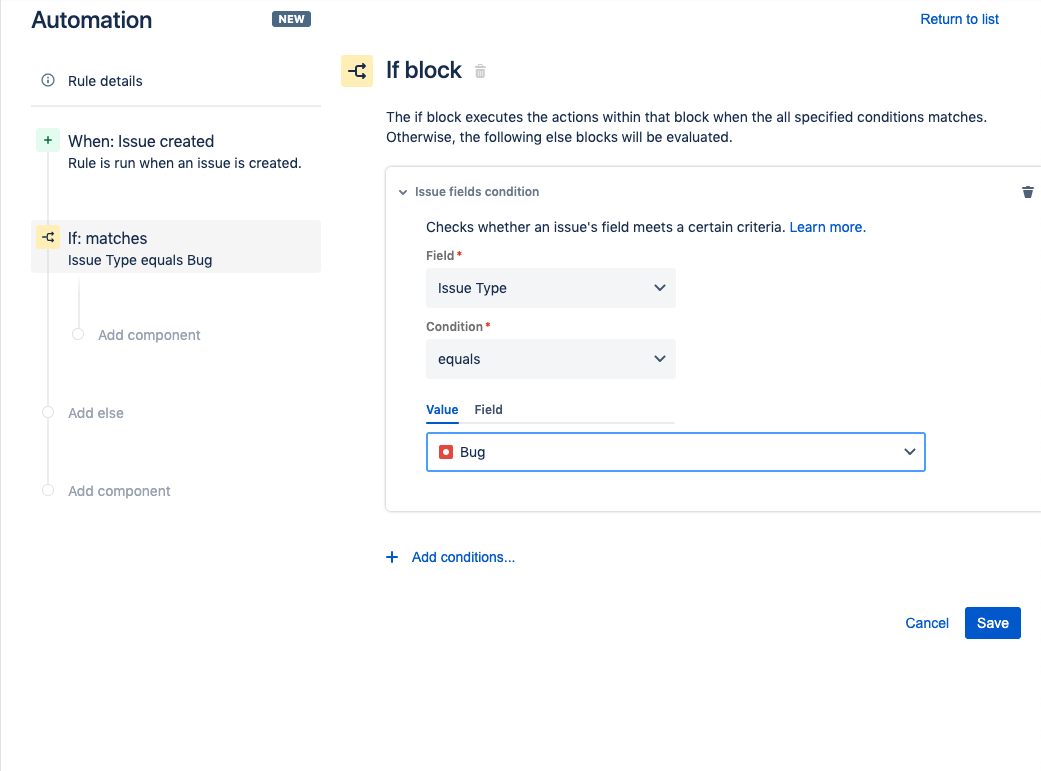
Füge als Nächstes eine Aktion hinzu, mit der Bugs bestimmten Benutzergruppen zugewiesen werden. Klicke in der linken Seitenleiste, die eine Zusammenfassung der Automatisierungsregel enthält, unter der Bedingung If:matches auf den Text Komponente hinzufügen.
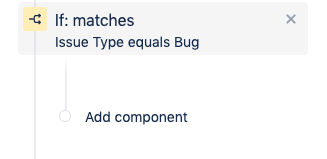
Es wird eine Eingabeaufforderung zu Neue Komponente angezeigt. Klicke auf Neue Aktion.
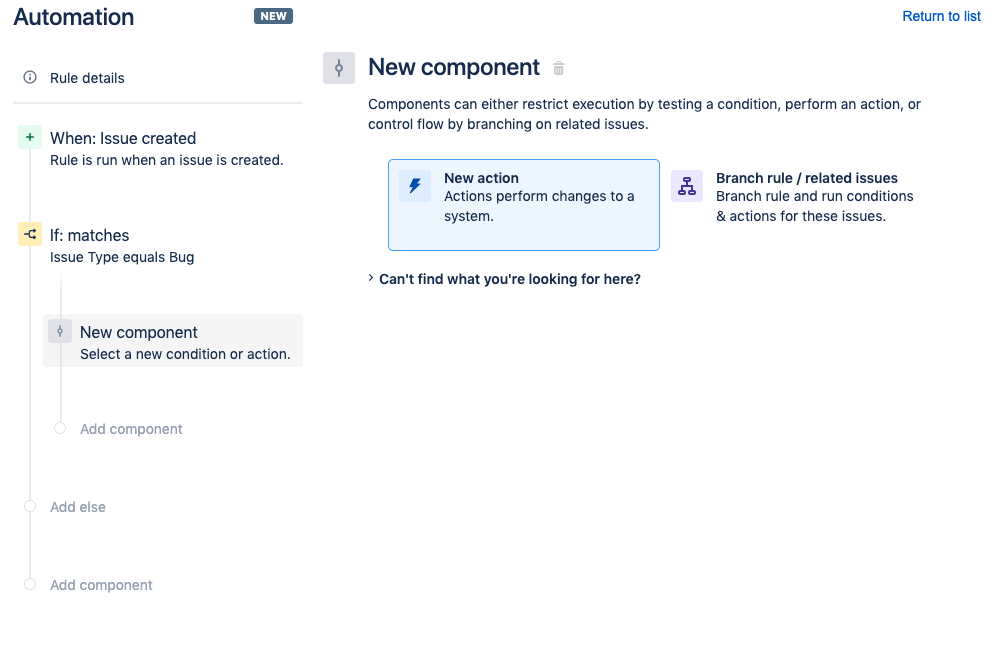
Suche auf der Seite Neue Aktion nach der Option Vorgang zuweisen und klicke darauf.
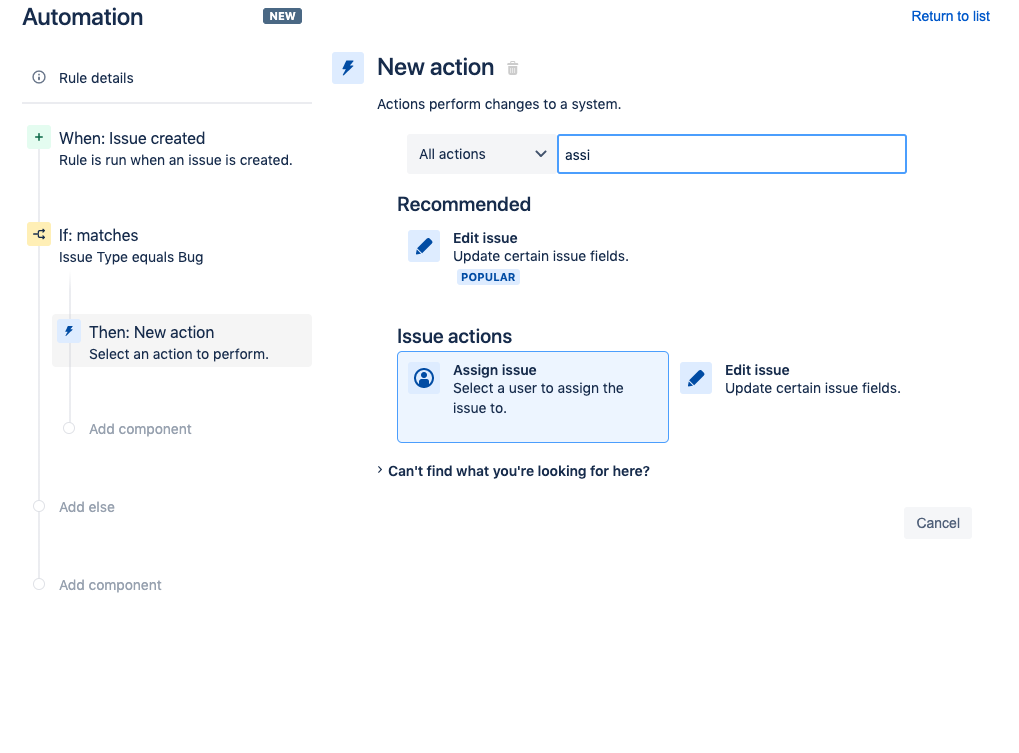
Wähle in der Eingabeaufforderung Vorgang zuweisen einen Benutzer aus, dem Vorgänge zugewiesen werden sollen. Klicke auf die Schaltfläche Speichern.
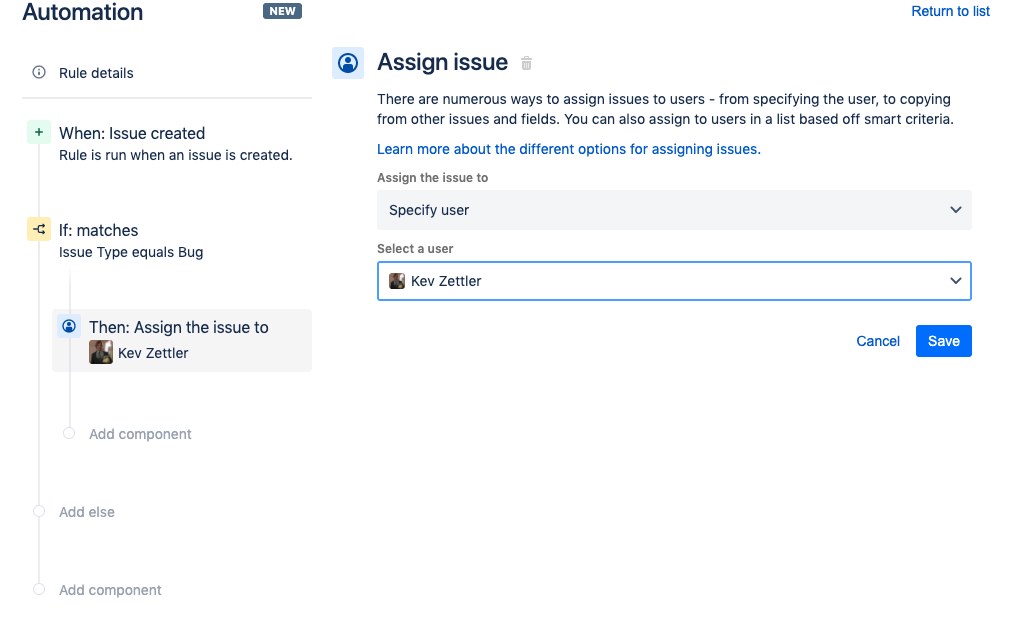
Als Nächstes kannst du der Bedingung If:matches eine if/else-Bedingung hinzufügen. Wenn die Bedingung unter "If"-Block nicht erfüllt wird, wertet die Regel die Angabe unter "Else"-Block aus. Klicke in der linken Seitenleiste auf den Text Add else ("Else" hinzufügen).
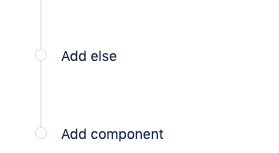
Du wirst zur Seite "Else"-Block weitergeleitet. Klicke auf den Text Bedingungen hinzufügen und wähle eine weitere Bedingung für Vorgangsfelder aus.
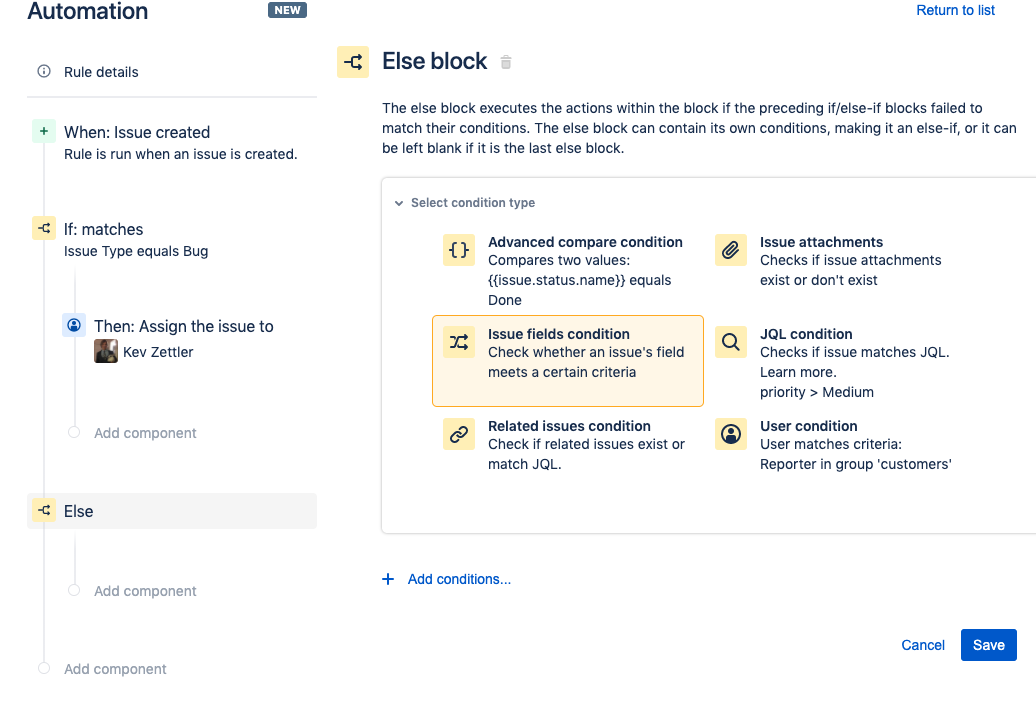
Füge unter "Else-If"-Block eine neue Bedingung hinzu. Das Beispiel unten zeigt, wie du eine neue "Else-If"-Bedingung hinzufügst, die aktiviert wird, wenn der Vorgangstyp dem Wert Task entspricht.
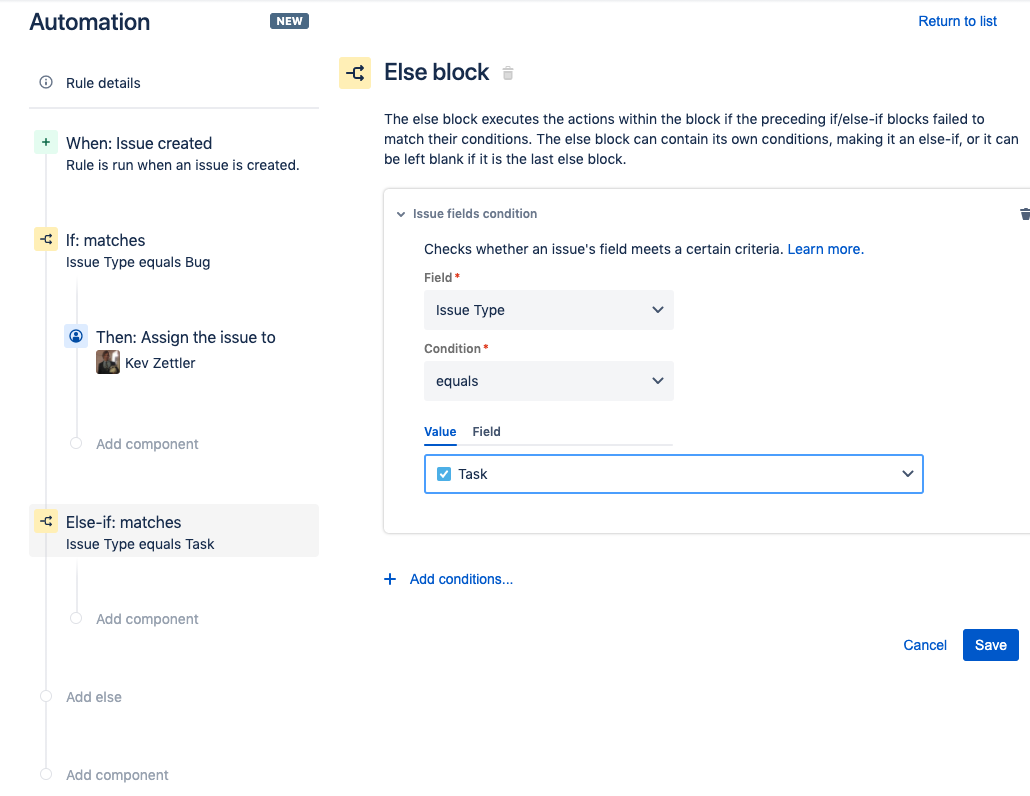
Wiederhole die Schritte, um der "Else-If"-Bedingung eine Aktion hinzuzufügen. Das folgende Beispiel zeigt, wie eine zusätzliche Aktion erstellt wird, um den Vorgang einem anderen Benutzer zuzuweisen.
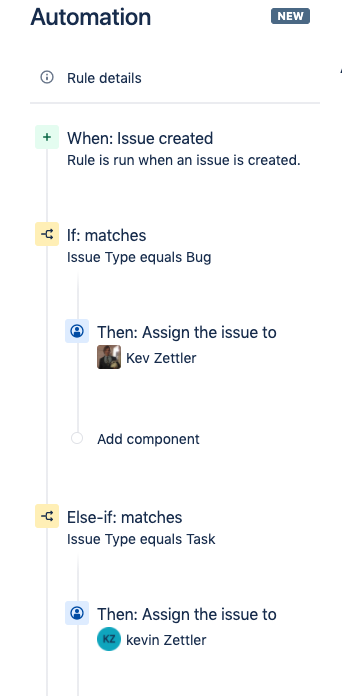
Diese Regel enthält "If"- und "Else-If"-Bedingungen, mit denen nach einem bestimmten Vorgangstyp gesucht wird, damit nachfolgende Aktionen ausgeführt werden, sobald eine der beiden Bedingungen erfüllt ist. Gib als Nächstes unter der verbleibenden "Else"-Bedingung eine weitere Aktion an. Klicke in der Seitenleiste mit den Regeldetails auf den Text Add else ("Else" hinzufügen) und dann auf die Schaltfläche "Speichern". Wiederhole die oben genannten Schritte, um der neuen "Else"-Bedingung die Aktion Vorgang zuweisen hinzuzufügen.
Das Beispiel unten zeigt, wie du die Aktion Vorgang zuweisen so einstellst, dass der Vorgang automatisch einem Benutzer aus einer Liste zugewiesen wird.
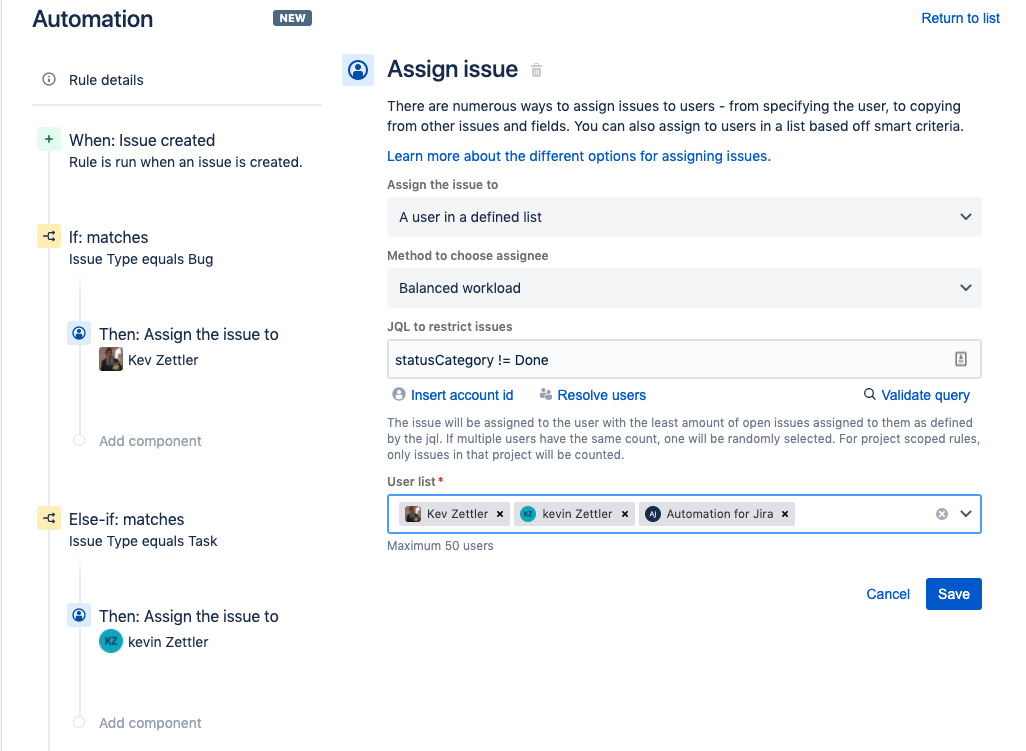
Die Aktion Vorgang zuweisen zeigt die Zuweisung Ausgewogene Arbeitsbelastung, mit der der Vorgang automatisch Benutzern aus der Liste zugewiesen wird. Mit der Zuweisung Ausgewogene Arbeitsbelastung werden die Zuweisungen gleichmäßig verteilt, damit nicht einem Benutzer aus der Liste mehr Vorgänge zugewiesen werden als den anderen. Nachdem du die neue Aktion Vorgang zuweisen konfiguriert hast, klicke auf die Schaltfläche Speichern.
Der folgende Screenshot zeigt, wie die endgültigen Regeldetails aussehen sollten. Folgendes sollte enthalten sein:
1 Trigger – "Wenn: Vorgang erstellt"
3 Bedingungen – "If:matches", "Else-if:matches", "Else"
3 Aktionen – "Then:Assign the issue to x 3" (Vorgang x 3 zuweisen)
Gib als Nächstes einen Namen für die Regel ein und klicke auf die Schaltfläche Aktivieren. Im Beispiel unten haben wir den Namen "Auto assign issues by type" (Vorgänge nach Typ automatisch zuweisen) verwendet. Der folgende Erfolgsindikator sollte angezeigt werden.
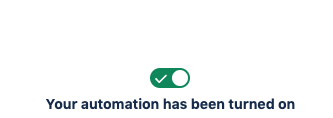
Nachdem die Regel nun aktiviert wurde, kannst du sie auslösen, indem du in deinem Projekt Vorgänge erstellst. Versuche es zunächst mit einem Vorgang vom Typ Bug oder Task. Ob die Automatisierungsregel richtig funktioniert, kannst du im Audit-Protokoll überprüfen.
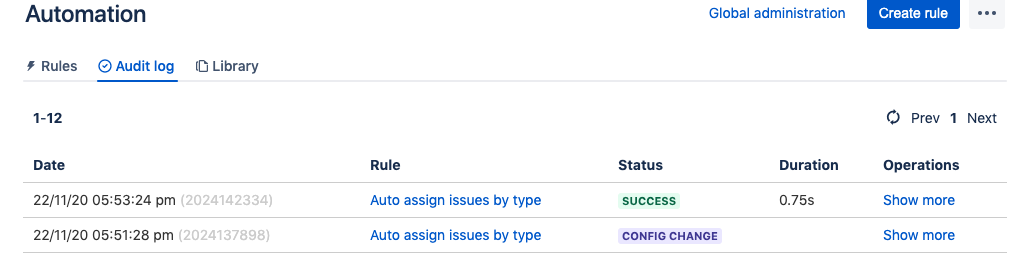
Im Audit-Protokoll findest du den Verlauf der Automatisierungsregel ab ihrer Erstellung und Ausführung. Wenn es Probleme oder Bugs bei der Automatisierungsregel gibt, werden diese im Audit-Protokoll hervorgehoben und es wird Debugging-Unterstützung angeboten. Wenn du dir weitere Beispiele für Regeln ansehen möchtest, besuche unsere Regelvorlagenbibliothek.
