Kanban-Tutorial
In diesem Tutorial erfährst du Schritt für Schritt, wie du in Jira ein Kanban-Projekt umsetzt, deine Aufgaben priorisierst, deinen Workflow visualisierst und WIP-Aufgaben reduzierst, um eine Überlastung deines Teams zu vermeiden.
Zeit:
Lesedauer: 10 Minuten Dauer der Umsetzung: mehrere Wochen
Zielpublikum:
Einsteiger in der Kanban-Softwareentwicklung und/oder in Jira
Voraussetzungen:
Du hast ein Jira-Konto erstellt.
Kanban und Scrum ähneln sich dahingehend, dass sie Teams bei frühen und häufigen Releases unterstützen. Kanban lässt deinem allerdings Team mehr Freiraum bei der Planung und Ausführung. Hier wird nicht in zeitlich festgelegten Sprints gearbeitet, sondern die Arbeit folgt dem Prinzip der Continuous Delivery – dein Team holt sich einzelne Aufgabenteile aus dem Backlog, bearbeitet sie und verschiebt sie in die Spalte "Erledigt".
Schritt 1: Erstellen eines Kanban-Projekts
Nachdem du dich in Jira eingeloggt hast, hast du die Möglichkeit, ein Projekt zu erstellen. Achte darauf, dass du bei der Auswahl deines Projekttyps ein Kanban-Softwareentwicklungsprojekt auswählst.
Dein neues Kanban-Softwareentwicklungsprojekt wird also ein Kanban Board enthalten. Sobald du dein Projekt erstellt hast, wird dir als erstes das Kanban Board deines Teams angezeigt. Hier wird dein Team letztendlich seine Aufgaben verfolgen.
Schritt 2: Konfiguration deines Workflows
In Jira bietet dir das Kanban-Projekt einen sofort einsatzbereiten Workflow mit Backlog und den Status "Zur Entwicklung ausgewählt", "In Arbeit" und "Erledigt". Dadurch kann der Produktinhaber Tasks zum Backlog hinzufügen und sie zu "Entwicklungsbereit" verschieben, sobald die Task oder die User Story fertig ist. Die Teammitglieder können dann aus dieser Spalte auswählen und sich zu "In Arbeit" und zu "Erledigt" vorarbeiten. Wenn dein Entwicklungsworkflow anders gestaltet ist, kannst du ganz einfach einen Workflow-Status hinzuzufügen oder entfernen. Viele Teams möchten ihrem Workflow zum Beispiel eine QA- oder Überprüfungsphase hinzufügen.
Klicke zur Konfiguration deiner Spalten und deines Workflows oben in der rechten Ecke des Backlogs auf "Board" und wähle dann "Konfigurieren".
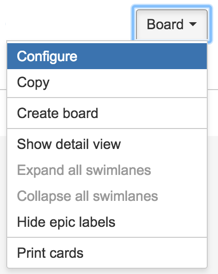
Auf der Board-Konfigurationsseite wählst du nun in der Seitenleiste "Spalten" aus. Über die Schaltfläche auf der rechten Seite kannst du einen Status oder eine Spalte hinzufügen und über das Papierkorbsymbol kannst du Spalten entfernen. Wenn du die Workflow-Spalten nach deinen Wünschen konfiguriert hast, klickst du oben rechts auf "Zurück zum Board".
Schritt 3: Hinzufügen von Aufgaben, Fehlern oder User Storys zum Backlog
Füge über die Schaltfläche "Erstellen" deinem Backlog Aufgaben, Fehler oder User Storys hinzu. In Kanban ist dies die erste Spalte deines Boards. Wenn du gerade kein Projekt oder Feature griffbereit hast, kannst du auch ein paar Beispielaufgaben erstellen, um loszulegen und die Funktionsweise kennenzulernen.
In einem Agile-Framework sind User Storys die kleinste Arbeitseinheit. Als {Benutzertyp} möchte ich {Ziel}, damit ich {gewünschter Vorteil}.
Verwenden wir eine Website als einfaches Beispiel für die Erstellung einer User Story.
Als Kunde möchte ich ein Konto erstellen können, damit ich meine Käufe des letzten Jahres sehen kann, um mein Budget für nächstes Jahr zu planen.
User Storys werden vom Product Owner grob skizziert. Die ausführlicheren Anforderungen werden dann vom gesamten Produktteam gemeinsam bestimmt.
Schritt 4: Priorisierung des Backlogs
Zur Anordnung oder Priorisierung der Backlog-Elemente ziehst du Karten in der ersten Spalte je nach ihrer Priorität nach oben oder unten.
Ein Kanban-Team konzentriert sich nur auf die Arbeit, die aktiv ausgeführt wird. Sobald das Team ein Aufgabenelement abgeschlossen hat, wählt es das nächste Aufgabenelement aus. Der Product Owner kann Prioritäten für Aufgaben im Backlog beliebig neu festlegen, ohne das Team zu unterbrechen, da sich alle Änderungen, die das aktuelle Aufgabenelement nicht betreffen, nicht auf das Team auswirken. Solange der Product Owner dafür sorgt, dass die wichtigsten Aufgabenelemente oben im Backlog stehen, kann das Entwicklerteam dem Unternehmen den größtmöglichen Wert bereitstellen. Die für Scrum typischen Iterationen mit fester Länge sind hier also nicht erforderlich.
Es kann hilfreich sein, beim Hinzufügen von Issues den Prioritätsschlüssel zu verwenden, damit eine Priorisierung leicht visualisiert werden kann. In den Standardeinstellungen für Kanban werden deinem Board Swimlanes hinzugefügt – eine für Elemente mit hoher Priorität mit dem Label "Express" und eine für alles andere. Du kannst auch innerhalb der einzelnen Issues Tools wie Labels oder Features zur besseren Kategorisierung von Aufgabenteilen nutzen.
Eine Swimlane ermöglicht die Kategorisierung von Issues, damit agile Teams sehen können, an welchen Issues sie als nächstes arbeiten sollen. Die Standard-Swimlanes lassen sich bearbeiten, indem du oben rechts in deinem Backlog zur Board-Konfiguration gehst und in der Seitenleiste "Swimlanes" auswählst. Du kannst Swimlanes hinzufügen, indem du deine Issues mit JQL kategorisierst.
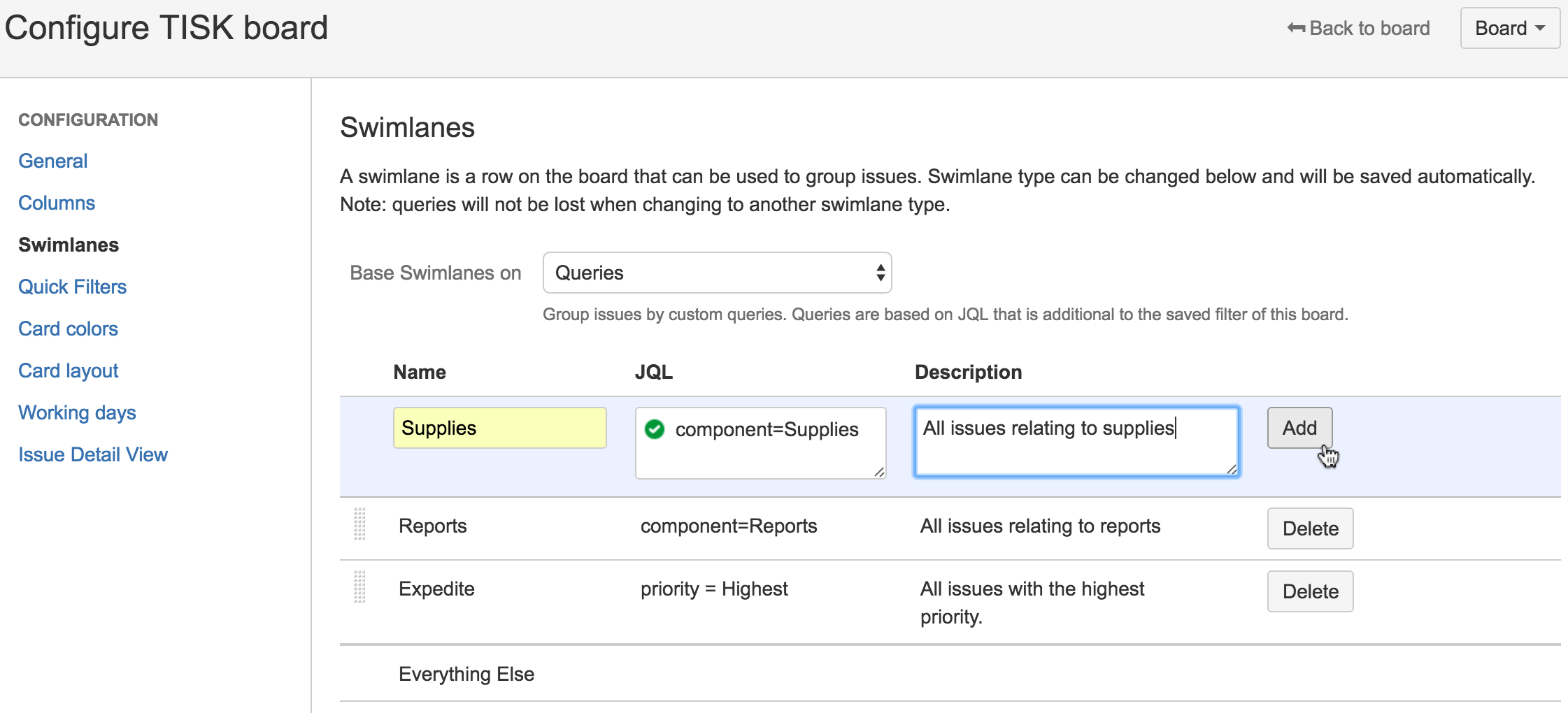
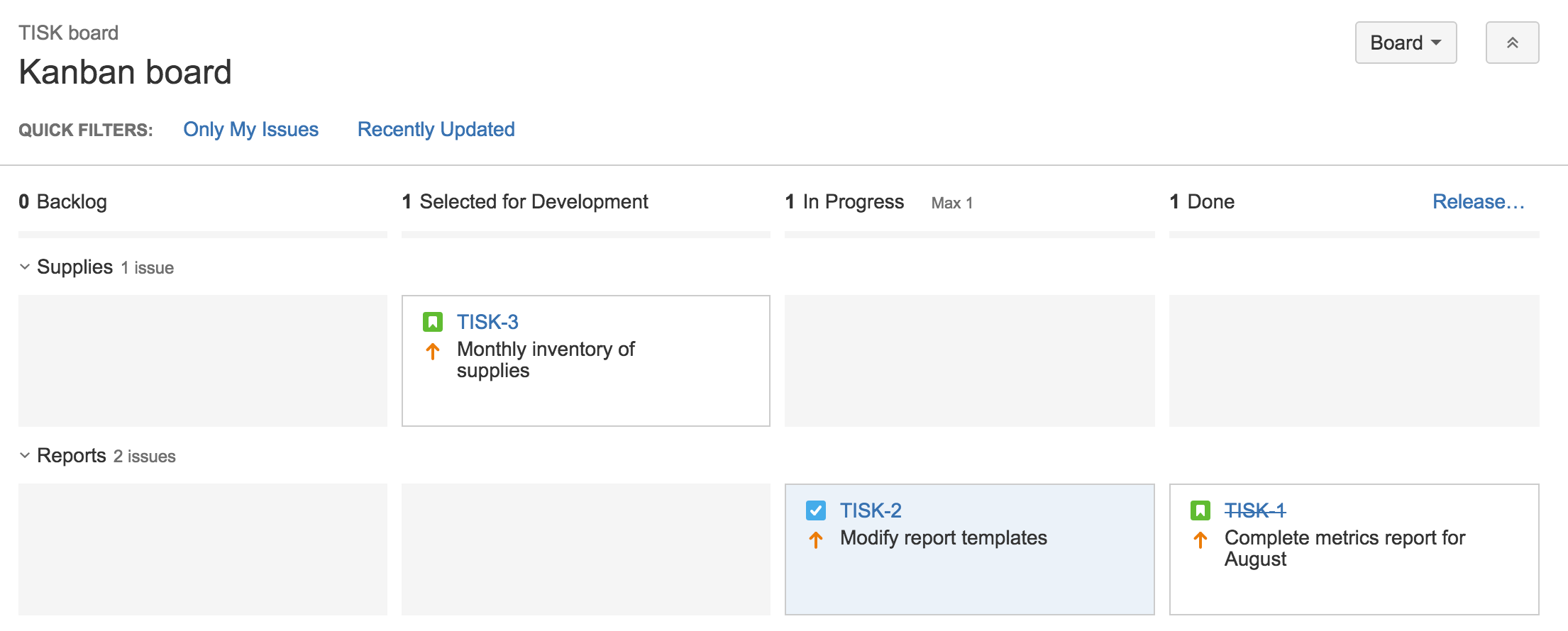
Schritt 5: Auswahl von Aufgaben aus dem Backlog
In Kanban holen sich die Teammitglieder Elemente aus dem Backlog oder der Spalte "Ausgewählt für Entwicklung" und ziehen sie in die Spalte "In Bearbeitung".
Wir haben dir empfohlen, die Anzahl der WIP-Aufgaben zu begrenzen. Um dies zu erleichtern, könntest du Beschränkungen für deine Spalten hinzufügen. Hierdurch wird eine Warnung angezeigt, wenn dein Team zu viele Aufgaben in eine Spalte schiebt.
Du kannst Grenzen für deine WIP-Aufgaben (Work in Progress) setzen, d. h., du legst eine Mindest- und Höchstzahl an Aufgaben fest, die auf dem Board pro Spalte enthalten sein darf. WIP-Grenzen verringern die Menge der fast erledigten Aufgaben, da das Team gezwungen ist, sich auf eine kleinere Sammlung von Aufgaben zu konzentrieren, sodass die Arbeitsweise deines Teams durchgehend optimiert wird. WIP-Grenzen weisen außerdem auf Engpässe in der Delivery-Pipeline eines Teams hin, bevor eine Situation problematisch wird. WIP-Grenzen sind ein wertvolles Tool der agilen Entwicklung, mit dem schneller Mehrwert für die Kunden geschafft werden kann. Hier erfährst du mehr.
In Jira kannst du in der Board-Konfiguration im Bereich "Spalten" eine Mindest- und Höchstgrenze für jede Spalte festlegen.
Schritt 6: Abhalten von Teammeetings
Tägliche Standup-Meetings und Retrospektiven sind bei der Kanban-Methode optional. Wir empfehlen jedoch, dass du mit deinem Team einen Meeting-Rhythmus festlegst. Ein tägliches Standup-Meeting kann sinnvoll sein, um auf Blocker in den jeweiligen Aufgaben aufmerksam zu machen. Auch für den Product Owner kann es hilfreich sein, da er hier dem Team mitteilen kann, wo die Prioritäten liegen und warum dies so ist. Überlege, was für dein Team das Richtige ist, und probiere es aus – du kannst immer noch Änderungen vornehmen.
Erforderliche Teilnehmer: Entwicklerteam und Product Owner
Optional: Team-Stakeholder
Wann: Einmal täglich, normalerweise am Morgen
Dauer: Nicht mehr als 15 Minuten Für Standup-Meetings ist kein Konferenzraum erforderlich, da das Meeting nicht im Sitzen abgehalten wird. Das Stehen trägt dazu bei, das Meeting kurz zu halten!
Agile-Framework: Scrum und Kanban.
Zweck: Das tägliche Standup-Meeting ist dafür vorgesehen, alle Beteiligten schnell darüber zu informieren, was im gesamten Team abläuft. Es handelt sich nicht um ein ausführliches Statusmeeting. Der Ton sollte leicht und ungezwungen, aber dennoch informativ sein. Jedes Teammitglied sollte die folgenden Fragen beantworten:
- Was habe ich gestern erledigt?
- Woran werde ich heute arbeiten?
- Bin ich durch irgendetwas blockiert?
Es besteht die stillschweigende Übereinkunft, dass du vor deinen Kollegen berichtest, welche Arbeiten du gestern erledigt hast. Niemand möchte das Teammitglied sein, das ständig an derselben Sache arbeitet und keinen Fortschritt macht.
Profitipp: Einige Teams nutzen Timer, um alle auf Kurs zu halten. Andere werfen einen Ball im Team hin und her, um sicherzustellen, dass alle aufmerksam sind. Viele verteilte Teams nutzen Videokonferenzen oder Gruppenchats, um die Distanz zu überbrücken. Dein Team ist einzigartig – dein Standup-Meeting sollte dies ebenfalls sein!
Schritt 7: Verwendung des Kontrollcharts
Du solltest regelmäßig einen Blick auf das Kontrollchart werfen, um den Fortschritt deines Teams zu überwachen.
Das Kontrollchart stellt folgende Informationen bereit:
- Die Dauer, wie lange jedes Issue in einem bestimmten Status verweilt, bevor es zur nächsten Phase übergeht.
- Die Durchlaufzeit deines Teams, also die durchschnittliche Zeit, die bis zum Abschluss eines Issues erforderlich ist. Du kannst die Durchlaufzeit für dein Produkt oder deine Version ansehen.
- Den fortlaufenden Durchschnitt der Durchlaufzeit deines Teams. Mit steigender Effizienz deines Teams sollte sich diese Zahl verringern.
Das Kontrollchart ist nützlich, da es bei der Analyse der Arbeitsweise deines Teams behilflich ist. Einige Fragen, die du dir stellen könntest:
- Erfordern bestimmte Issue-Typen zu viel Zeit zur Fertigstellung? Dies könnte bedeuten, dass die Issues zu komplex sind oder zugunsten höher priorisierter Aufgaben immer wieder nach hinten geschoben werden.
- Dauert der Übergang von Issues zu einem bestimmten Status zu lange? Dies könnte auf einen Engpass im Teamprozess hinweisen.
- Was ist der fortlaufende Durchschnitt deines Teams? Wird dein Team effizienter? Warum oder warum nicht?
Schritt 8: Verwendung des Kanban-Backlogs (optional)
Viele Teams sind von der Flexibilität von Kanban begeistert, aber es ist möglich, dass die erste Spalte auf ihrem Board – das Backlog – zu lang und unübersichtlich wird. Aus diesem Grund haben wir in den Kanban-Softwareentwicklungsprojekten ein Backlog hinzugefügt.
Das Kanban-Backlog bietet dir ein Backlog für dein Board, das sich auf einer anderen Registerkarte in deinem Projekt befindet. Das Kanban-Backlog stellt im Wesentlichen Produktmanagern einen größeren und dedizierten Bereich zur Verfügung, in dem sie das Backlog uneingeschränkt erstellen und priorisieren können, ohne das Team bei der laufenden Arbeit zu stören. Der Produktmanager kann nun Aufgaben aus dem Backlog in "Bereit zur Entwicklung" schieben, um dem Team mitzuteilen, welche Aufgaben anstehen.
Weitere Informationen erhältst du in Verwendung des Kanban-Backlog und in Aktivieren des Kanban-Backlogs.
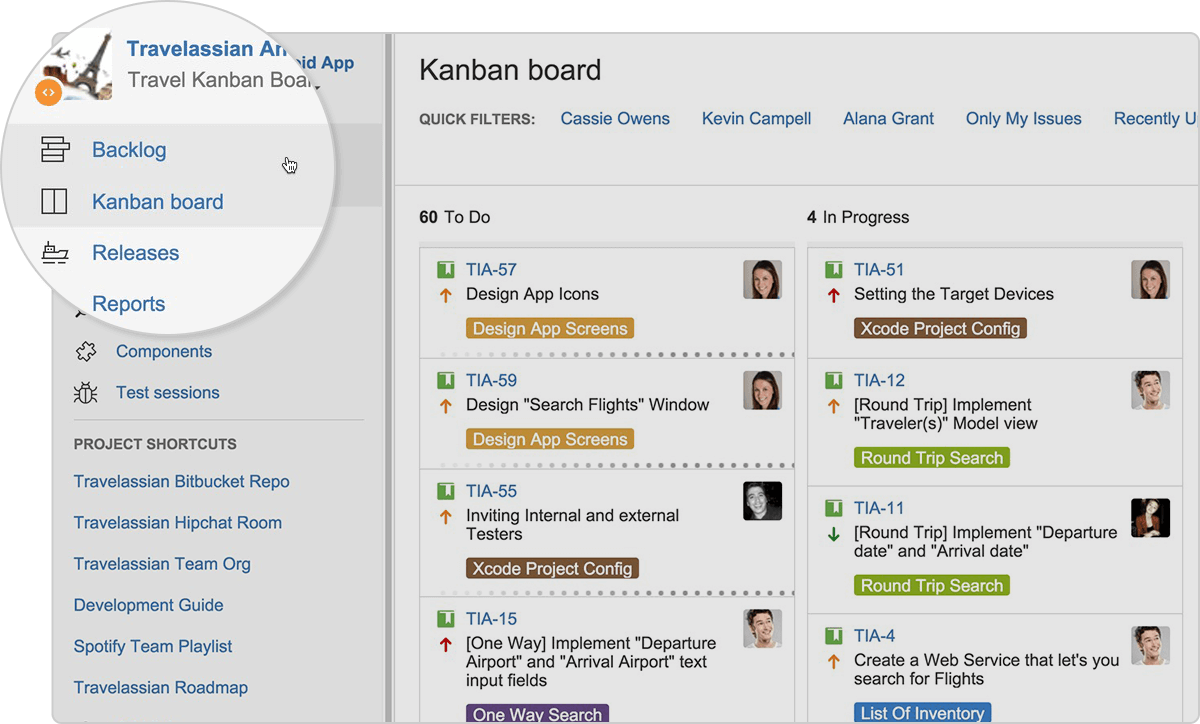
- Logge dich als Benutzer mit den globalen Zugriffsrechten eines Jira-Administrators ein.
- Wähle in der oberen Navigationsleiset Jira Administration > Anwendungen und scrolle die Seite bis zum Bereich Jira herunter.
- Wähle unter Jira Labs die Features aus, die für dich interessant sind.
- Burnup-Chart
- Kanban-Backlog
Verfahren für Fortgeschrittene
Inzwischen hast du wahrscheinlich bereits festgestellt, wie gut Jira anpassbar ist. Im Folgenden geben wir dir ein paar tiefergehende Tipps und Tricks an die Hand, mit denen dein Team sein volles Potenzial entfalten sowie WIP-Aufgaben schneller und effizienter abschließen kann.
Schritt 9: Automatisierung von Routineaufgaben
Sobald du dich mit Kanban auskennst, kannst du Routineaufgaben ganz einfach automatisieren. So sorgst du für ein ordentliches Board, ein aktuelles Backlog und dafür, dass deine Aufgaben immer auf dem neusten Stand sind.
Einige der beliebtesten Automatisierungsregeln für Kanban findest du in der Vorlagenbibliothek von Jira Automation.
Schritt 10: Verwendung der Spaltenbeschränkungen
In Schritt 5 haben wir bereits besprochen, wie wichtig es ist, die Anzahl der WIP-Aufgaben zu begrenzen. In diesem Abschnitt werden wir darauf tiefer eingehen, vor allem da Grenzen Engpässe in deinem Team verdeutlichen. Wenn diese frühzeitig beleuchtet werden, kann dein Team Prioritäten neu ordnen und einen realistischen Handlungsplan ausarbeiten.
Du kannst die Spaltenbeschränkungen deines Boards konfigurieren, indem du in der Board-Konfiguration den Bereich "Spalten" aufrufst. Dort hast du die Möglichkeit Mindest- und Höchstgrenzen für jede Spalte festzulegen.
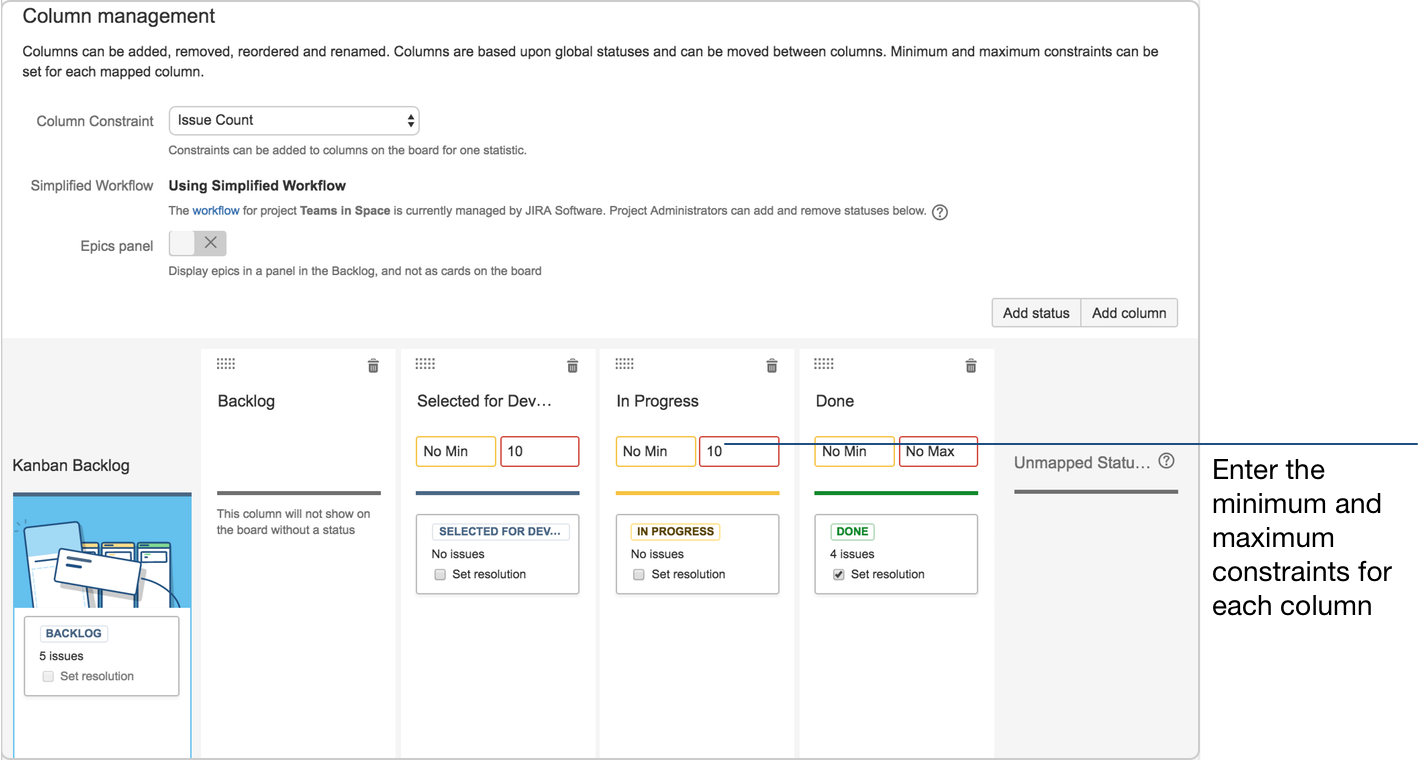
Wenn sich entweder in der Spalte "Ausgewählt für Entwicklung" oder "In Bearbeitung" mehr als zehn Issues befinden, erscheint am oberen Rand der Spalte ein roter Balken:
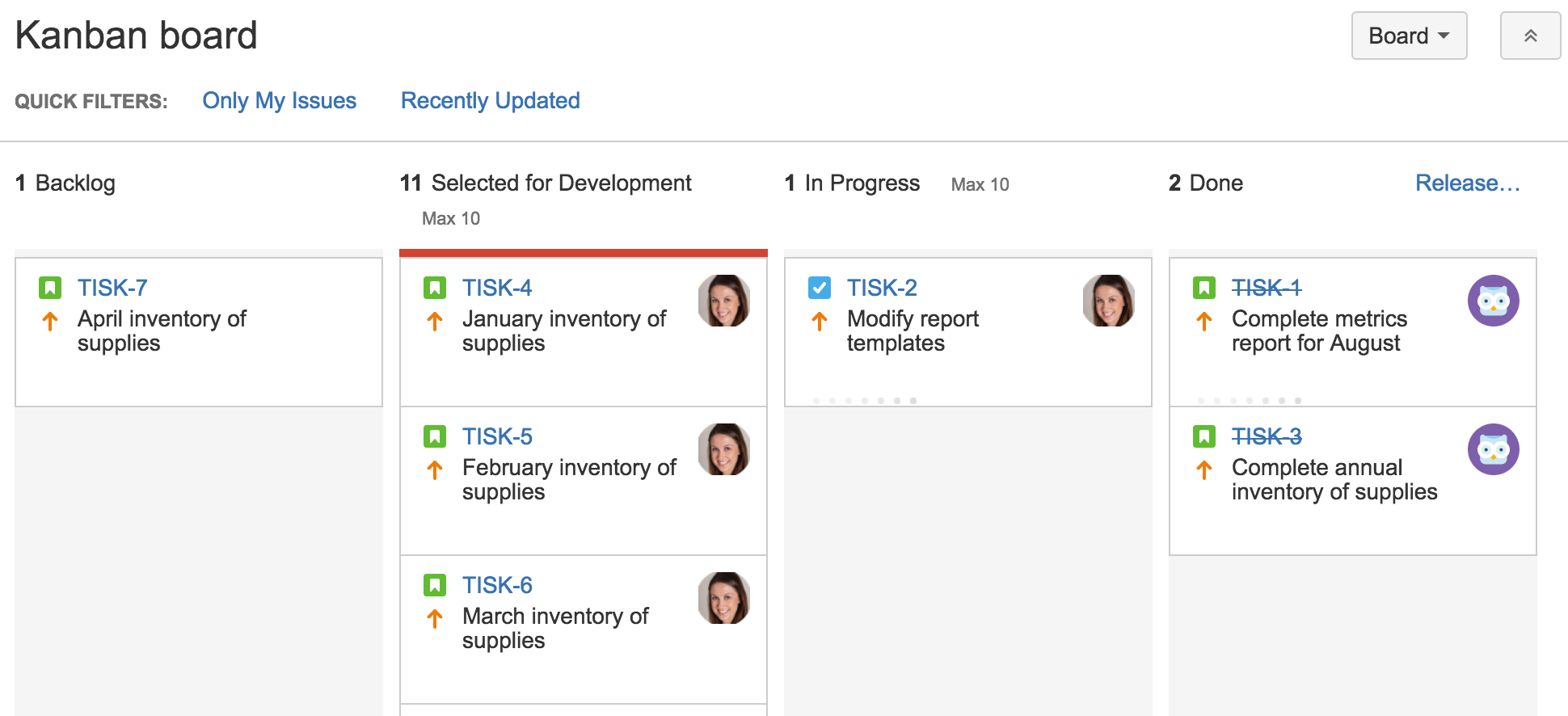
Beachte, dass dein Board anders aussehen kann, wenn du das Kanban-Backlog für dein Board aktiviert hast.
Je nach den Anforderungen deines Teams kannst du noch einen Schritt weitergehen und deine Spaltenbeschränkungen so konfigurieren, dass Unteraufgaben nicht mitgezählt werden.
Weitere Details hierzu findest du unter "Konfiguration von Spalten".
Schritt 11: Verwendung des kumulativen Flussdiagramms
Das kumulative Flussdiagramm ist bei der Kanban-Methode einer der wichtigsten Berichte überhaupt. Mit ihm kann das Team seine Arbeit schnell visualisieren und mit dem Gesamtfortschritt des Projekts vergleichen.
In Jira zeigt das kumulative Flussdiagramm die Status der Vorgänge deines Teams für einen bestimmten Zeitraum an:
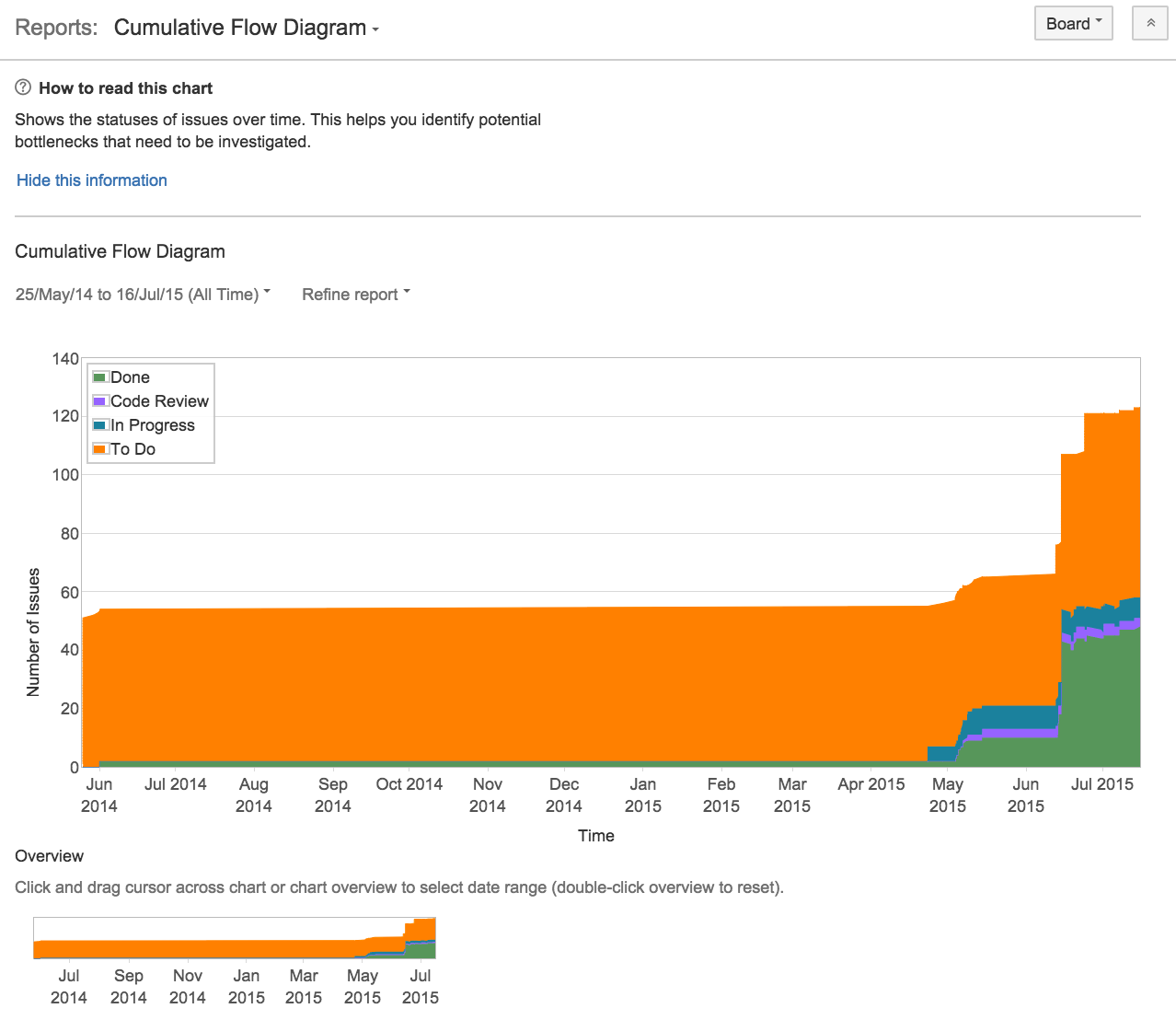
Engpässe werden im Diagramm als eine plötzliche Änderung des Issue-Status angezeigt – sobald ein plötzlicher Anstieg oder ein Gefälle vorhanden ist, sollten die betroffenen Issues auf jeden Fall näher betrachtet werden.
Für die Prognose potenzieller Engpässe ist das kumulative Flussdiagramm ein Tool, das dein Team ernsthaft in Betracht ziehen sollte.
Mit der Jira Kanban-Vorlage kostenlos loslegen
Maximale Effizienz dank eines guten Überblicks über die wichtigsten Aufgaben
