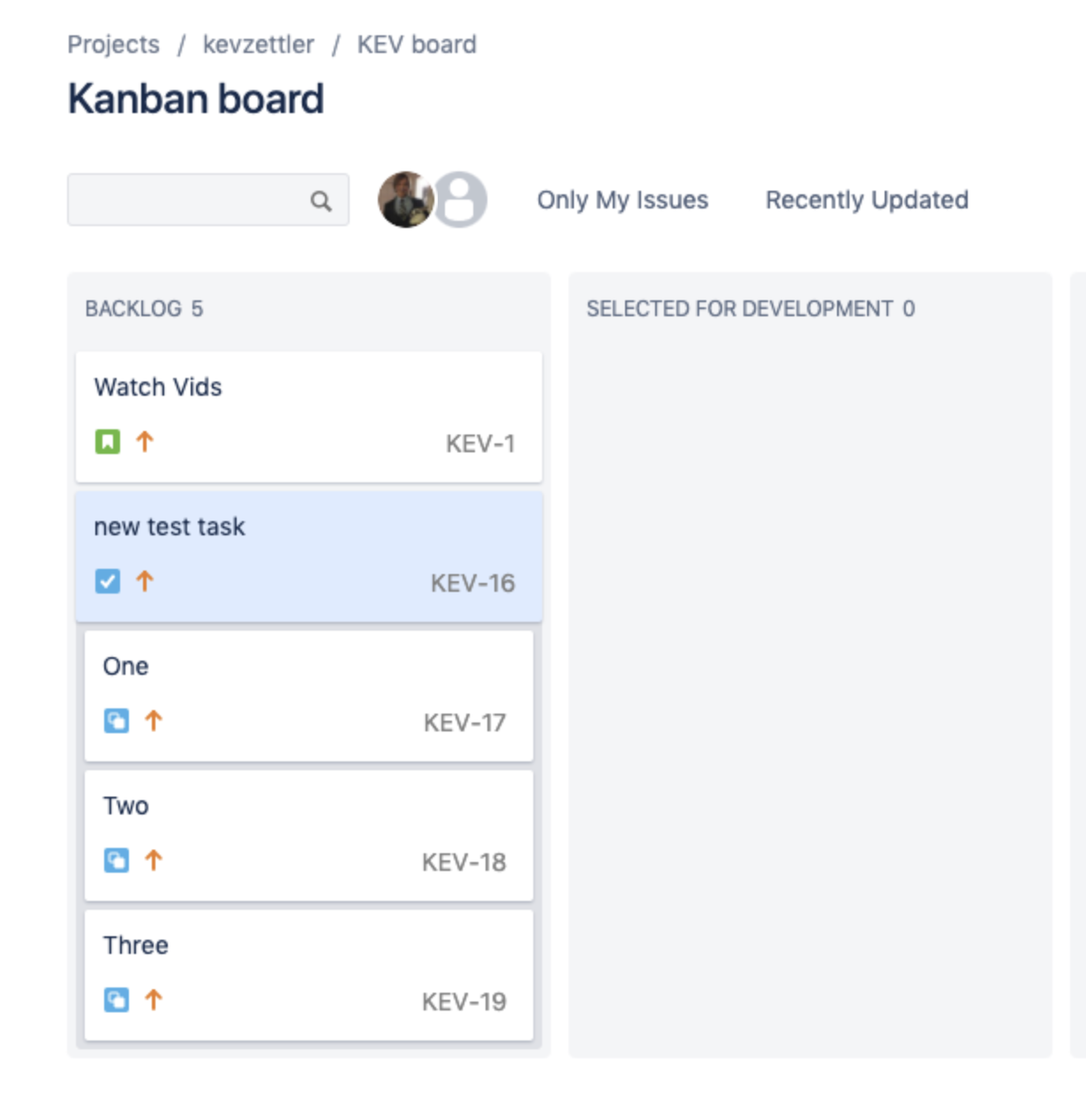Die Automatisierungsregeln in Jira helfen Teams, schnell zu reagieren und organisiert zu bleiben. Erkunde die Vorlagenbibliothek für Automatisierungen, und lies weiter, um mit der Automatisierung in Jira zu beginnen.
Neuer Trigger
Wähle als ersten Schritt auf der Auswahlseite Neuer Trigger einen Trigger aus.
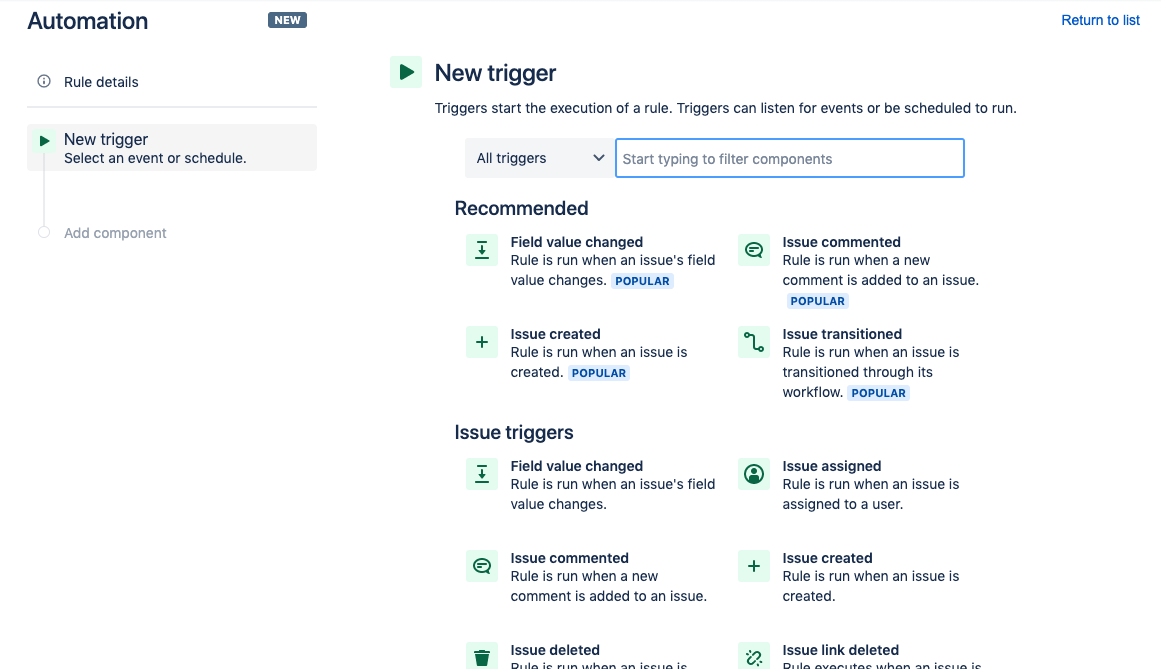
Suche als Nächstes in der Liste der Trigger den Trigger Vorgang erstellt.
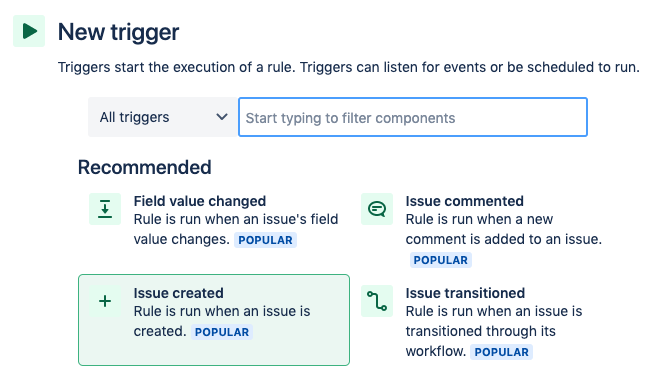
Du kannst auch in der Suchleiste nach dem Trigger Vorgang erstellt suchen. Nachdem du den Trigger Vorgang erstellt ausgewählt hast, klicke auf die Schaltfläche Speichern.
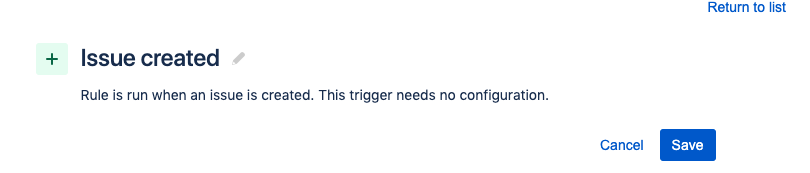
Neue Bedingung
Als Nächstes fügen wir eine Komponente namens Neue Bedingung hinzu, mit der eine Aktion ausgeführt wird, wenn der Vorgangstyp eine Task ist. Klicke auf der Seite Komponente hinzufügen auf die Option Neue Bedingung.
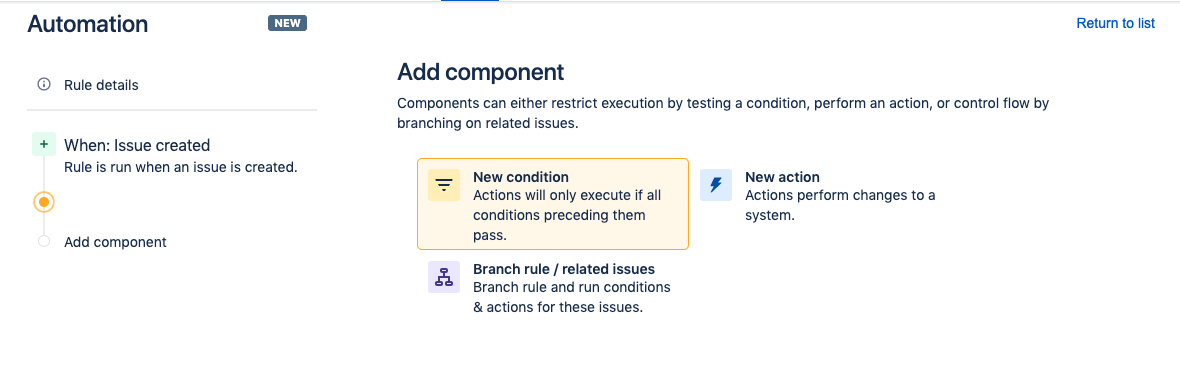
Klicke als Nächstes auf Bedingung für Vorgangsfelder:
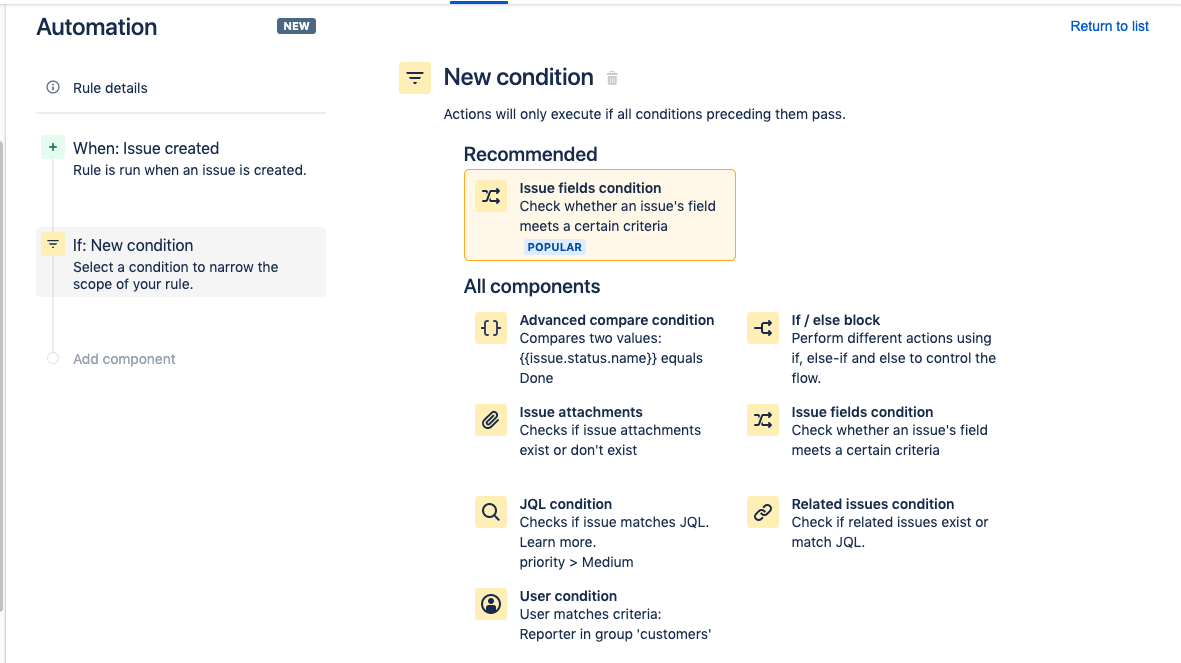
Dadurch wirst du zur Konfigurationsseite Bedingung für Vorgangsfelder weitergeleitet. Wähle in der Drop-down-Liste Feld die Option Vorgangstyp aus, ändere den Wert in Task und klicke auf die Schaltfläche Speichern.
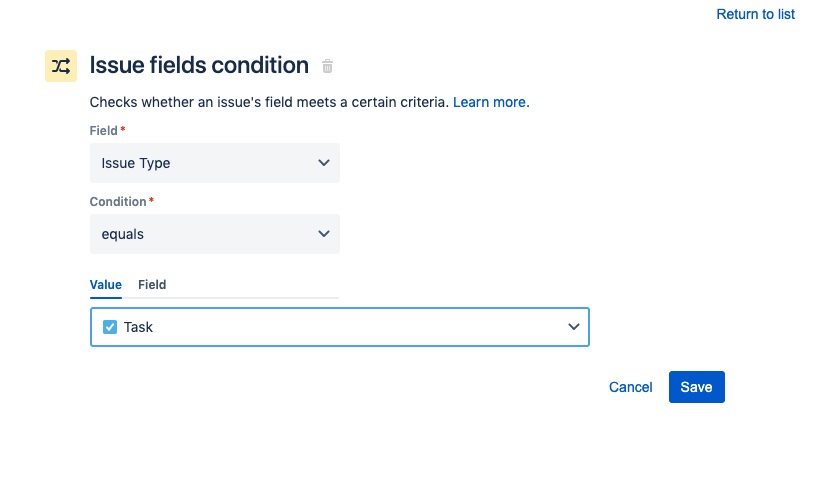
Neue Aktion
Um der Regel eine Aktion hinzuzufügen, klicke auf der Seite Komponente hinzufügen auf das Element Neue Aktion und filtere nach der Aktion Sub-Tasks erstellen. Klicke auf das Element Sub-Tasks erstellen, um fortzufahren.
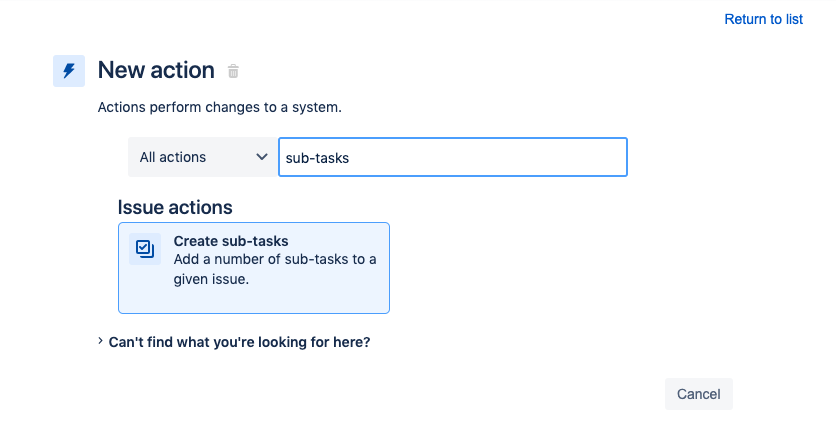
Füge auf der Seite Sub-Tasks erstellen eine oder mehrere Sub-Tasks hinzu, indem du auf Weitere Sub-Task hinzufügen klickst und die Felder unter Zusammenfassung nach Bedarf ausfüllst. Du kannst auch die Felder konfigurieren, die in den einzelnen Sub-Tasks vorhanden sein sollen.
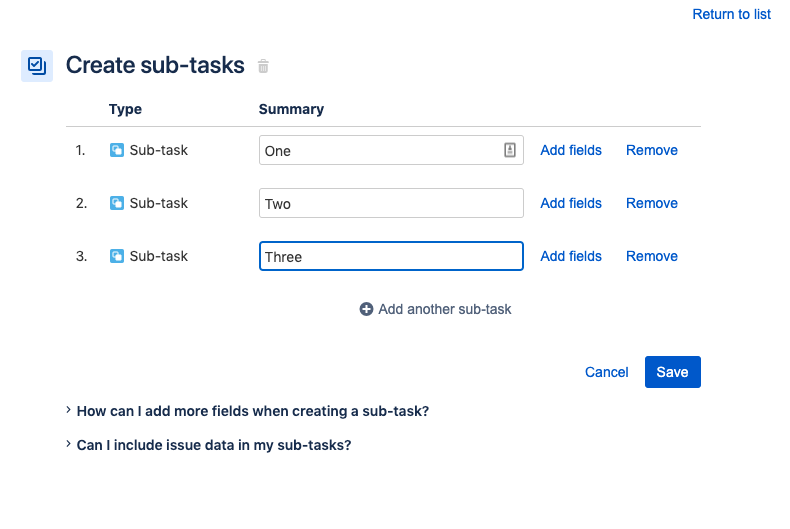
Wenn du in der dritten Sub-Task auf Felder hinzufügen klickst, werden die beiden anderen Sub-Tasks als separate Aktion erstellt. Du wirst zu einer neuen Seite mit dem Titel Vorgang erstellen weitergeleitet, auf der du zusätzliche Felder konfigurieren kannst. Klicke auf die Schaltfläche Speichern, wenn du fertig bist.
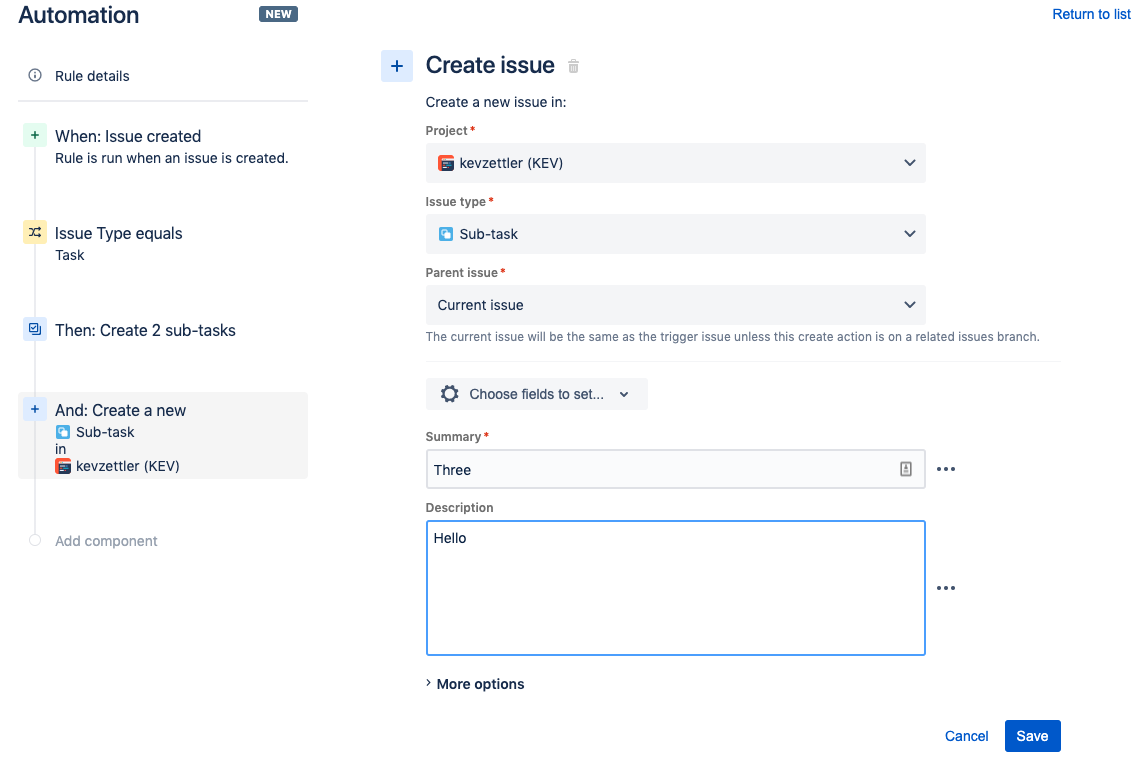
Aktivieren
Dadurch gelangst du zur Ansicht Komponente hinzufügen, in der du die neue Automatisierung benennen kannst. Sobald du dies getan hast, klicke auf die Schaltfläche Aktivieren.
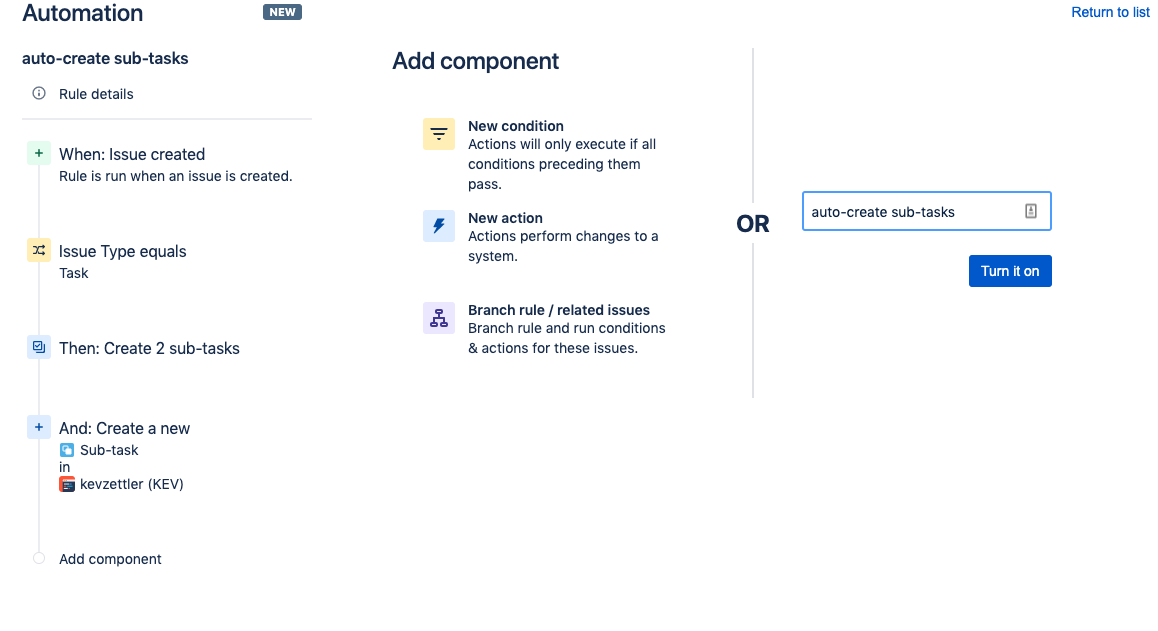
Ausprobieren
Nachdem du nun eine neue Automatisierungsregel erstellt und aktiviert hast, ist es an der Zeit, sie auszuprobieren. Wechsle zurück zu deinem Projekt, erstelle einen neuen Vorgang und lege als Typ "Task" fest.
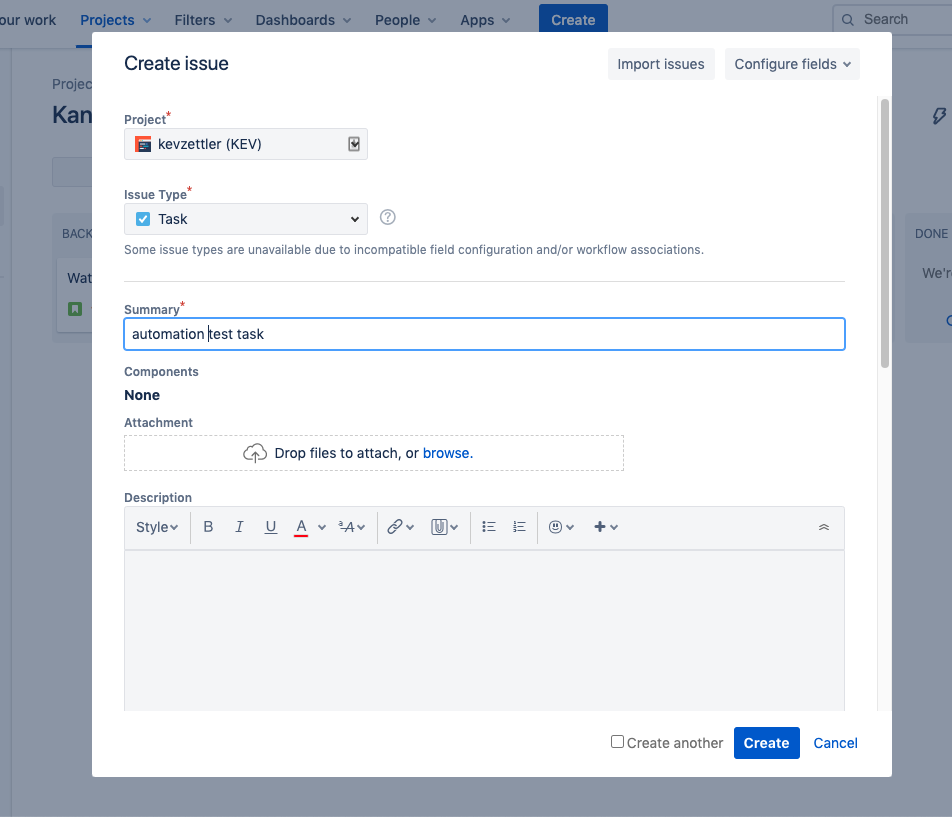
Sobald du die neue Task erstellt hast, wird die Automatisierungsregel im Hintergrund aktiviert. Ob die Automatisierungsregel erfolgreich war, kannst du im Audit-Protokoll überprüfen. Navigiere zu Projekteinstellungen —> Automation, suche deine neue Automatisierungsregel und klicke auf die Registerkarte Audit-Protokoll. Daraufhin sollte eine Ansicht zu sehen sein, die der folgenden ähnelt:
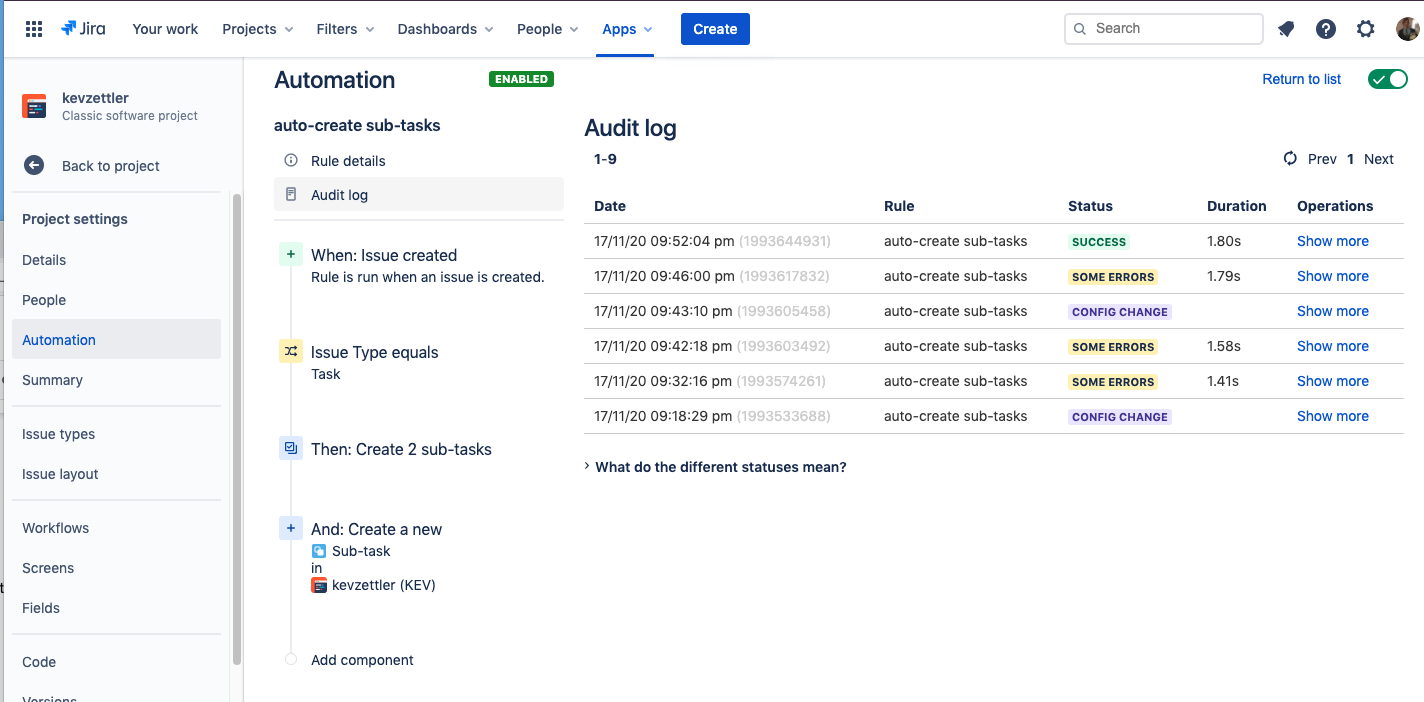
Wenn im Audit-Protokoll unter der Spalte Status eine Zeile mit der Bezeichnung "SUCCESS" (Erfolg) zu sehen ist, hast du die Automatisierungsregel erfolgreich erstellt. Wenn das Label "SOME ERRORS" (Einige Fehler) angezeigt wird, klicke auf die Links Mehr anzeigen für Vorgänge, um diese Fehler zu debuggen. Wie du im Screenshot oben siehst, mussten wir unsere Automatisierungsregel einige Male testen und neu konfigurieren, bevor wir erfolgreich waren.
Wenn du dich vergewissert hast, dass die Automatisierungsregel richtig funktioniert, kehre zu deinem Projekt zurück. Dort sind nun die neuen Sub-Tasks zu finden.