Questo tutorial spiega come creare una nuova regola di automazione che individua i ticket scaduti una volta al giorno, invia un promemoria Slack al team e aggiunge un commento al ticket. È necessario un progetto Jira attivo.
Passaggio 1. Creazione di una regola
Vai allo spazio Automazione nelle impostazioni di progetto. Nella scheda Regole, fai clic sul pulsante Crea regola nell'angolo in alto a destra della schermata. Nella schermata Nuovo trigger, cerca e seleziona il trigger Programmato
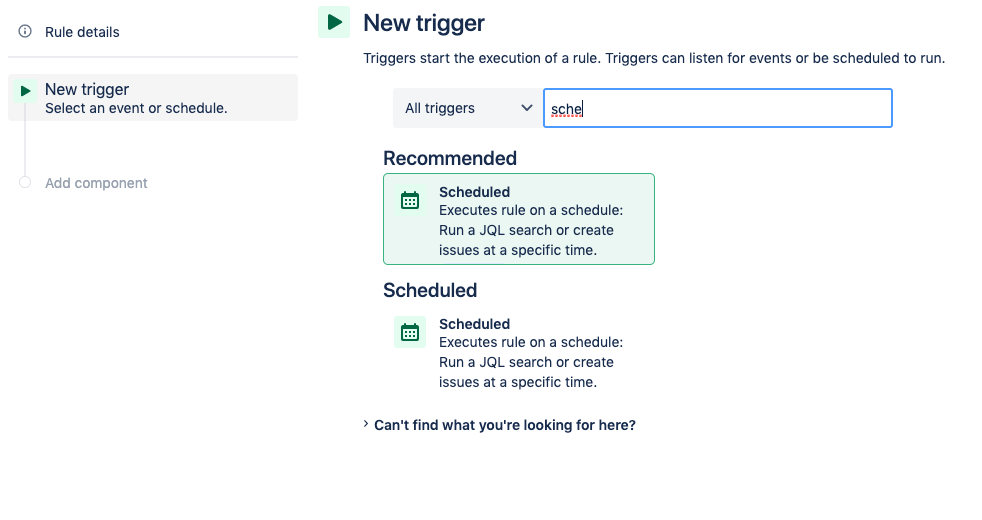
Configura l'azione Programmato per eseguire query sui ticket con stato "bloccato" che non sono stati aggiornati da più di cinque giorni. Viene utilizzato JQL per selezionare dinamicamente una serie di ticket.
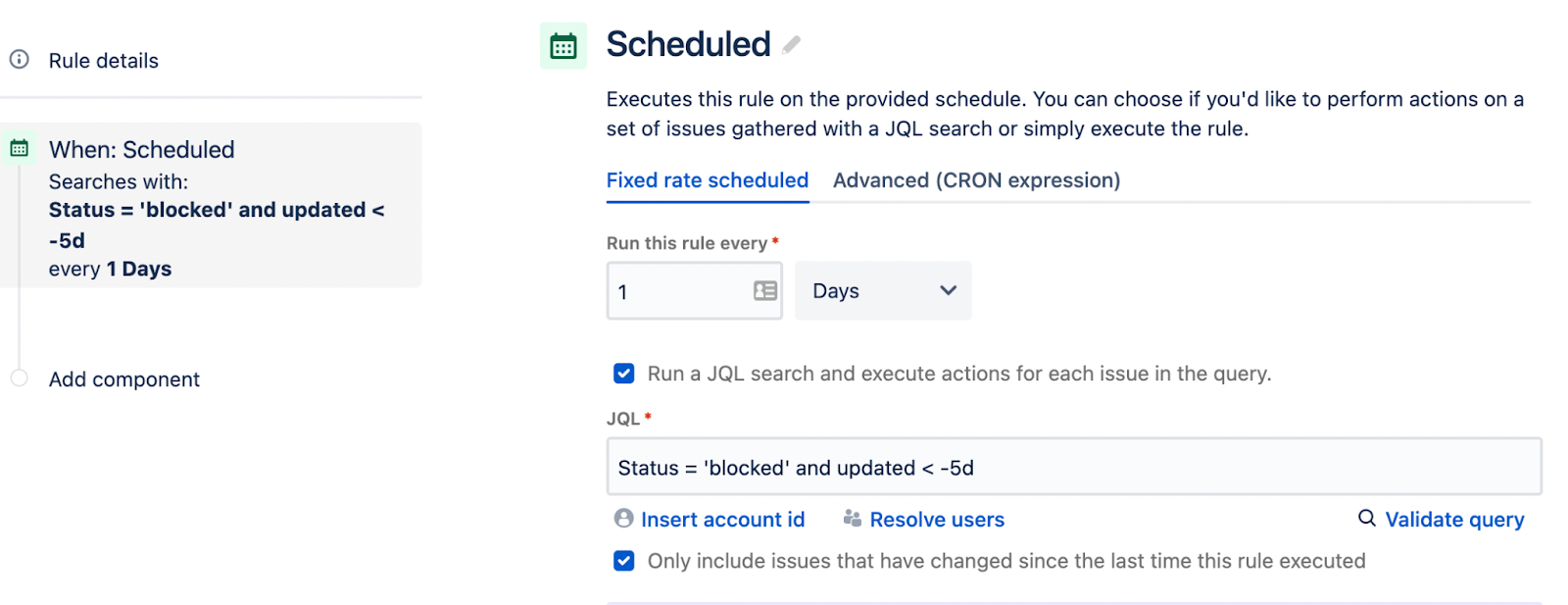
Passaggio 2. Aggiunta di un componente
Seleziona Aggiungi componente dall'elenco Dettagli regola nella barra laterale sinistra. Cerca e seleziona il Commento nel componente del ticket.
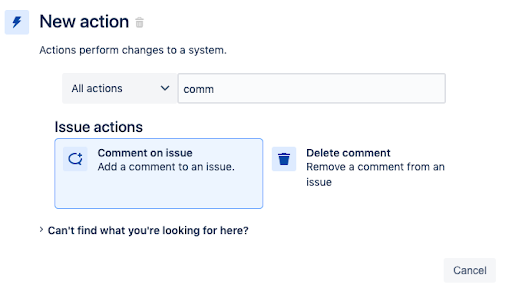
Utilizza la schermata Commenta ticket per comporre un messaggio di commento indicante che la regola di automazione verrà applicata automaticamente ai ticket di cui è stata effettuata la transizione. Il commento funge da stringa del modello e può eseguire l'interpolazione dei dati. Il link "Come posso accedere ai dati di ticket nel commento?" fornisce degli esempi su come utilizzare il sistema di modelli.
Sotto il commento è configurato per iniettare il valore Reporter.displayName. Puoi personalizzare il commento nel modo che preferisci. Al termine, clicca sul pulsante Salva.
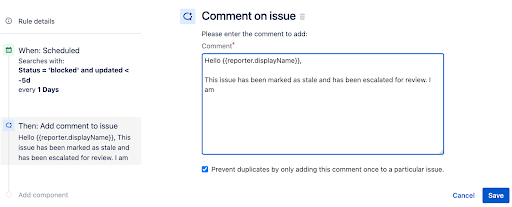
Passaggio 3. Aggiunta dell'azione di ricerca dei ticket
Aggiungi, quindi, una Nuova azione e cerca l'azione di ricerca dei ticket.
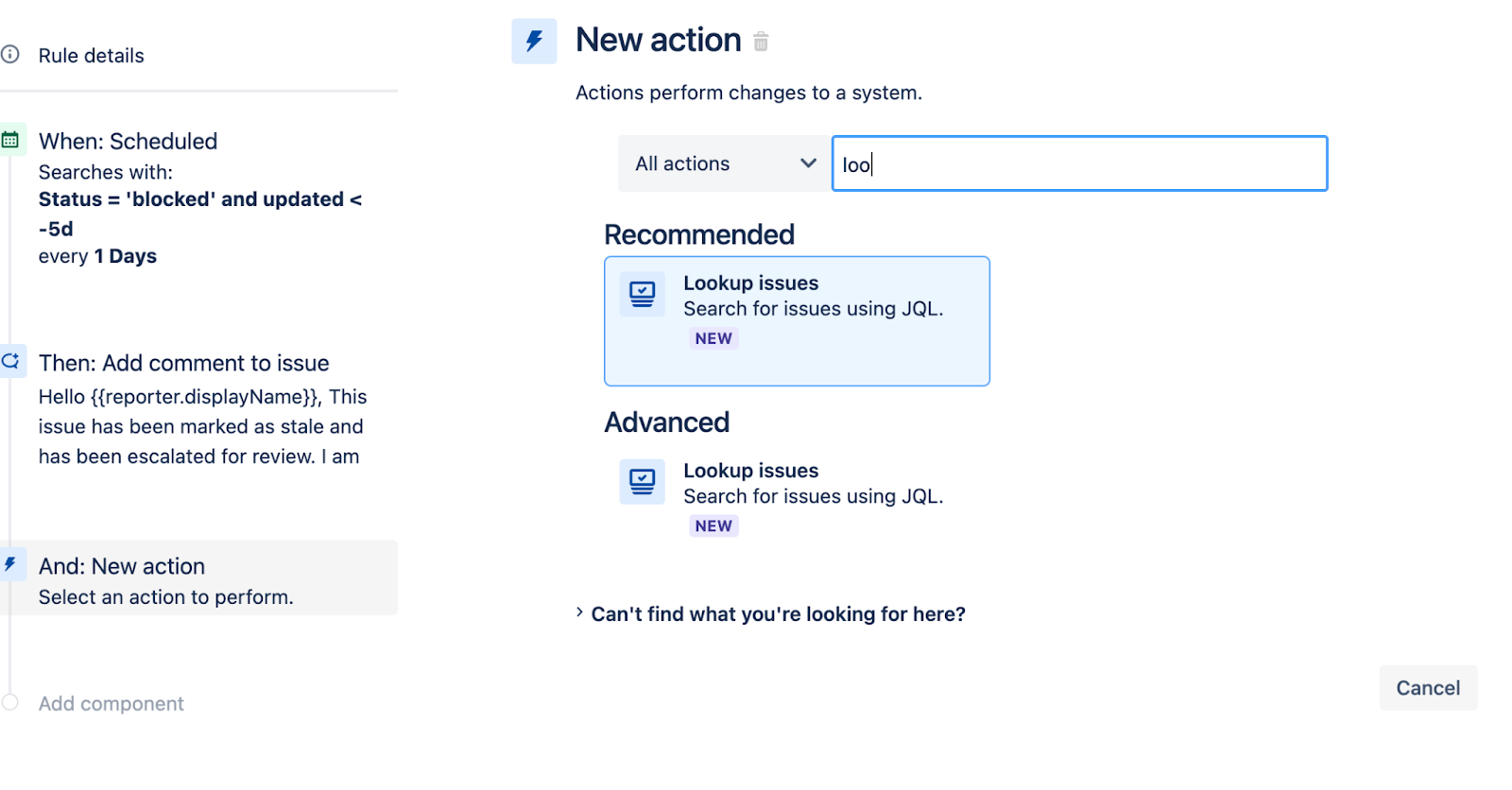
Questa azione aggrega i ticket sottoposti a query in un elenco di azioni batch. Si tratta di una funzione utile per evitare azioni di follow-up duplicate. Configura l'azione di ricerca dei ticket in modo che utilizzi la stessa query JQL del trigger di programmazione.
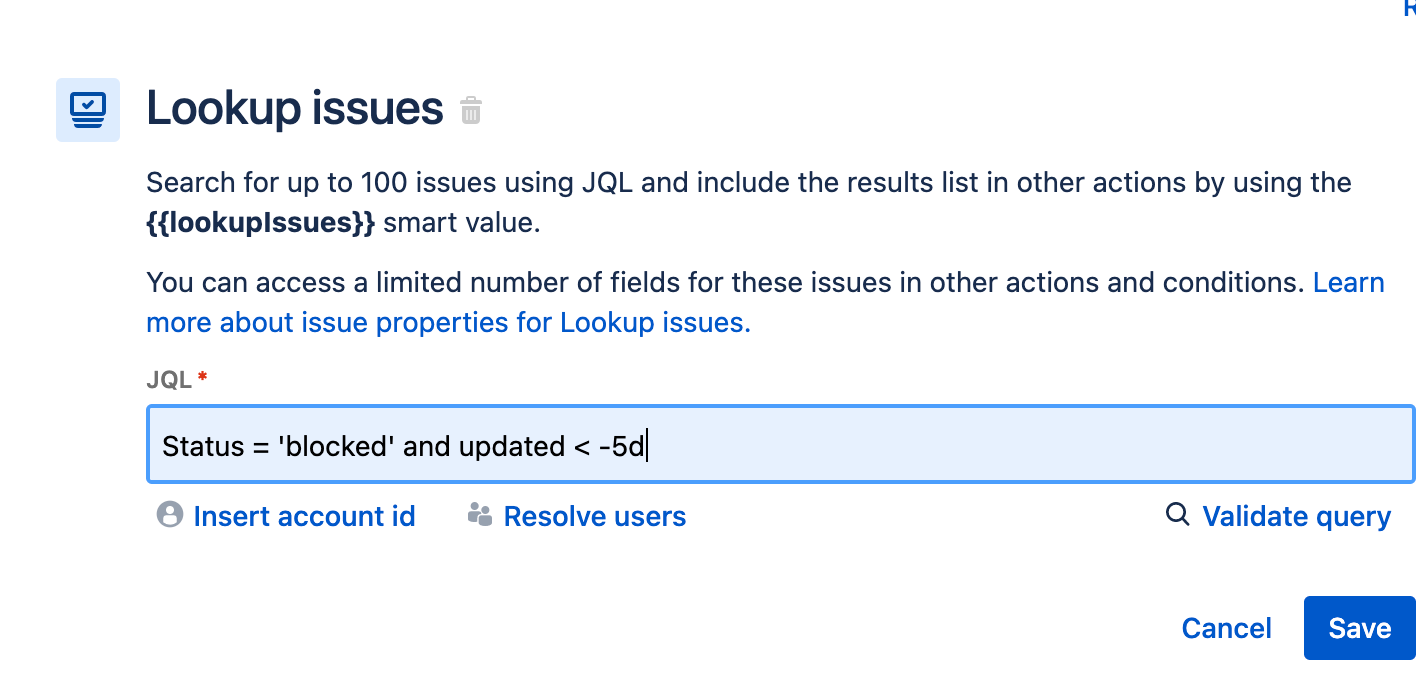
Di seguito è riportato un altro esempio di aggiunta di un componente azione a questa regola. Nella schermata Nuova azione, cerca e seleziona l'azione Invia messaggio Slack.
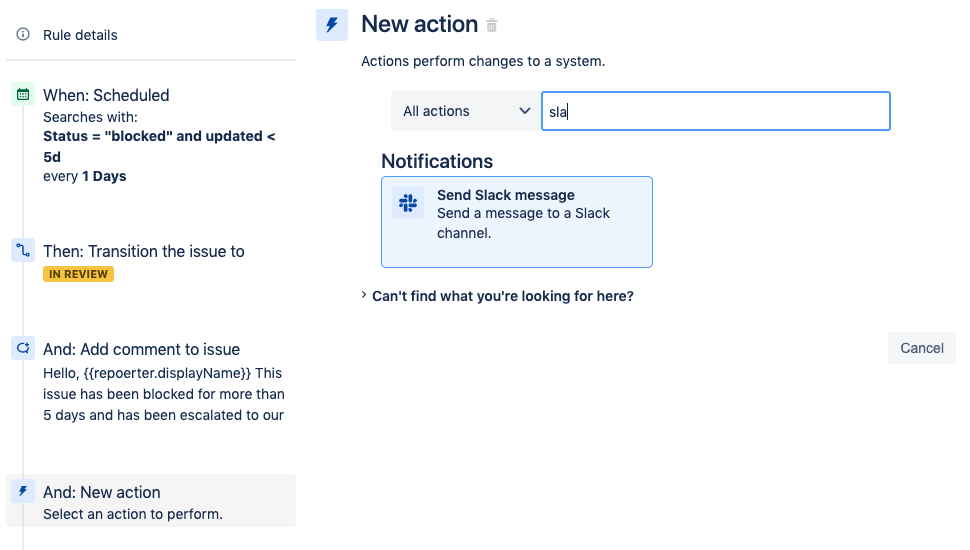
Passaggio 4. Aggiunta di un messaggio Slack
Per abilitare l'azione Invia messaggio Slack, devi disporre dell'URL webhook, che puoi richiedere al tuo amministratore Slack. Ti consente di specificare il messaggio, il canale o l'utente a cui inviare il messaggio Slack. Dopo aver configurato l'azione Invia messaggio Slack, clicca sul pulsante Salva.
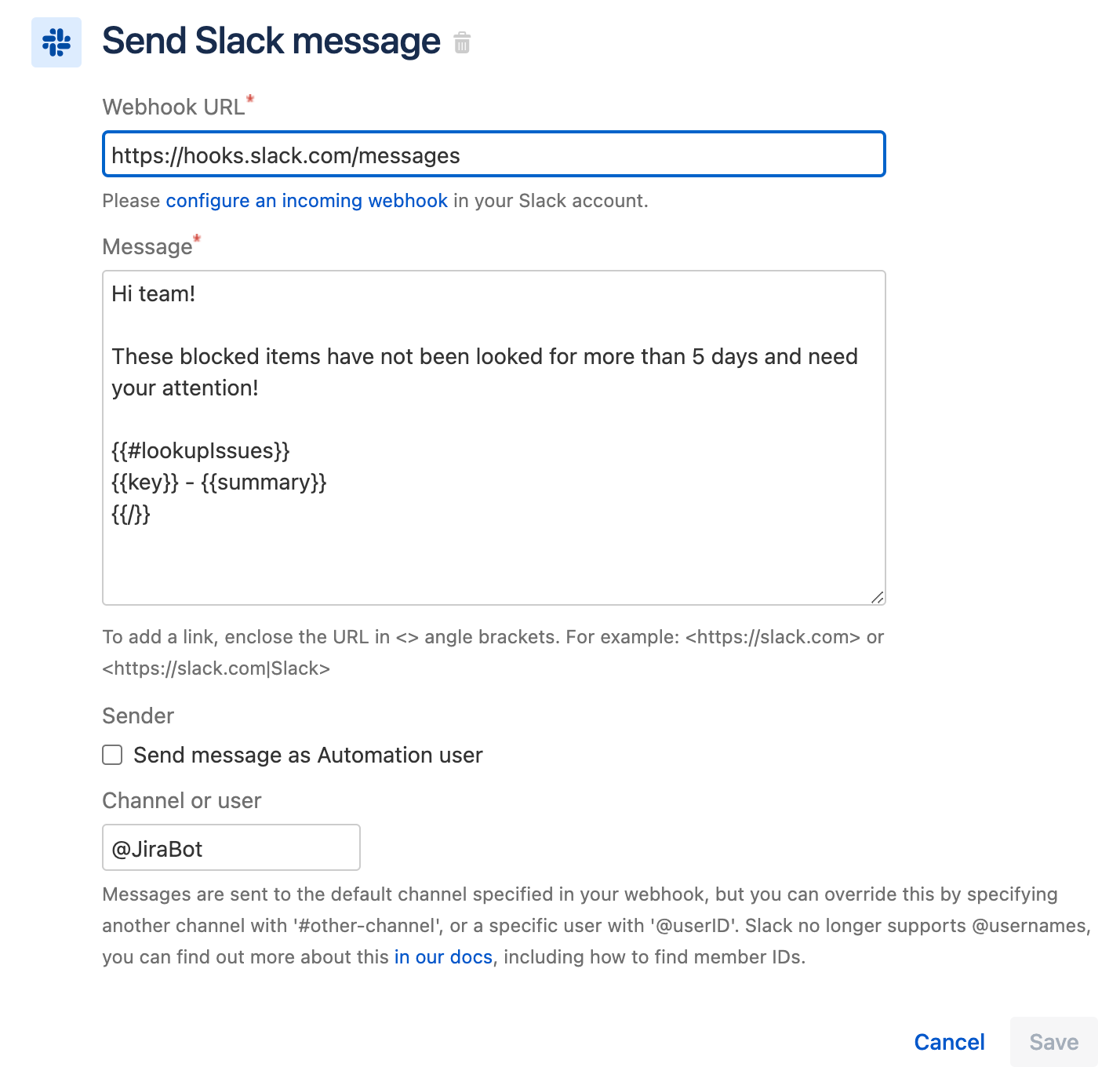
La regola è ora configurata completamente. La sezione Dettagli regola nella barra laterale sinistra dovrebbe apparire come segue:
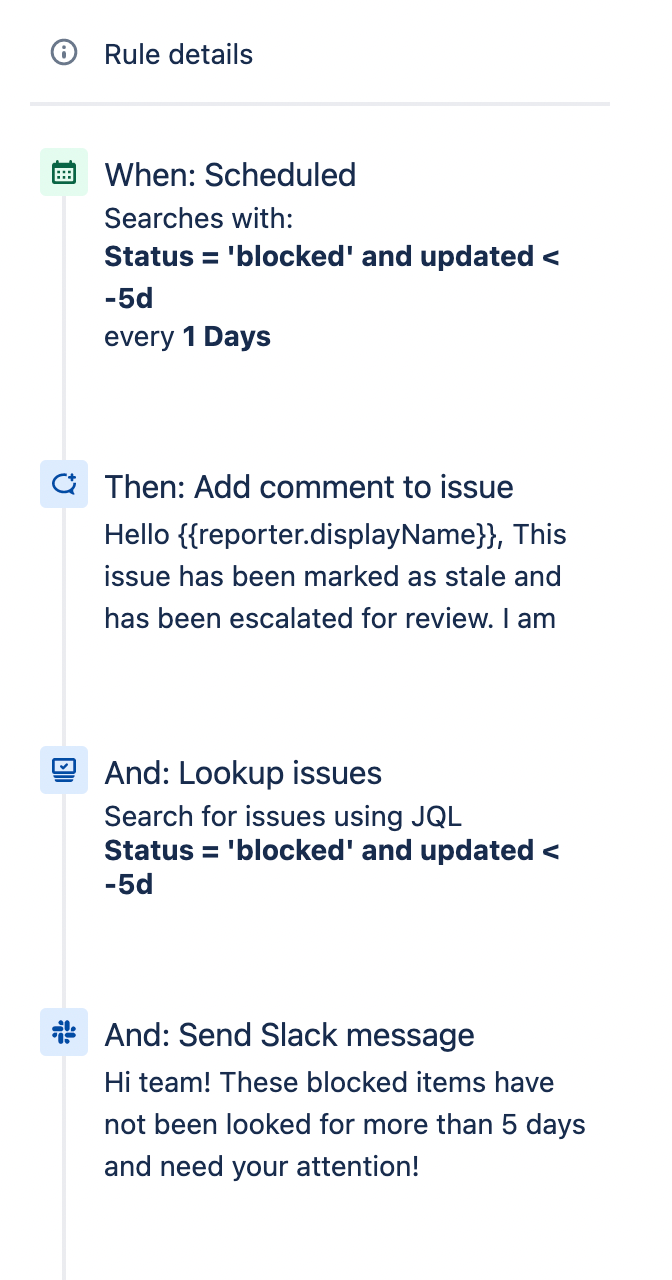
Se i dettagli della regola sono simili, inserisci un nome per la nuova regola e clicca sul pulsante Attiva. Poiché si tratta di una regola programmata, puoi attivarla manualmente. Clicca sul pulsante Run rule (Esegui regola) in alto a destra nella pagina della regola per eseguire la regola.

Dopo aver eseguito la regola, vai all'audit log per esaminare i risultati e verificare se la regola è stata eseguita correttamente. Se la regola ha rilevato un errore, l'audit log sarà utile per eseguire il debug dell'errore.
Se desideri esplorare altri esempi di regole, vai alla nostra libreria di modelli di regole.
