Tutorial sui grafici burn-down Jira
In questo tutorial spiegheremo come monitorare gli sprint e gli epic utilizzando i grafici burn-down in Jira.
Durata lettura:
10 minuti.
Destinatari:
Utenti che lavorano a un progetto in Jira e vogliono monitorare l'avanzamento di uno sprint o di un epic.
Prerequisito:
- Creazione di un account Jira e un progetto Scrum Jira.
Un grafico burn-down mostra il lavoro completato in un epic o uno sprint e il lavoro totale rimanente. I grafici burn-down vengono utilizzati per prevedere la probabilità che il team completi il proprio lavoro nel tempo disponibile. Sono ideali anche per informare il team di un eventuale slittamento dell'ambito che dovesse verificarsi.
I grafici burn-down sono utili perché forniscono informazioni dettagliate sul modo di lavorare del team. Ad esempio:
-
Se noti che il team porta a termine il lavoro sistematicamente in anticipo, è possibile che non stia assumendo una quantità sufficiente di lavoro durante la pianificazione dello sprint.
-
Se le previsioni non vengono mai confermate, potrebbe significare che il team è oberato di lavoro.
-
Se il grafico burn-down mostra un forte calo durante lo sprint, potrebbe significare che il lavoro non è stato stimato con precisione o suddiviso correttamente.
Passaggio 1. Impostazione delle statistiche di stima del team
La statistica di stima è l'unità di misura che il tuo team utilizzerà per stimare il lavoro. In Jira, puoi misurare il lavoro utilizzando gli Story Point o le ore; in alternativa, puoi elaborare le tue statistiche.
La statistica di stima è importante perché viene utilizzata per calcolare la velocity del team. Per ogni sprint, la velocity è la somma delle statistiche di stima per le story completate. Se il tuo team è in linea con la sua velocity, puoi utilizzarla per determinare quanto lavoro può svolgere in ogni sprint, un'informazione utile per la pianificazione dello sprint.
Per impostare la statistica di stima:
-
Pulsante con puntini di sospensioneVai alla board o al backlog e seleziona altro (
 ) > Impostazioni della board.
) > Impostazioni della board. -
Clicca sulla scheda Stima.
In passato i team software effettuavano una stima del loro lavoro in un formato temporale utilizzando giorni, settimane e mesi. Tuttavia, molti team Agile sono passati agli Story Point. Se non conosci Agile o hai dei dubbi su quale scegliere, ti consigliamo di utilizzare gli Story Point.
Passaggio 2. Stima dei ticket
In Agile, la stima si riferisce alla misurazione della dimensione del backlog di un team o di un singolo elemento di lavoro. Il tracciamento si riferisce all'utilizzo di tali stime per assicurarsi che il lavoro sia sulla buona strada per essere completato.
Per impostare una stima per un ticket:
-
Nel progetto Scrum, seleziona un ticket nella board o nel backlog.
-
In Dettagli del ticket, clicca sul campo Stima.
-
Immetti una stima.
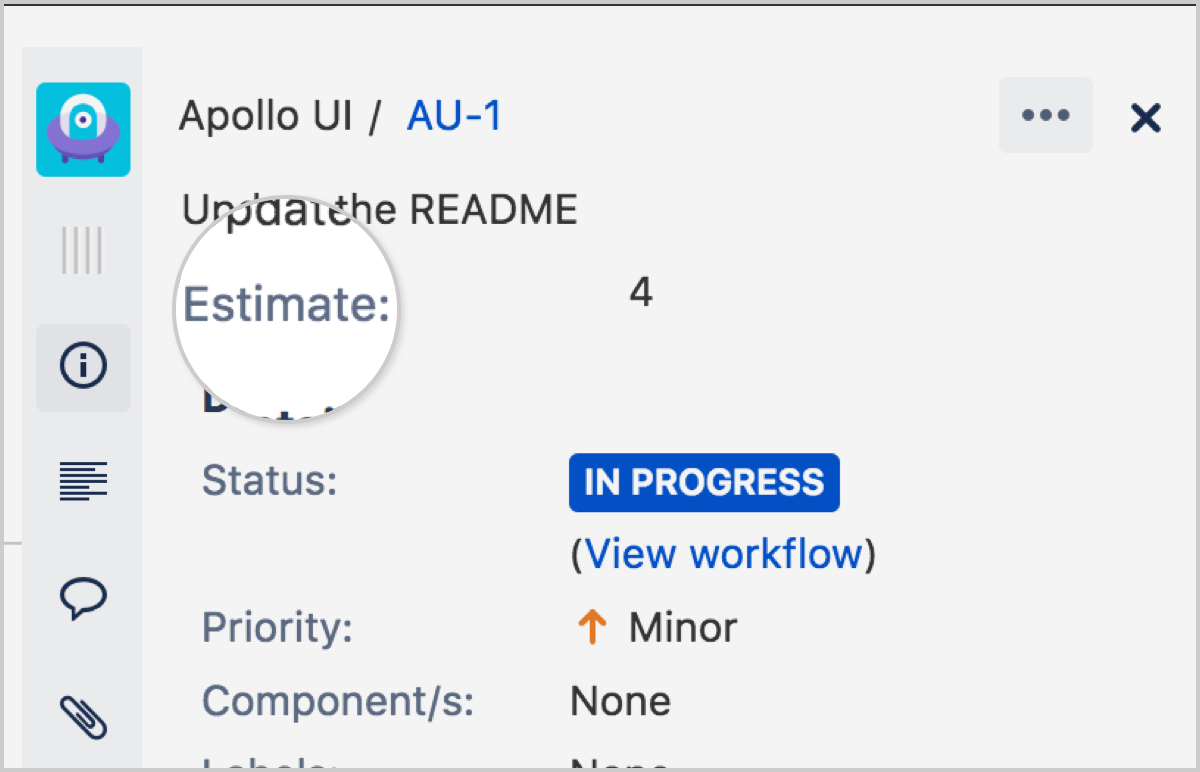
In sintesi, la risposta è sì. Tuttavia, se modifichi il valore di stima dopo l'inizio di uno sprint, questo verrà visualizzato come modifica dell'ambito nel grafico burn-down.
È del tutto normale avere difficoltà nell'eseguire una stima dei ticket. Dai un'occhiata alla nostra guida alle stime per consigli e suggerimenti su come stimare correttamente i tuoi ticket.
Passaggio 3. Monitoraggio dell'avanzamento del team con i grafici burn-down
Grafico burn-down dello sprint
Questo report mostra la quantità di lavoro da svolgere in uno sprint. Può essere utilizzato per monitorare il lavoro totale rimanente nello sprint e per effettuare una proiezione della probabilità di raggiungere l'obiettivo dello sprint. Monitorando il lavoro rimanente durante lo sprint, il team può gestire l'avanzamento e rispondere alle tendenze di conseguenza. Ad esempio, se dal grafico burn-down emerge una potenziale difficoltà a raggiungere l'obiettivo dello sprint, il team può intraprendere le azioni necessarie per rispettare la tabella di marcia.
Per visualizzare il grafico burn-down dello sprint:
- Passa al progetto Scrum.
-
Seleziona il Backlog o lo Sprint attivo.
-
Clicca su Report, quindi seleziona Grafico burn-down.
Comprensione del grafico burn-down dello sprint
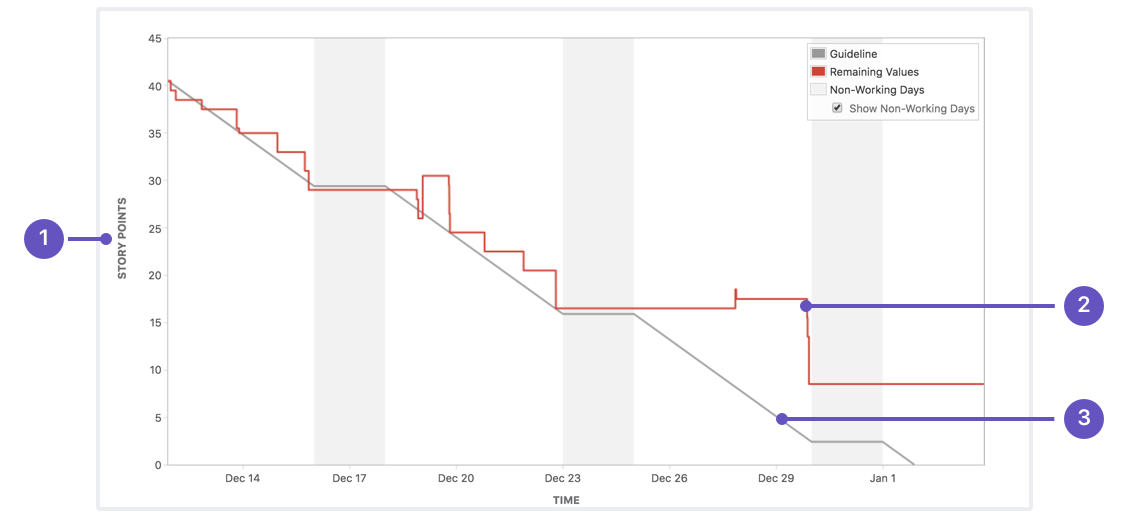
- Statistica di stima: l'asse verticale rappresenta la statistica di stima selezionata.
-
Valori rimanenti: la linea rossa rappresenta la quantità totale di lavoro rimanente nello sprint, secondo le stime del tuo team.
-
Linea guida: la linea grigia mostra la posizione approssimativa del team, ipotizzando un avanzamento lineare. Se la linea rossa si trova sotto questa linea, complimenti: il team è sulla buona strada per completare tutto il suo lavoro entro la fine dello sprint. Quest'indicazione, tuttavia, non è infallibile; è solo un'altra informazione da utilizzare per monitorare l'avanzamento del team.
Grafico burn-down sugli epic
Questo report mostra l'avanzamento del team in termini di lavoro per un epic. È ottimizzato per i team Scrum che lavorano negli sprint e semplifica il tracciamento. Ecco alcuni dei modi in cui puoi utilizzare un grafico burn-down epic:
-
Scopri la rapidità con cui il tuo team sta lavorando all'epic.
-
Scopri in che modo il lavoro aggiunto/rimosso durante lo sprint ha influito sull'avanzamento complessivo del team.
-
Prevedi quanti sprint saranno necessari per completare il lavoro per un epic, sulla base degli sprint passati e delle modifiche introdotte durante gli sprint.
Per visualizzare il grafico burn-down epic:
- Passa al progetto Scrum.
-
Seleziona il Backlog o lo Sprint attivo.
-
Clicca su Report, quindi seleziona Report epic.
-
Seleziona un epic dal menu a discesa accanto all'intestazione Burn-down epic. Potrai scegliere tra gli epic presenti nei progetti configurati per la board, tramite il filtro di quest'ultima.
Comprensione del grafico burn-down epic
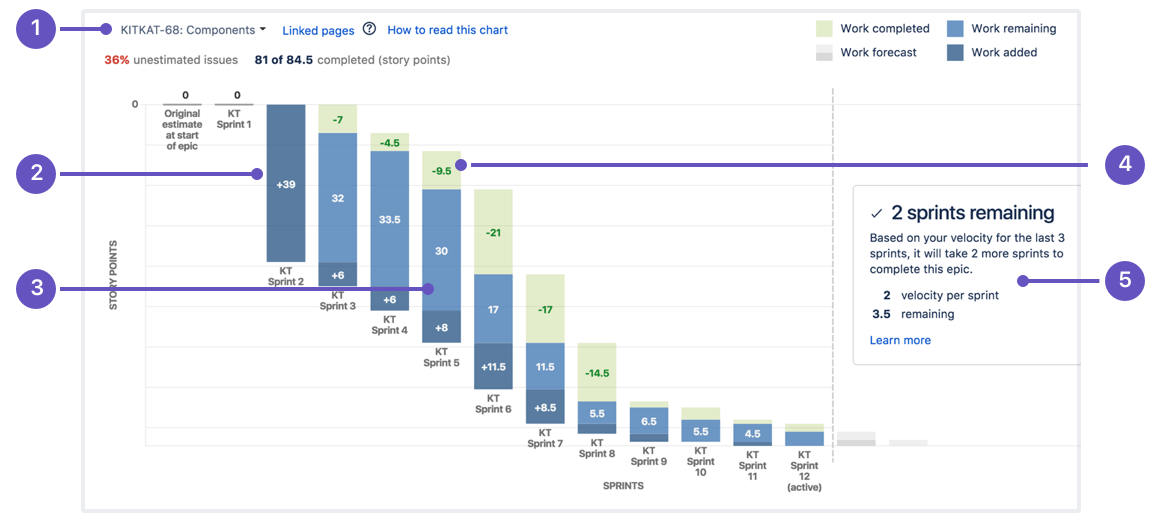
- Menu dell'epic: seleziona l'epic per il quale visualizzare i dati.
-
Lavoro aggiunto: il segmento blu scuro mostra la quantità di lavoro aggiunto all'epic in ogni sprint. In questo esempio, il lavoro viene misurato in Story Point.
-
Lavoro rimanente: il segmento azzurro mostra la quantità di lavoro rimanente nell'epic.
-
Lavoro completato: il segmento verde rappresenta la quantità di lavoro completata per l'epic in ogni sprint.
-
Lavoro previsto: il report fornisce una proiezione del numero di sprint che saranno necessari per completare l'epic, in base alla velocity del team.
Hai bisogno di altre informazioni?
Se stai cercando maggiori informazioni sulla stima del lavoro, dai un'occhiata alla nostra guida su Story Point e la stima Agile.
Se stai cercando informazioni sul grafico burn-down rilascio, dai un'occhiata alla nostra guida sulle versioni.
Per informazioni più dettagliate sul grafico burn-down dello sprint di Jira, dai un'occhiata alla nostra documentazione sui grafici burn-down. Per il grafico burn-down epic, dai un'occhiata alla nostra documentazione su questo grafico.
Per ulteriori informazioni sulle metriche per il tuo team Agile, dai un'occhiata alla nostra guida alle Metriche.
Per ulteriori informazioni sulla gestione di un progetto Scrum in Jira, dai un'occhiata alla nostra guida Come usare Scrum con Jira. Non vedi l'ora di iniziare? Dai un'occhiata ai modelli gratuiti di Jira.
.jpg?cdnVersion=2079)