Tutorial sulle versioni di Jira
In questo tutorial spiegheremo come utilizzare le versioni in Jira.
Durata lettura:
Tempo di lettura: 10 minuti. Da completare nel corso di 2 settimane o più.
Destinatari:
-
Utenti che hanno familiarità con il funzionamento di Scrum e/o Kanban in Jira
-
Utenti con autorizzazione di amministratore di progetto per tutti i progetti sulla board Scrum o Kanban. Per ulteriori informazioni, vedi Gestione delle autorizzazioni di progetto.
Prerequisito:
- Aver creato un account Jira
-
Aver creato un progetto Scrum o Kanban in Jira
-
Aver riempito il progetto con ticket
-
Hai abilitato la funzione dei rilasci nelle impostazioni del tuo progetto

In Jira, le versioni rappresentano punti temporali di un progetto. Ti aiutano a organizzare il lavoro offrendoti milestone a cui puntare. Puoi assegnare i ticket del tuo progetto a una versione specifica e organizzare gli sprint sul completamento del lavoro in quella versione.
Passaggio 1: crea una versione in Jira
- Passa al progetto.
-
Nel menu del progetto, clicca su Rilasci.
-
Clicca su Crea versione.
-
Seleziona la casella di testo Nome e immetti un nome. Facoltativamente, pianifica una Data di inizio e/o una Data di rilascio o aggiungi una Descrizione di questa versione. Clicca su Salva.
I nomi delle versioni sono in genere numerici, ad esempio, 1.0 o 2.1.1. Potresti anche prendere in considerazione l'utilizzo di un nome in codice interno.
Puoi creare tutte le versioni che ritieni necessarie. Ad esempio, puoi creare diverse versioni per pianificare in anticipo oppure potresti scegliere di avere, per il momento, solo una o due versioni.
Dopo aver creato una versione, per i ticket saranno disponibili i campi Versione interessata e Versione aggiornamento.
La Versione interessata è la versione in cui è stato rilevato un bug o un problema. Sebbene possa essere utile per monitorare i problemi, non viene utilizzata molto spesso in Jira.
La Versione aggiornamento è la versione in cui si prevede di rilasciare una funzionalità o una correzione di errori per i clienti. Questo campo viene utilizzato per la pianificazione dei rilasci, il monitoraggio dell'avanzamento e la velocity, ed è ampiamente utilizzato nei report. Questo è probabilmente il campo più indicato.
Passaggio 2. Aggiunta di ticket alla versione
Se il tuo progetto ha un backlog
- Passa al backlog del progetto.
-
Apri il riquadro Versioni a sinistra.
-
Trascina un ticket nella versione a cui desideri aggiungerlo.
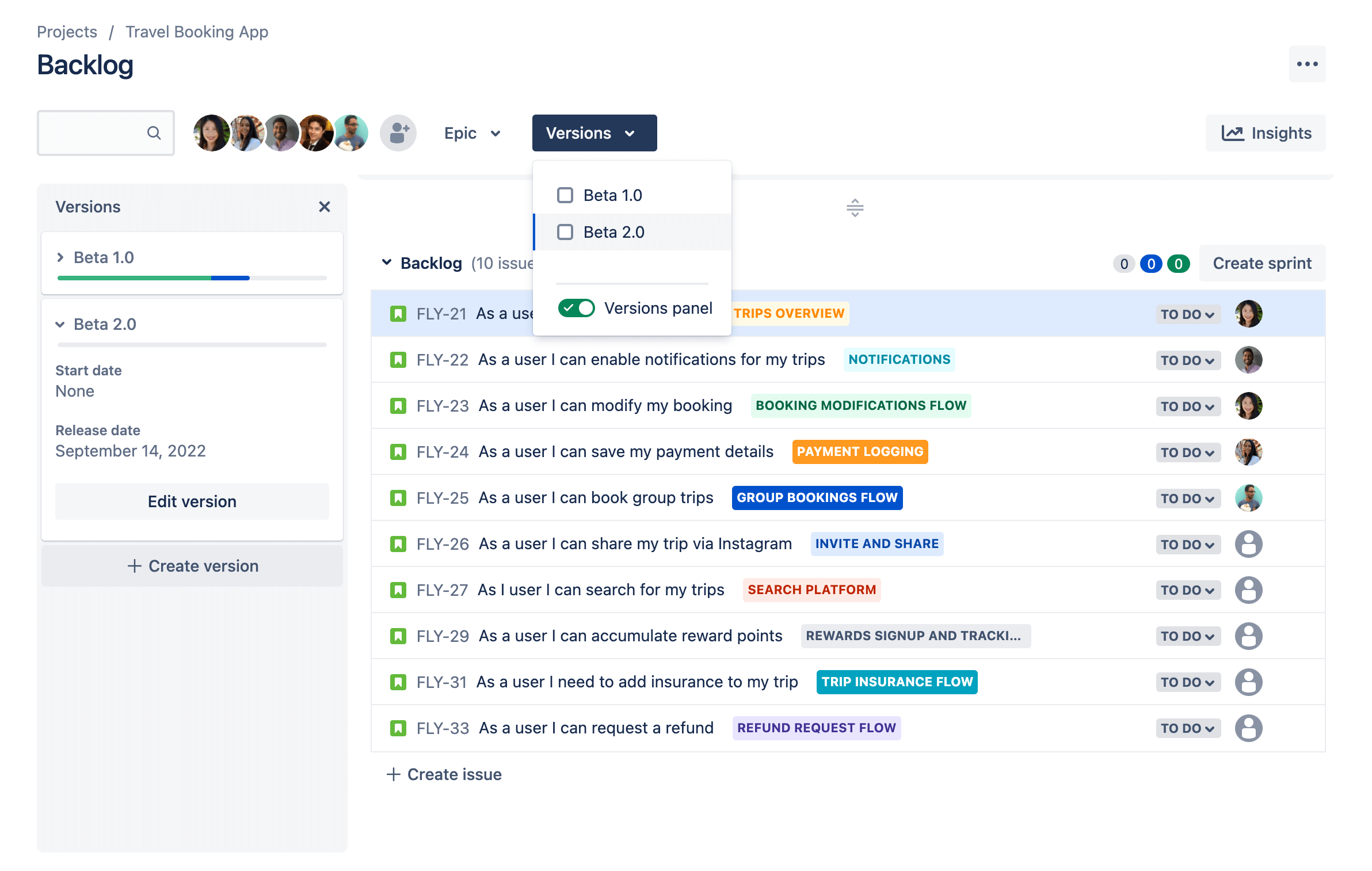
Se il tuo progetto non ha un backlog
-
Apri il ticket che desideri aggiungere a una versione.
-
Trova il campo Versioni di correzione e inserisci la versione a cui desideri aggiungere il ticket.
Passaggio 3. Monitoraggio dell'avanzamento di una versione
Jira offre molti strumenti che puoi utilizzare per verificare l'avanzamento di una versione. Ne tratteremo alcuni in questo documento.
Timeline
La visualizzazione timeline in Jira riunisce i tuoi ticket e rilasci in un unico posto dove puoi pianificare i risultati finali, monitorare l'avanzamento e condividere gli aggiornamenti con gli stakeholder. Dopo aver configurato la tua sequenza temporale per mostrare i rilasci, potrai vedere la sequenza temporale dei rilasci programmati e accedere a dettagli importanti su ciascun rilascio direttamente nella visualizzazione timeline.
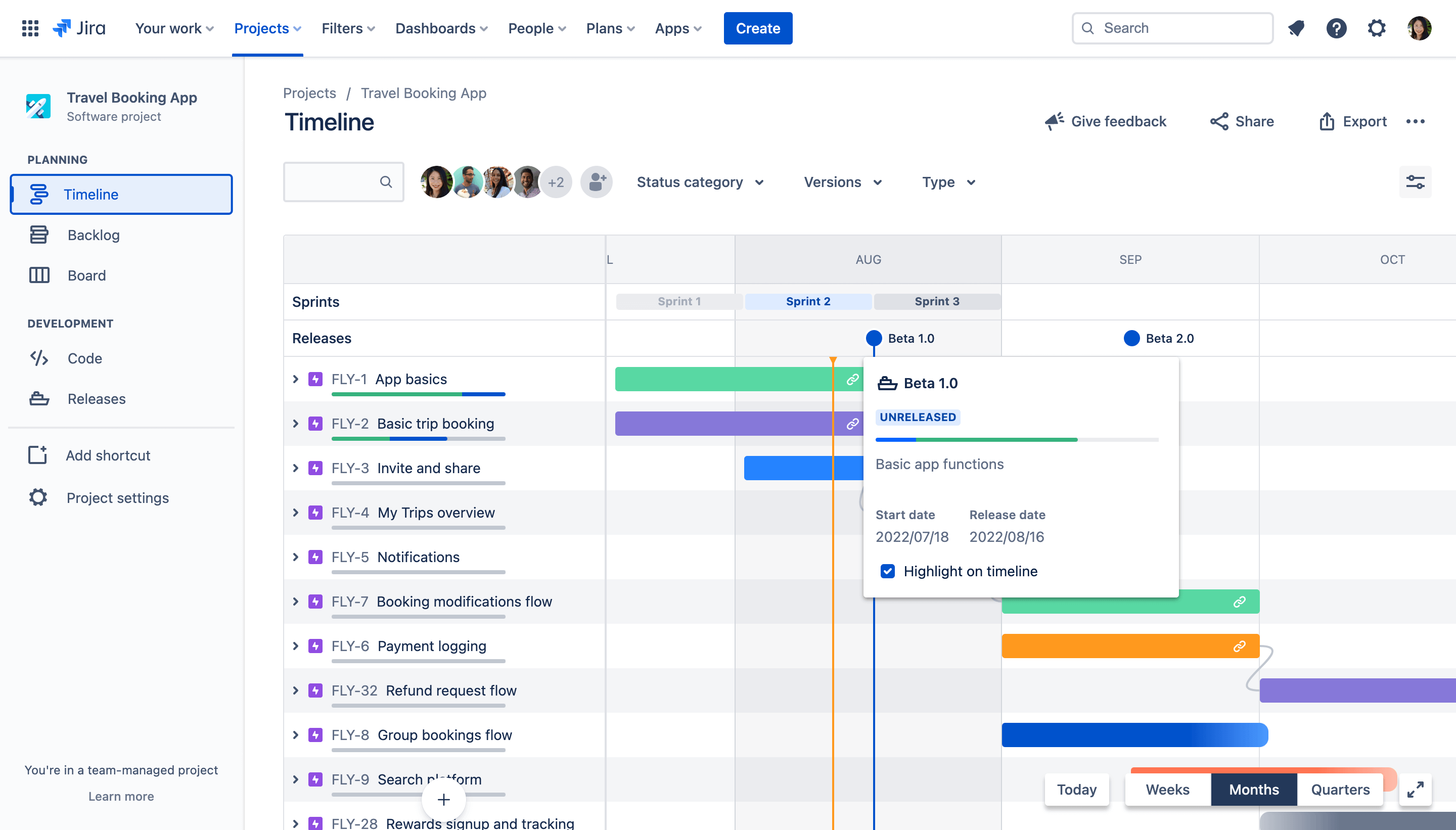
Per mostrare i rilasci nella tua timeline:
-
Clicca su Visualizza impostazioni in alto a destra della tua timeline
-
Seleziona la casella accanto a Rilasci
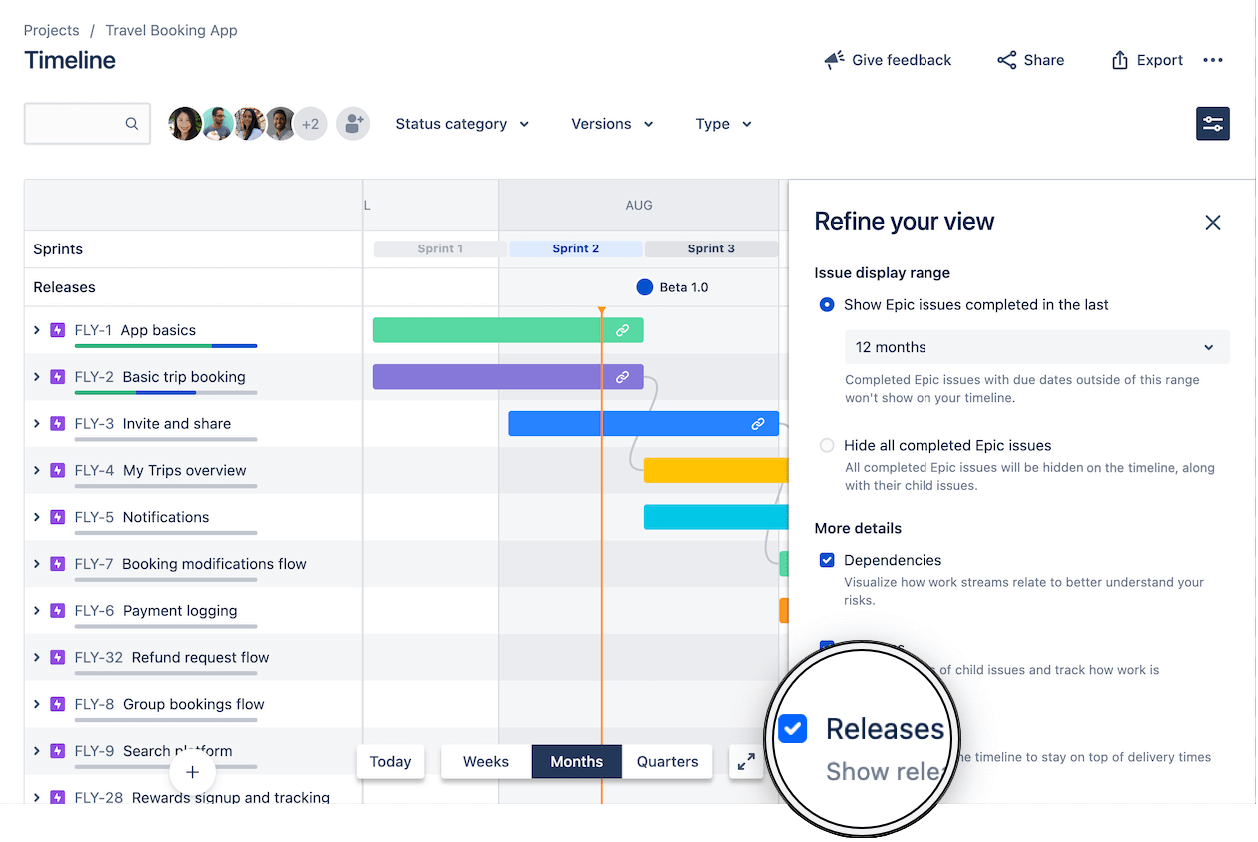
Per pianificare e monitorare i rilasci sulla timeline:
-
Quando pianifichi rilasci futuri o monitori un rilascio in corso, puoi determinare rapidamente lo stato di ciascun rilascio in base all'icona del rilascio:
a. Un cerchio blu indica che il rilascio èNON RILASCIATOe che la data di rilascio non è ancora passata
b. Un cerchio rosso con un punto esclamativo indica che il rilascio èNON RILASCIATOe scaduto
c. Un cerchio verde con un segno di spunta indica che il rilascio è statoRILASCIATO -
Usa il Filtro versioni per visualizzare solo i ticket relativi ai rilasci selezionati sulla timeline. Ciò ti consente di vedere tutti gli elementi di lavoro relativi a un risultato finale specifico programmato nel tempo.
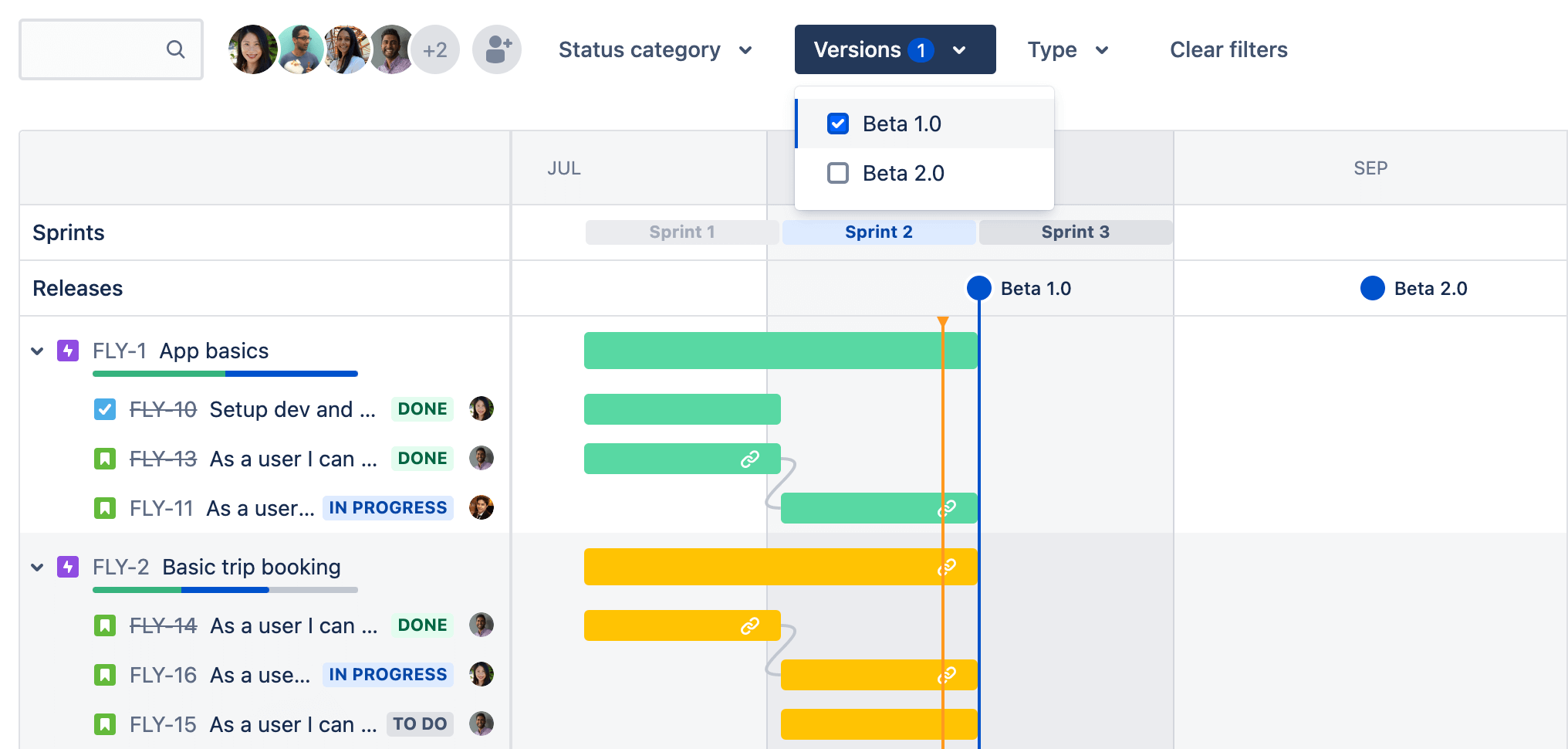
-
Clicca sull'icona di un rilascio qualsiasi per visualizzare dettagli importanti come avanzamento, date e descrizione. Facoltativamente, seleziona la casella accanto a Evidenzia sulla timeline per visualizzare la data di rilascio nella tua timeline. Questo ti permette di vedere in che modo un risultato finale specifico si avvicina alla data di rilascio.
a. Stato del rilascio: appare comeNON RILASCIATO,RILASCIATOoARCHIVIATO.
b. Descrizione rilascio: Descrizione del rilascio: descrive i risultati finali del rilascio e può essere aggiunta al momento della creazione del rilascio o modificata nella scheda Rilasci.
c. Barra di avanzamento del rilascio: riflette lo stato dei ticket assegnati al rilascio e si aggiornerà automaticamente man mano che lo stato dei ticket cambia.
d. Data di inizio e date di rilascio: le date di inizio e di rilascio programmate per il tuo rilascio, che possono essere modificate nella scheda Rilasci.
e. Opzione per evidenziare la data di rilascio nella timeline (indicata come linea blu verticale)
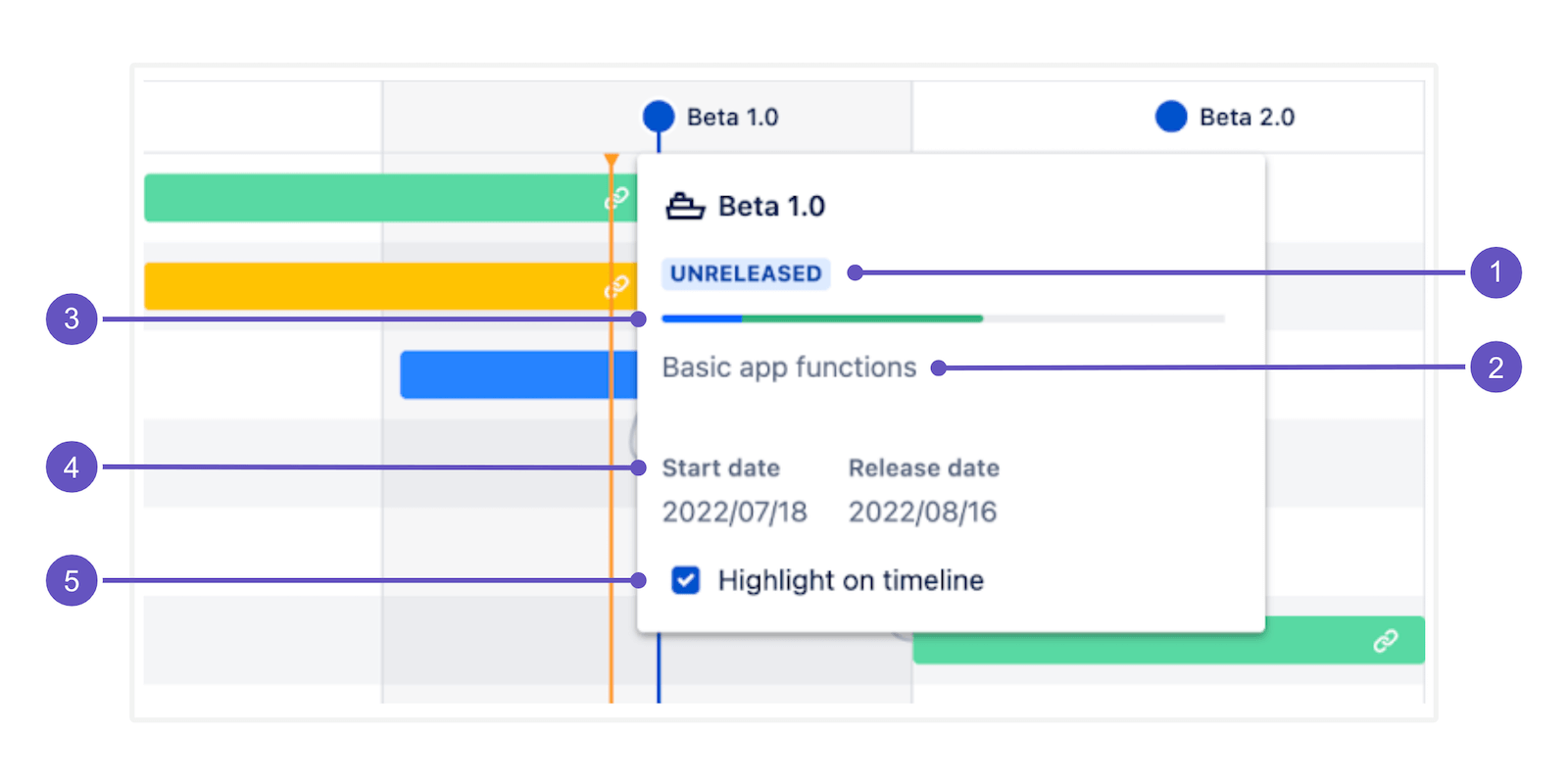
L'hub di rilascio
L'hub di rilascio offre uno spazio in cui gestire tutti i rilasci. Fornisce inoltre informazioni sullo stato dei rilasci e una ripartizione del numero di ticket in ciascuna versione.
Per accedere all'hub dei rilasci:
- Vai al progetto.
-
Nel menu del progetto, seleziona Rilasci.
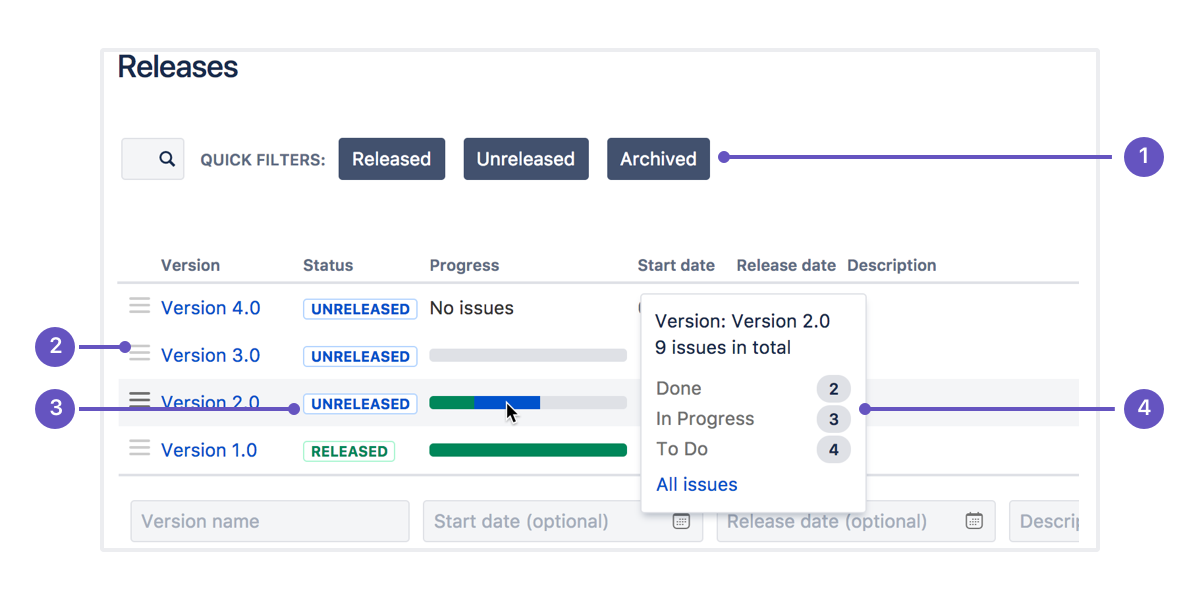
-
Filtri rapidi: concentrati su versioni specifiche filtrando quelle che non ti interessano.
-
Elenco delle versioni: trascina e rilascia le versioni per riordinarle.
-
Stato: le versioni possono avere uno dei tre stati:
NON RILASCIATE,RILASCIATEoARCHIVIATE. -
Progresso: mostra quanti ticket sono stati assegnati alla versione e quanti sono presenti in ogni stato.
Se integri Jira con il repository Bitbucket, vedrai anche le informazioni di sviluppo relative a commit, branch e pull request.
Report burn-down rilascio (solo Scrum)
Il report burn-down rilascio mostra la quantità di lavoro che è stata completata e il lavoro totale rimanente. I grafici burn-down vengono utilizzati per prevedere con quale probabilità il team riuscirà a completare il proprio lavoro nel tempo disponibile. Sono ideali anche per informare il team di un eventuale slittamento dell'ambito.
Tieni presente che per utilizzare il grafico burn-down rilascio, dovrai effettuare una stime dei ticket. Per maggiori informazioni, dai un'occhiata alla nostra guida sui grafici burn-down.
Per visualizzare il report burn-down rilascio:
- Passa al progetto.
-
Nel menu del progetto, seleziona Report.
-
Seleziona il Burn-down rilascio.

-
Menu di rilascio: seleziona il rilascio per il quale visualizzare i dati.
-
Lavoro aggiunto: il segmento blu scuro mostra la quantità di lavoro aggiunto al rilascio in ogni sprint. In questo esempio, il lavoro viene misurato in Story Point.
-
Lavoro rimanente: il segmento azzurro mostra la quantità di lavoro rimanente nel rilascio.
-
Lavoro completato: il segmento verde rappresenta la quantità di lavoro completata per il rilascio in ogni sprint.
-
Lavoro previsto: il report fornisce una proiezione del numero di sprint che saranno necessari per completare il rilascio, in base alla velocity del team.
Per informazioni più approfondite, dai un'occhiata alla nostra documentazione sul grafico burn-down rilascio.
Passaggio 4. Completamento di una versione
È ora di trasformare il duro lavoro del tuo team in un rilascio software. A questo punto, dovresti avere la certezza che la tua versione sia pronta per essere rilasciata: i ticket sono completati, il codice viene estratto, rivisto e sottoposto a merge, le build superano i test e così via.
Per distribuire un rilascio, in genere è necessario rilasciare la versione in Jira, creare il rilascio e quindi distribuirlo nell'ambiente richiesto.
Per completare una versione
-
Passa al progetto.
-
Nel menu del progetto, seleziona Rilasci.
-
Pulsante con puntini di sospensionePer la versione che desideri rilasciare, seleziona Azioni (
 ) > Rilascio.
) > Rilascio.
Nelle board Kanban, puoi anche rilasciare tutti i ticket nella colonna Completato come nuova versione direttamente dalla board stessa.
Puoi usare l'automazione per potenziare il modo in cui utilizzi le versioni in Jira. Consulta questa regola di automazione e centinaia di altre regole nella libreria dei modelli di Jira Automation. Vai alla libreria
Vuoi saperne di più?
Per informazioni più dettagliate su come utilizzare le versioni in Jira, dai un'occhiata alla nostra documentazione sulle versioni.
Vuoi chiederci qualcosa? Rivolgiti all'Atlassian Community.
.jpg?cdnVersion=2079)