Puoi creare una regola di automazione Jira utilizzando una condizione If/Else, che assegna automaticamente i ticket a gruppi di utenti in base alle tipologie ticket.
Vai alla scheda Automazione delle impostazioni di progetto in Jira. Nella scheda Regole, clicca su Crea regola nell'angolo in alto a destra della schermata. Nella schermata Nuovo trigger, seleziona Ticket creato e clicca su Salva.
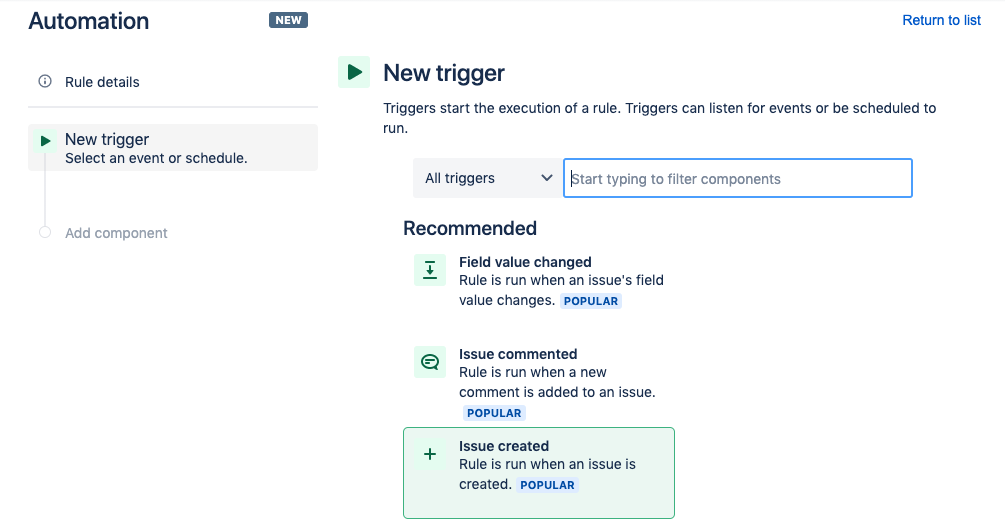
Nella schermata Aggiungi componente, clicca su Nuova condizione.
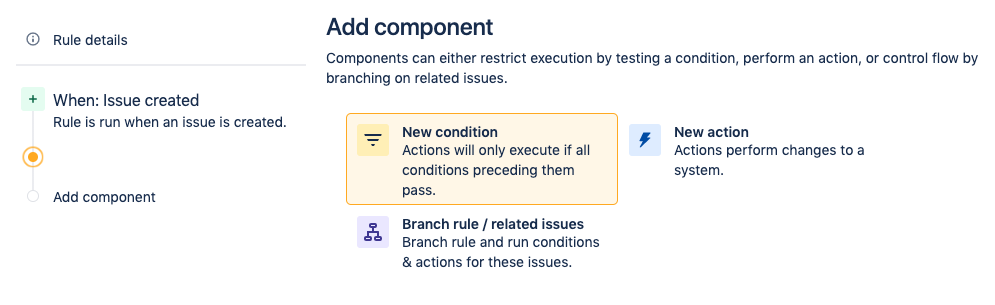
Nella schermata Nuova condizione, seleziona l'opzione Blocco If/Else. In questo modo viene creata una condizione che avvia un'azione in base ai criteri della regola di automazione.
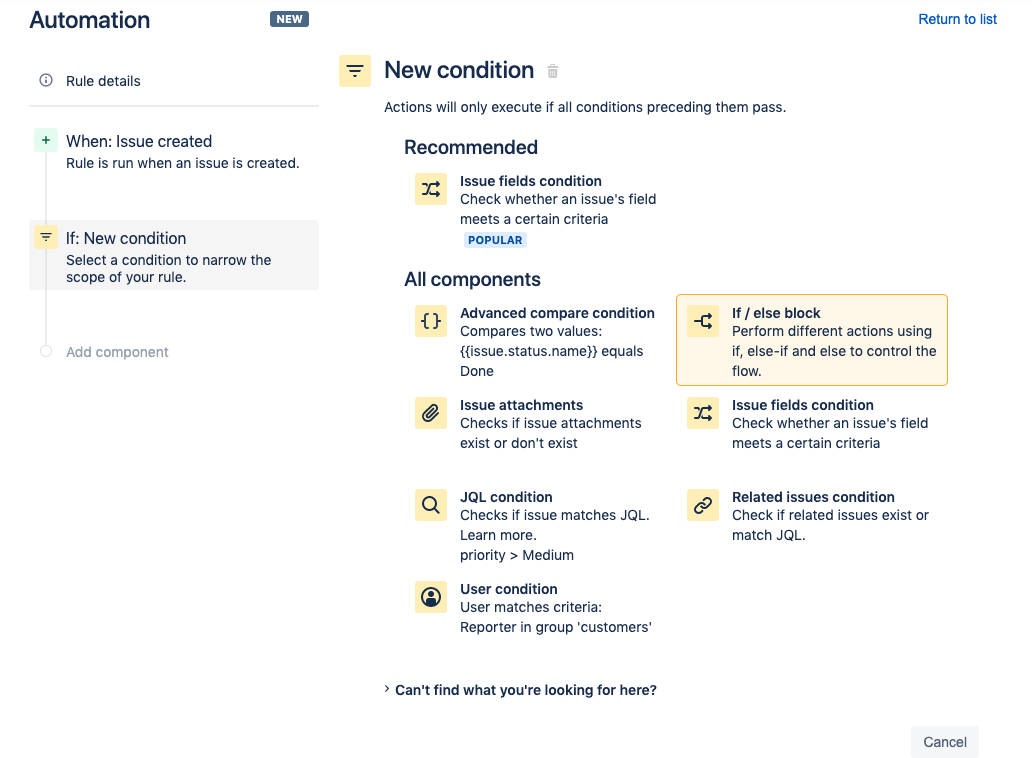
Nella schermata Blocco If, clicca su Aggiungi condizioni...
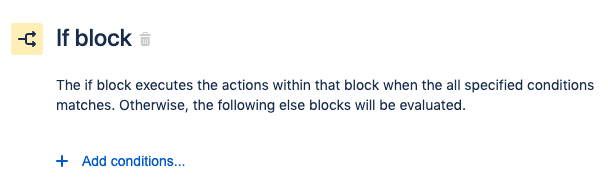
Nella schermata Blocco If, seleziona l'opzione Condizione campi ticket.
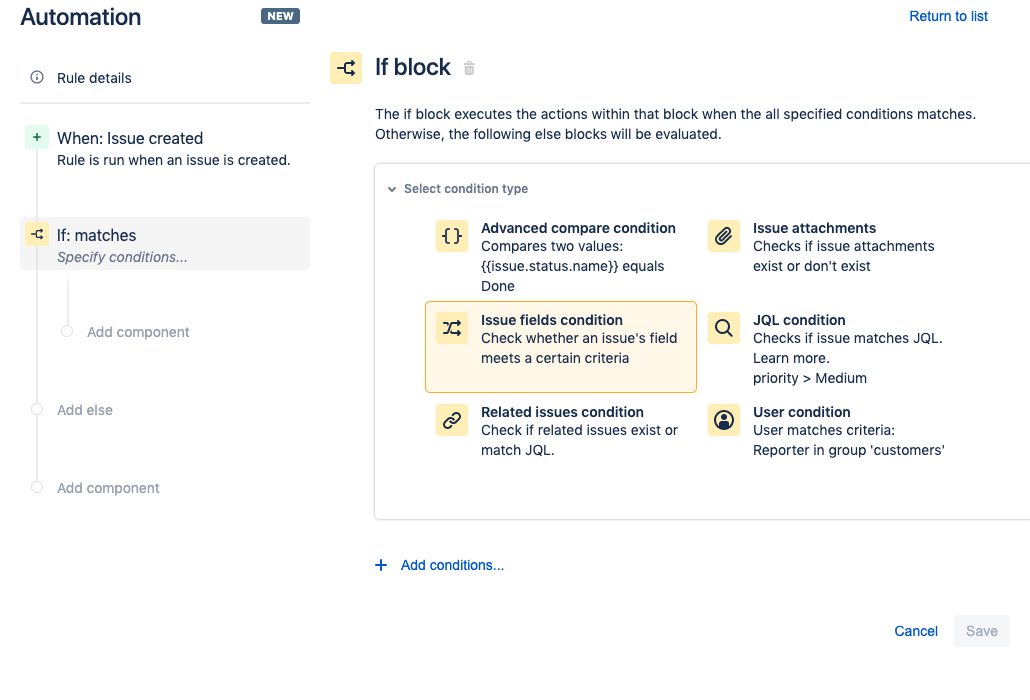
Per questa demo abbiamo impostato la condizione per Tipologia ticket > è uno di > Bug. Clicca su Salva.
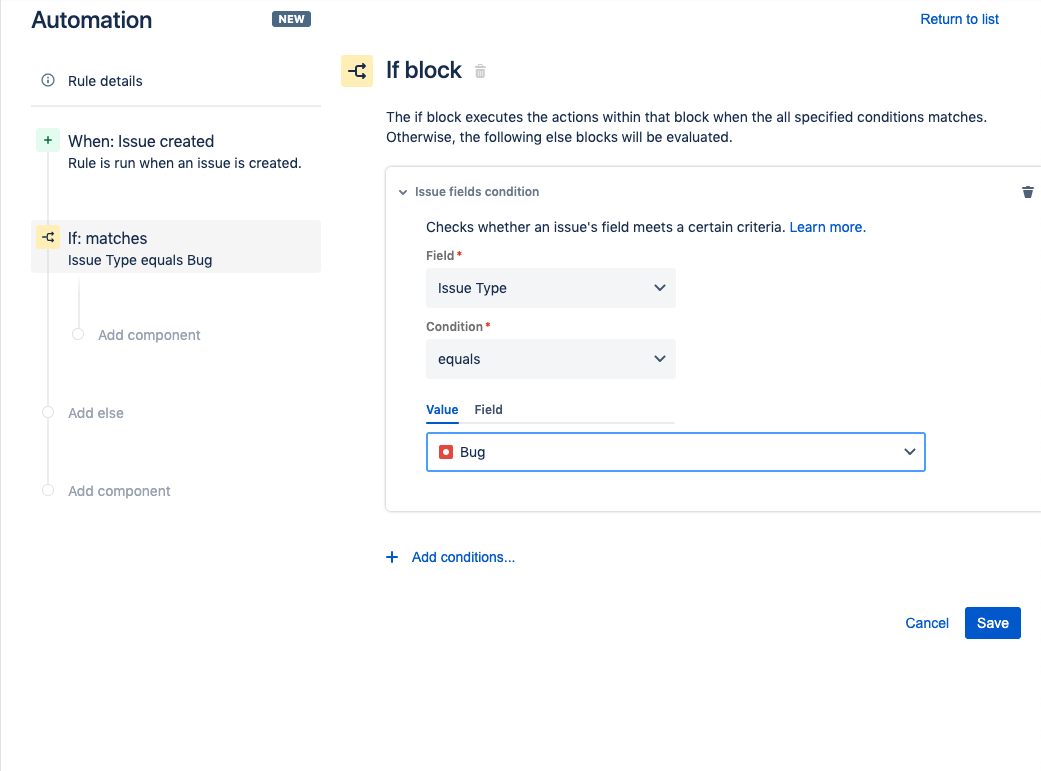
Successivamente, aggiungi un'azione che assegna bug a un determinato gruppo di utenti. Nella barra laterale sinistra, che contiene un riepilogo della regola di automazione, clicca sul testo Aggiungi componente sotto la condizione Se:corrisponde a.
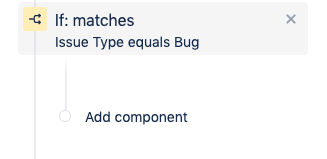
Verrà richiesto di selezionare un Nuovo componente. Clicca su Nuova azione.
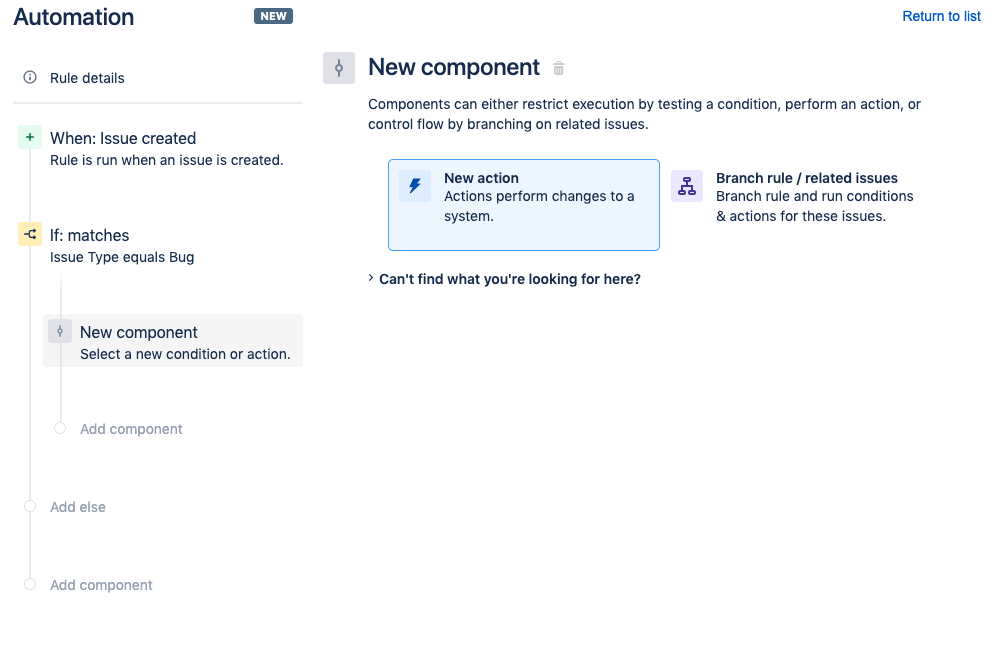
Nella schermata Nuova azione, cerca l'opzione Assegna ticket e clicca su di essa.
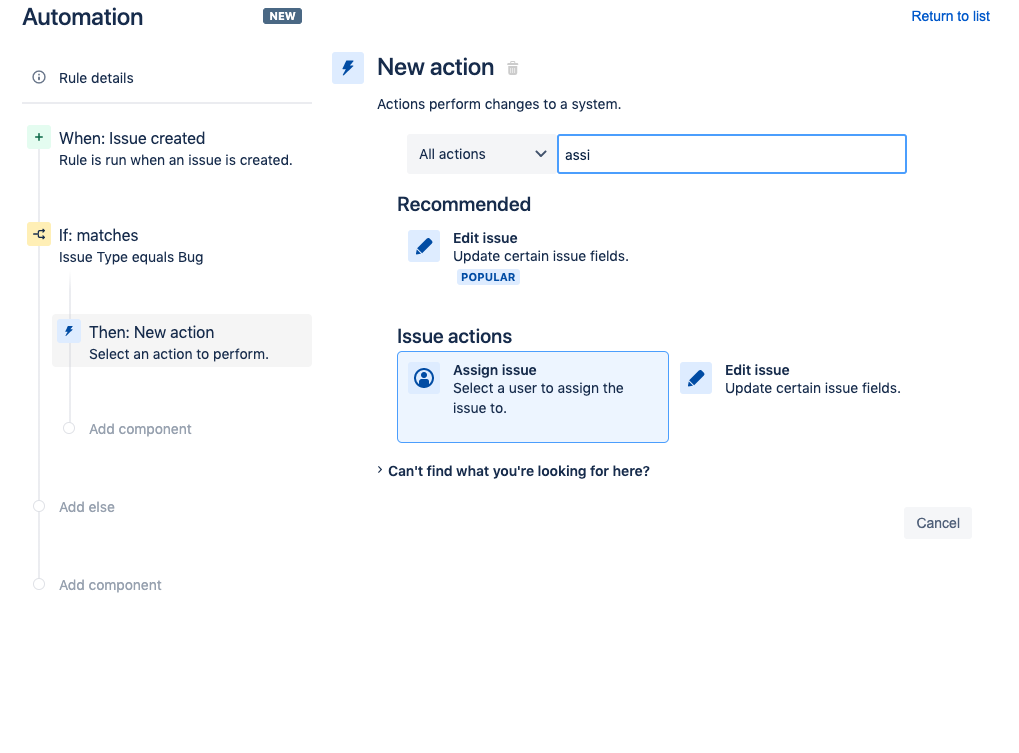
Nella finestra Assegna ticket, seleziona un utente a cui verranno assegnati i ticket. Clicca sul pulsante Salva.
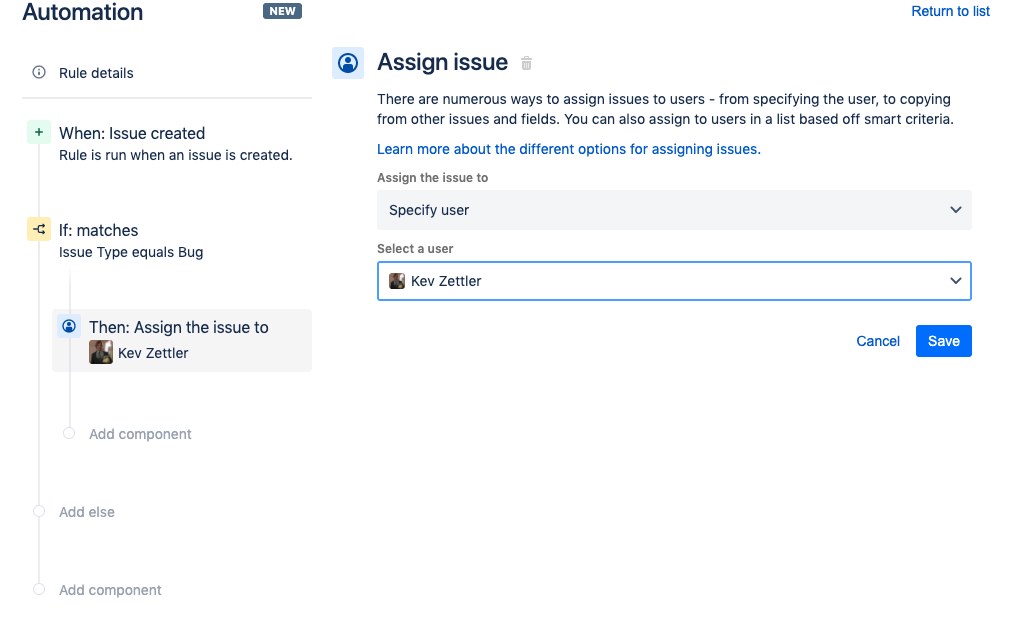
Successivamente, puoi aggiungere una condizione If/Else alla condizione Se:corrisponde. Se la condizione in Blocco If non corrisponde, la regola valuterà il Blocco Else. Clicca sul testo Add else (Aggiungi Else) nella barra laterale sinistra.
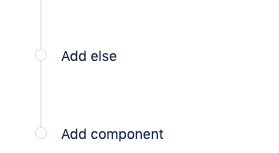
Verrà visualizzata la schermata Blocco Else. Clicca sul testo Aggiungi condizioni e seleziona un'altra Condizione campi ticket.
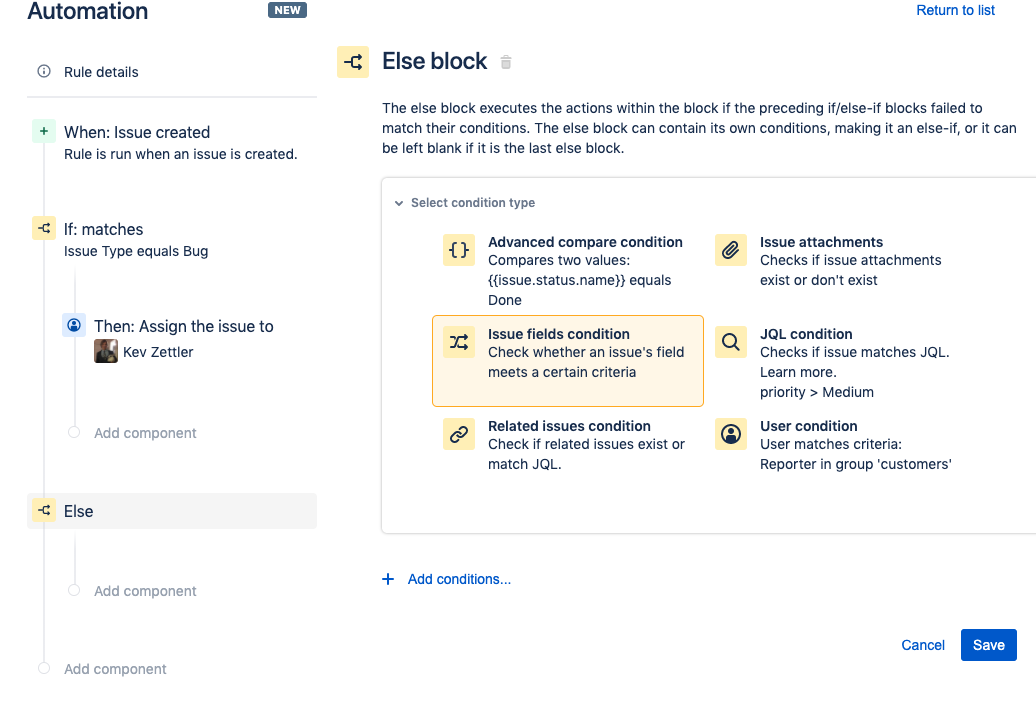
Aggiungi una nuova condizione al Blocco If-Else. L'esempio seguente mostra come aggiungere una nuova condizione Else-If che viene attivata quando il valore della tipologia ticket è uguale a Task.
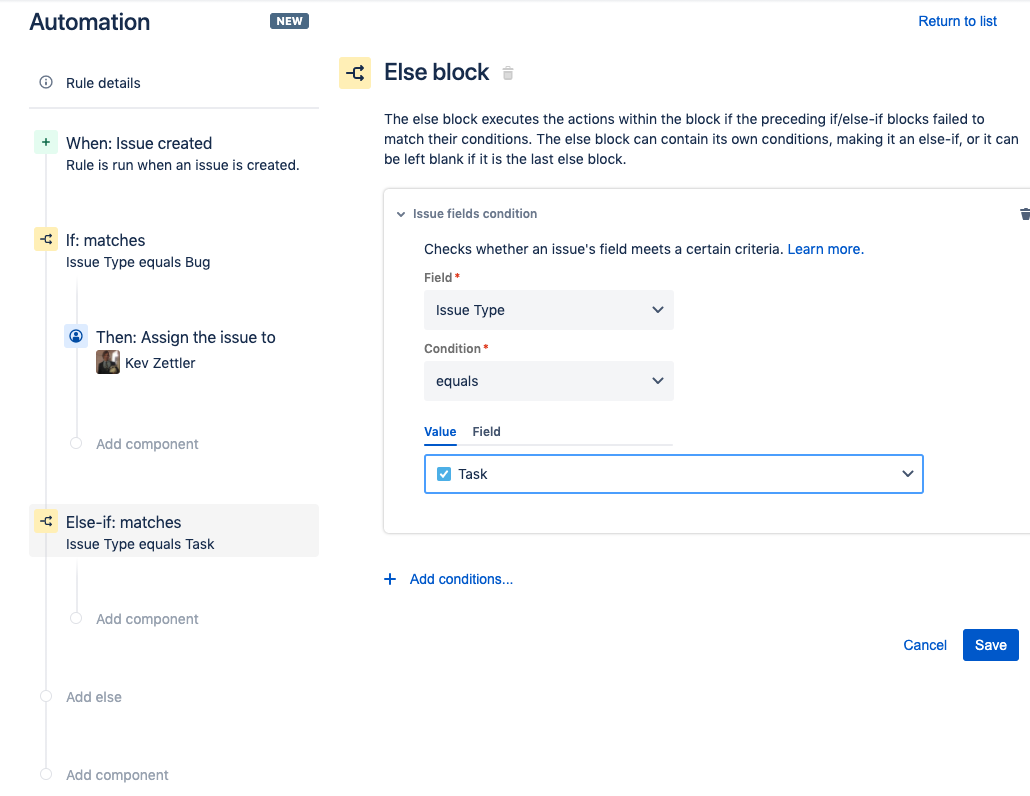
Ripeti i passaggi per aggiungere un'azione alla condizione Else-If. L'esempio seguente illustra come creare un'azione aggiuntiva che assegna il ticket a un altro utente.
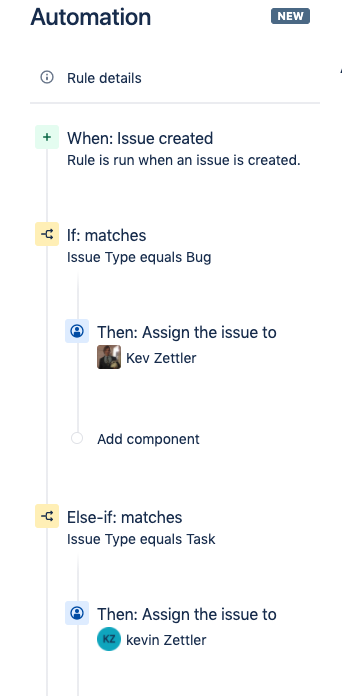
Questa regola ha condizioni If e Else-If che controllano una determinata tipologia ticket in modo che le azioni successive vengano eseguite una volta che una delle due condizioni corrisponde. Successivamente, inserisci la condizione Else rimanente con un'altra azione. Clicca sul testo Add Else (Aggiungi Else) che si trova nella barra laterale dei dettagli della regola, quindi clicca sul pulsante Salva. Ripeti i passaggi precedenti per aggiungere un'azione Assegna ticket alla nuova condizione Else.
L'esempio seguente mostra come impostare l'azione Assegna ticket per assegnare automaticamente il ticket a un utente in un elenco.
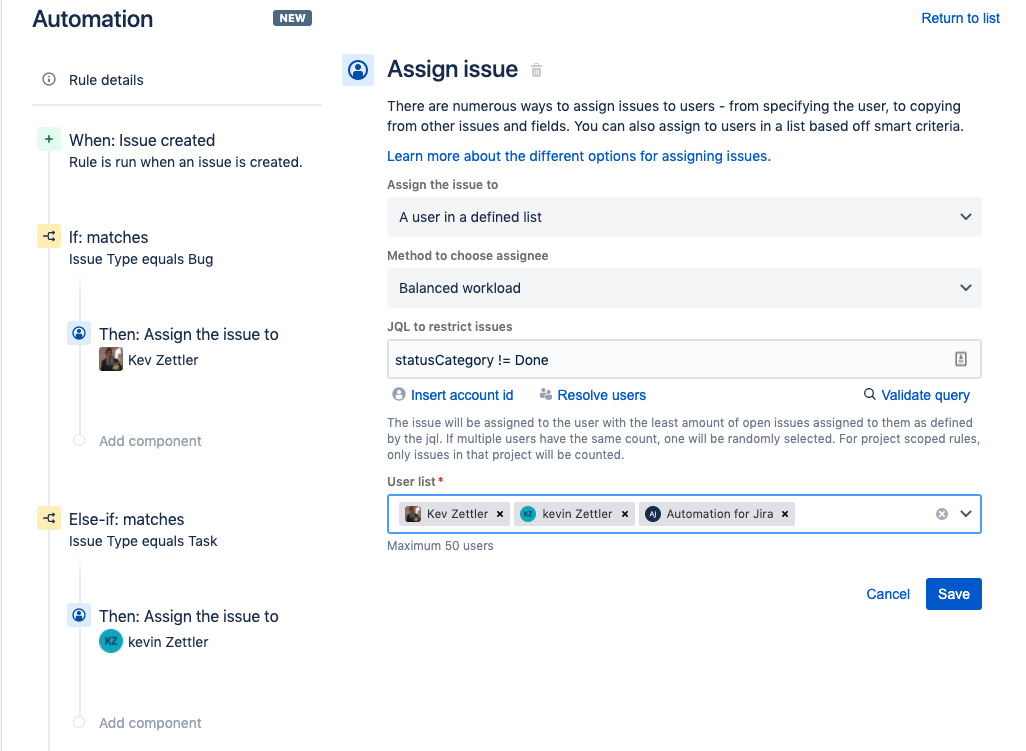
L'azione Assegna ticket dimostra l'assegnazione del Carico di lavoro bilanciato che assegna automaticamente il ticket agli utenti nell'elenco. L'assegnazione Carico di lavoro bilanciato distribuisce uniformemente le assegnazioni in modo che a un utente nell'elenco non vengano assegnati più ticket rispetto ad altri. Dopo aver configurato la nuova azione Assegna ticket, clicca sul pulsante Salva.
Lo screenshot seguente illustra i dettagli della regola finale. Dovrebbe includere:
1 Trigger - Quando: Ticket creato
3 Condizioni - Se:corrisponde a, Altrimenti, se:corrisponde a, Altrimenti
3 Azioni - Allora: Assegna ticket a 3
Quindi, immetti un nome per la regola e clicca su pulsante Attiva. Nell'esempio seguente, abbiamo utilizzato il nome "Auto assign issues by type" (Assegna automaticamente i ticket per tipologia). Viene visualizzato l'indicatore di operazione riuscita riportato di seguito.
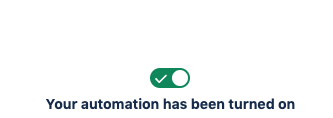
Ora che la regola è stata abilitata, puoi attivarla creando alcuni ticket all'interno del progetto. Prova a creare un ticket di tipo Bug o Task. Per verificare se la regola di automazione è stata creata correttamente, accedi all'Audit log.
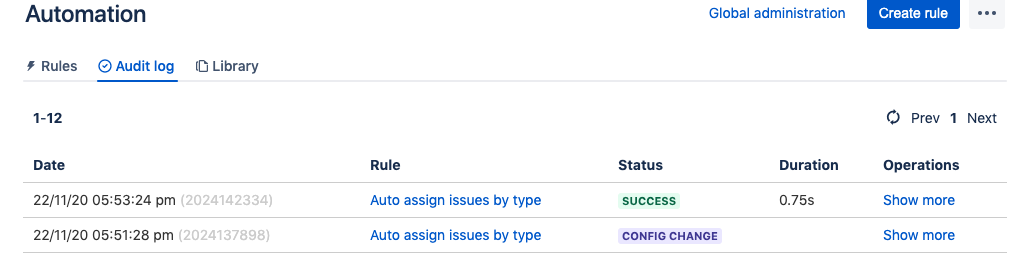
L'audit log mostra la cronologia della regola di automazione dalla sua creazione ed esecuzione. In caso di ticket o bug relativi alla regola di automazione, l'audit log li evidenzierà e offrirà assistenza per il debug. Se desideri esplorare altri esempi di regole, vai alla nostra libreria di modelli di regole.
