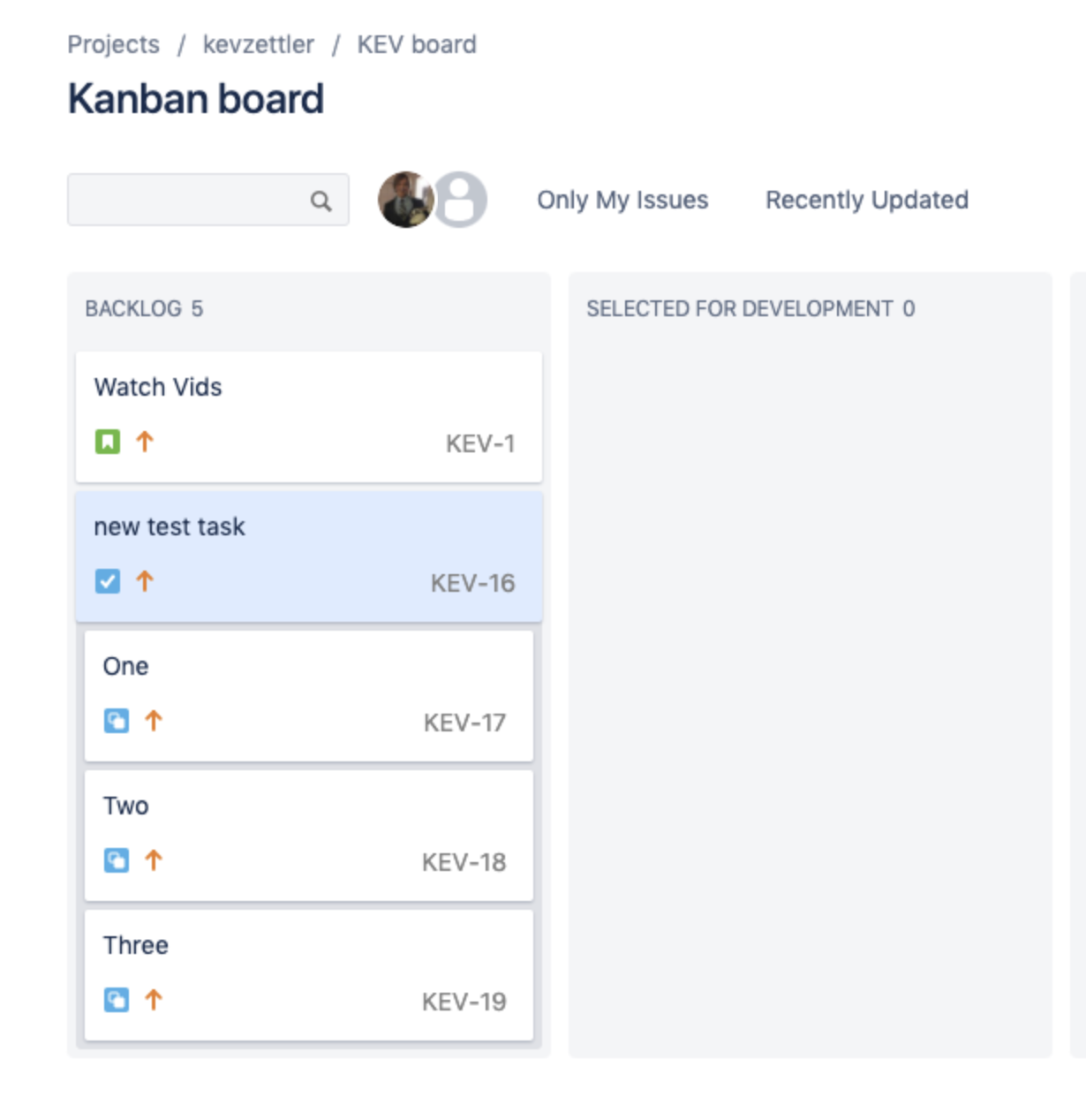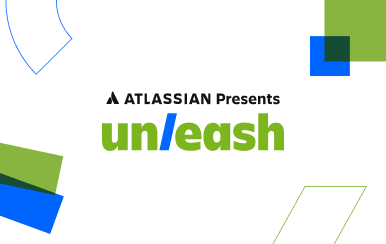Правила автоматизации в Jira помогают командам действовать быстро и поддерживать порядок. Ознакомьтесь с библиотекой шаблонов автоматизации и продолжите чтение, чтобы начать работу с автоматизацией в Jira.
Новый триггер
Прежде всего нужно выбрать триггер на экране выбора New trigger (Новый триггер).
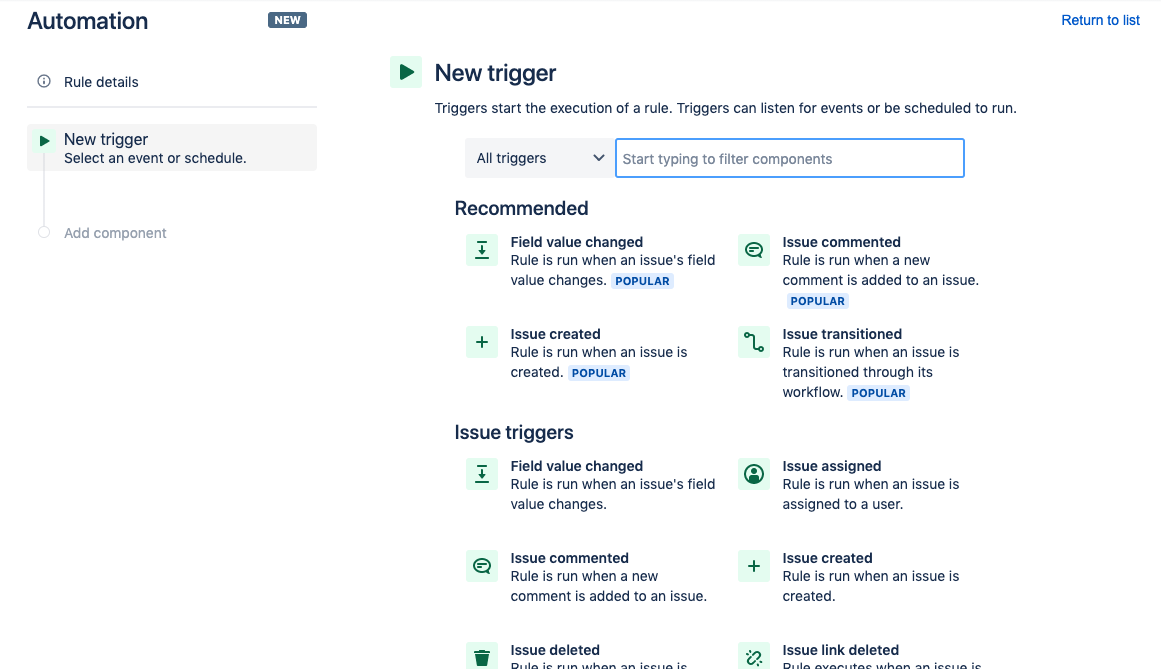
Найдите триггер Issue created (Создана задача) в списке триггеров.
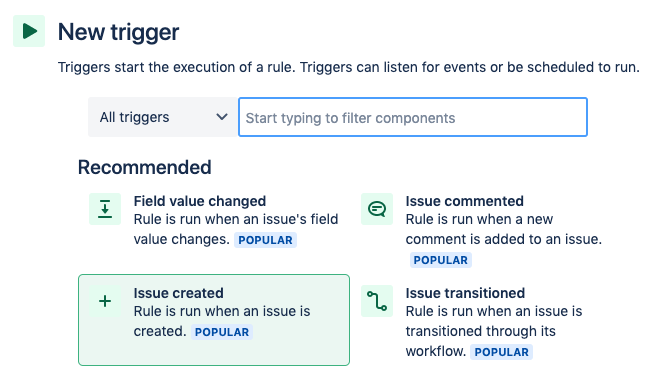
Триггер Issue created (Создана задача) можно также найти с помощью строки поиска. Выберите триггер Issue created (Создана задача) и нажмите кнопку Save (Сохранить).
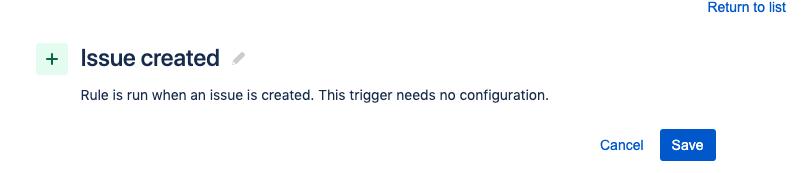
Новое условие
Теперь добавим компонент New condition (Новое условие), в котором определим, что действие должно выполняться только для задач с типом «Задание». Выберите опцию New Condition (Новое условие) на странице Add component (Добавить компонент).
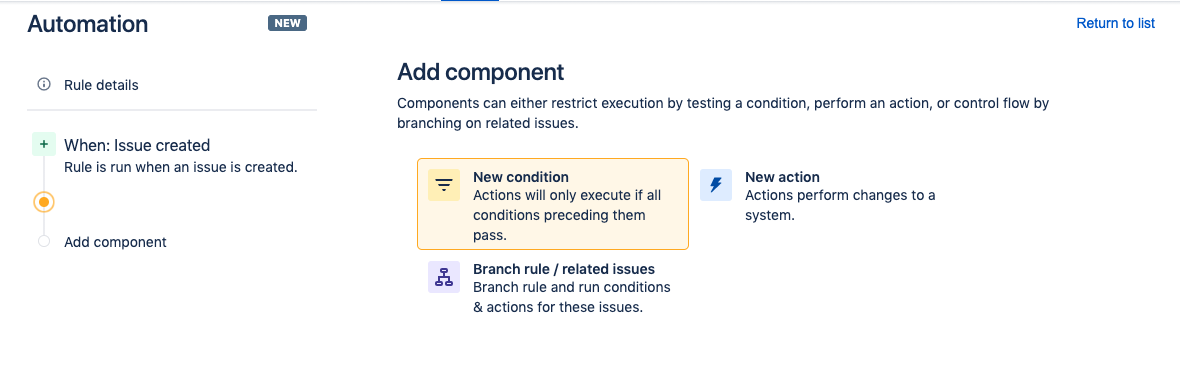
Нажмите Issue fields condition (Условие «Поля задачи»):
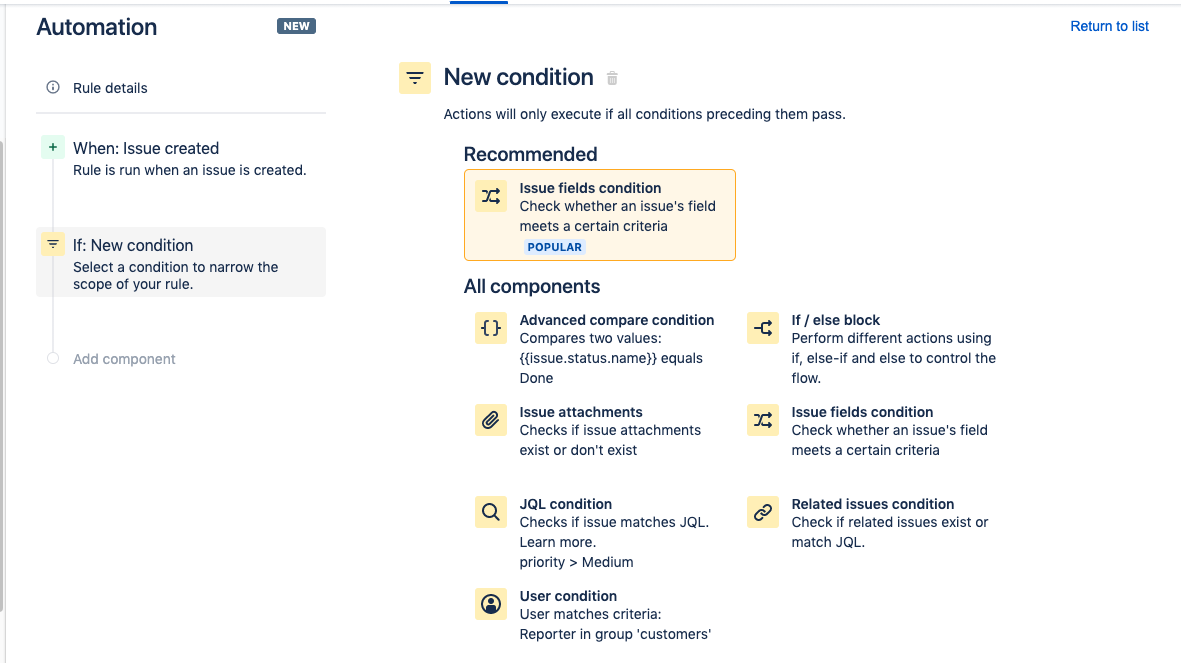
Вы перейдете на страницу настройки Issue fields condition (Условие «Поля задачи»). В раскрывающемся списке Field (Поле) выберите вариант Issue Type (Тип задачи), в поле Value (Значение) — Task (Задание) и нажмите кнопку Save (Сохранить).
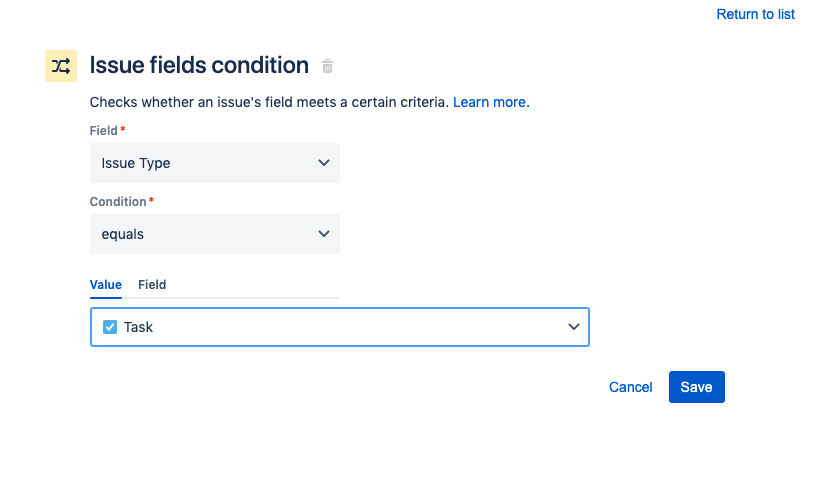
Новое действие
Чтобы добавить в правило действие, нажмите опцию New action (Новое действие) на странице Add component (Добавить компонент) и используйте фильтр для поиска действия Create sub-tasks (Создать подзадачи). Для продолжения нажмите опцию Create sub-tasks (Создать подзадачи).
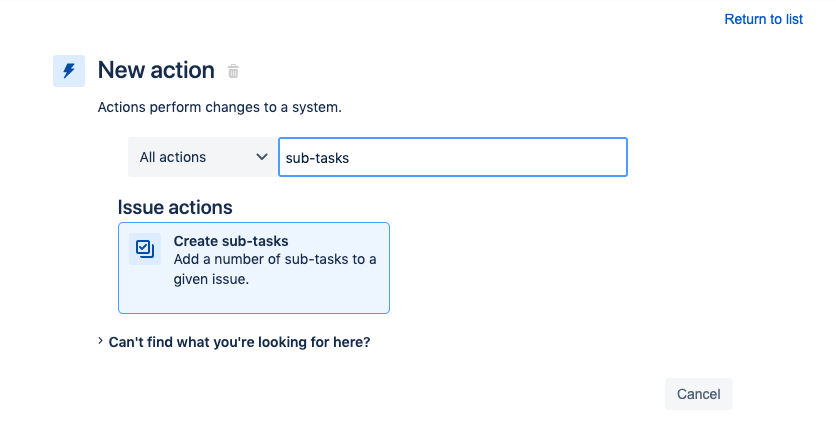
На странице Create sub-tasks (Создать подзадачи) добавьте одну или несколько подзадач: нажимайте Add another sub-task (Добавить еще одну подзадачу) и заполняйте поля Summary (Описание) по своему усмотрению. Можно также настроить нужные поля для каждой подзадачи.
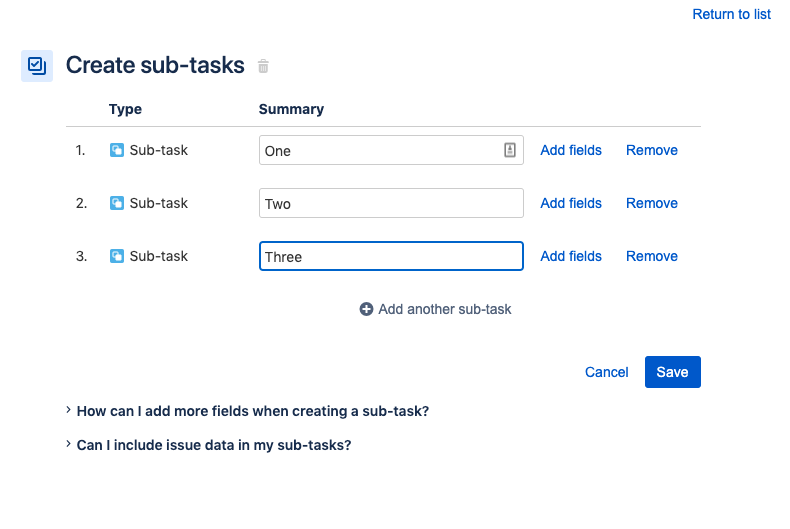
Если нажать Add fields (Добавить поля) в строке третьей подзадачи, две другие подзадачи будут выделены в отдельное действие. Откроется новый экран Create Issue (Создать задачу), где вы сможете настроить дополнительные поля. По завершении нажмите кнопку Save (Сохранить).
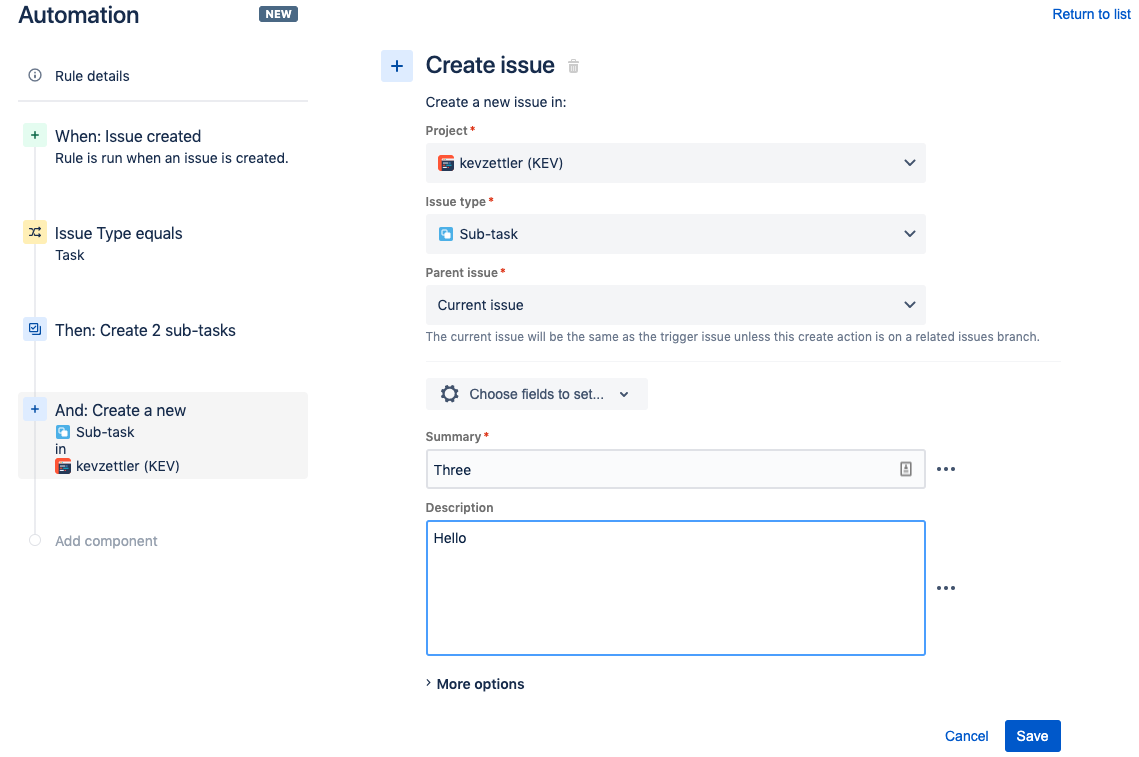
Включить
Вы перейдете к экрану Add component (Добавить компонент), где сможете дать название новому правилу автоматизации. После этого нажмите кнопку Turn it on (Включить).
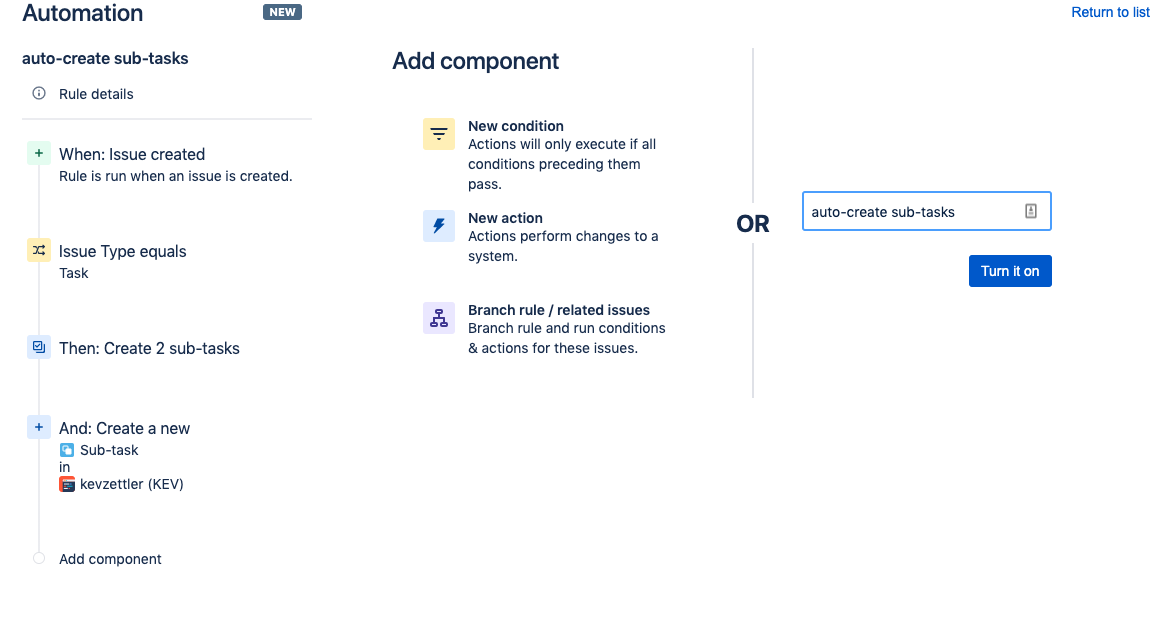
Проверка работы
Вы создали и активировали новое правило автоматизации. Пришло время его опробовать. Вернитесь к своему проекту, создайте новую задачу и выберите тип Task (Задание).
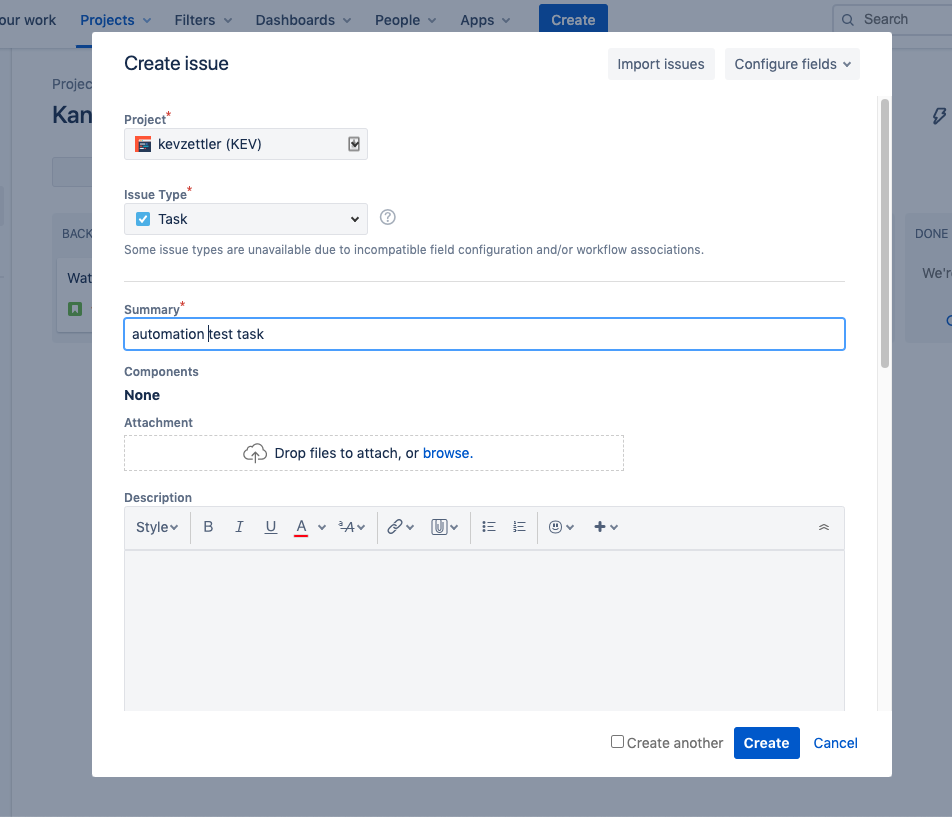
После создания нового задания будет в фоновом режиме активировано правило автоматизации. Чтобы убедиться, что правило автоматизации работает, просмотрите журнал. Перейдите в раздел Project Settings -> Automation (Настройки проекта -> Автоматизация), найдите свое новое правило автоматизации и перейдите на вкладку Audit Log (Журнал). Вы должны увидеть что-то подобное:
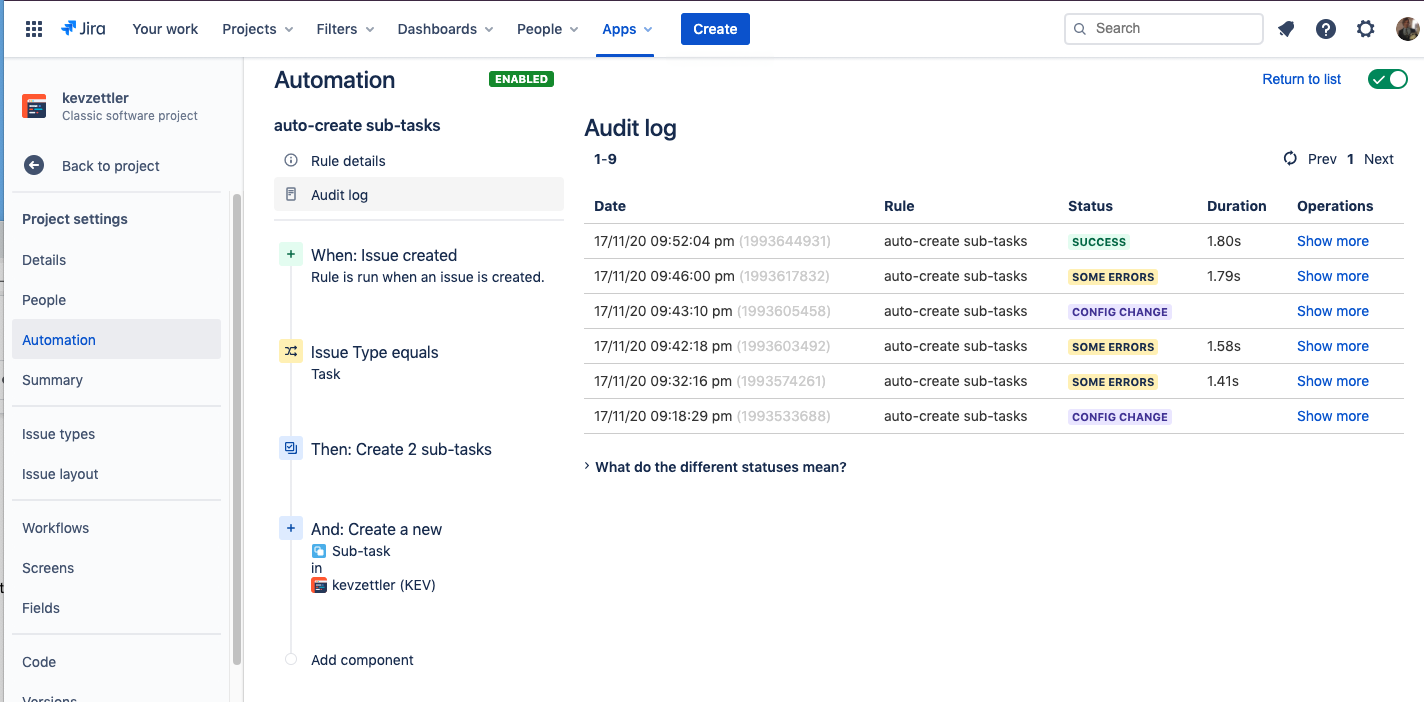
Если в журнале в столбце Status (Статус) указано SUCCESS (Успешно), значит правило автоматизации успешно выполняется. Если вы увидите надпись SOME ERRORS (Ошибки), нажмите ссылку Show More (Подробнее) в столбце Operations (Операции) для отладки. На приведенном выше снимке экрана видно, что нам пришлось несколько раз тестировать и перенастраивать правило автоматизации, прежде чем мы добились успеха.
Убедившись, что правило автоматизации работает без ошибок, вернитесь в свой проект, и вы увидите новые подзадачи.