Обучающее руководство по использованию диаграмм Burndown в Jira
Из этого учебного руководства вы узнаете, как отслеживать спринты и эпики с помощью диаграмм Burndown в Jira.
Время:
10 минут на прочтение.
Аудитория:
Вы работаете над проектом в Jira и хотите отслеживать прогресс спринта или эпика.
Обязательное условие:
На диаграмме Burndown показан объем выполненной и оставшейся в эпике или спринте работы. С помощью таких диаграмм можно спрогнозировать, выполнит ли команда работу в срок. Они также отлично подходят для того, чтобы сообщить команде о расширении области проекта.
Диаграммы Burndown полезны, так как с их помощью можно проанализировать работу команды. Например:
-
Если команда постоянно заканчивает работу раньше срока, возможно, она берет недостаточно работы во время планирования спринта.
-
Если команда постоянно не выполняет работу в срок, возможно, она берет на себя слишком много задач.
-
Если на диаграмме Burndown наблюдается резкий спад во время спринта, возможно, работу неверно оценили по сложности или поделили на части.
Шаг 1. Определите принцип оценки работы в команде
Принцип оценки — это единица измерения, с помощью которой команда будет оценивать сложность работы. В Jira сложность работы можно оценивать в очках за пользовательскую историю, часах или придумать собственный принцип.
Принцип оценки важен, так как с его помощью определяется скорость команды. Скорость команды в каждом спринте равна сумме оценок завершенных историй. Если команда раз за разом подтверждает свою скорость, с помощью этого значения можно определить, какой объем работы она сможет выполнить за каждый спринт. Такая информация полезна при планировании спринта.
Как определить принцип оценки работы.
-
Кнопка «...»Перейдите на доску или в бэклог и нажмите (
 ) > Board settings (Дополнительно > Настройки доски).
) > Board settings (Дополнительно > Настройки доски). -
Откройте вкладку Estimation (Оценка сложности).
Классические команды разработчиков оценивали работу с точки зрения времени, используя дни, недели и месяцы. Однако многие команды agile предпочли очки за пользовательскую историю. Если вы недавно начали осваивать agile или не знаете, какую величину выбрать, рекомендуем использовать очки за историю.
Шаг 2. Оцените сложность своих задач
В Agile оценка сложности подразумевает измерение размера бэклога команды или отдельной рабочей задачи. Под отслеживанием понимается наблюдение за этими показателями с целью соблюдения сроков выполнения работы.
Чтобы оценить сложность задачи, выполните следующие действия.
-
В проекте Scrum выберите задачу на доске или в бэклоге.
-
На панели информации о задаче нажмите поле Estimate (Оценка сложности).
-
Введите значение оценки.
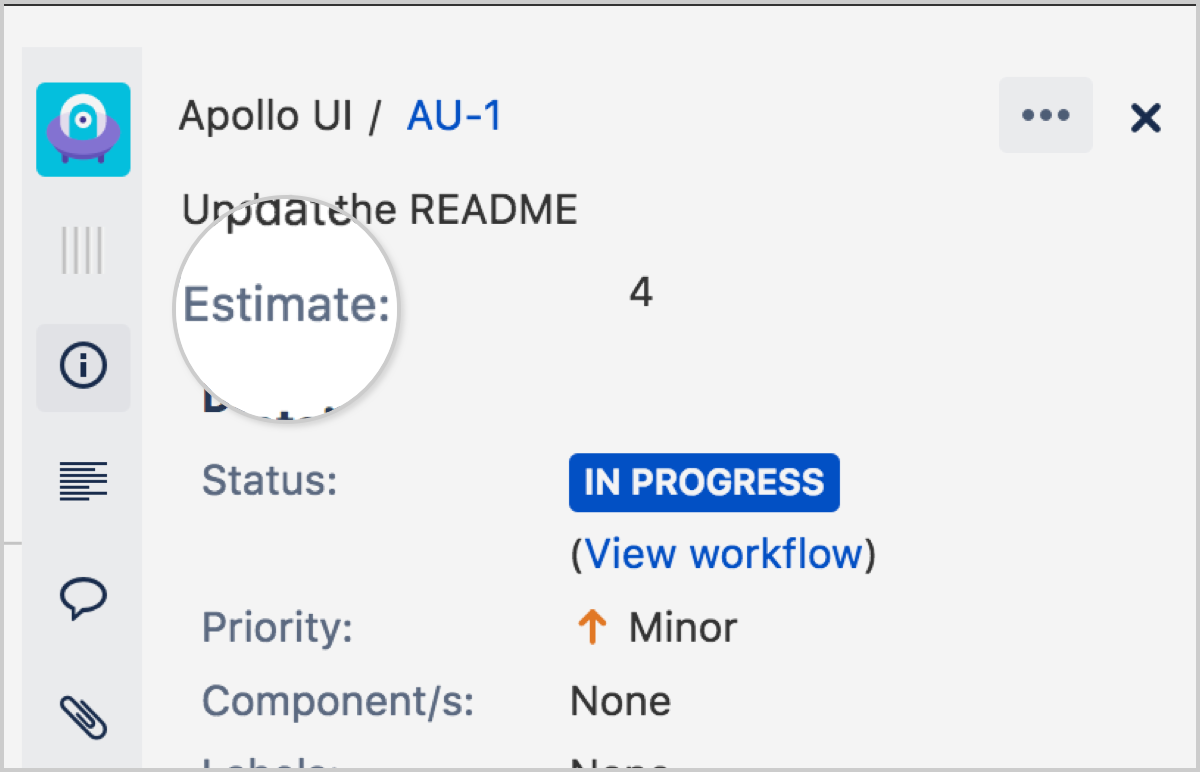
Если в двух словах, да, можете. Но если вы измените подход к оценке после начала спринта, за этим последует изменение объема работ в диаграмме Burndown.
Не переживайте, если определить сложность задач не так просто. Обратитесь к нашему руководству по оценке сложности работы. В нем приведены советы и рекомендации по правильной оценке сложности задач.
Шаг 3. Отслеживайте прогресс команды с помощью диаграмм Burndown
Диаграмма Burndown для спринтов
В этом отчете показан объем работы, которую предстоит выполнить за спринт. С его помощью можно следить, сколько всего работы осталось в спринте, и предсказывать вероятность достижения цели спринта. Отслеживая объем оставшейся работы в течение спринта, команда может управлять ходом работы и реагировать на наметившиеся тренды соответствующим образом. Например, если по диаграмме Burndown видно, что команда может не достичь цели спринта, есть возможность принять необходимые меры, чтобы вернуться в ритм.
Чтобы просмотреть диаграмму Burndown спринта, выполните следующие действия.
- Перейдите в проект Scrum.
-
Выберите Backlog (Бэклог) или Active sprint (Активный спринт).
-
Нажмите Reports (Отчеты) и выберите Burndown Chart (Диаграмма Burndown).
Пояснение к диаграмме Burndown спринта
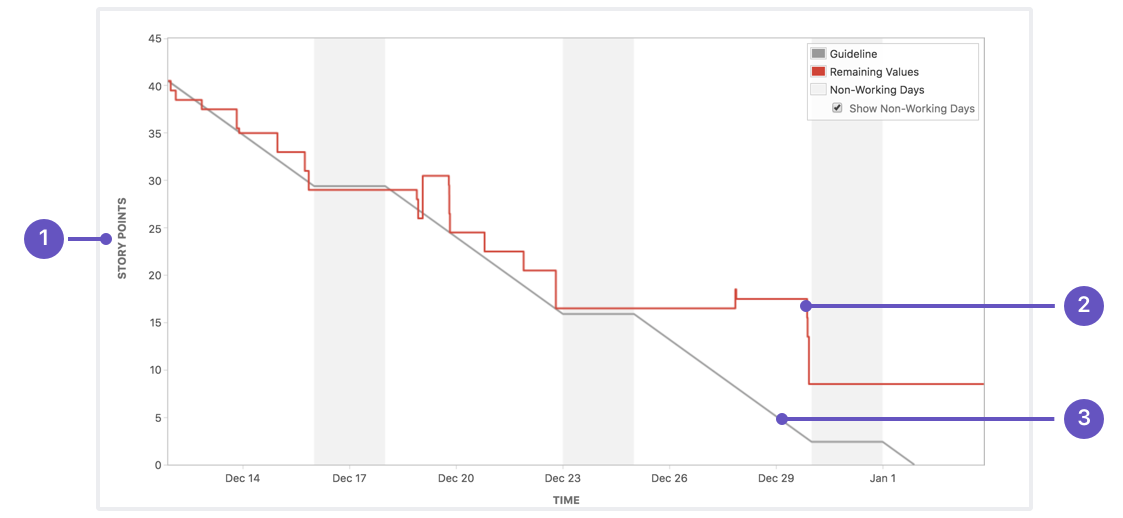
- Принцип оценки. На вертикальной оси указывается выбранный принцип оценки сложности.
-
Объем оставшейся работы. Красной линией показан объем оставшейся работы по оценкам команды.
-
Контрольная линия. Серая линия отображает приблизительное положение, которое занимала бы команда, если бы работа выполнялась линейно, без задержек или опережения графика. Если красная линия находится ниже серой, поздравляем — все идет к тому, что команда выполнит работу целиком до конца спринта. Но это не значит, что успех гарантирован. При отслеживании прогресса команды нужно уметь правильно пользоваться имеющейся информацией.
Диаграмма Burndown для отслеживания эпика
С помощью этого отчета можно увидеть, насколько успешно команда справляется с работой в эпике. Он оптимизирован для команд Scrum, которые выполняют работу в спринтах, и упрощает отслеживание. Диаграмму Burndown эпика можно использовать, чтобы:
-
увидеть, с какой скоростью команда работает над задачами в эпике;
-
оценить, как увеличение или уменьшение объема работ во время спринта повлияло на общий прогресс команды;
-
предсказать, за сколько спринтов будет завершен эпик, на основе информации о прошлых спринтах и изменениях в ходе спринтов.
Чтобы просмотреть диаграмму Burndown эпика, выполните следующие действия.
- Перейдите в проект Scrum.
-
Выберите Backlog (Бэклог) или Active sprint (Активный спринт).
-
Нажмите Reports (Отчеты) и выберите Epic Burndown (Диаграмма Burndown эпика).
-
Выберите эпик в раскрывающемся списке рядом с заголовком Epic Burndown. Вы сможете выбрать нужный эпик из проектов, которые настроены для вашей доски, с помощью фильтра доски.
Пояснение к диаграмме Burndown эпика
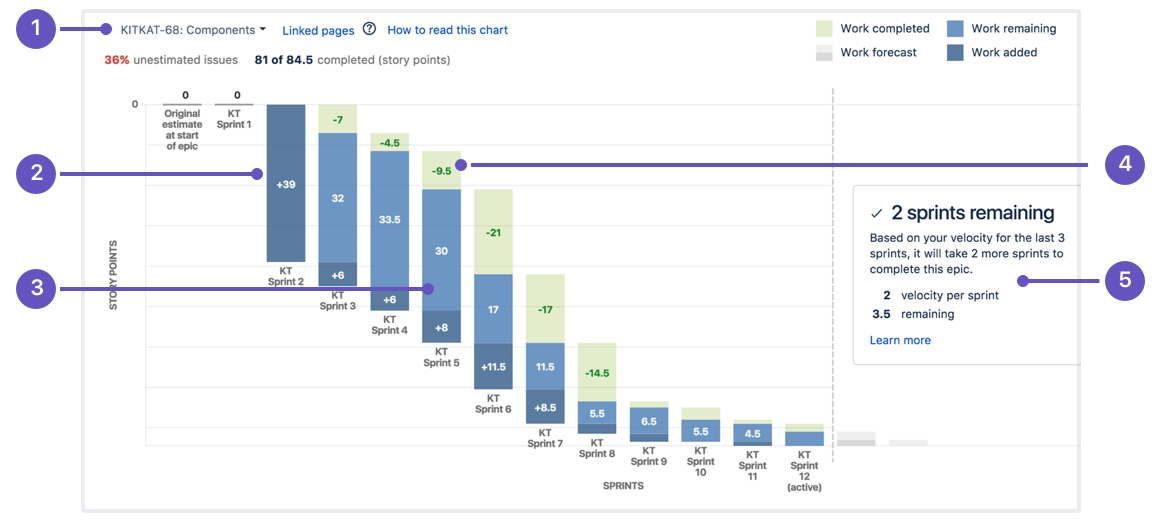
- Меню Epic (Эпик). Выберите эпик, данные которого будут отображаться.
-
Добавленная работа. Сегменты темно-синего цвета отображают объем работы, добавленный в каждый спринт эпика. В этом примере объем работы измеряется в очках за пользовательские истории.
-
Оставшаяся работа. Сегменты светло-синего цвета отображают оставшийся объем работы в эпике.
-
Выполненная работа. Сегменты зеленого цвета отображают объем работы, выполненной в рамках каждого спринта в эпике.
-
Ожидаемое время завершения. В отчете показано, сколько спринтов потребуется для завершения работы над эпиком с учетом скорости работы команды.
Нужна дополнительная информация?
Подробнее об оценке работы можно узнать в нашем руководстве, посвященном очкам за пользовательские истории и оценке сложности в Agile.
Чтобы узнать больше о диаграммах Burndown релиза, обратитесь к нашему руководству по версиям.
Подробнее о диаграмме Burndown для спринта в Jira см. в документации по диаграммам Burndown. О диаграммах Burndown эпика см. в документации по диаграммам Burndown для отслеживания эпиков.
Чтобы узнать больше о показателях Agile-команды, обратитесь к нашему руководству по показателям.
Чтобы узнать больше о ведении проектов Scrum в Jira, прочитайте наше руководство, посвященное применению Scrum в Jira. Не терпится начать? Ознакомьтесь с нашими шаблонами Jira.
.jpg?cdnVersion=2079)