В этом руководстве подробно рассматривается создание нового правила автоматизации, которое раз в сутки ищет просроченные задачи, отправляет команде напоминание через Slack и добавляет комментарии к задачам. Вам понадобится активный проект Jira.
Шаг 1. Создайте правило
Перейдите в раздел Automation (Автоматизация) в настройках проекта. На вкладке Rule (Правило) нажмите кнопку Create rule (Создать правило) в правом верхнем углу экрана. На экране New trigger (Новый триггер) найдите и выберите Scheduled (По расписанию).
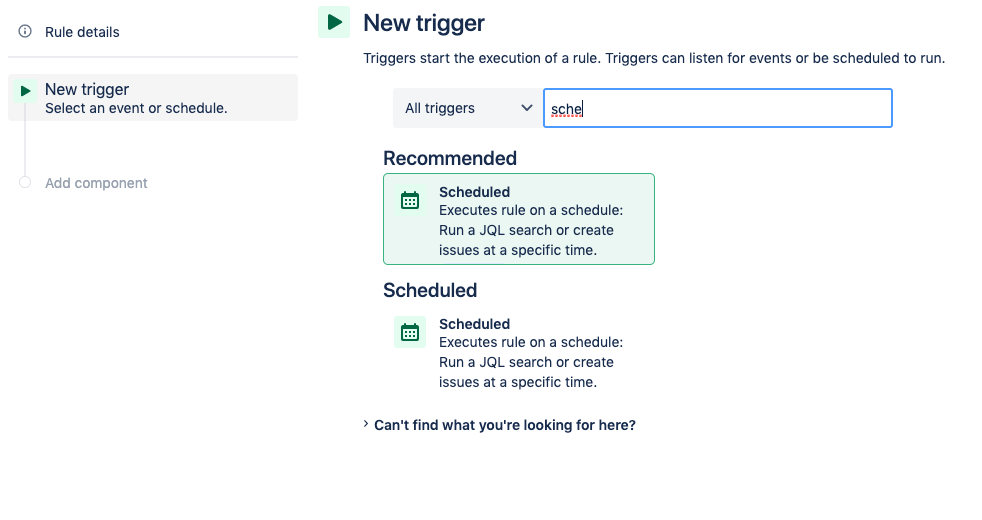
Настройте действие Scheduled (По расписанию) так, чтобы оно запрашивало задачи со статусом Blocked (Заблокировано), которые не обновлялись более пяти дней. Для динамического выбора набора задач используется JQL.
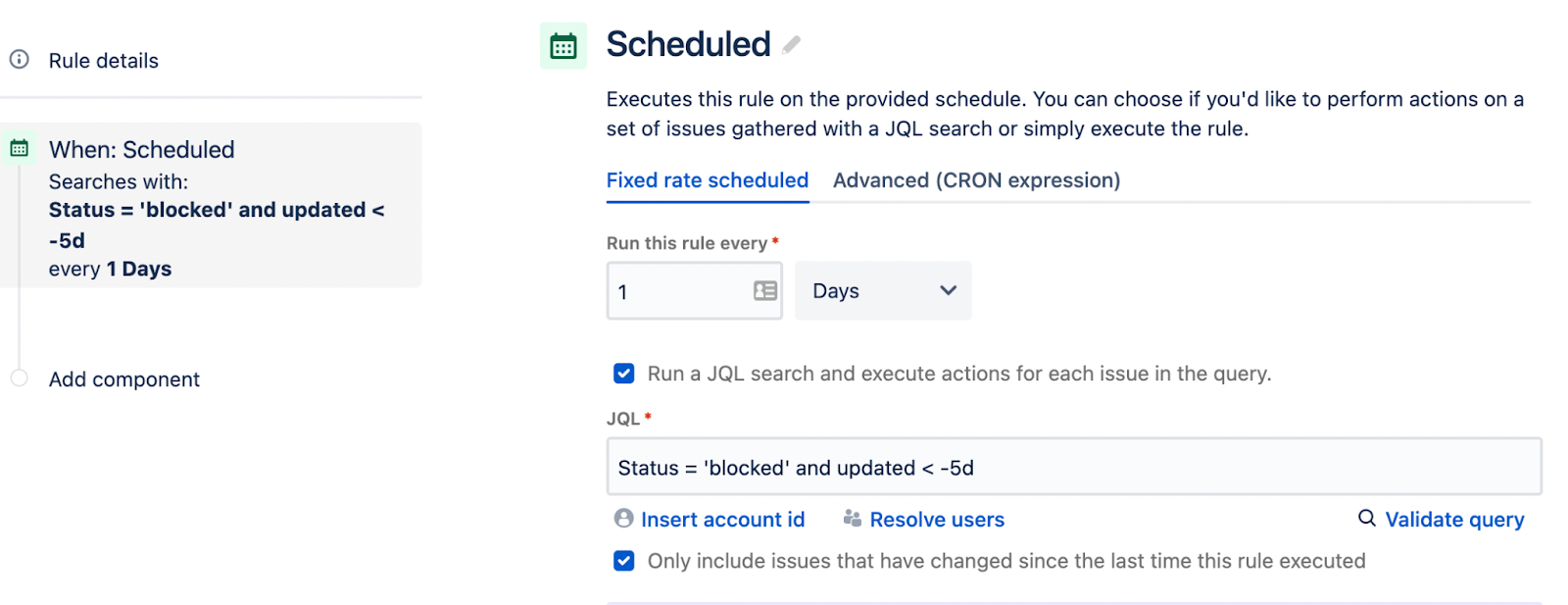
Шаг 2. Добавьте компонент
В списке Rule details (Сведения о правиле) на левой боковой панели нажмите Add component (Добавить компонент). Найдите и выберите компонент Comment on issue (Комментарий к задаче).
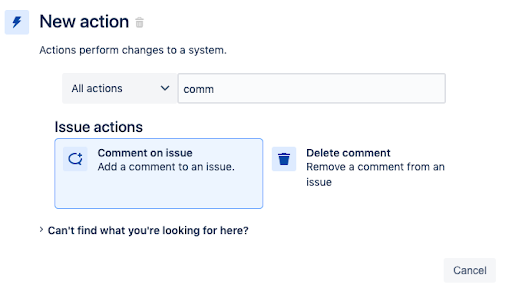
На экране Comment on issue (Комментарий к задаче) введите сообщение комментария, который будет автоматически применен к задачам с измененным состоянием при выполнении правила автоматизации. Комментарий играет роль шаблонной строки, и в него можно подставлять данные. Нажмите ссылку How do I access issue data in my comment? (Как обратиться к данным задачи в комментарии?), чтобы ознакомиться с примерами использования системы шаблонной обработки.
В комментарии, представленном ниже, выполняется подстановка значения reporter.displayName. Комментарий можно настроить по своему желанию. По завершении нажмите кнопку Save (Сохранить).
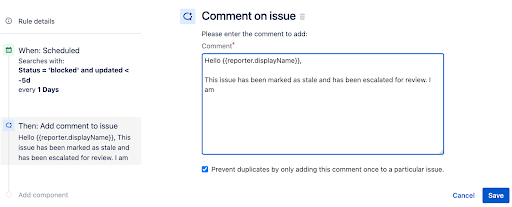
Шаг 3. Добавьте действие Lookup Issues (Поиск задач)
Далее выберите New action (Новое действие) и найдите действие Lookup issues (Поиск задач).
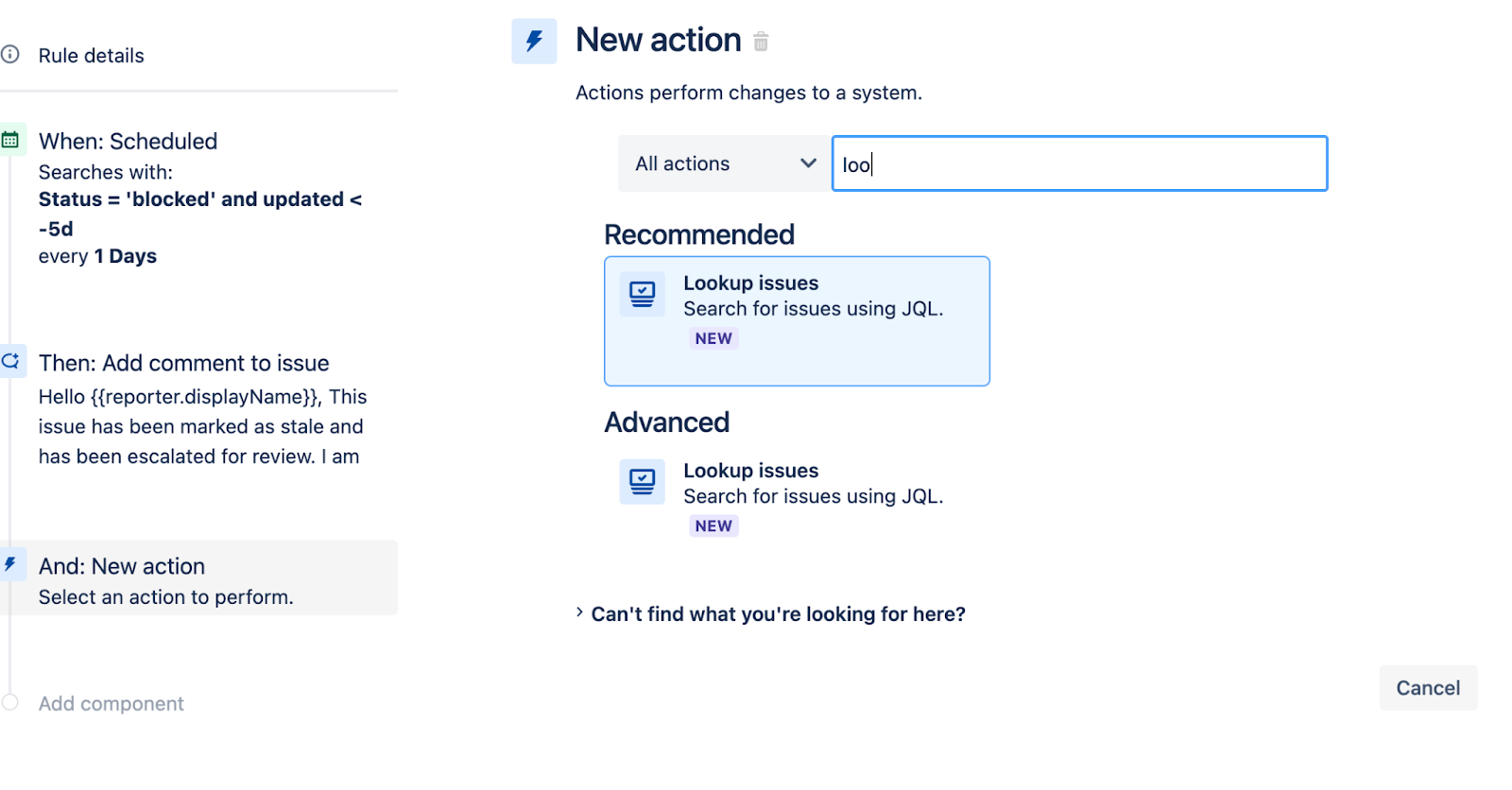
Это действие объединяет задачи, к которым был сделан запрос, в список, чтобы с ним можно было выполнять пакетные действия. Тогда последующие действия не будут выполняться по несколько раз. Добавьте в действие Lookup issues (Поиск задач) тот же JQL-запрос, что и в триггере, срабатывающем по расписанию.
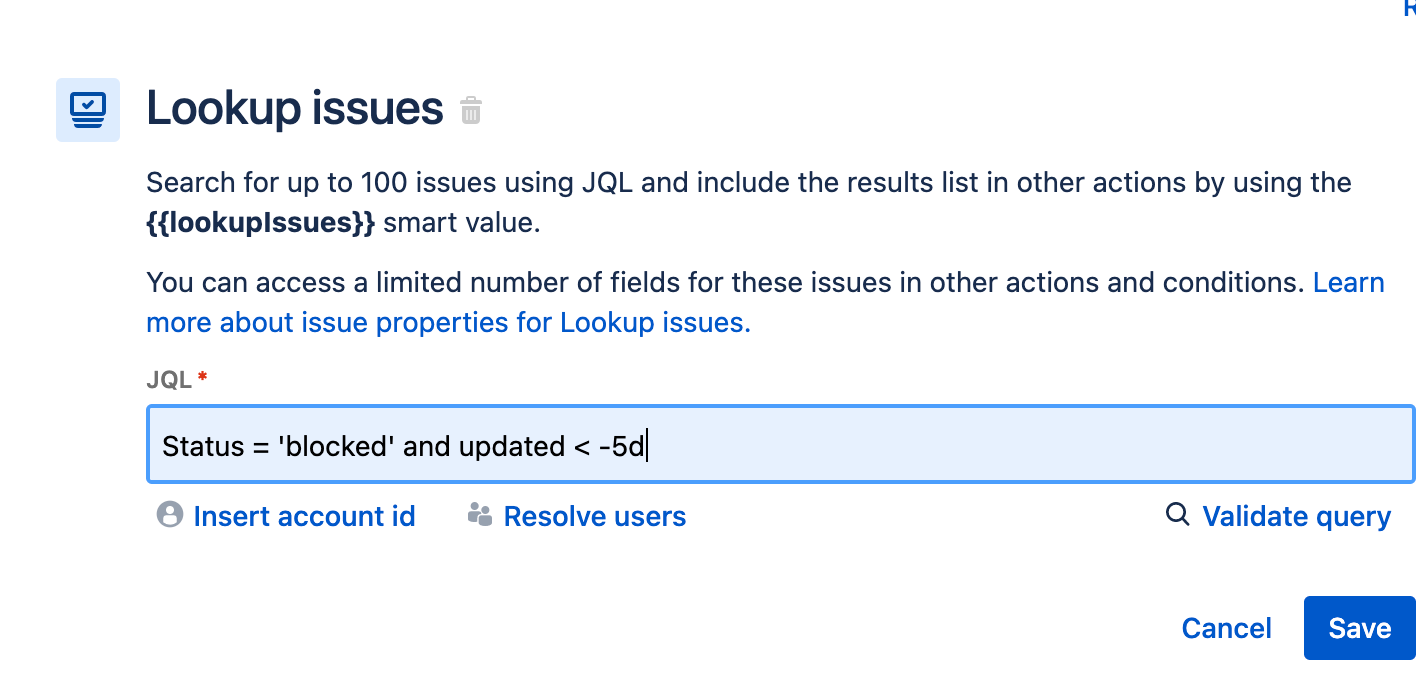
На изображении ниже представлен еще один пример добавления компонента-действия в это правило. На экране Add Action (Добавить действие) найдите и выберите действие Send Slack message (Отправить сообщение Slack).
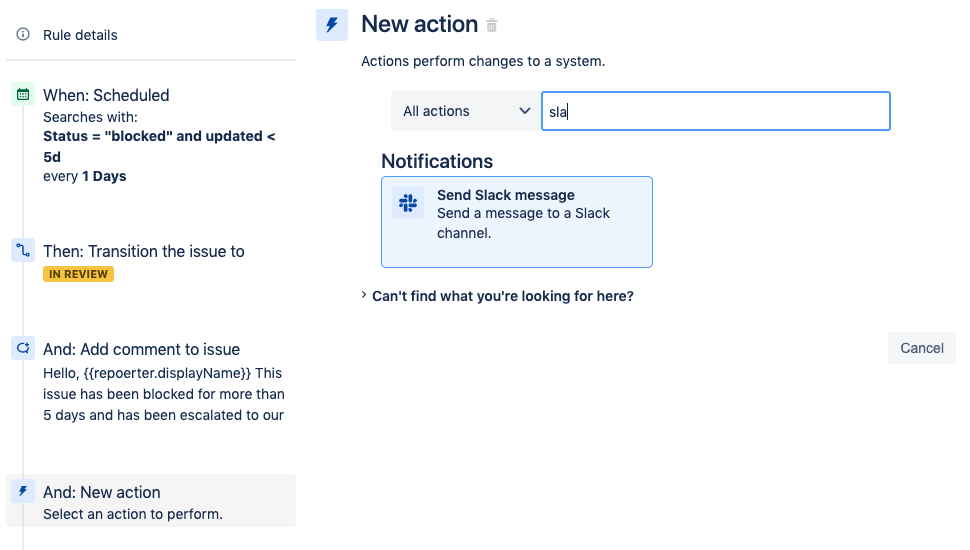
Шаг 4. Добавьте сообщение Slack
Чтобы действие Send Slack message (Отправить сообщение Slack) выполнялось, понадобится URL-адрес веб-хука, который можно узнать у администратора Slack. С его помощью вы можете составить сообщение, а также указать адресата (канал или пользователя) сообщения Slack. После настройки нового действия Send Slack message (Отправить сообщение Slack) нажмите кнопку Save (Сохранить).
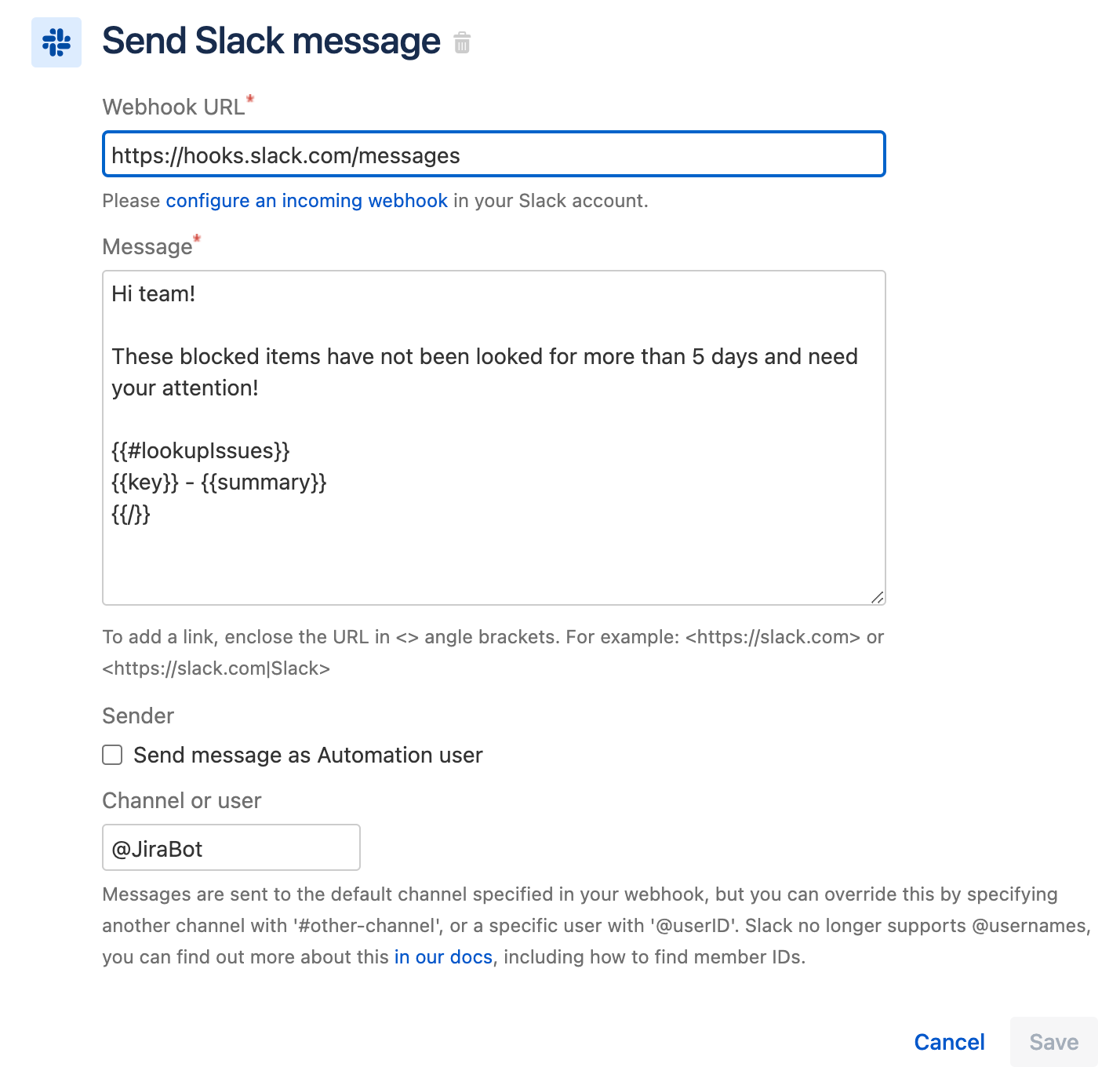
На этом настройка правила завершается. Левая боковая панель Rule details (Сведения о правиле) должна выглядеть следующим образом:
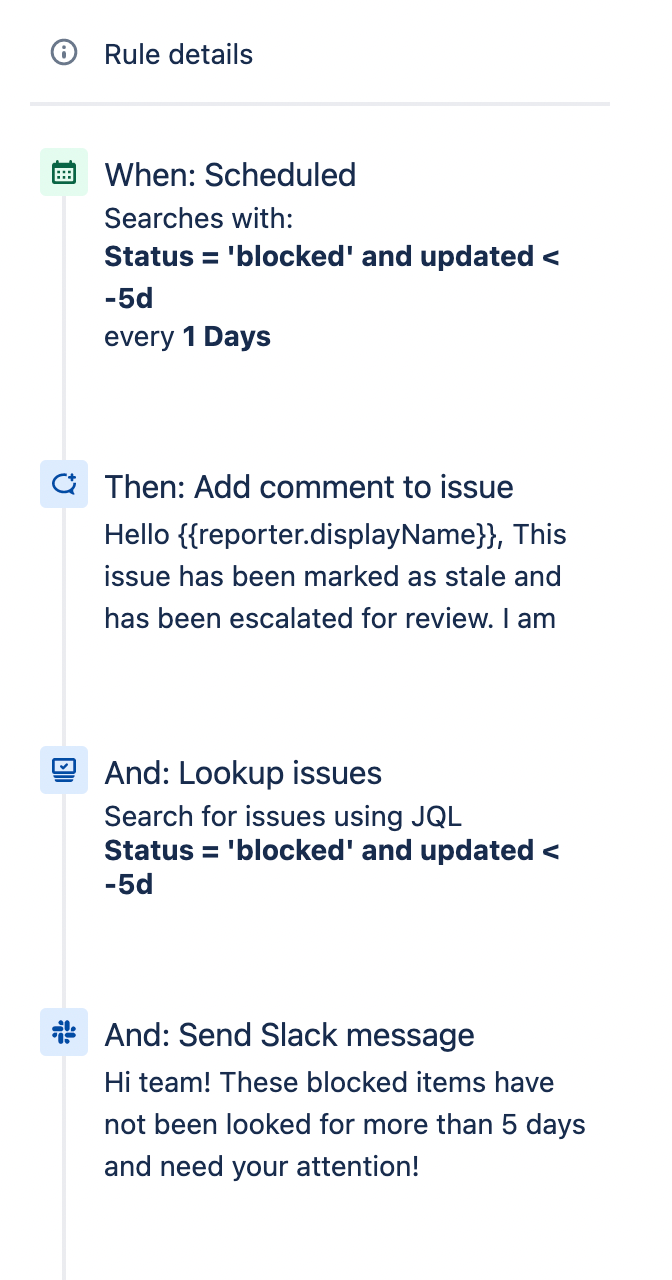
Если боковая панель выглядит так, укажите название нового правила и нажмите кнопку Turn It On (Включить). Поскольку это правило срабатывает по расписанию, его можно выполнить вручную. Для этого нажмите кнопку Run rule (Выполнить правило) в верхнем правом углу страницы с правилом.

Выполнив правило, нажмите Audit Log (Журнал) и посмотрите результаты и убедитесь, что правило выполнено успешно. Если в процессе выполнения возникла ошибка, ее можно отладить с помощью журнала.
Чтобы изучить другие примеры правил, перейдите в библиотеку шаблонов правил.
