Учебное руководство по версиям Jira
Из этого учебного руководства вы узнаете принципы работы с версиями в Jira.
Время:
10 минут на прочтение. Прохождение учебного курса занимает не менее 2 недель.
Аудитория:
-
Вам знакомы принципы работы со Scrum и (или) Kanban в Jira.
-
У вас есть права на администрирование всех проектов на вашей доске Scrum или Kanban. Дополнительную информацию см. на странице «Управление правами на уровне проекта».
Обязательное условие:
- Вы создали аккаунт Jira.
-
Вы создали проект Scrum или Kanban в Jira.
-
Вы добавили в проект задачи
-
Вы включили функцию Releases (Релизы) в настройках проекта

Версии в Jira отражают состояние проекта на определенный момент. Они помогают организовать работу путем создания контрольных точек, которых необходимо достичь. Вы можете связать задачи проекта с конкретной версией и упорядочить спринты для выполнения работы в рамках этой версии.
Шаг 1. Создание версии в Jira
- Перейдите в проект.
-
В меню проекта нажмите Releases (Релизы).
-
Нажмите Create version (Создать версию).
-
Выберите текстовое поле Name (Имя) и введите имя. При желании заполните поле Start date (Дата начала) и (или) Release date (Дата выпуска) или добавьте описание версии в поле Description (Описание). Нажмите Save (Сохранить).
Имена версий обычно состоят из цифр, например 1.0 или 2.1.1. Можно также использовать внутреннее кодовое имя.
Вы можете создать ровно столько версий, сколько необходимо. Создание нескольких версий поможет спланировать работу заранее, однако для начала можно ограничиться лишь одной или двумя.
После создания версии для ваших задач станут доступны поля Affects version (Затрагиваемая версия) и Fix version (Версия фикса).
Затронутая версия — это версия, в которой были обнаружены баг или проблема. Информация о таких версиях может быть полезна при отслеживании проблем, однако они используются в Jira довольно редко.
Версия решения — это версия для клиентов, в рамках которой планируется выпуск новой возможности или устранение багов. Это поле используется для планирования релизов, отслеживания работы и скорости ее выполнения, а также для составления отчетов. Скорее всего, вы будете пользоваться им чаще остальных в процессе работы.
Шаг 2. Добавление задач к версии
Если у проекта есть бэклог
- Перейдите в бэклог проекта.
-
Откройте панель Versions (Версии) слева.
-
Перетащите задачу в нужную версию для добавления.
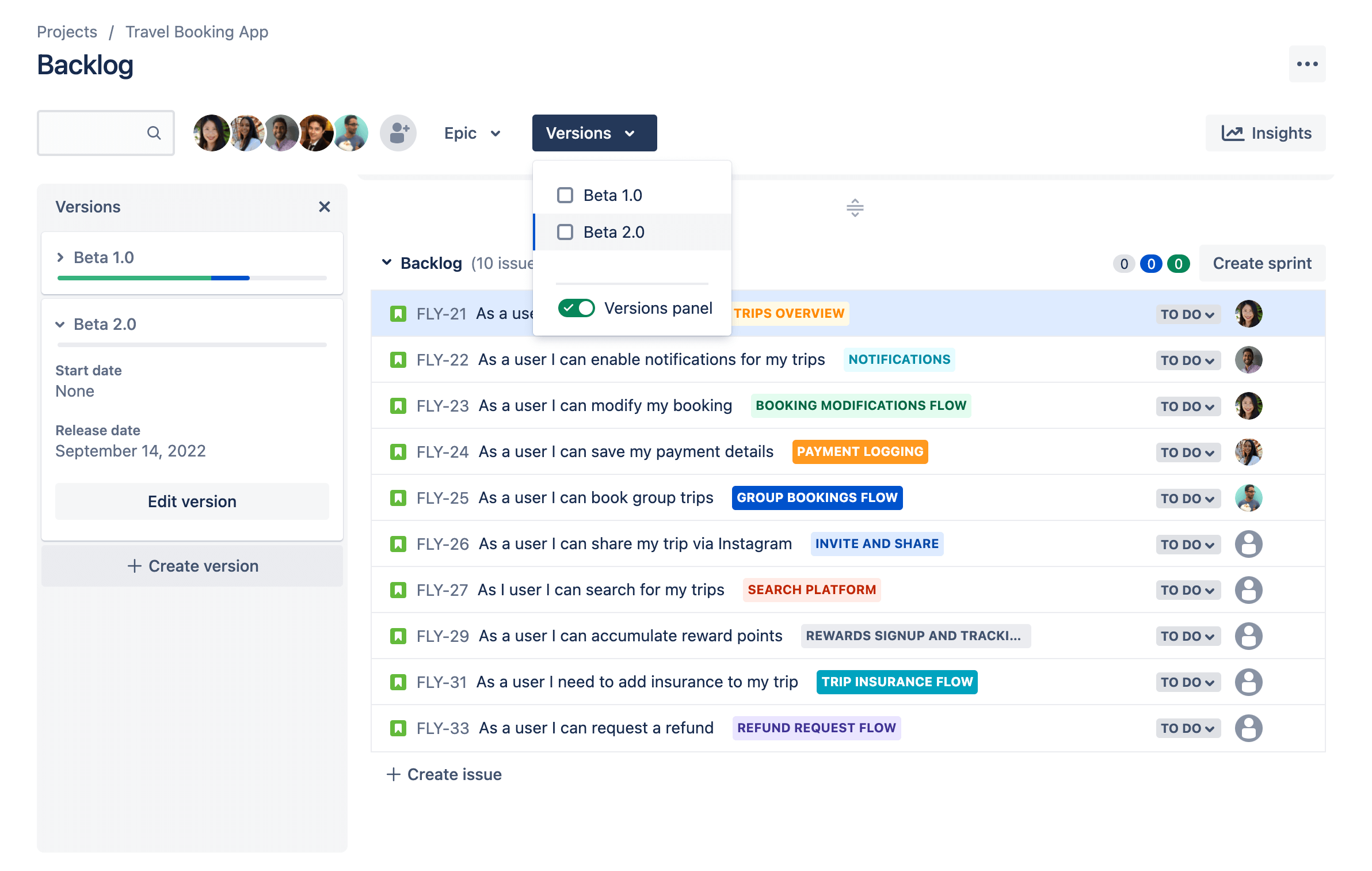
Если у проекта нет бэклога
-
Откройте задачу, которую нужно добавить в версию.
-
Найдите поле Fix version/s (Версия исправления) и введите имя версии, в которую нужно добавить задачу.
Шаг 3. Отслеживание работы над версией
В Jira предусмотрено множество инструментов, с помощью которых можно следить за прогрессом работы над версией. Далее мы поговорим о некоторых из них.
График
С помощью представления хронологии в Jira можно собрать задачи и релизы в одном месте, чтобы планировать результаты, отслеживать прогресс и делиться обновлениями с заинтересованными сторонами. Настройте отображение релизов в хронологии, чтобы прямо там просматривать запланированные релизы и важные сведения о них.
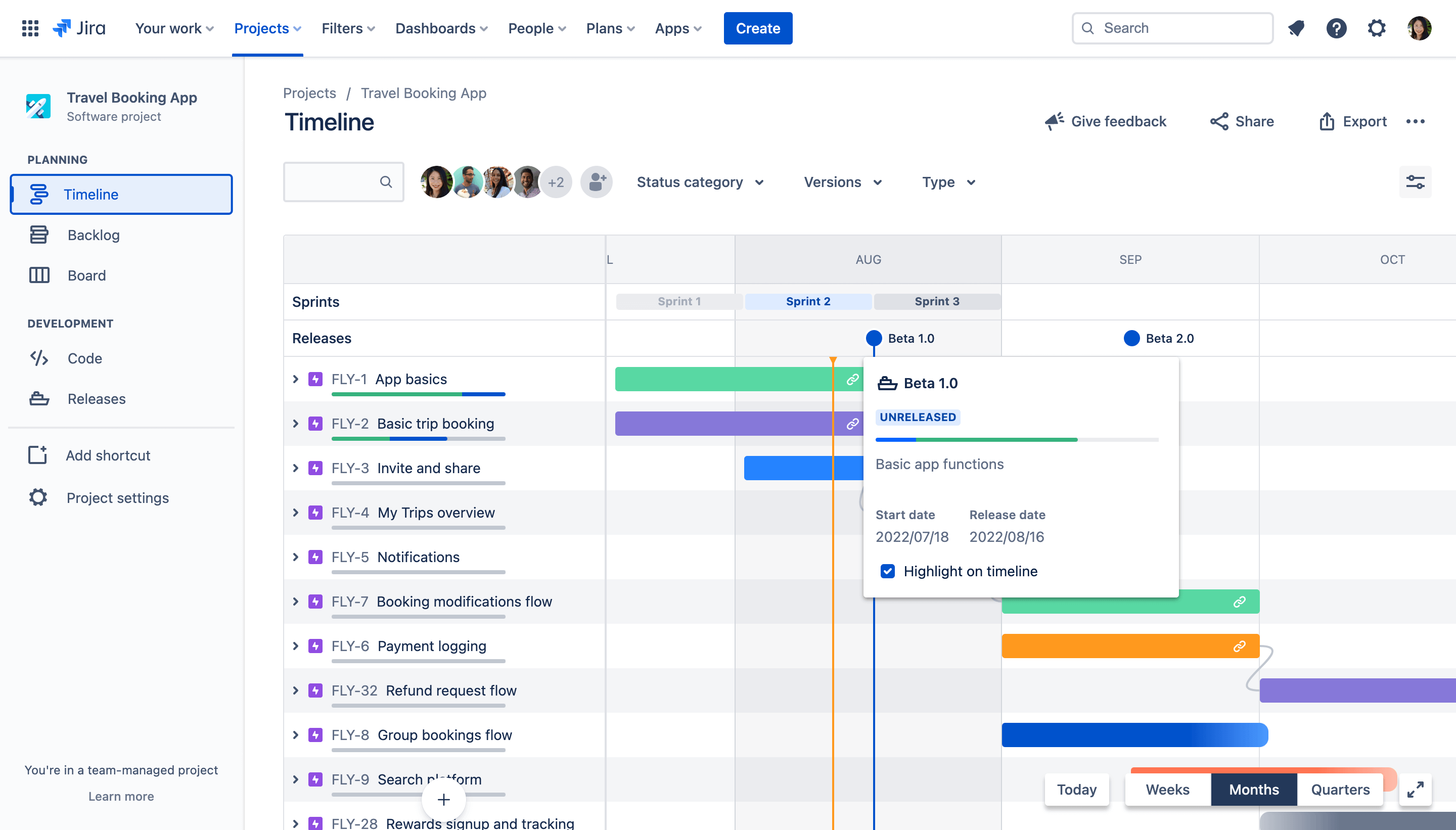
Чтобы показать релизы в хронологии, выполните следующие действия.
-
В правом верхнем углу хронологии выберите View settings (Настройки представления).
-
Установите флажок рядом с пунктом Releases (Релизы).
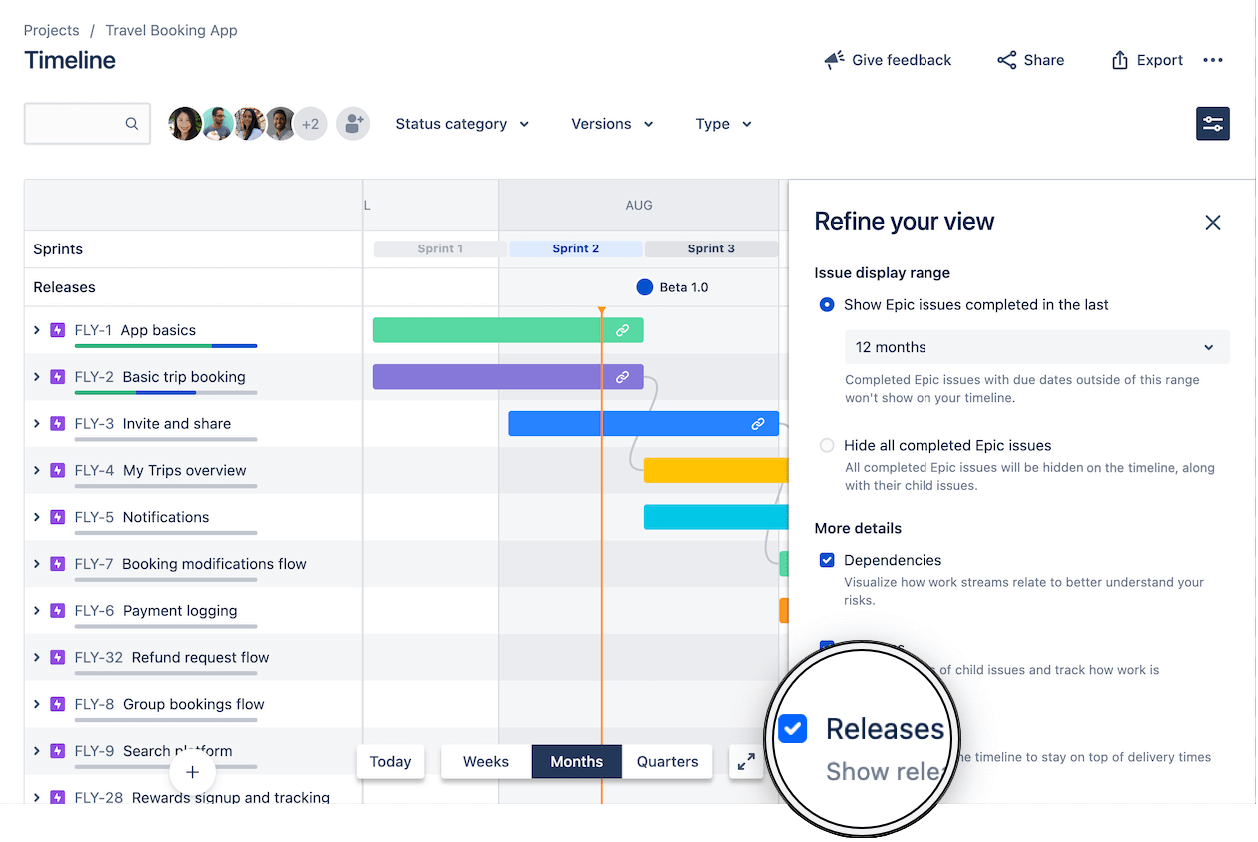
Чтобы планировать и отслеживать релизы в хронологии, выполните следующие действия.
-
Чтобы быстро определить статус каждого элемента во время планирования будущих релизов или отслеживания текущего, посмотрите на значок релиза.
a. Синий кружок означает, что релизНЕ ВЫПУЩЕНи дата выпуска еще не наступила.
b. Красный кружок с восклицательным знаком означает, что релизНЕ ВЫПУЩЕНи просрочен.
c. Зеленый кружок с галочкой означает, что релизВЫПУЩЕН. -
Используйте функцию Versions filter (Фильтр версий), чтобы показать в хронологии только те задачи, которые относятся к выбранным релизам. Так вы сможете увидеть все рабочие задачи, связанные с конкретным запланированным результатом.
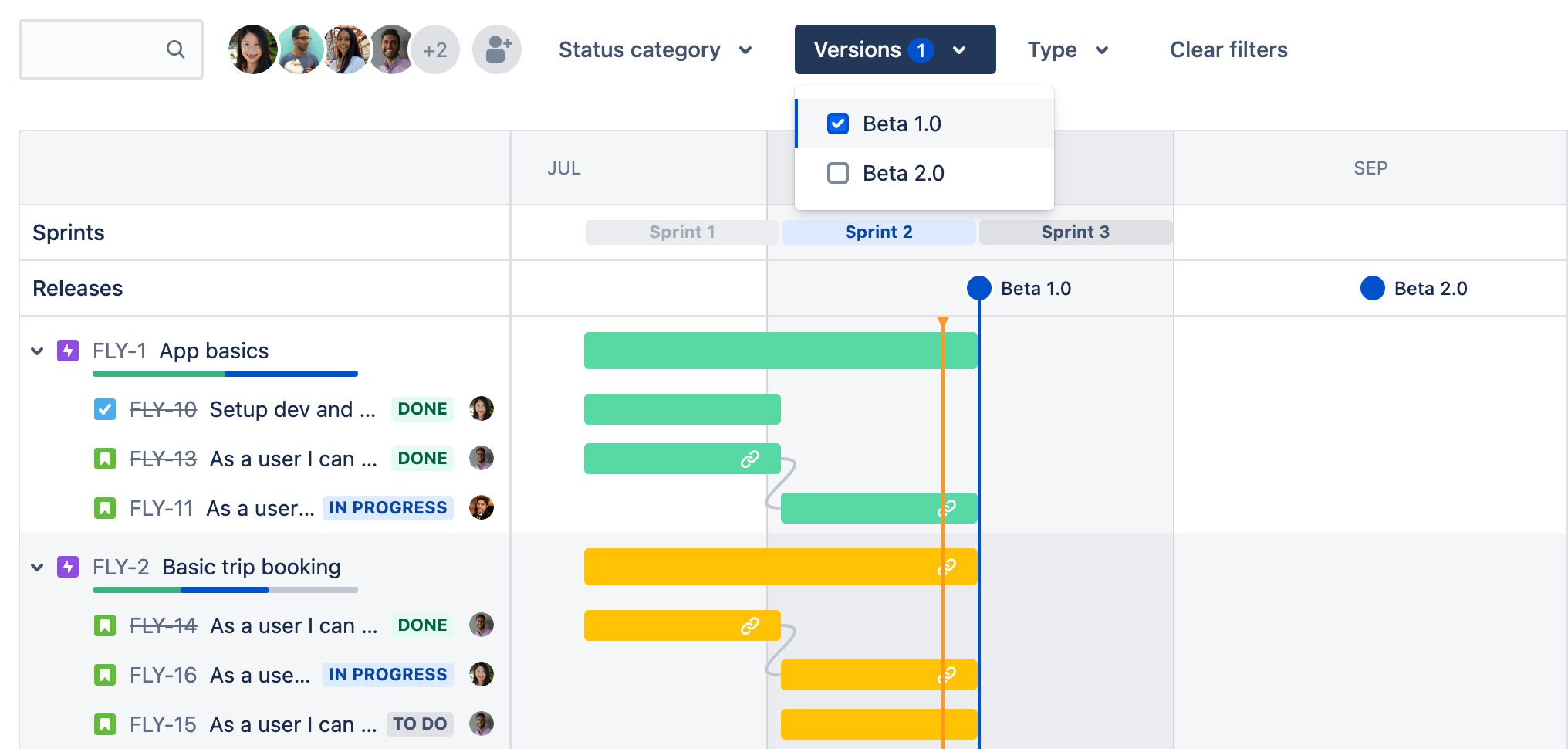
-
Нажмите на любой из значков релиза, чтобы просмотреть важные сведения, такие как прогресс, даты и описание. При желании можно установить флажок рядом с пунктом Highlight on timeline (Выделить в хронологии), чтобы отобразить дату релиза. Это позволяет отслеживать готовность конкретного результата по мере приближения срока.
а. Release status (Статус релиза) отображается какUNRELEASED(Не выпущено),RELEASED(Выпущено) илиARCHIVED(В архиве).
b. Release description (Описание релиза) описывает результаты релиза. Это поле можно добавить при создании релиза или отредактировать на вкладке Releases (Релизы).
c. Release progress bar (Индикатор прогресса релиза) показывает статусы задач, которые были назначены этому релизу, и автоматически обновляется по мере изменения статуса этих задач.
d. Start date and release dates (Дата начала и даты релиза) — запланированные даты для вашего релиза, которые можно изменить на вкладке Releases (Релизы).
e. Опция выделения даты релиза в хронологии обозначена вертикальной синей линией.
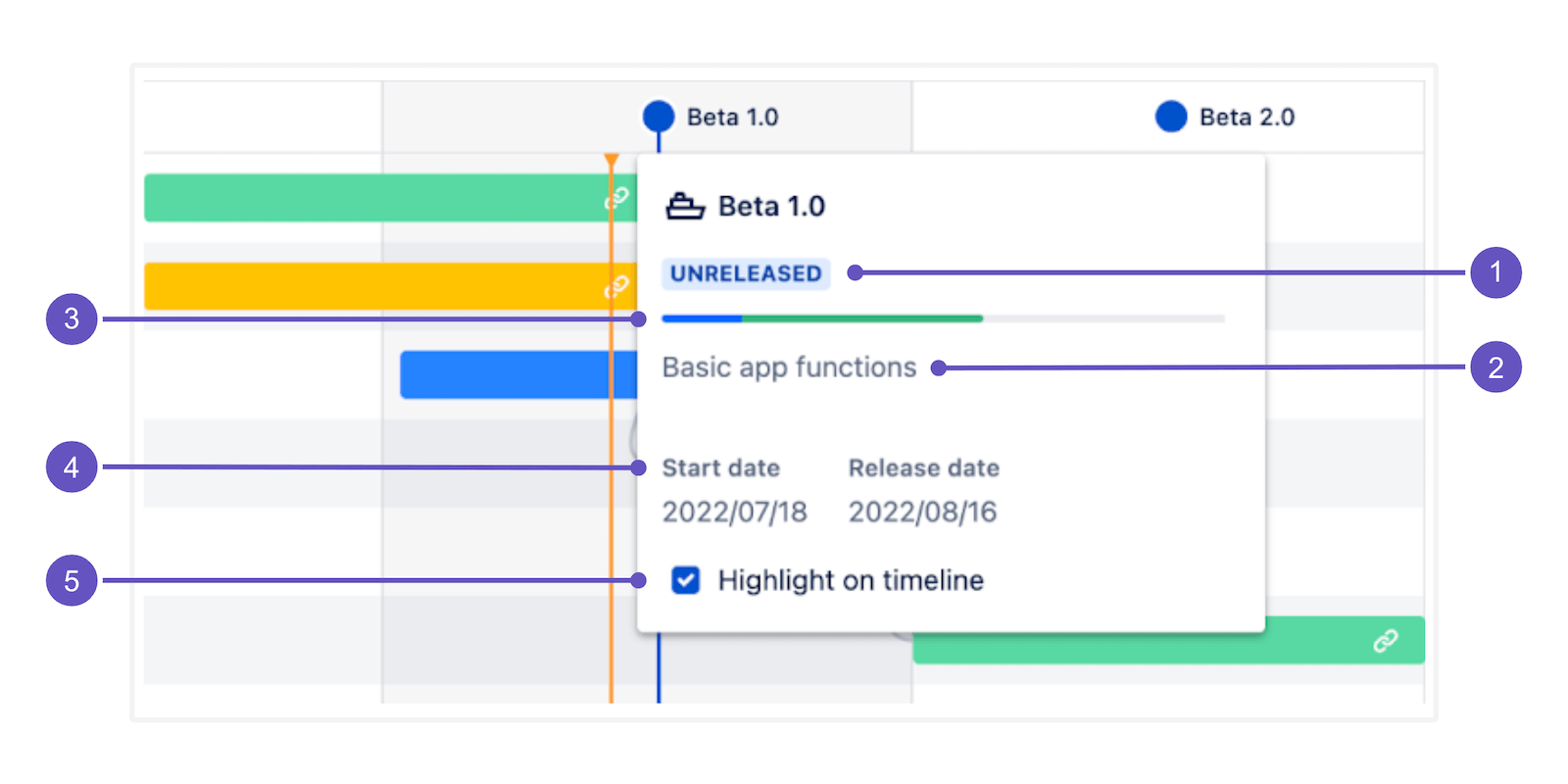
Центр управления релизами
В центре управления релизами вы можете управлять всеми релизами, а также просматривать сведения о состоянии релизов и количестве задач в каждой версии.
Переход в центр управления релизами.
- Перейдите в проект.
-
В меню проекта выберите Releases (Релизы).
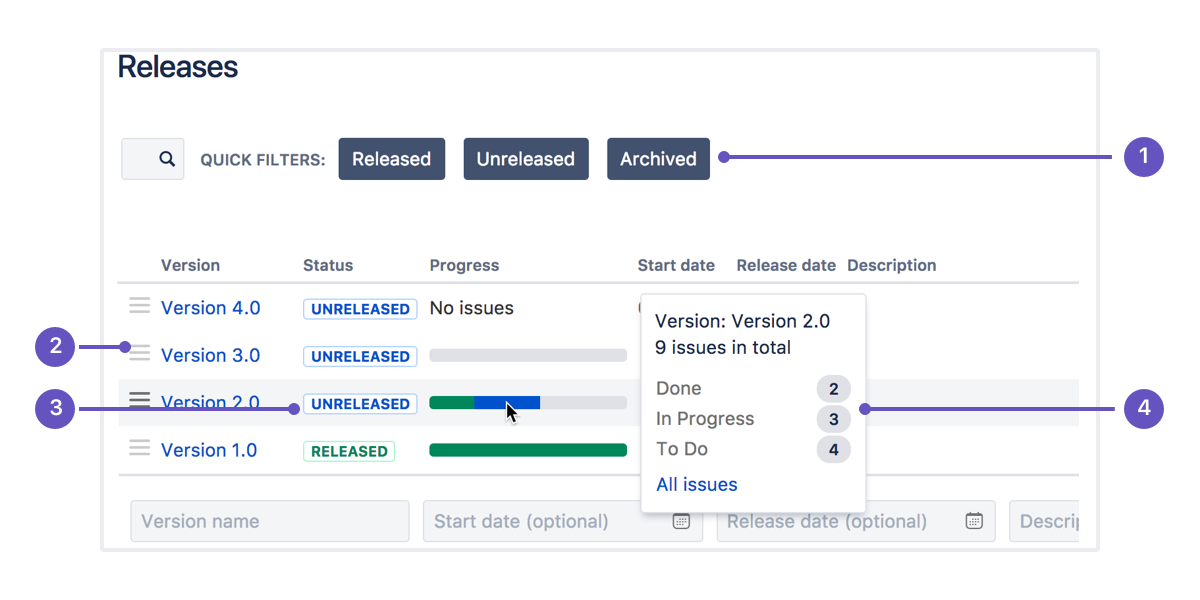
-
Быстрые фильтры. Отобразите конкретные версии, исключив все остальные.
-
Список версий. Перетаскивайте версии, чтобы изменить их порядок.
-
Status (Статус): версии могут иметь один из трех статусов —
UNRELEASED(Не выпущено),RELEASED(Выпущено) илиARCHIVED(В архиве). -
Прогресс. Здесь показано количество задач, связанных с конкретной версией, а также состояние каждой задачи.
При интеграции Jira с репозиторием Bitbucket здесь также появится информация о разработке, связанная с коммитами, ветками и запросами pull.
Отчет с диаграммой Burndown релиза (только для Scrum)
В отчете с диаграммой Burndown релиза указан объем выполненной и оставшейся работы. С помощью таких диаграмм можно спрогнозировать, выполнит ли команда работу в срок. Они также отлично подходят для того, чтобы сообщить команде о расширении области проекта.
Обратите внимание: прежде чем использовать диаграмму Burndown релиза, необходимо оценить сложность задач. Подробнее см. в нашем руководстве по диаграммам Burndown.
Чтобы просмотреть отчет с диаграммой Burndown релиза, выполните следующие действия.
- Перейдите в проект.
-
В меню проекта выберите Reports (Отчеты).
-
Выберите Release Burndown (Диаграмма Burndown релиза).

-
Меню релизов. Выбор релиза, информацию по которому нужно просмотреть.
-
Добавленная работа. Сегменты темно-синего цвета отображают объем работы, добавленный в каждый спринт релиза. В этом примере объем работы измеряется в очках за пользовательские истории.
-
Оставшаяся работа. Сегменты светло-синего цвета отображают оставшийся объем работы в релизе.
-
Выполненная работа. Сегменты зеленого цвета отображают объем работы, выполненной в рамках каждого спринта в релизе.
-
Ожидаемое время завершения. В отчете показано, сколько спринтов потребуется для завершения работы над релизом с учетом скорости работы команды.
Подробнее см. в нашей документации по диаграммам Burndown для отслеживания релизов.
Шаг 4. Завершение работы над версией
Ваша команда усердно потрудилась — настало время выпустить релиз ПО. На этом этапе вы должны быть уверены, что версия готова к релизу. Убедитесь, что все задачи завершены, код загружен и проверен, выполнено его слияние, сборки успешно протестированы и т. д.
Для развертывания релиза чаще всего необходимо выпустить версию в Jira, после чего выполнить сборку релиза и его развертывание в нужной среде.
Завершение работы над версией
-
Перейдите в проект.
-
В меню проекта выберите Releases (Релизы).
-
Кнопка «...»Выберите Actions (
 ) > Release (Действия > Выпустить) для версии, которую нужно выпустить.
) > Release (Действия > Выпустить) для версии, которую нужно выпустить.
На досках Kanban можно также выпустить все задачи из столбца Done (Выполнено) в качестве новой версии прямо со страницы доски.
Автоматизация позволяет оптимизировать работу с версиями в Jira. Эти и сотни других правил автоматизации можно найти в библиотеке шаблонов Jira Automation. Перейти в библиотеку
Хотите узнать больше?
Подробнее о работе с версиями в Jira см. в документации по версиям.
Есть вопросы? Задайте вопрос в сообществе Atlassian.
.jpg?cdnVersion=2079)