Ce guide explique comment créer une nouvelle règle d'automatisation qui recherche les tickets échus une fois par jour, envoie un rappel Slack à l'équipe et ajoute un commentaire au ticket. Vous aurez besoin d'un projet Jira actif.
Étape 1. Créer une règle
Accédez à l'espace Automation (Automatisation) dans les paramètres de votre projet. Dans l'onglet Rule (Règle), cliquez sur le bouton Create rule (Créer une règle) dans le coin supérieur droit de l'écran. Sur l'écran New Trigger (Nouveau déclencheur), recherchez et sélectionnez le déclencheur Scheduled (Planifié).
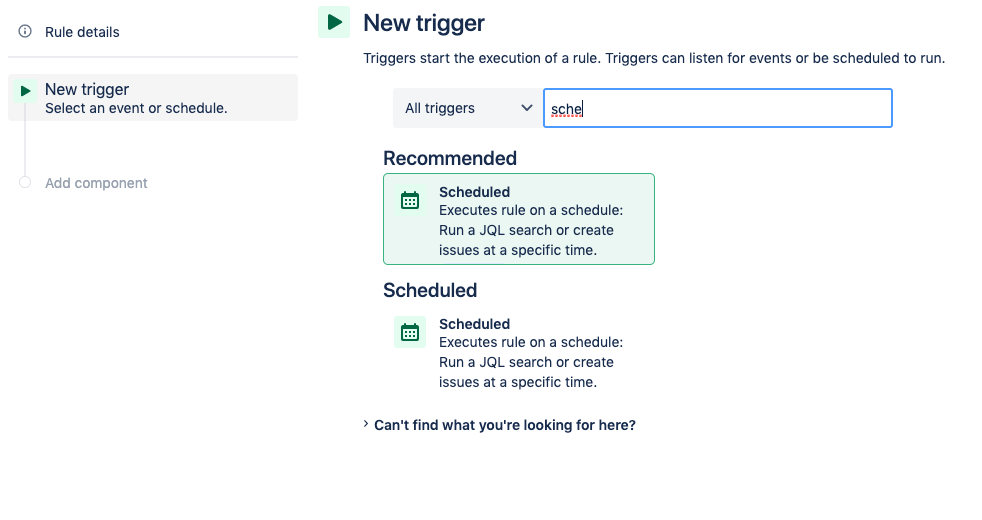
Configurez l'action Scheduled (Planifié) pour rechercher les tickets dont l'état est « bloqué » et qui n'ont pas été mis à jour depuis plus de cinq jours. Cette opération utilise JQL pour sélectionner un ensemble de tickets de manière dynamique.
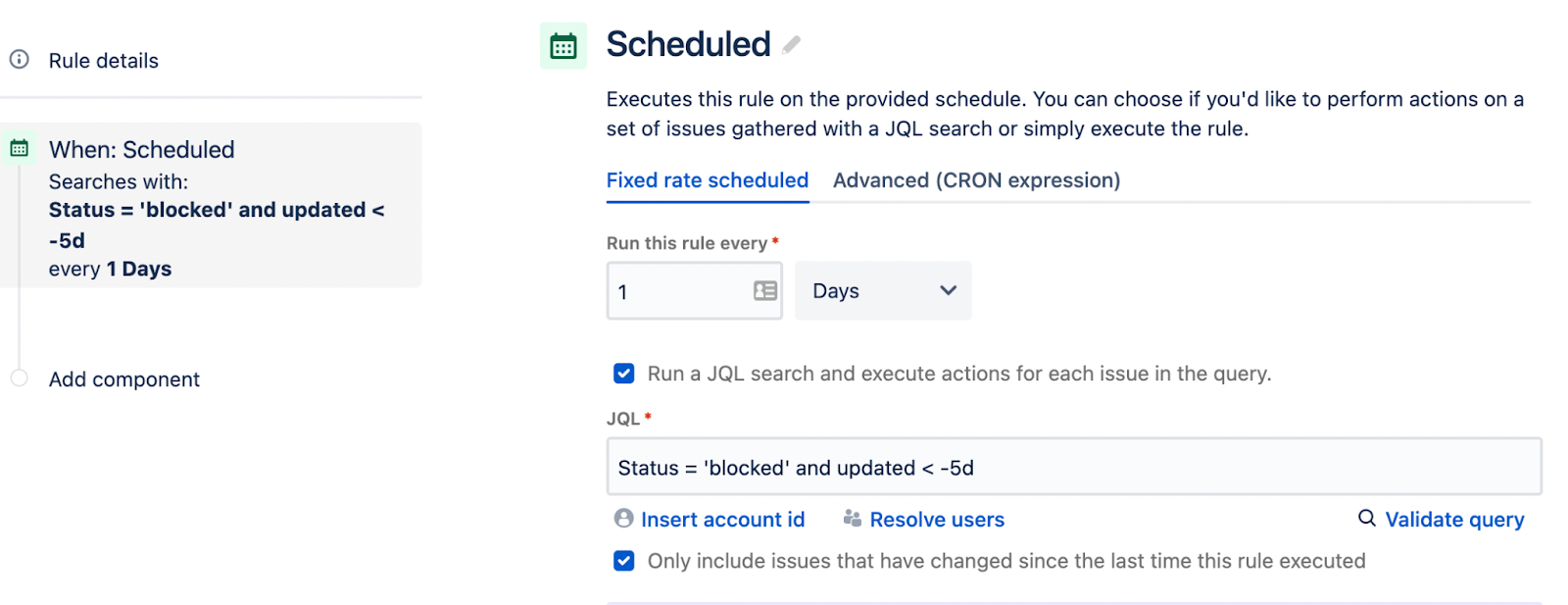
Étape 2. Ajouter un composant
Sélectionnez Add component (Ajouter un composant) dans la liste Rule details (Informations de la règle) dans la barre latérale gauche. Recherchez et sélectionnez le composant Comment on issue (Commenter un ticket) dans la liste.
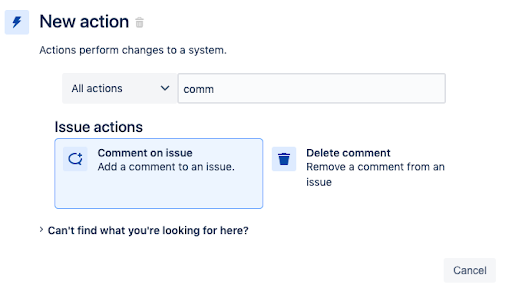
Utilisez l'écran Comment on issue (Commenter un ticket) pour rédiger un message de commentaire indiquant que la règle d'automatisation s'appliquera automatiquement aux tickets transitionnés. Le commentaire fonctionne comme une chaîne de modèle et peut interpoler des données. Le lien « Comment accéder aux données du ticket dans mon commentaire ? » fournit des exemples d'utilisation du système de modèles.
Dans l'exemple ci-dessous, le commentaire est configuré pour injecter la valeur reporter.displayName. Vous pouvez personnaliser votre commentaire à votre guise. Cliquez sur le bouton Save (Enregistrer) lorsque vous avez terminé.
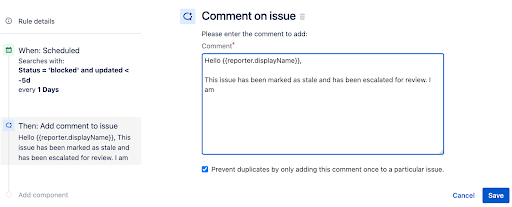
Étape 3. Ajouter une action de recherche de tickets
Ajoutez ensuite une New action (Nouvelle action) et recherchez l'action Lookup issues (Rechercher des tickets).
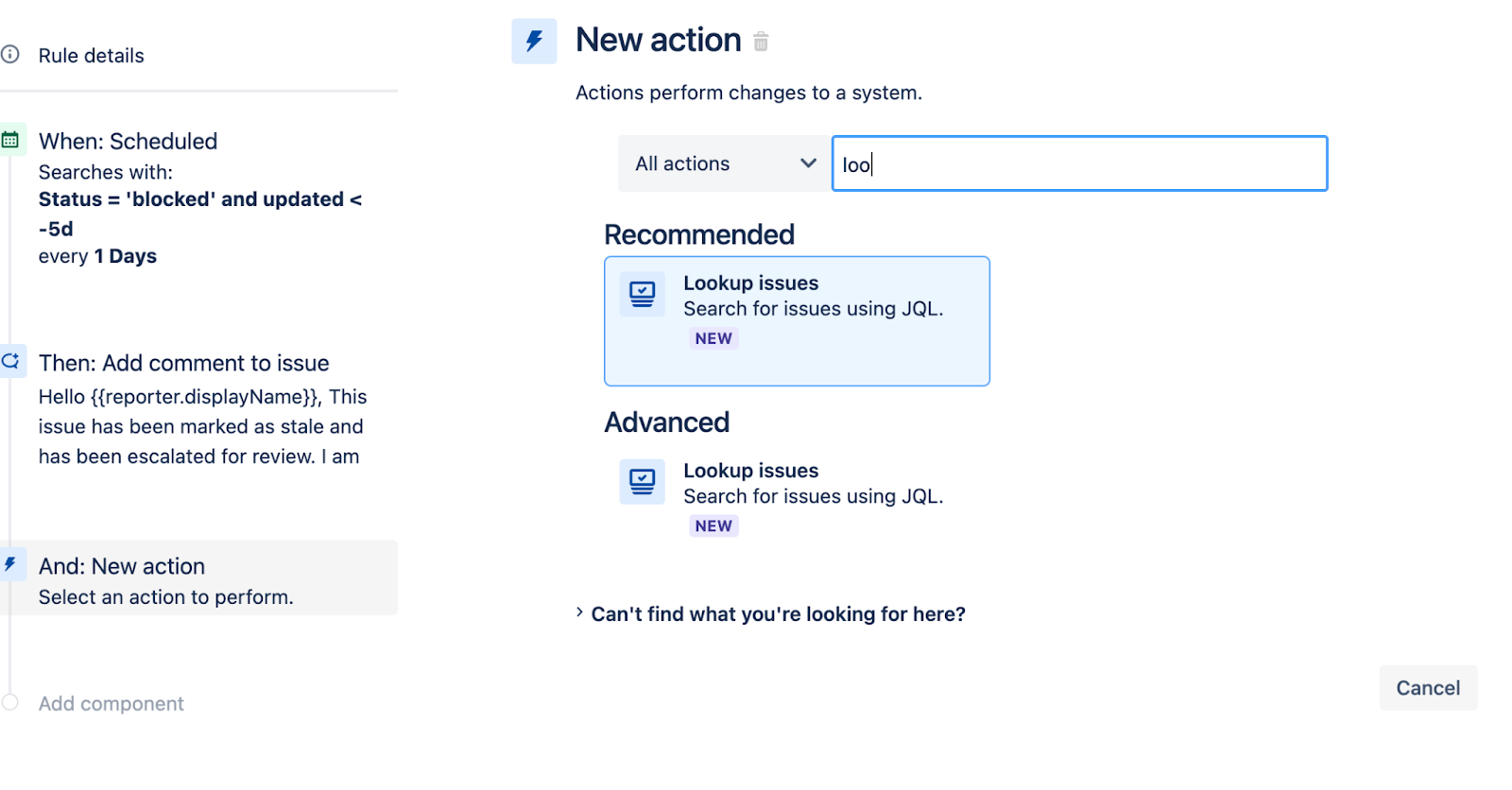
Cette action regroupe les tickets d'une requête dans une liste afin d'effectuer des actions par lot et d'éviter les actions de suivi en double. Configurez l'action Lookup issues (Rechercher des tickets) pour qu'elle utilise la même requête JQL que le déclencheur de planification.
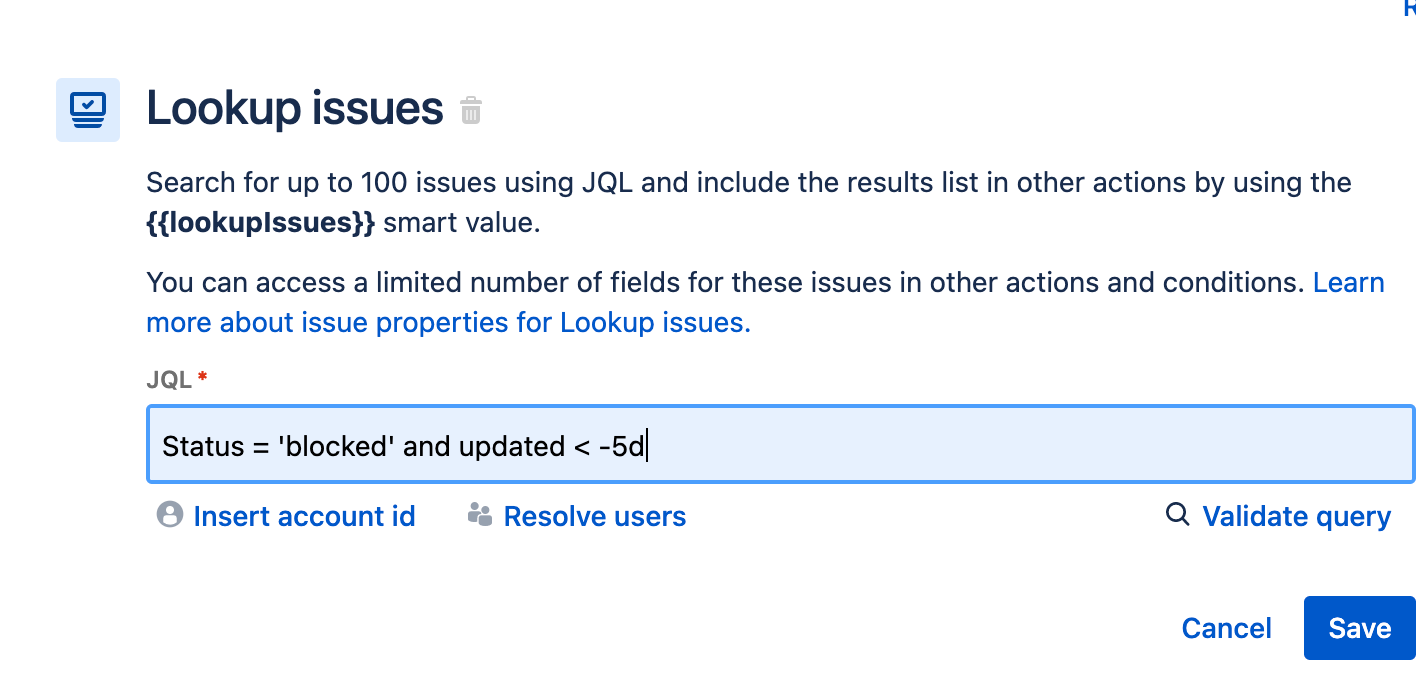
Voici un autre exemple d'ajout d'un composant d'action à cette règle. Sur l'écran Add Action (Ajouter une action), recherchez et sélectionnez l'action Send Slack message (Envoyer un message Slack).
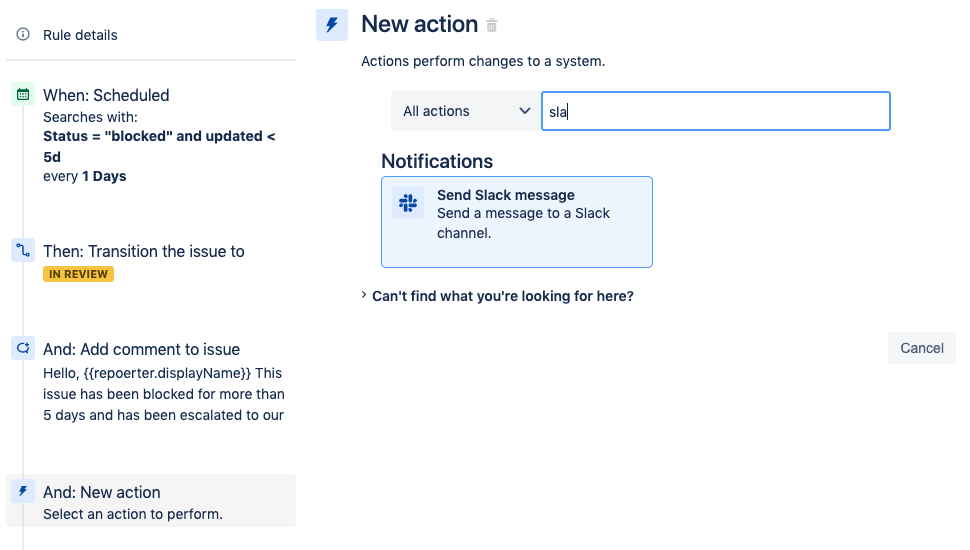
Étape 4. Ajouter un message Slack
Pour activer l'action Send Slack message (Envoyer un message Slack), vous aurez besoin de l'URL du Webhook, que vous pouvez obtenir auprès de votre administrateur Slack. Vous pouvez ainsi spécifier le message, le canal ou l'utilisateur auquel envoyer le message Slack. Une fois que vous avez configuré l'action Send Slack message (Envoyer un message Slack), cliquez sur le bouton Save (Enregistrer).
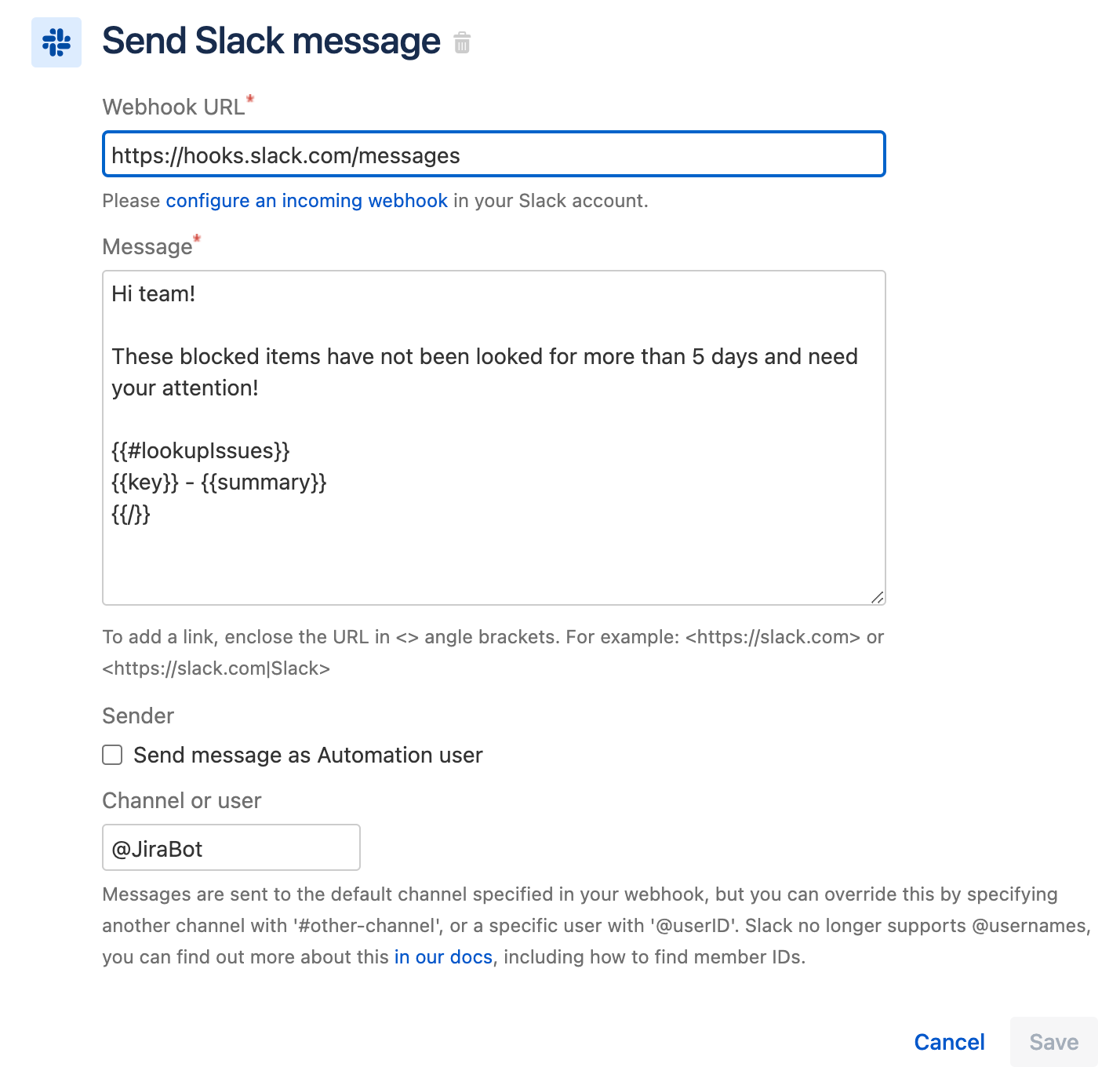
La règle est à présent entièrement configurée. Lorsque vous examinez la section Rule details (Informations de la règle) dans la barre latérale gauche, elle doit ressembler à ce qui suit :
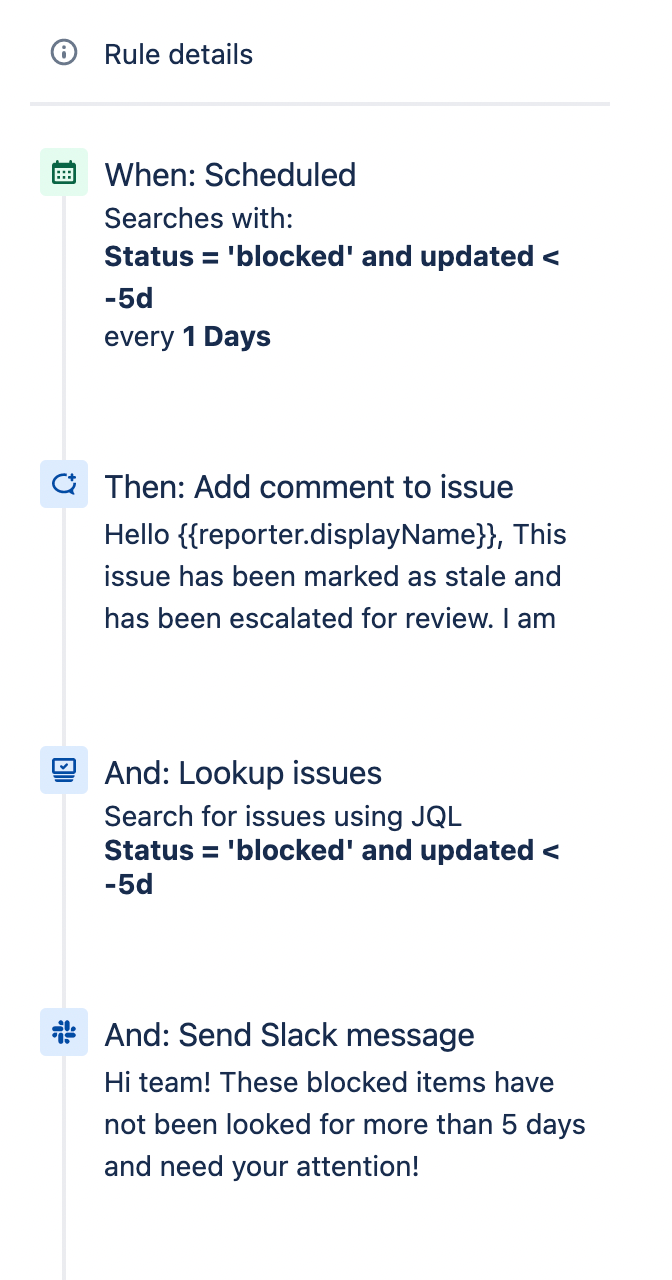
Si les détails de votre règle sont similaires, entrez le nom de la nouvelle règle, puis cliquez sur le bouton Turn It On (Activer). Comme il s'agit d'une règle planifiée, vous pouvez la déclencher manuellement. Cliquez sur le bouton Run rule (Exécuter la règle) en haut à droite de la page de la règle pour l'exécuter.

Une fois que vous avez exécuté la règle, consultez la section Audit Log (Journal d'audit) pour examiner les résultats et vérifier que la règle a bien été exécutée. Si la règle a rencontré une erreur, le journal d'audit vous aidera à débugger l'erreur.
Si vous souhaitez découvrir d'autres exemples de règles, consultez notre bibliothèque de modèles de règles.
