Tutoriel sur les epics Jira
Ce tutoriel expliquera comment utiliser les epics dans le développement Agile avec Jira. Il sera axé sur les epics dans les projets gérés par l'entreprise et par l'équipe.
Envisagez de créer une epic si un gros volume de travail doit être effectué en plusieurs sprints ou sur une période prolongée. Vous pouvez aussi créer une epic lorsque vous notez une tendance dans plusieurs user stories et que vous souhaitez les rassembler en un seul groupe. Consultez notre guide relatif aux epics pour obtenir des exemples et des modèles.
Durée :
10 minutes de lecture. Au moins 2 semaines d'implémentation.
Public :
Vous êtes nouveau dans le développement Agile ou Jira
Prérequis :
Vous avez créé un compte Jira et un projet Jira (Scrum ou Kanban)
Utilisation d'epics dans les projets gérés par l'entreprise
Étape 1 : Création d'une nouvelle epic dans Jira
Il est possible de créer des epics de trois manières dans Jira : la chronologie, le backlog et le bouton global Créer un ticket. Lorsque vous créez une epic, vous devez entrer les informations suivantes :
- Nom de l'epic : un court identifiant pour votre epic. Il sera utilisé comme étiquette sur les tickets appartenant à cet epic.
- Résumé de l'epic : il apparaît à chaque fois que Jira affiche l'epic.
Créez une epic sur la chronologie
La vue chronologie est utile pour visualiser et planifier des tâches d'envergure pouvant être actuellement en cours ou que vous pourriez prioriser à l'avenir.
Tout d'abord, activez la vue chronologie.
- Dans votre tableau, sélectionnez Plus (•••) dans le coin supérieur droit > Paramètres du tableau.
- Dans l'onglet Chronologie, activez la fonctionnalité pour votre projet.
- Ensuite, sélectionnez Chronologie dans le menu tout à gauche.
- Appuyez sur + Créer une epic sur la Chronologie. Si votre chronologie est vide, commencez simplement à saisir du texte pour créer votre première epic.
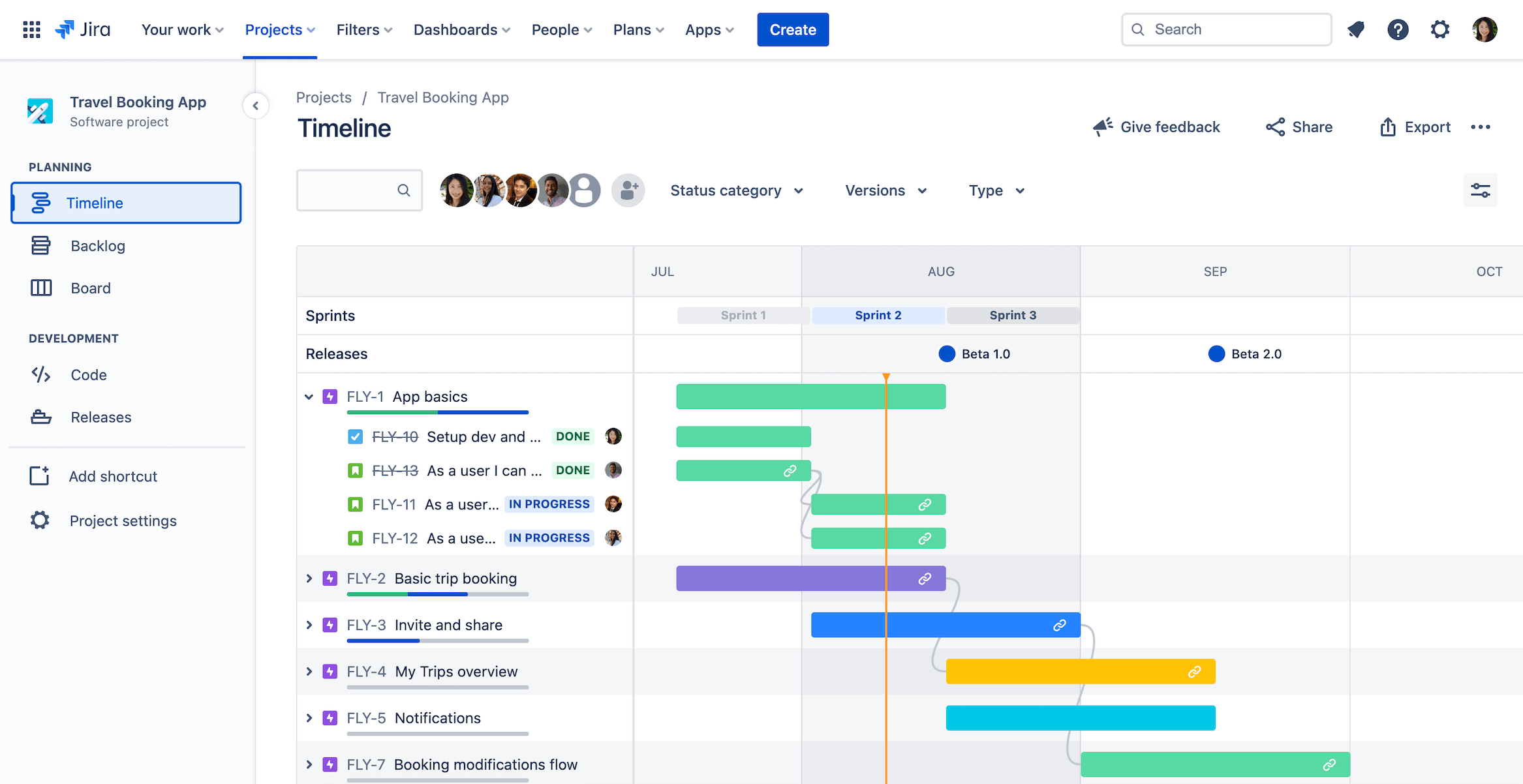
Conseil de pro : vous pouvez également créer une nouvelle epic en passant le curseur sur les epics de la chronologie. En savoir plus sur la vue Chronologie dans Jira.
Créez un epic à partir d'un nouveau ticket
Vous pouvez créer des epics et tout autre type de ticket à l'aide du menu de navigation global.
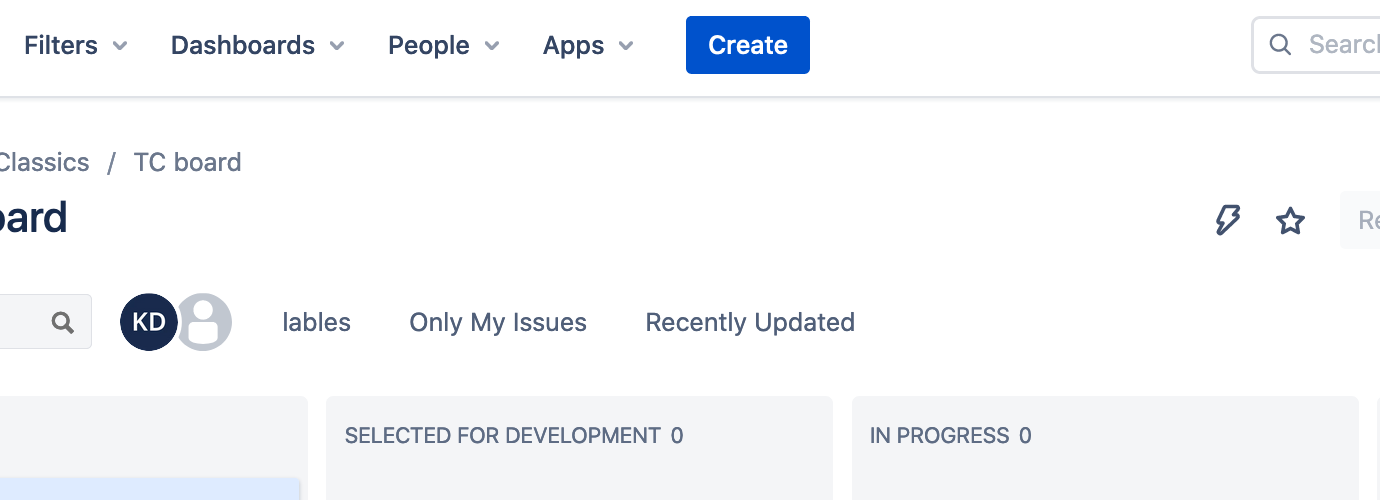
- Cliquez sur le bouton Créer situé dans la barre de navigation globale en haut de l'écran.
- Sélectionnez Epic comme type de ticket.
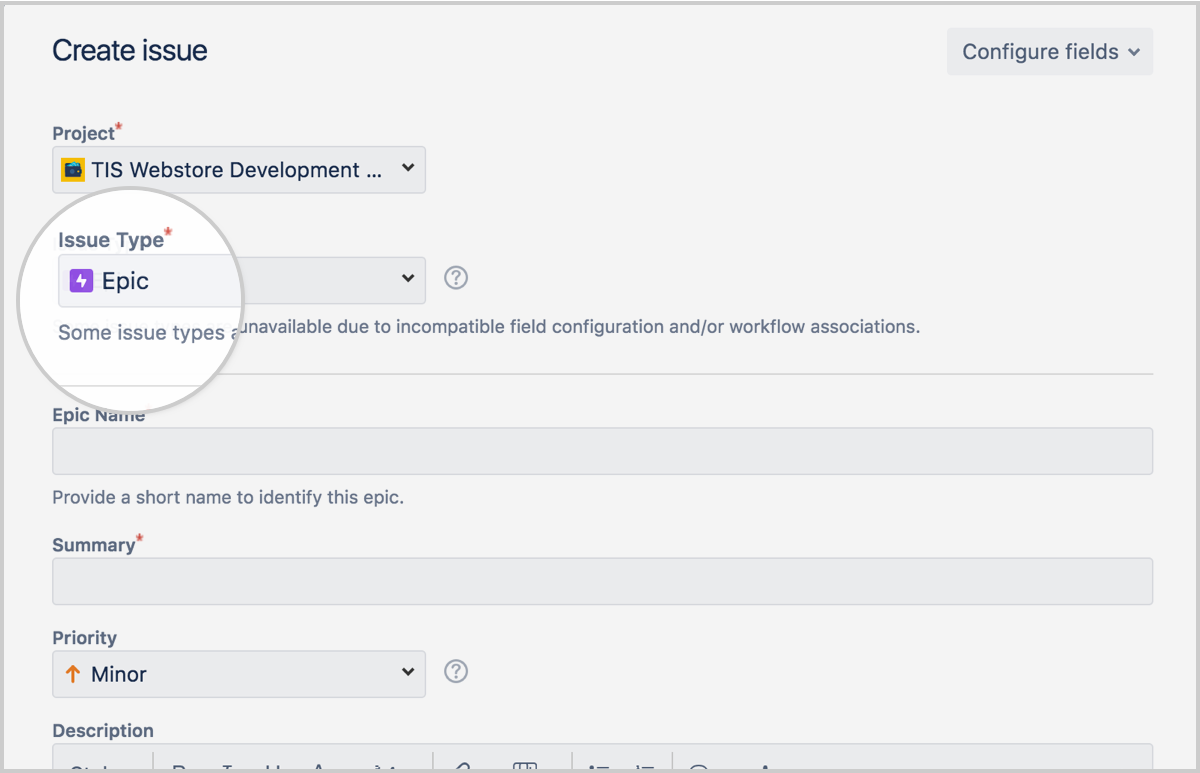
Créer une epic à partir du panneau Epics du backlog
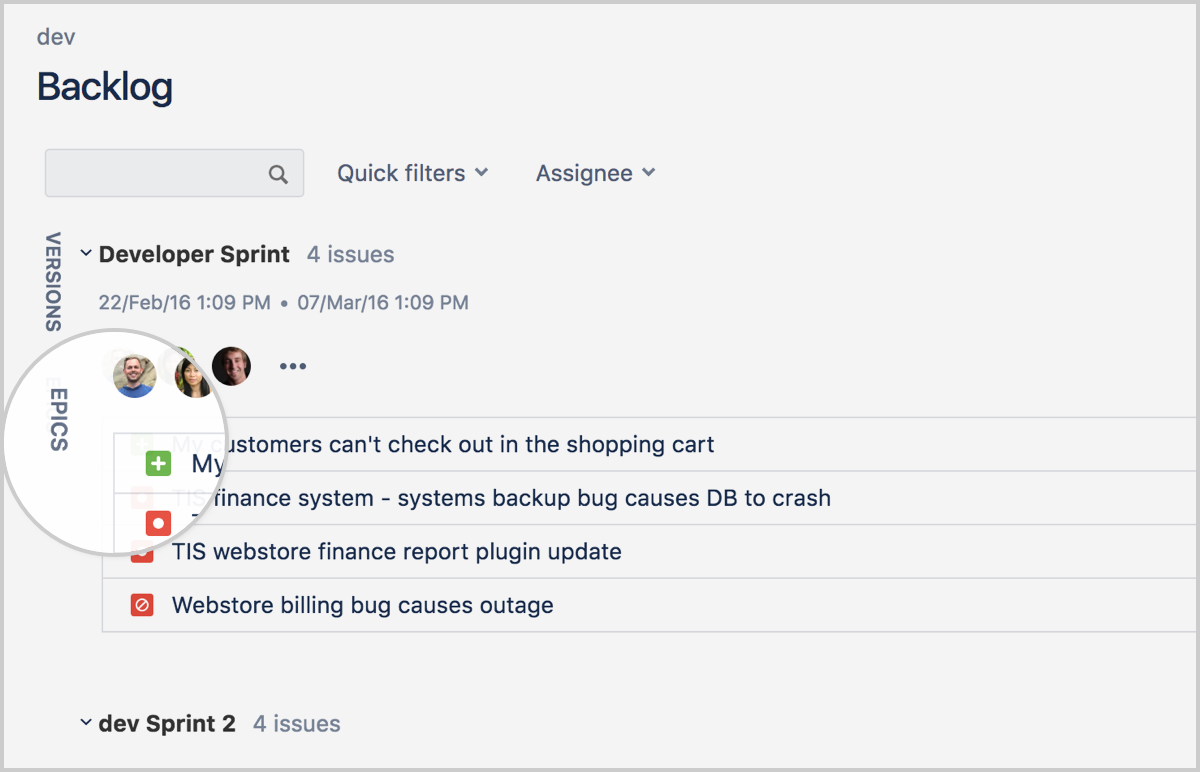
- Accédez au backlog.
- Cliquez sur le panneau Epics.
- Appuyez sur Créer une epic.
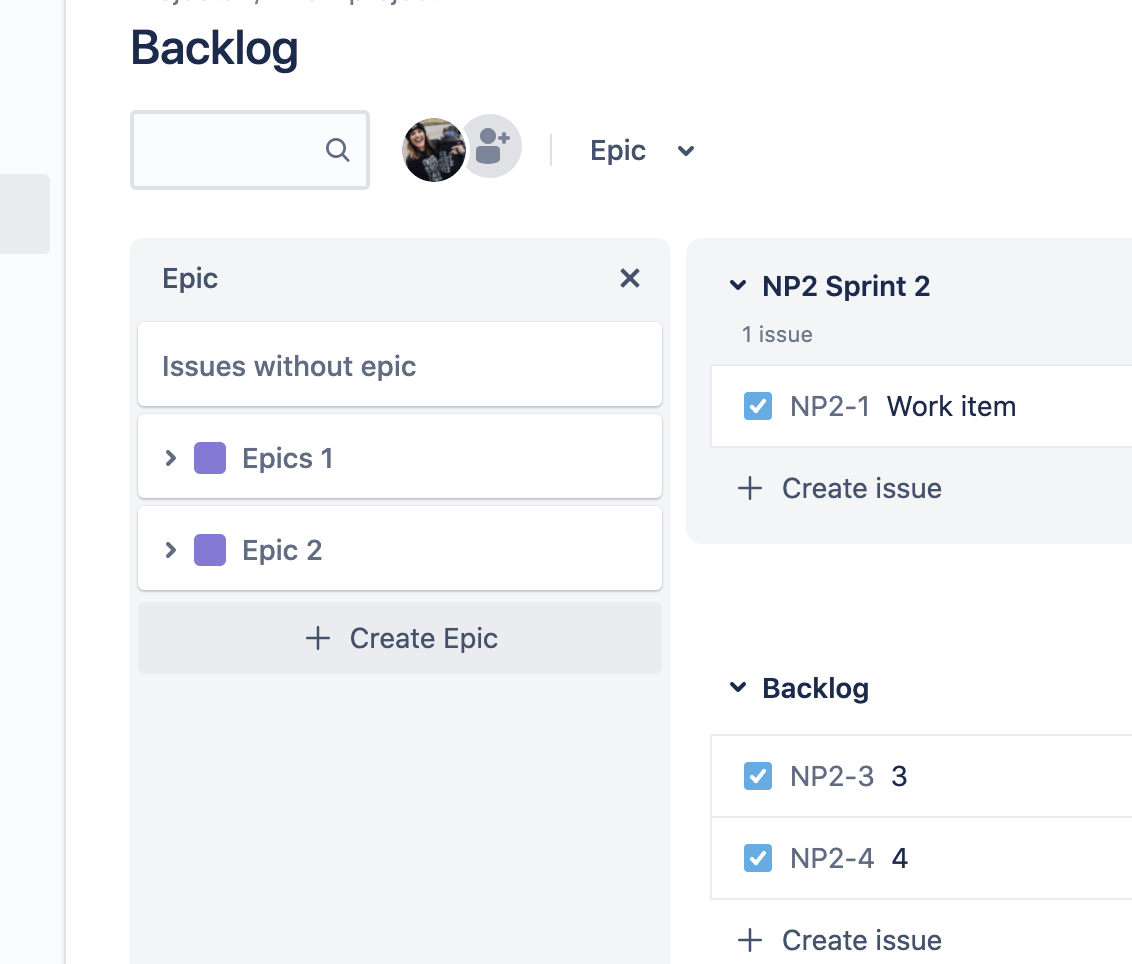
Étape 2 : Ajouter des stories ou des tickets enfant
Après avoir créé une epic, vous devrez y ajouter des stories ou des tickets enfant :
Les stories, les bugs et les tâches décrivent un bloc de travail, alors que les epics sont utilisées pour décrire un groupe de tickets liés à un même volume de travail plus conséquent. Les epics sont généralement effectuées sur plusieurs sprints ou sur une période plus longue si vous n'utilisez pas de sprints. Consultez notre guide sur les vecteurs de livraison pour apprendre comment des équipes Agile gèrent le périmètre et structurent le travail facilement. Vous pouvez également consulter le guide d'utilisation des tickets dans Jira.
Vous pouvez ajouter une story à un epic de deux façons :
Depuis l'écran de création de ticket
- Cliquez sur Ticket dans le coin supérieur gauche. Sélectionnez un type de ticket autre que Epic. Localisez le champ Lien d'epic et sélectionnez votre epic. Renseignez les informations souhaitées, puis cliquez sur Créer.
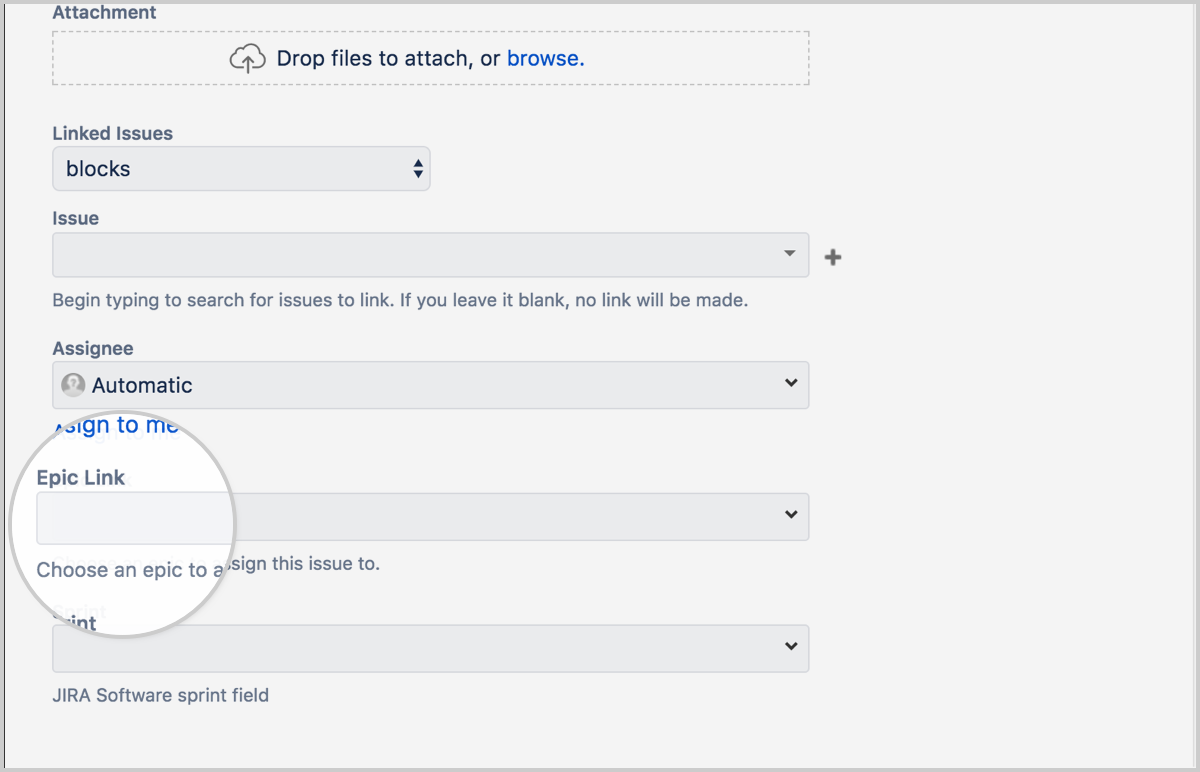
Dans le panneau Epics
-
Accédez au backlog.
-
Ouvrez le panneau Epics.
-
Appuyez sur Créer un ticket dans l'epic.
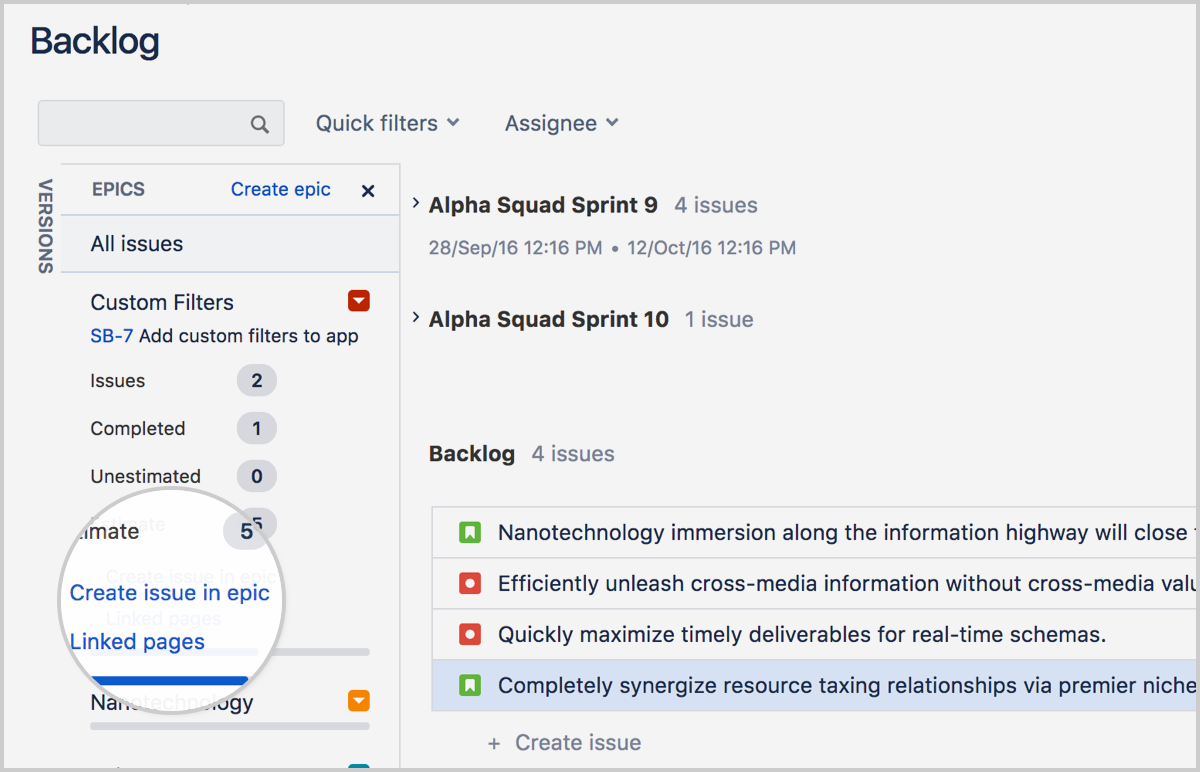
Sur la chronologie
- Survolez une epic et cliquez sur + Ajouter un ticket enfant.
- Sélectionnez un type de ticket, puis appuyez sur Entrée.
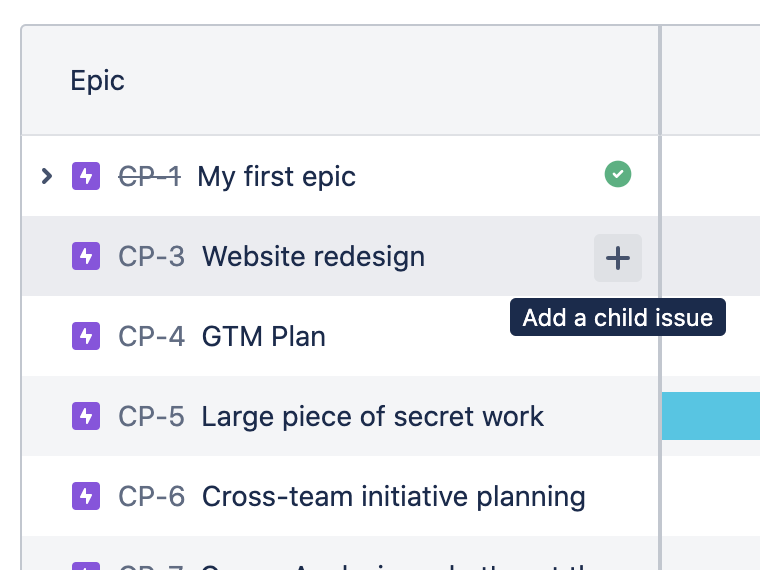
Pour supprimer un ticket d'un epic
Accédez au backlog ou au sprint en cours :
-
Dans le backlog, faites glisser le ticket sur la section Tickets sans epics en bas du panneau Epics ; ou
-
Dans Backlog ou dans Sprints en cours, cliquez sur le ticket concerné pour l'afficher sur la droite de l'écran, puis cliquez sur le x dans le nom de l'epic (« Apples » dans la capture d'écran 1 ci-dessous).
Étape 3 : Affichage de vos epics
Vous pouvez consulter les informations relatives à tous vos epics dans le backlog.
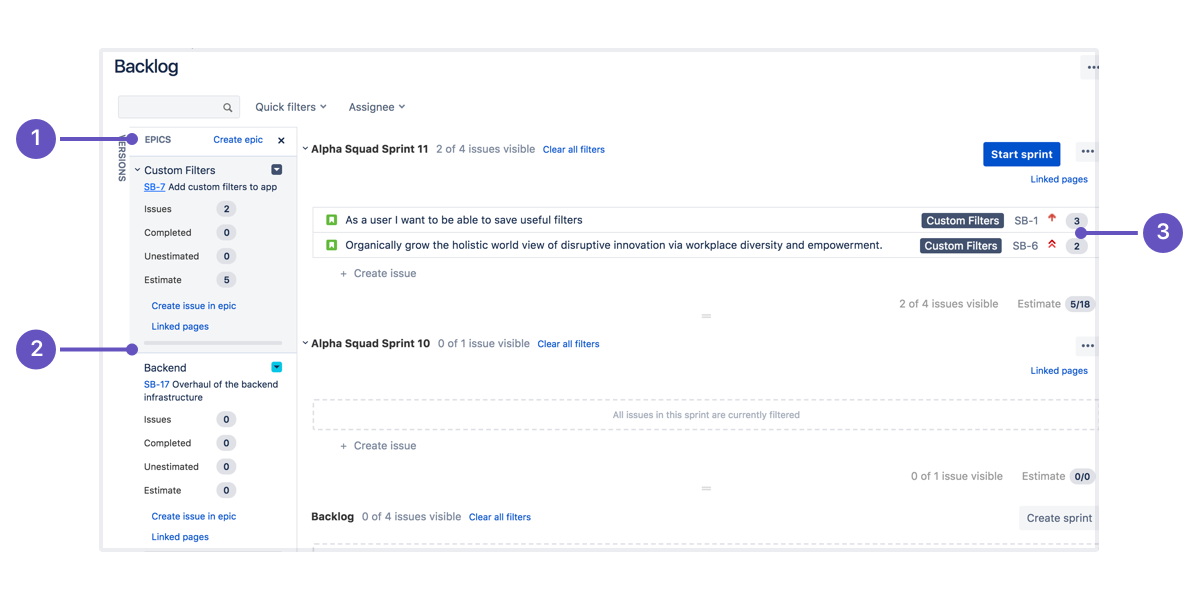
-
Panneau Epics : accédez au backlog et ouvrez le panneau Epics pour afficher et gérer vos epics.
-
Liste des epics : le panneau Epics affiche une liste de toutes les epics du projet.
-
Afficher les tickets dans l'epic : cliquez sur le nom d'un epic pour afficher tous les tickets appartenant à cet epic, pour tous les sprints.
Vous pouvez également afficher un ticket d'epic pour consulter une liste des stories qu'il contient
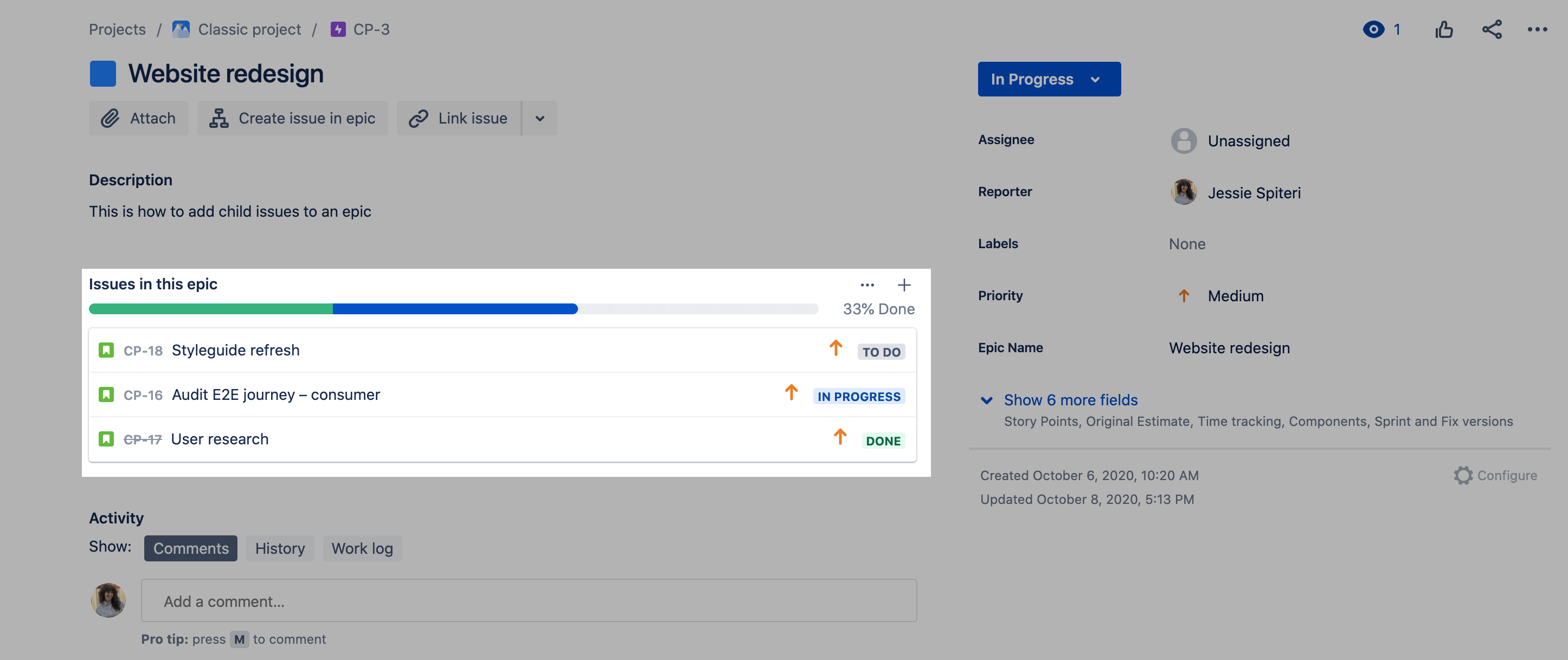
Étape 4 : Définition de swimlanes pour vos epics dans votre tableau
Au cours d'un sprint, vous trouverez peut-être utile de diviser votre tableau en swimlanes pour chaque epic, afin de rendre le tableau plus lisible.
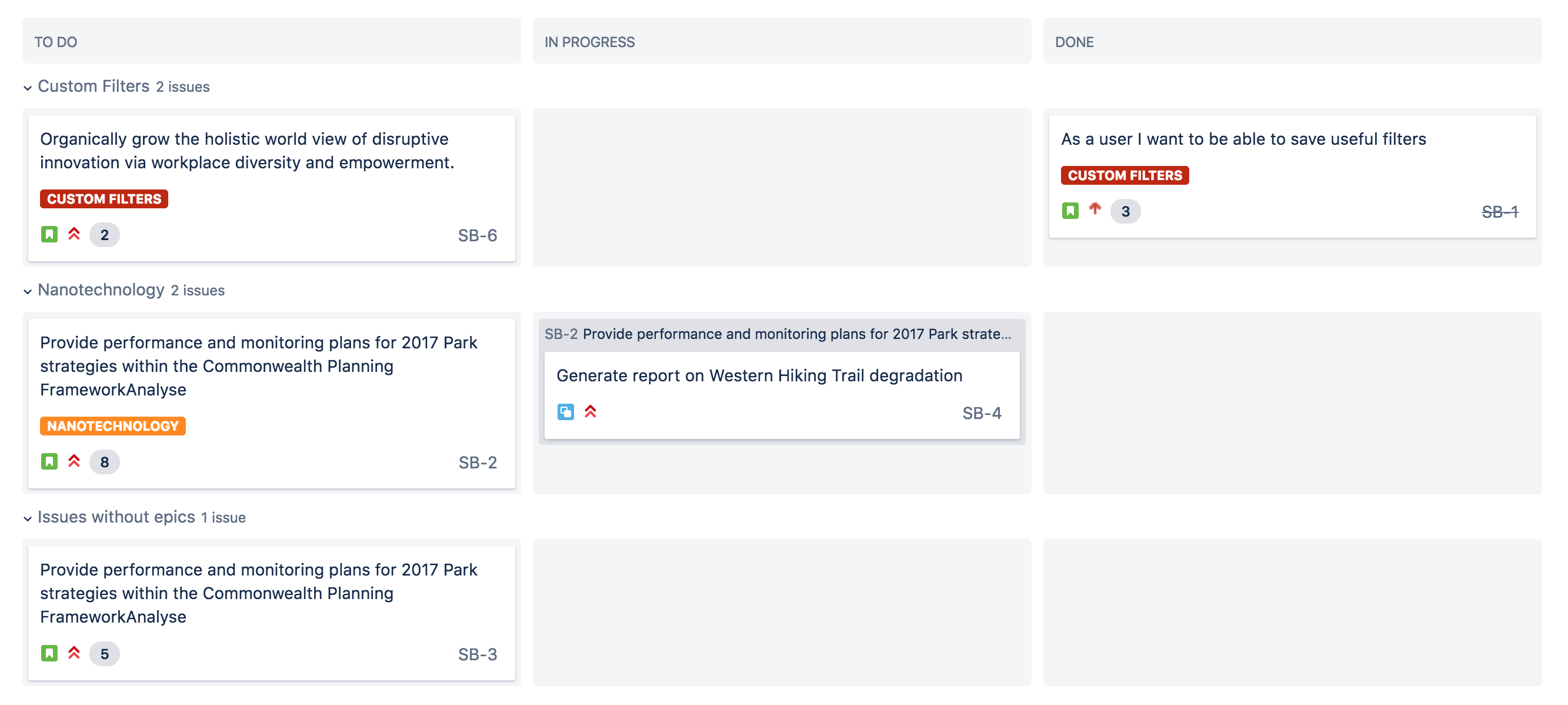
Voici comment les configurer dans Jira :
-
Accédez au backlog (ou au sprint actif).
-
Bouton EllipsesSélectionnez Plus (
 ) > Paramètres du tableau.
) > Paramètres du tableau. -
Cliquez sur Swimlanes.
-
Dans Baser les swimlanes sur, sélectionnez Epics.
Lorsque vous lancez un sprint, votre tableau affichera les tickets groupés sous leurs epics respectifs.
Étape 5 : Suivi de l'avancement de votre epic
Vous trouverez peut-être important de suivre tous les tickets incomplets joints à un epic. Par exemple, si l'un de vos epics s'étend sur plusieurs sprints, vous trouverez peut-être utile de suivre le nombre de tâches restantes au fil du temps afin de pouvoir estimer quand l'epic sera terminé.
Dans Jira, vous pouvez utiliser le rapport d'epic pour obtenir facilement ces informations.
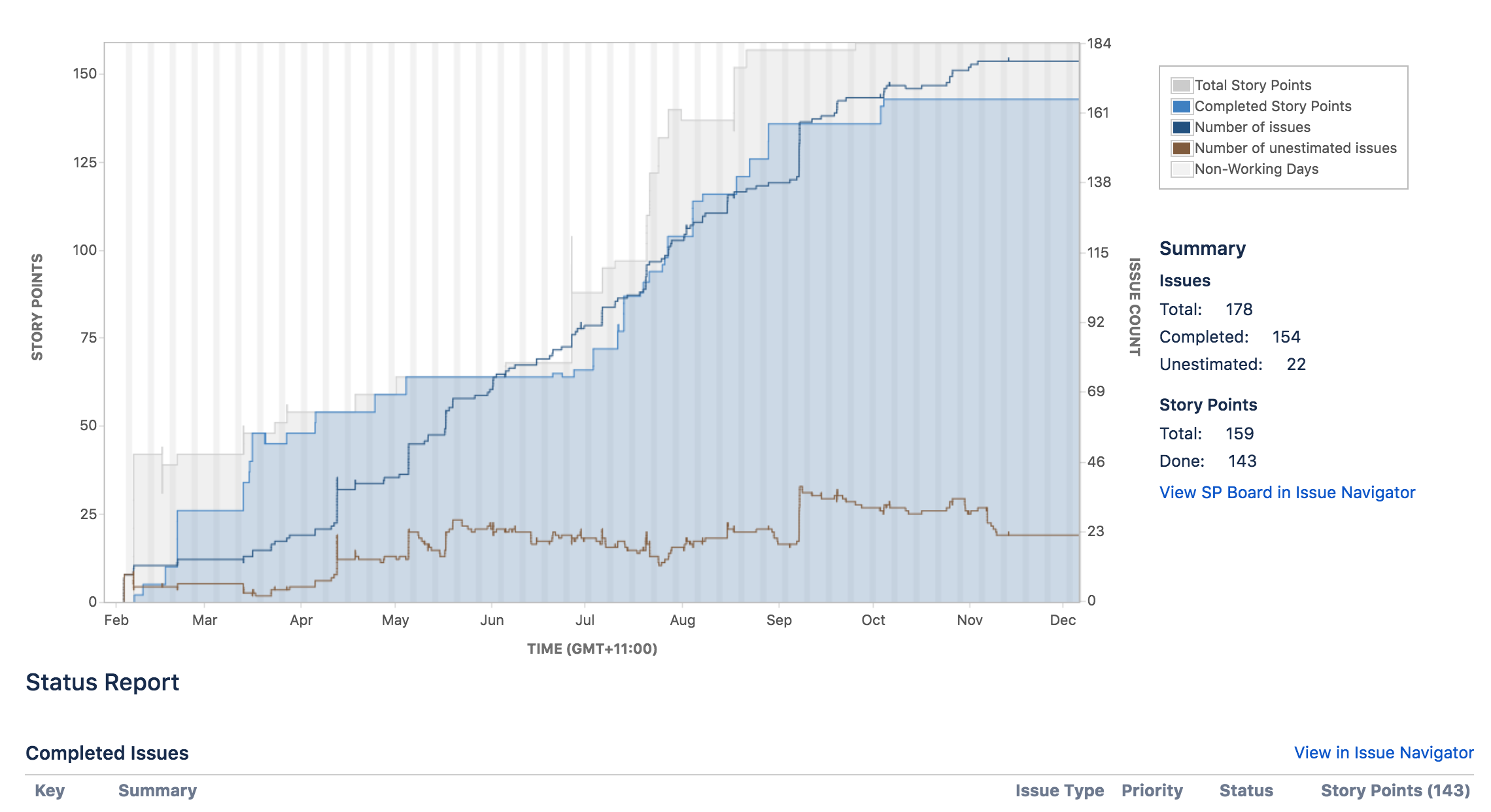
Étape 6 : Terminez votre epic
Pour terminer une epic, accédez au backlog ou à la chronologie.
Backlog
- Accédez au backlog.
-
Ouvrez le panneau Epics.
-
Cliquez sur la liste déroulante de votre epic, puis sélectionnez Marquer comme terminé.
L'automatisation est un excellent moyen de vous assurer que vos epics, stories et sous-tâches sont synchrones. Découvrez l'un des cas d'usage les plus courants dans la bibliothèque de modèles Jira Automation.
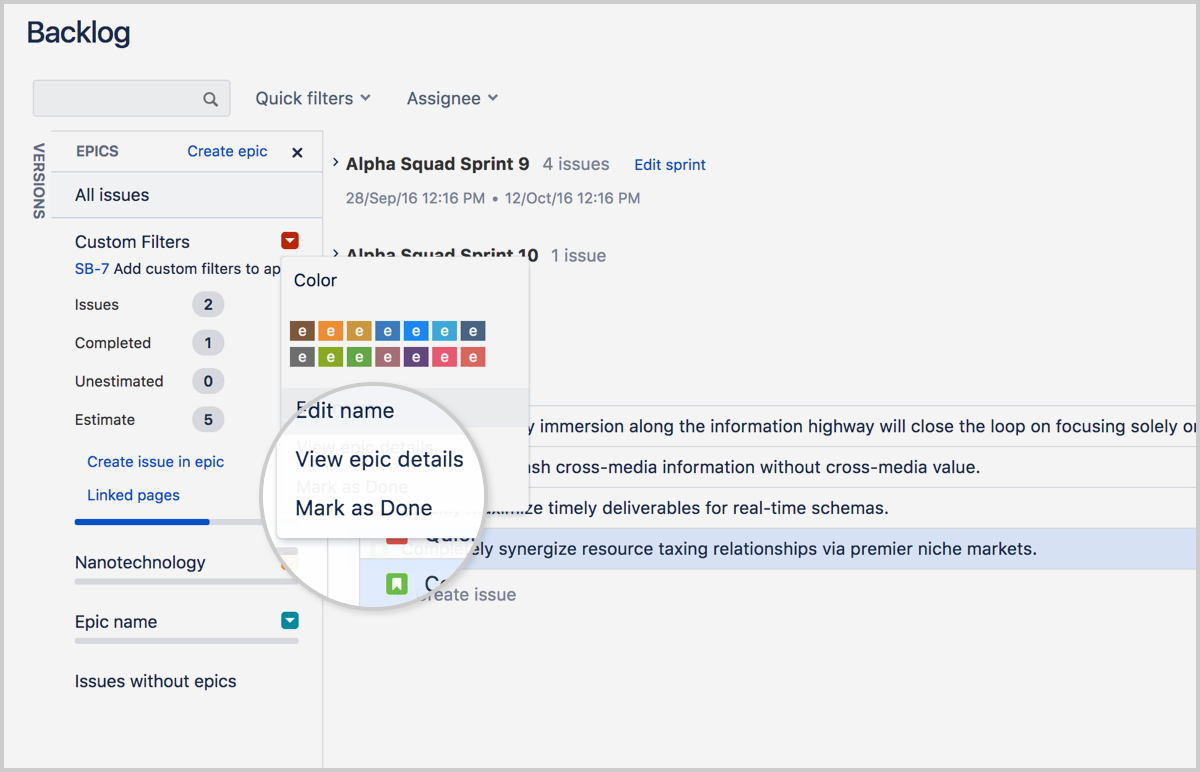
Chronologie
- Accédez à la chronologie
- Cliquez sur l'epic.
- Cliquez sur la liste déroulante d'état, puis sélectionnez Marquer comme terminé.
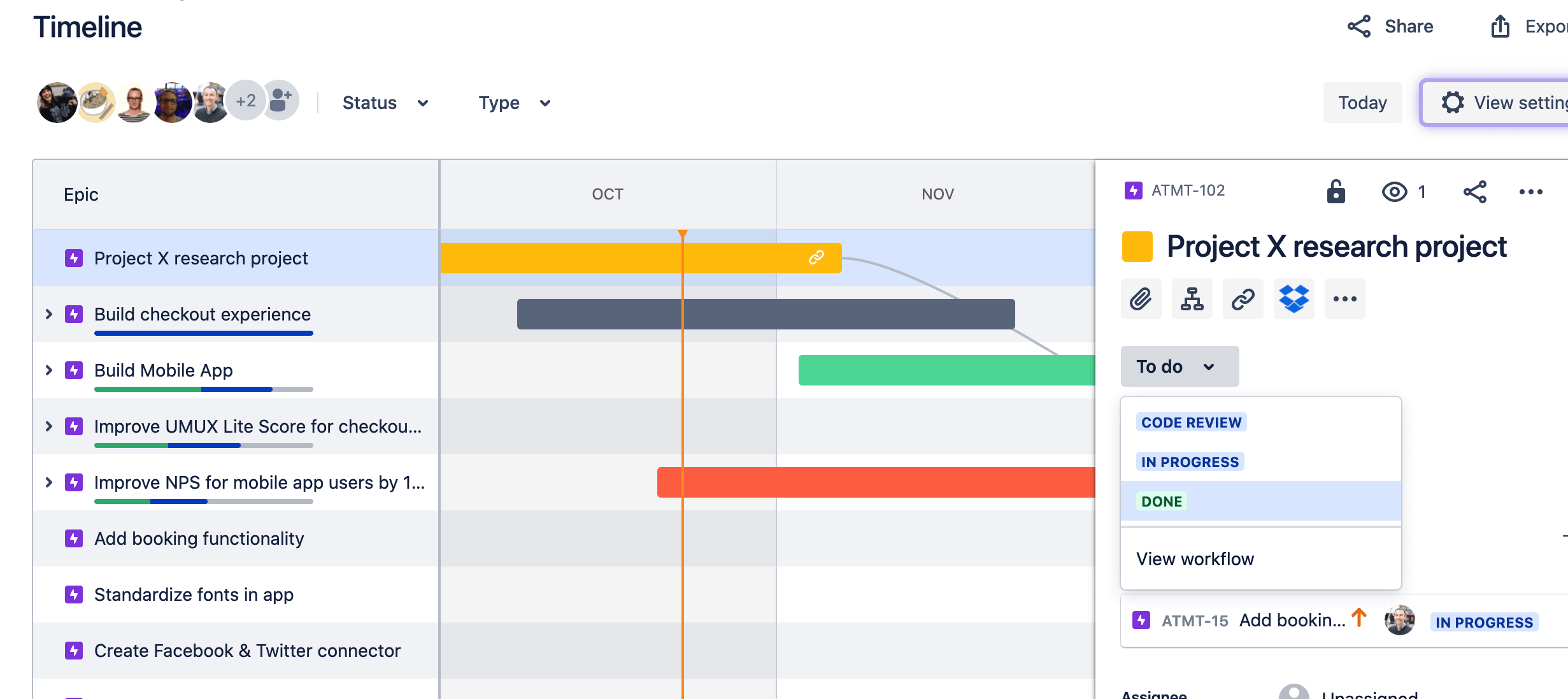
Marquez votre epic comme terminée lorsque toutes ses tâches sont terminées. Pour faciliter les choses, nous vous recommandons de définir clairement ce qui fait qu'une epic est terminée. Vous pouvez marquer une epic comme terminée, même si des stories qui lui sont associées ne le sont pas encore.
Vous souhaitez en savoir plus ?
Pour de plus amples informations sur l'utilisation des sprints dans Jira, consultez notre tutoriel sur les sprints.
Vous avez des questions ? Posez-les à la communauté AtlassianAtlassian.
Utilisation d'epics dans les projets gérés par l'équipe
La chronologie vous permet de créer, de gérer et de visualiser les epics de votre équipe. La vue chronologie est utile pour planifier de vastes tâches plusieurs mois à l'avance et pour regrouper des stories similaires dans différents sprints.
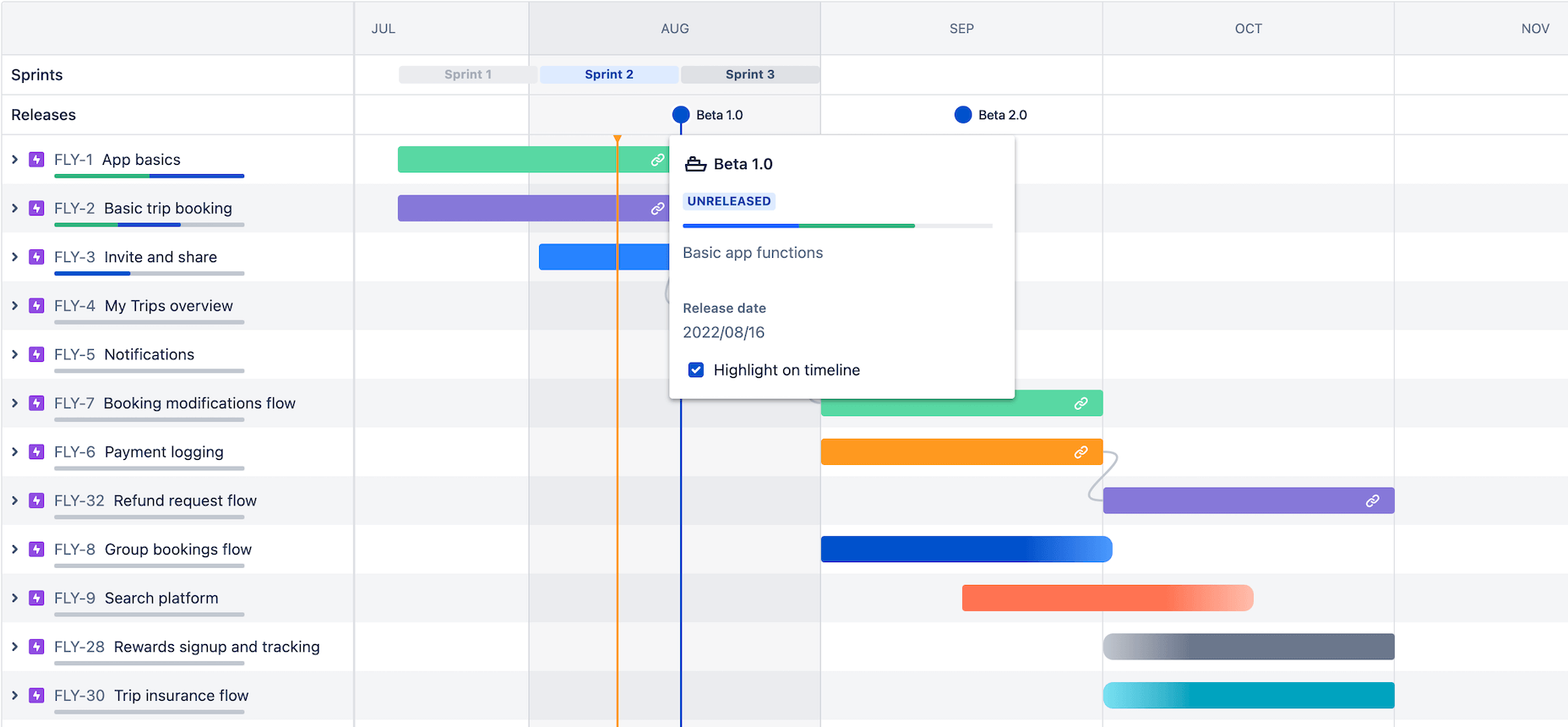
Étape 1 : Création d'une nouvelle epic dans Jira
Vous pouvez créer des epics de trois manières dans Jira : depuis la chronologie ou le backlog, ou à l'aide du bouton global Créer un ticket. Lorsque vous créez une epic, vous devez entrer les informations suivantes :
- Nom de l'epic : un court identifiant pour votre epic. Il sera utilisé comme étiquette sur les tickets appartenant à cet epic.
- Résumé de l'epic : il apparaît à chaque fois que Jira affiche l'epic.
Créer des épics sur la Chronologie
Les epics sont créées et gérées sur la Chronologie. La Chronologie est utile pour visualiser et planifier des tâches d'envergure pouvant être actuellement en cours ou que vous pourriez prioriser à l'avenir.
- Dans le menu du projet, sélectionnez Chronologie.
- Appuyez sur le + dans la première colonne pour créer une epic. Si votre chronologie est vide, commencez simplement à taper pour créer votre première epic.
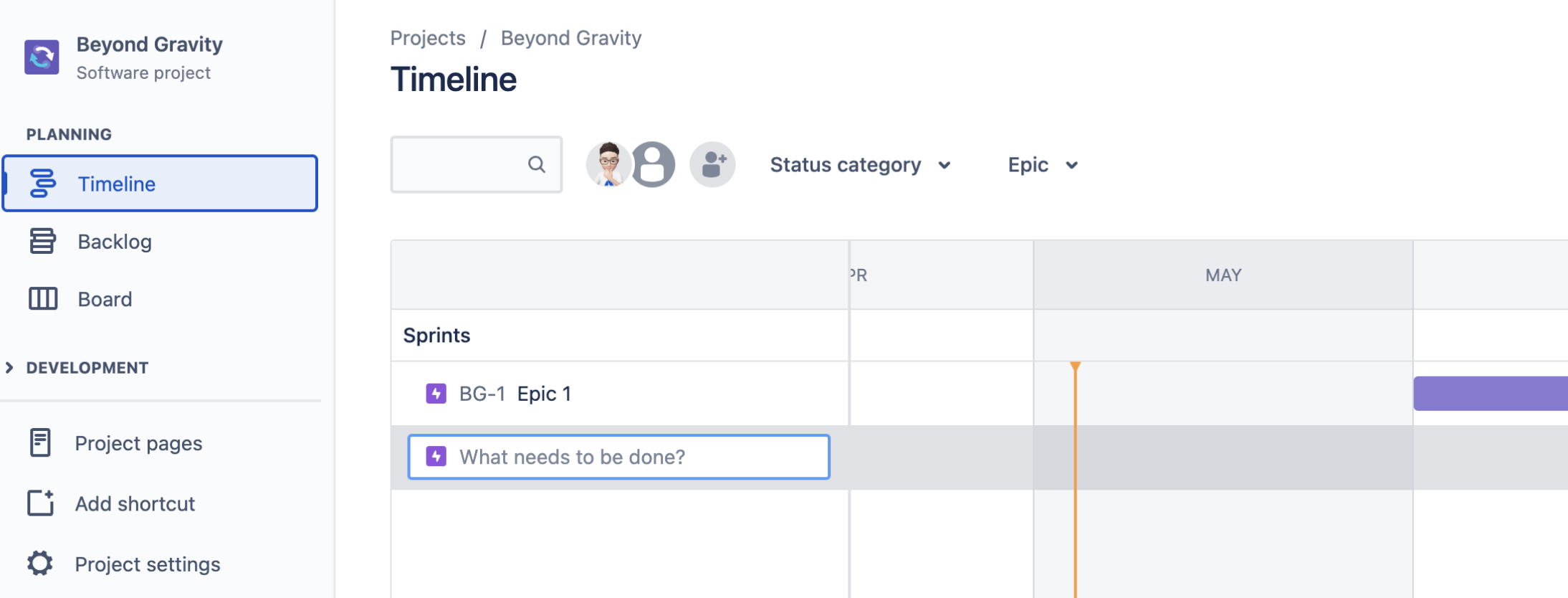
Créez un epic à partir d'un nouveau ticket
Vous pouvez créer des epics et tout autre type de ticket sur n'importe quel écran à l'aide du menu de navigation global. Si vous créez une epic à partir de votre vue de tableau, cette epic ne s'affichera que sur votre chronologie ou votre backlog.

- Cliquez sur le bouton Créer situé dans la barre de navigation globale en haut de l'écran.
- Sélectionnez Epic comme type de ticket.
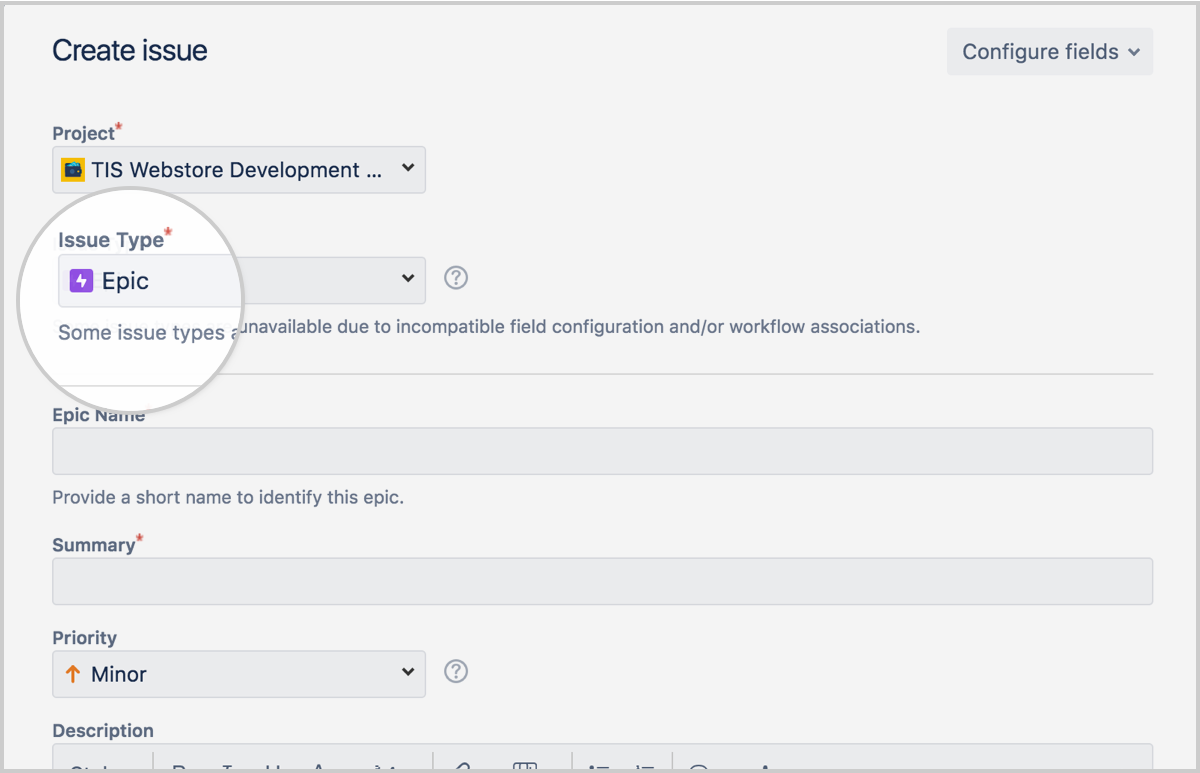
Créer une epic à partir du panneau Epics du backlog
Pour utiliser un backlog pour Kanban, activez la fonctionnalité de backlog dans les paramètres du tableau. Voir Enabling the Kanban backlog (Activation du backlog Kanban) pour en savoir plus.
- Accédez au backlog.
- Cliquez sur le panneau Epics.
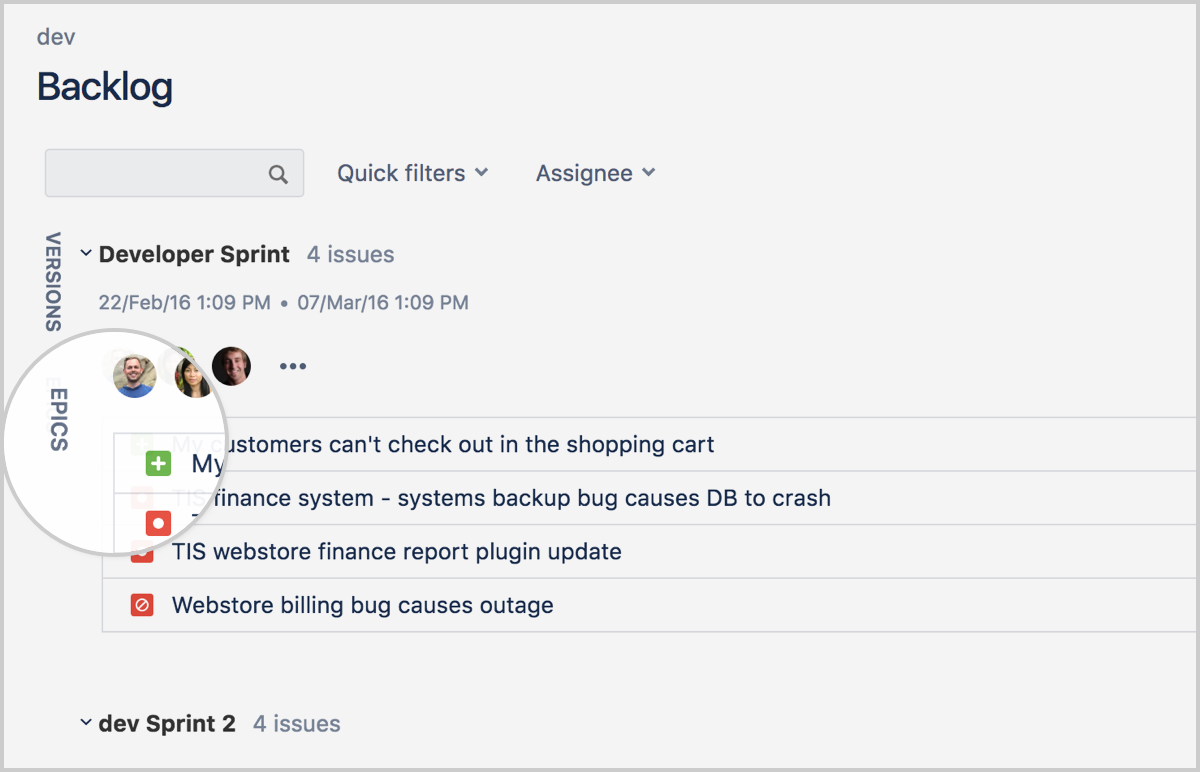
- Bouton Créer une epic en bas de la colonne EpicAppuyez sur Créer une epic.
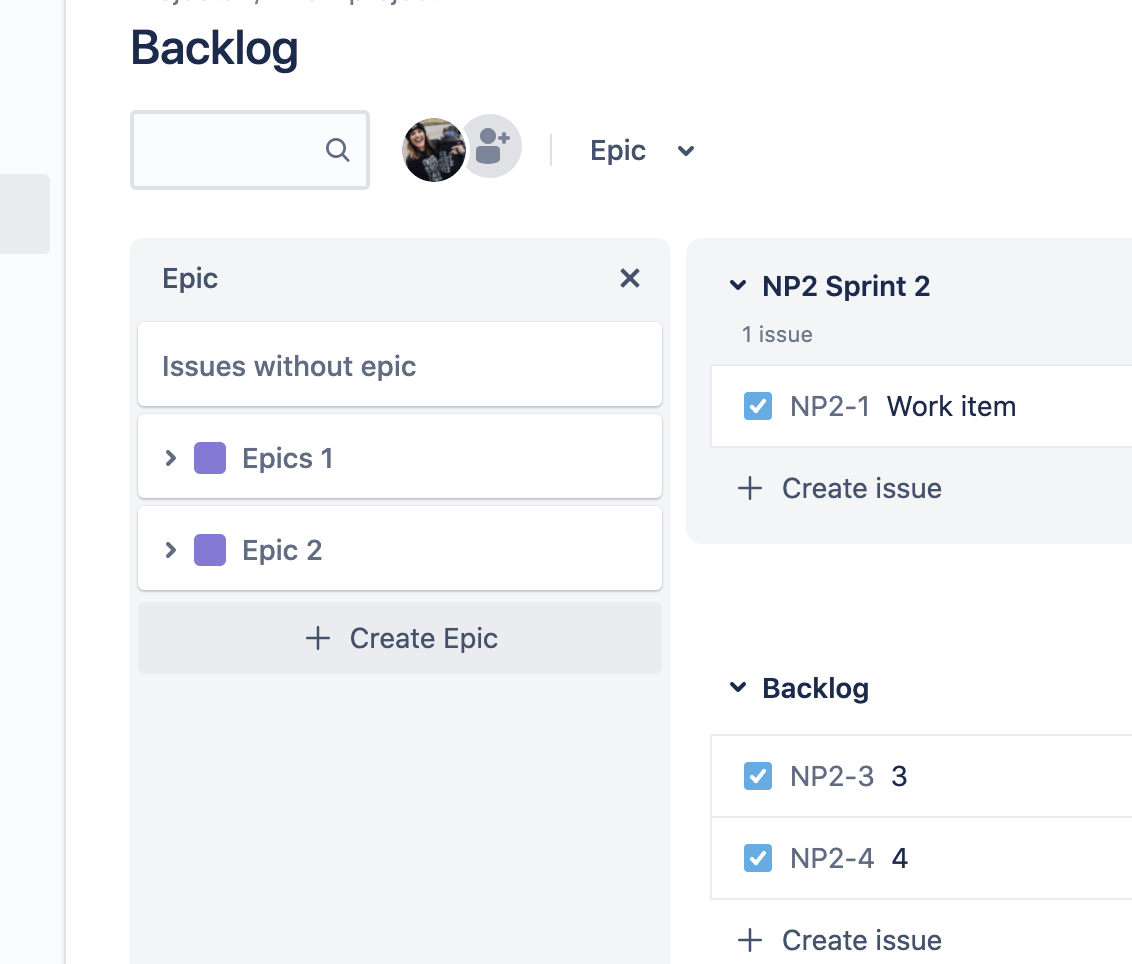
Étape 2 : Modification des dates de début et de fin
Dans la chronologie, faites glisser les bords d'une barre d'epic pour en modifier les dates de début et de fin. Vous pouvez également modifier ces dates en cliquant sur une epic dans la chronologie ou le backlog. Bien qu'il ne soit pas nécessaire de définir des dates de début et de fin, nous vous recommandons de le faire pour faciliter la planification à long terme.
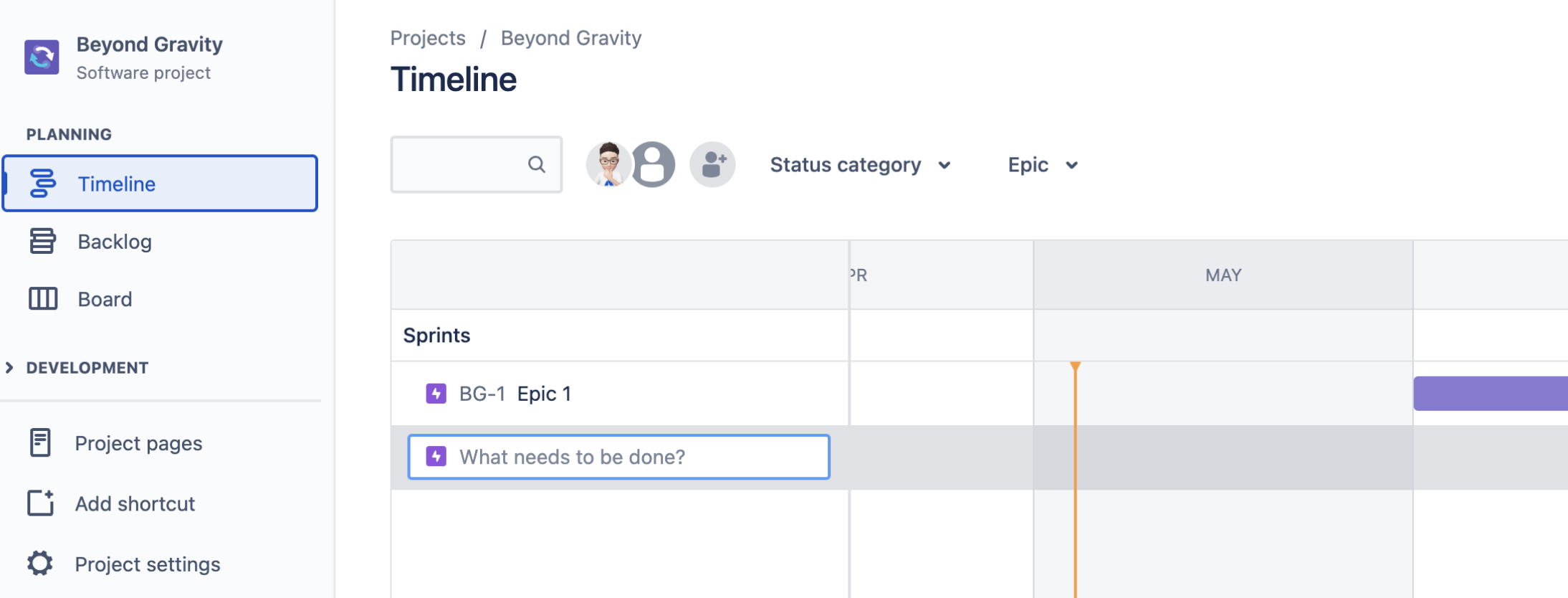
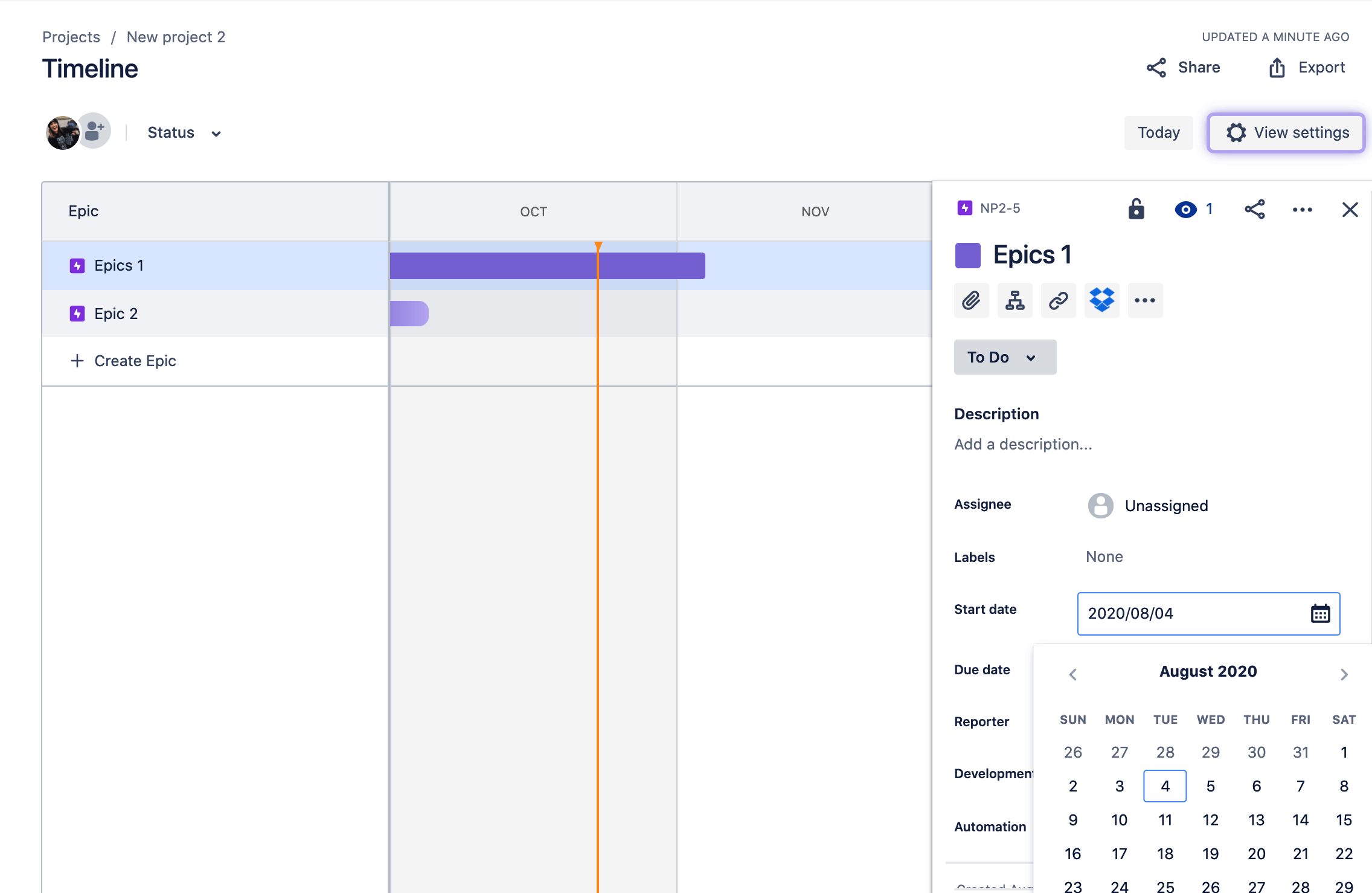
Étape 3 : Ajouter des tickets enfant
Vous pouvez ajouter de nouveaux tickets enfant à une epic directement depuis la chronologie, le backlog ou le tableau dans les détails du ticket.
Les stories, les bugs et les tâches décrivent un bloc de travail, alors que les epics sont utilisées pour décrire un groupe de tickets liés à un même volume de travail plus conséquent. Les epics sont généralement effectuées sur plusieurs sprints ou sur une période plus longue si vous n'utilisez pas de sprints. Consultez notre guide sur les vecteurs de livraison pour apprendre comment des équipes Agile gèrent le périmètre et structurent le travail facilement. Vous pouvez également consulter le guide d'utilisation des tickets dans Jira.
Sur la chronologie
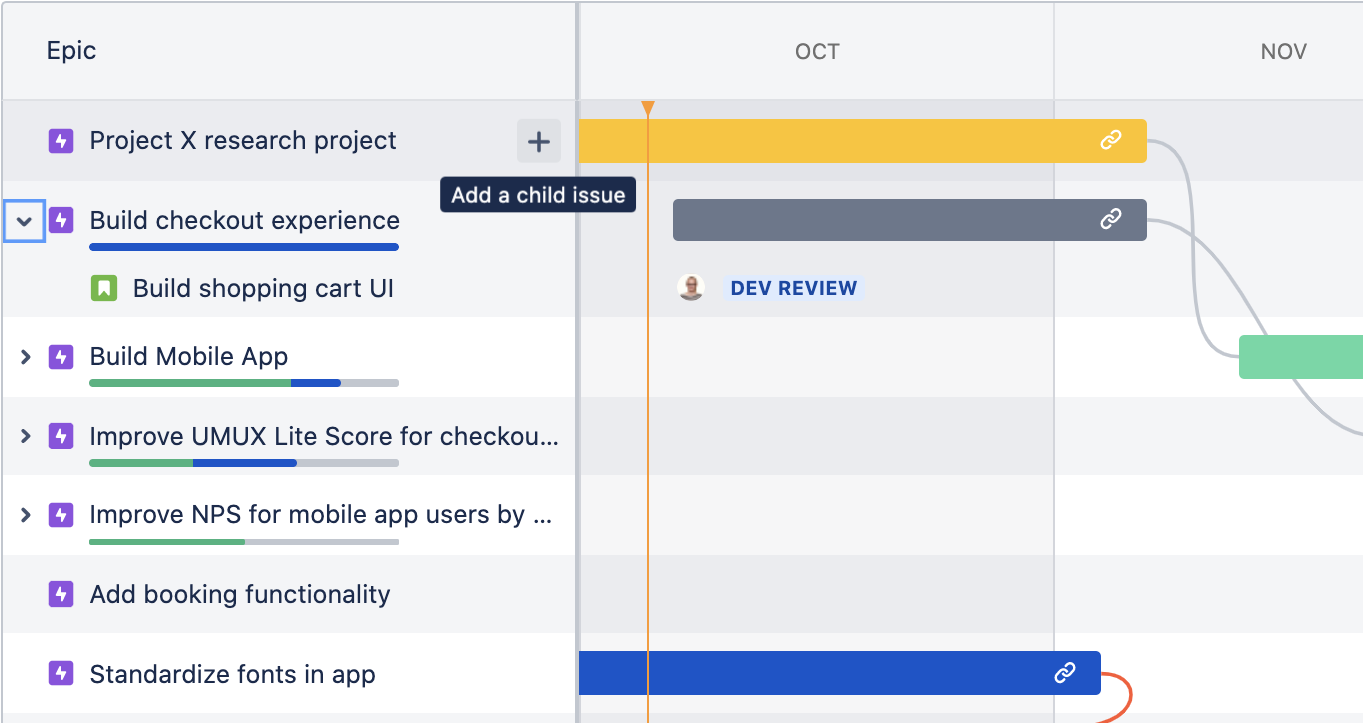
-
Survolez une epic et cliquez sur + Ajouter un ticket enfant.
- Cliquez sur la flèche pour sélectionner le type de ticket. Appuyez sur Entrée pour créer le ticket enfant.
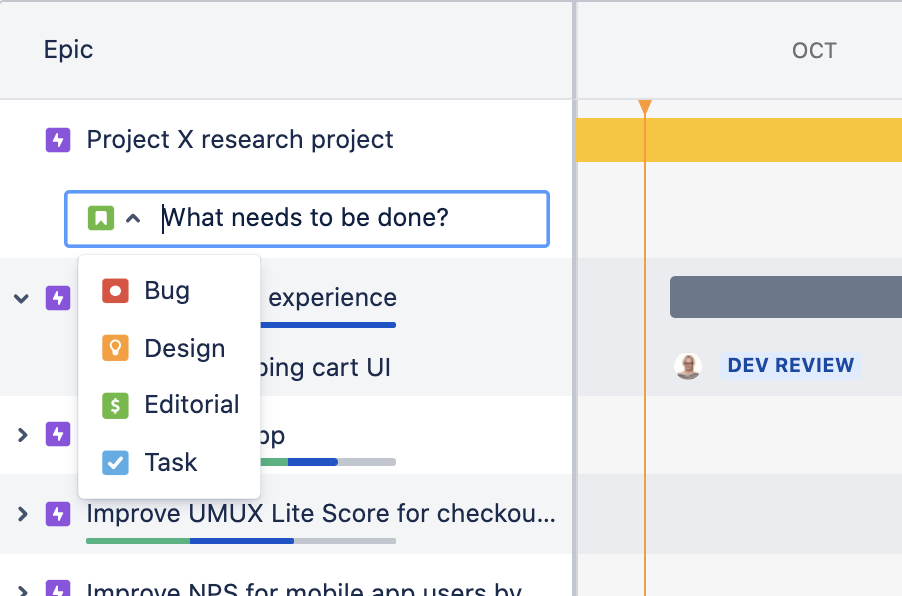
Depuis le tableau ou le backlog
- Accédez à votre tableau ou à votre backlog pour ajouter des tickets aux epics.
- Survolez un ticket et sélectionnez Plus (•••).
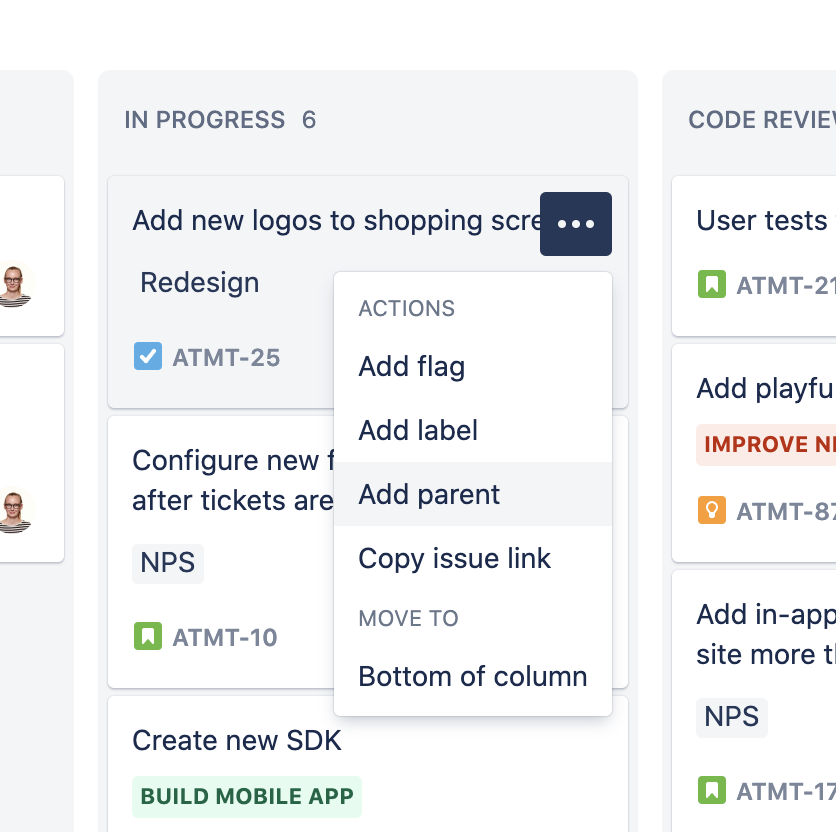
Dans le tableau
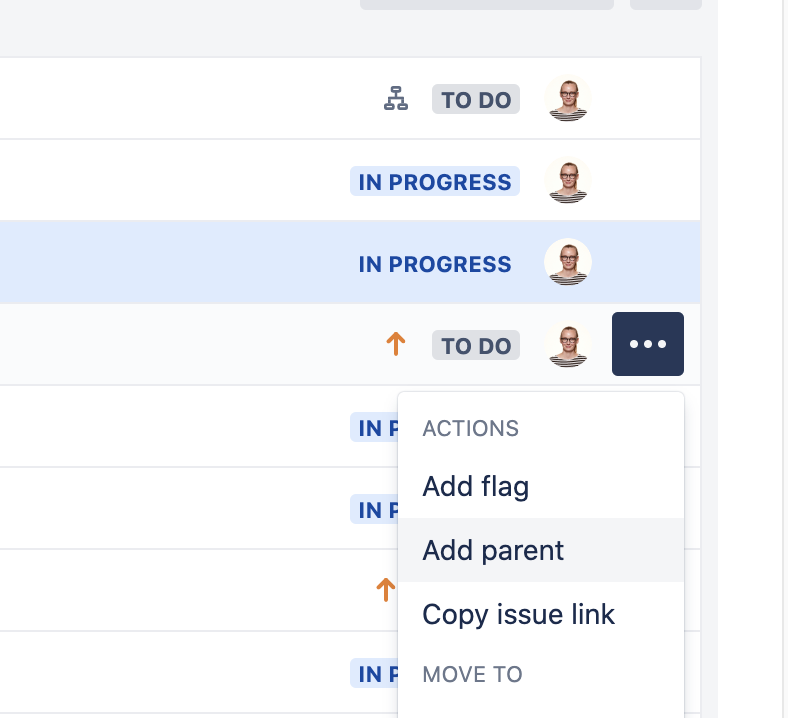
Dans le backlog
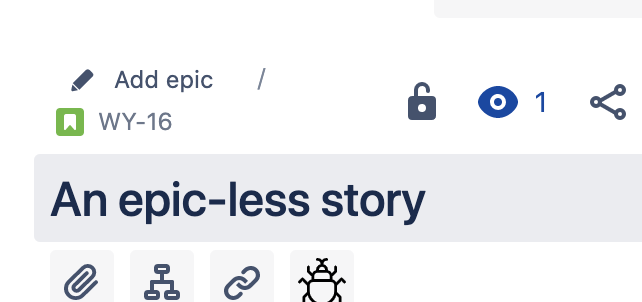
Depuis la vue détaillée des tickets dans le tableau ou le backlog
Conseil de pro : vous pouvez sélectionner plusieurs tickets à l'aide du raccourci clavier Commande + Clic sur Mac ou Ctrl + Clic sur Windows et les ajouter à une epic.
Étape 4 : Affichage des détails d'une epic
Vous pouvez afficher les détails d'une epic, comme les dates de début et de fin, et les tickets enfant en sélectionnant l'epic depuis la chronologie ou le backlog.
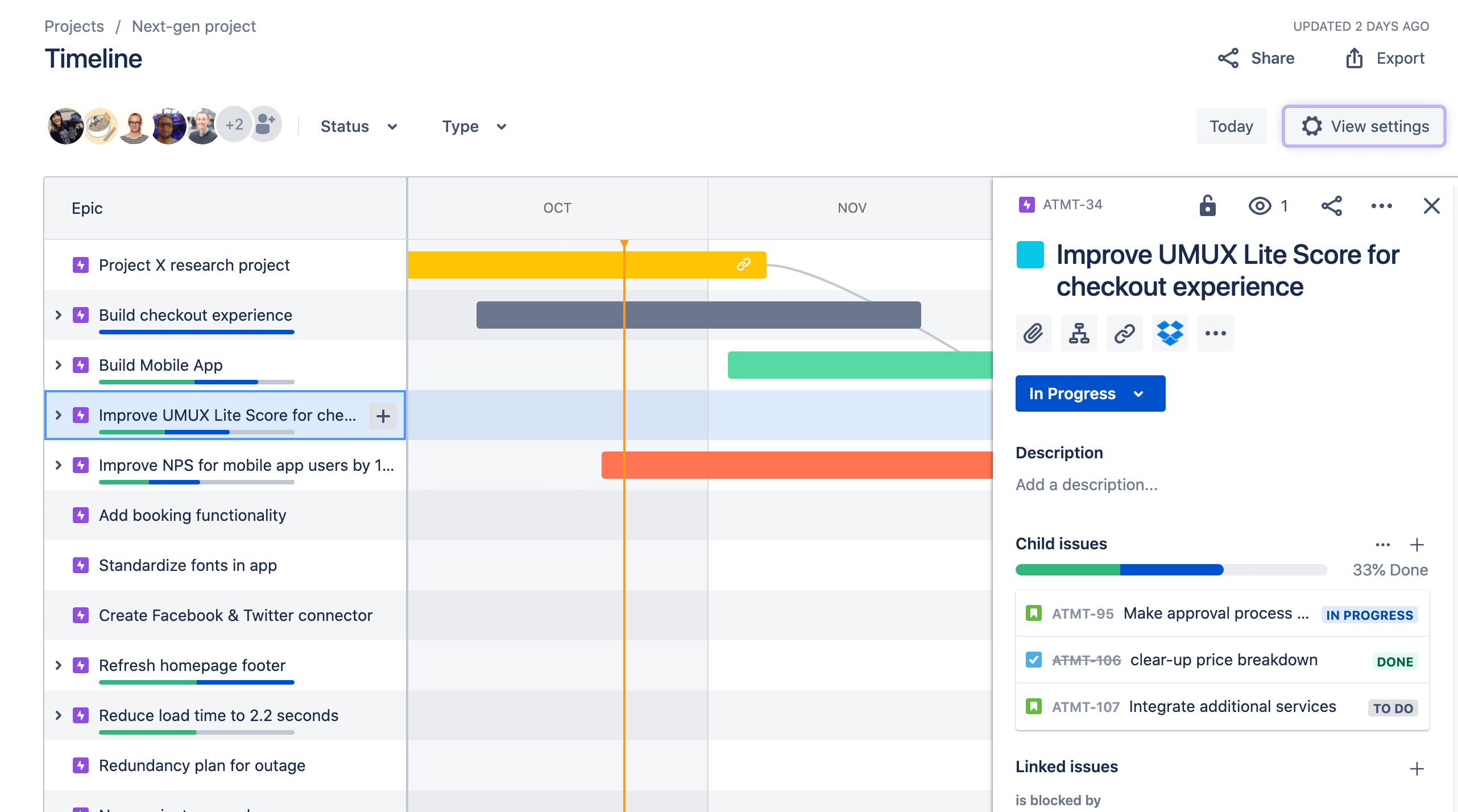
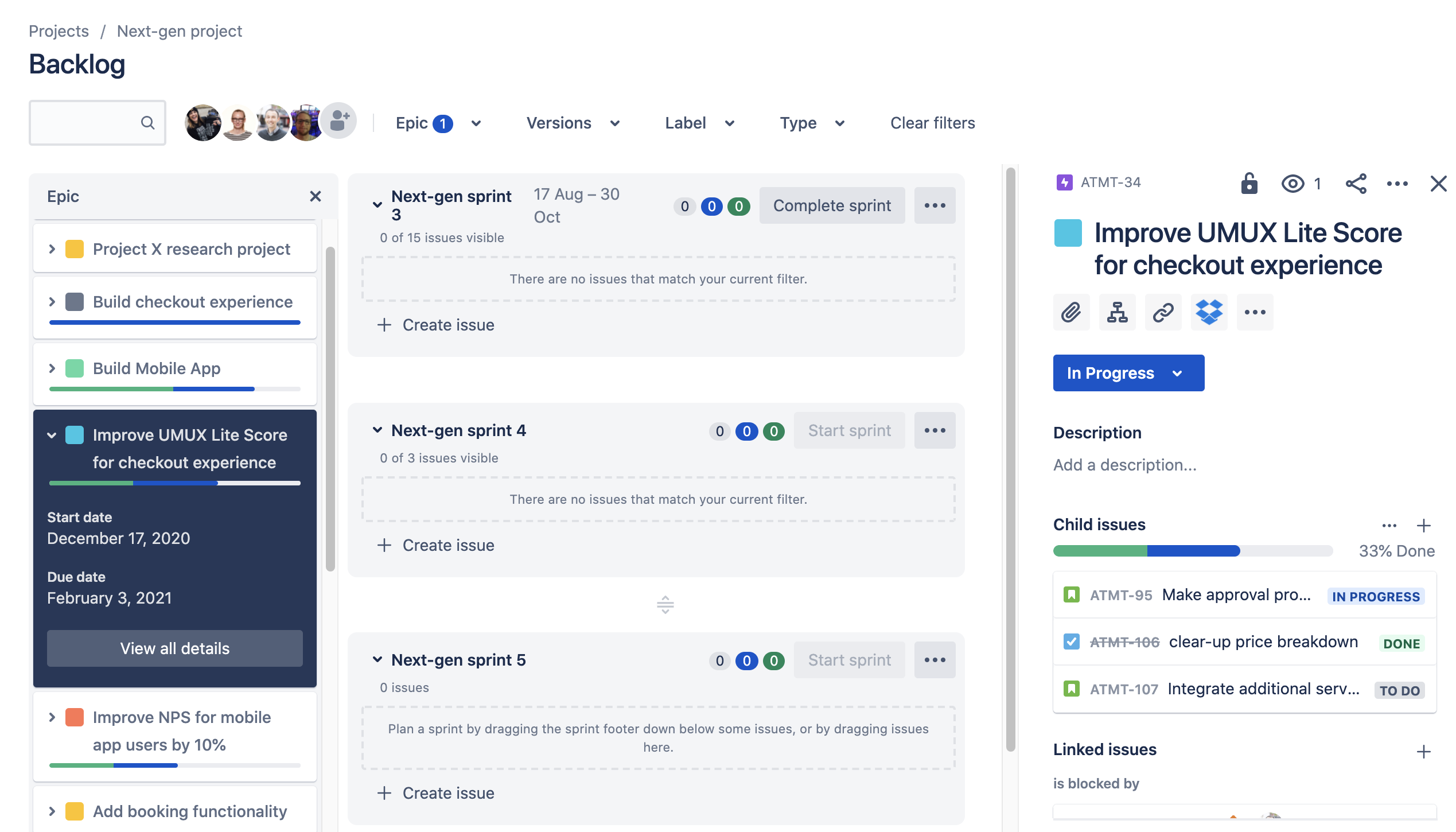
Étape 5 : Définition de swimlanes pour vos epics
Au cours d'un sprint, vous souhaiterez peut-être diviser votre tableau en swimlanes pour chaque epic, afin de visualiser plus clairement votre progression. Voici comment procéder pour configurer votre projet géré par l'équipe en conséquence :
- Accédez à votre tableau.
- Dans le coin supérieur droit, sélectionnez le menu Group by (Regrouper par).
- Sélectionnez Epic.
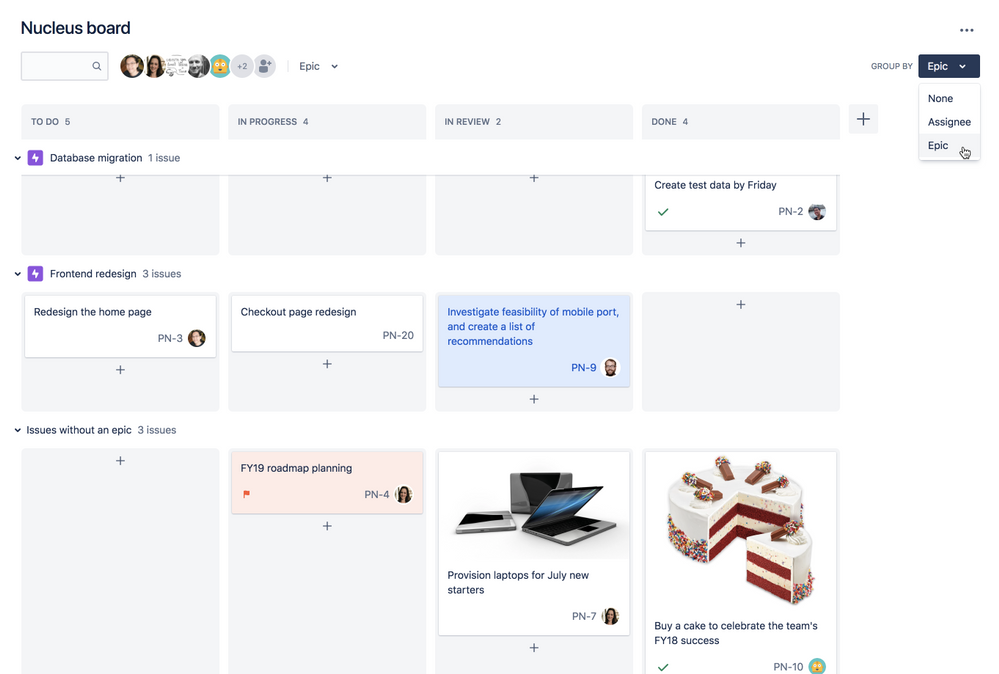
Conseil de pro : vous pouvez créer des tickets sous une swimlane d'epic pour ajouter rapidement un nouveau ticket à une epic. Cela fonctionne également si vous avez sélectionné une epic dans votre filtre.
Étape 6 : Terminez votre epic
Lorsque toutes les tâches d'une epic sont terminées, marquez cette dernière comme terminée sur la chronologie.
Pour terminer un epic :
- Accédez à la chronologie.
- Sélectionnez l'epic que vous souhaitez marquer comme terminée.
- Sous Status (État), sélectionnez Done (Terminé).
Marquez votre epic comme terminée lorsque toutes ses tâches sont terminées. Pour faciliter les choses, nous vous recommandons de définir clairement ce qui fait qu'une epic est terminée lorsque vous la créez. Vous pouvez marquer une epic comme terminée, même si des tickets enfant ne le sont pas encore.
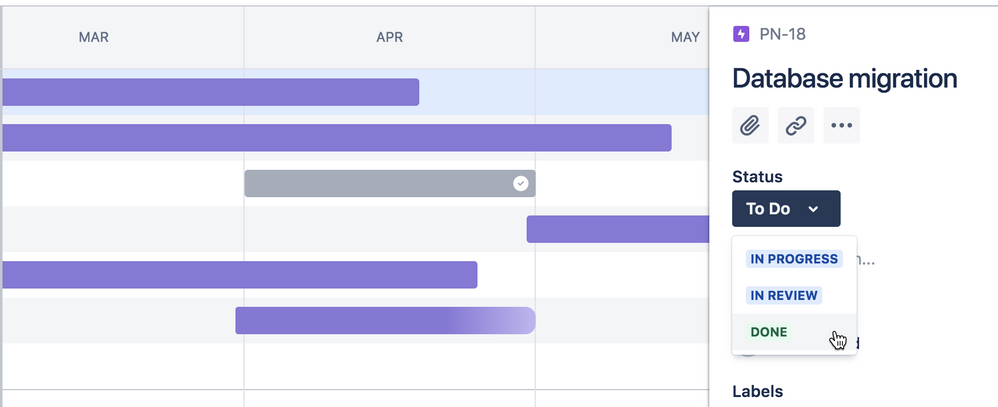
En savoir plus
- Pour en savoir plus sur la vue chronologie, consultez la documentation relative à la chronologie.
- Pour en savoir plus sur la configuration de vos types de ticket, y compris les epics, consultez notre documentation relative aux projets gérés par l'équipe.
