Jira Agile Board Tutorial
In this tutorial, we'll explain how to work with boards in Jira Software.
Time:
10 minute read. Complete over 2 weeks or more
Audience:
You are new to Jira Software. You've created a project (which might even have its own board) and want to learn about creating a board from scratch
Prerequisite:
-
You've created a Jira Software account
-
You've created a Jira Software project
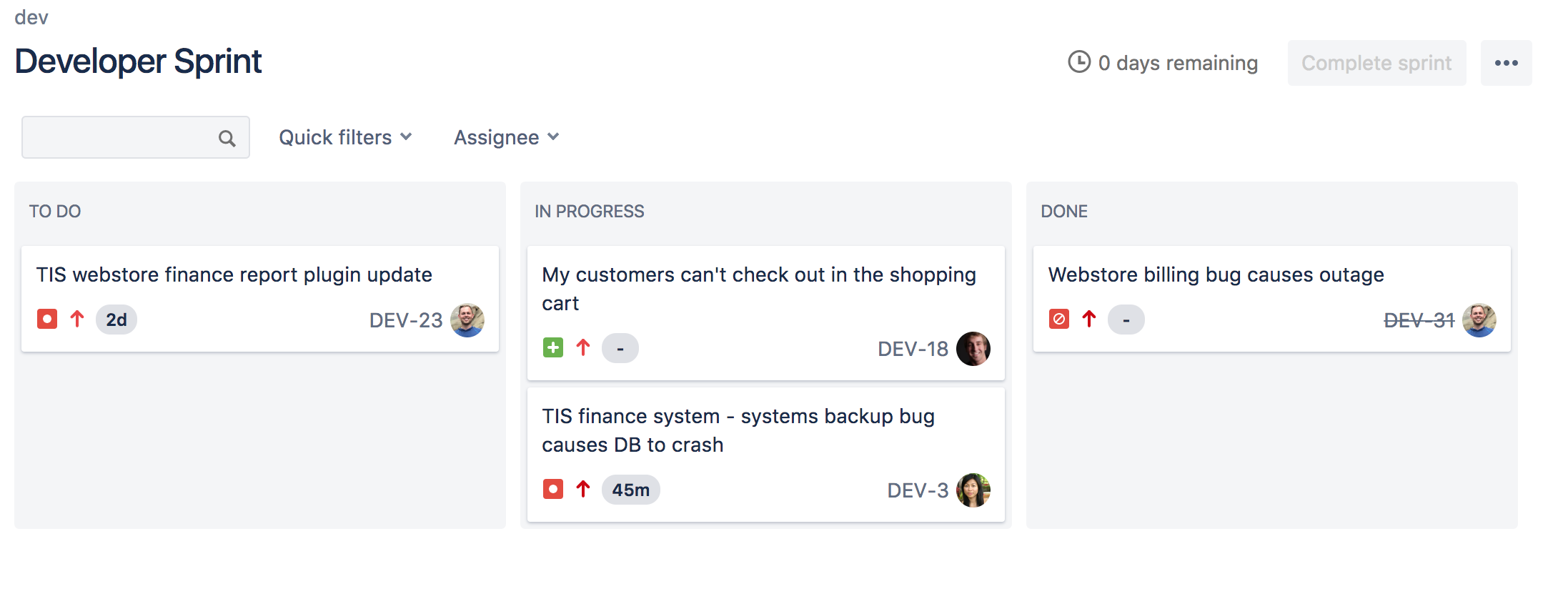
A board displays issues from one or more projects in columns that represent the team's process. They provide the team with a shared view of all work that hasn't started, work that is in progress, and work that is completed.
Step 1: Create a board
To create a new board:
-
Magnifying glassClick Search (
 ) > View all boards.
) > View all boards. -
Click Create board.
-
Select a board type (either scrum, or kanban).
-
Select how you want your board created - You can either start with a new project template for your new board, or add your board to one or more existing projects.
The two board types are:
| Scrum boards |
|
|---|---|
| Kanban boards |
|
If your team has a strong understanding of agile, we recommend picking Scrum or Kanban (whichever suits your team's process). If your team is new to agile, or you want to jump in without spending much time on configuration, we recommend starting with team-managed project templates.
Step 2: Set up your board
We recommend configuring columns and quick filters first. Configuring columns is useful, because you can make your board reflect your team's process. For Scrum/Kanban boards, we also recommend setting up Quick Filters, so that team members can focus on the issues they need to, quickly. For example, you might configure Quick Filters that only show issues for specific releases.
Scrum/Kanban boards
- Magnifying glassGo to your board by clicking Search (
 ) > View all boards, and selecting your board.
) > View all boards, and selecting your board. - Ellipses buttonClick more (
 ) > Board settings.
) > Board settings.
Team-managed boards
Configuring boards within team-managed project templates is super easy - the basic stuff like adding/removing columns, adding WIP limits, and renaming is all done on the board itself, instead having to change screens. To enable or turn off agile features like Backlog, Sprints, Reports go to Settings > Features.
Step 3: Navigate between boards
To navigate from one board to another, use the board switcher located in the left-hand menu under the project name.
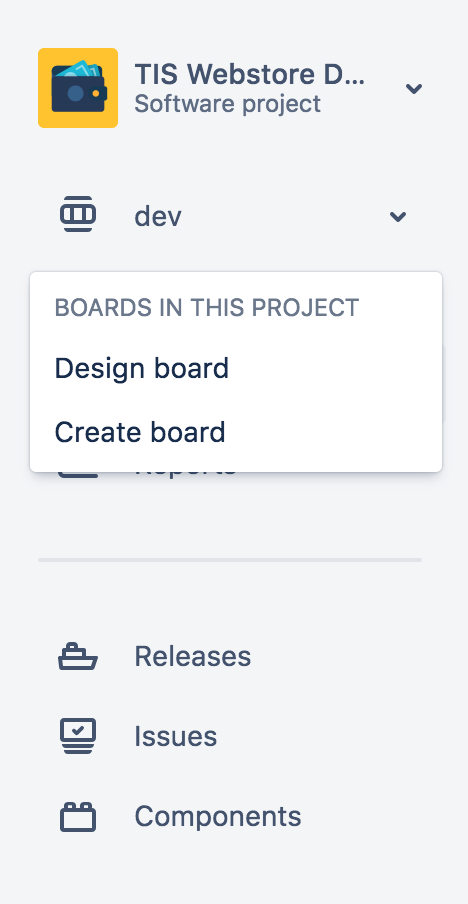
Agile and Jira automation
You can keep your board up to date without lifting a finger using Jira automation, available for all Jira Software Cloud customers. See some common automation templates in the Jira automation template library below.
- Move issue to ‘done’ when PR is merged. Go to rule.
- Send daily message with issues in the backlog. Go to rule.
- Close the parent issue when all sub-tasks are ‘done’. Go to rule.
See these automation rules and 100s more in the Jira Automation Template Library.
Want to learn more?
For more detailed information on using boards in Jira Software, check out our documentation on boards.
Have questions? Ask the Atlassian Community.
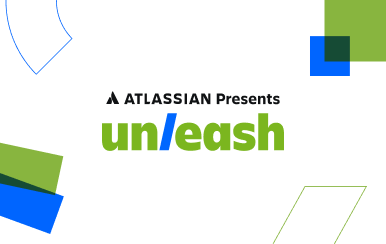
.jpg?cdnVersion=1581)