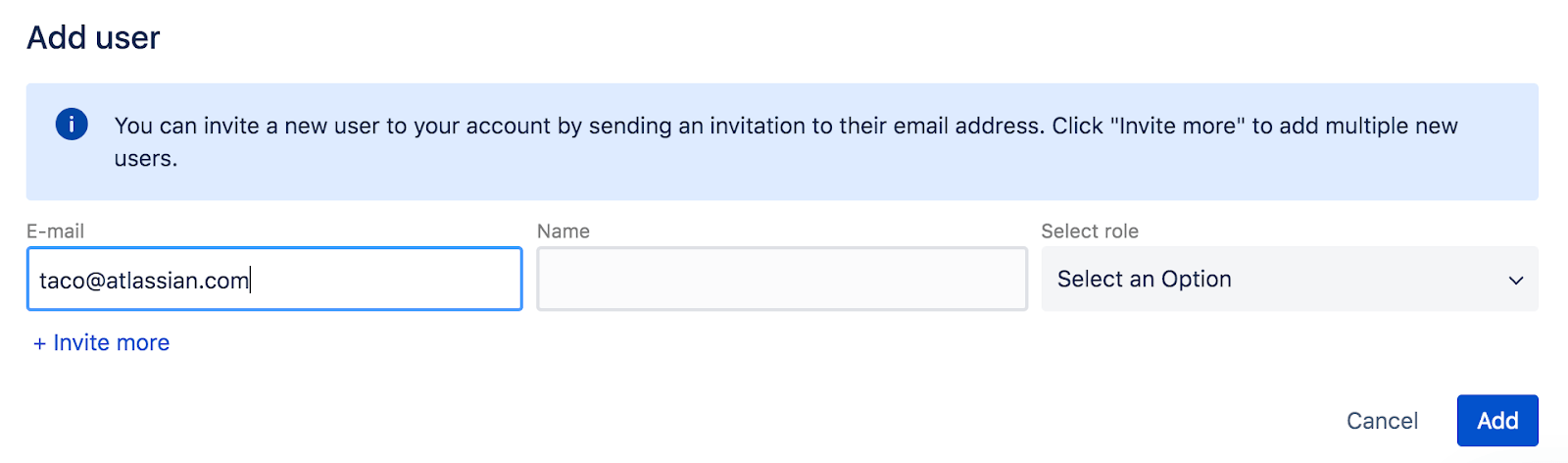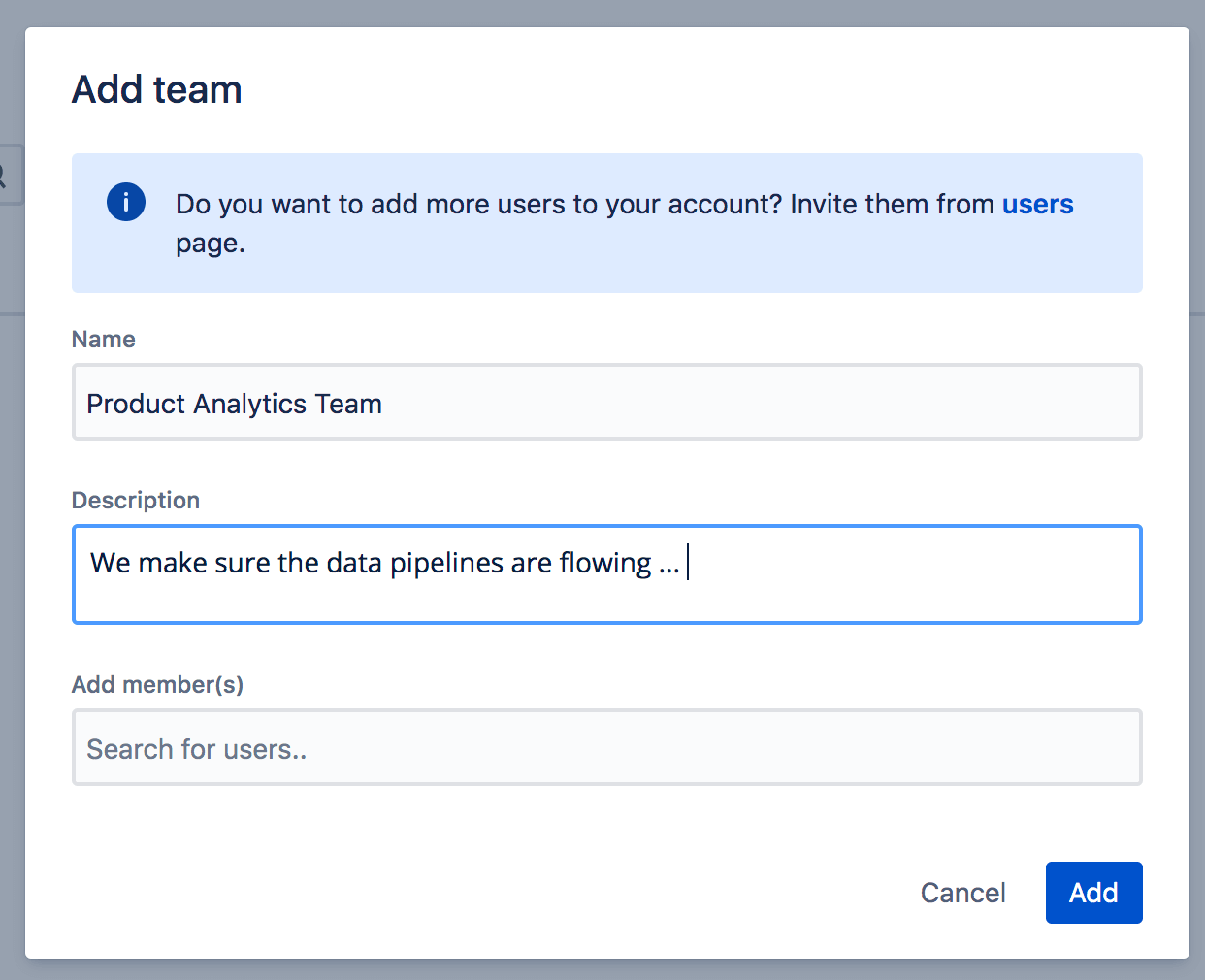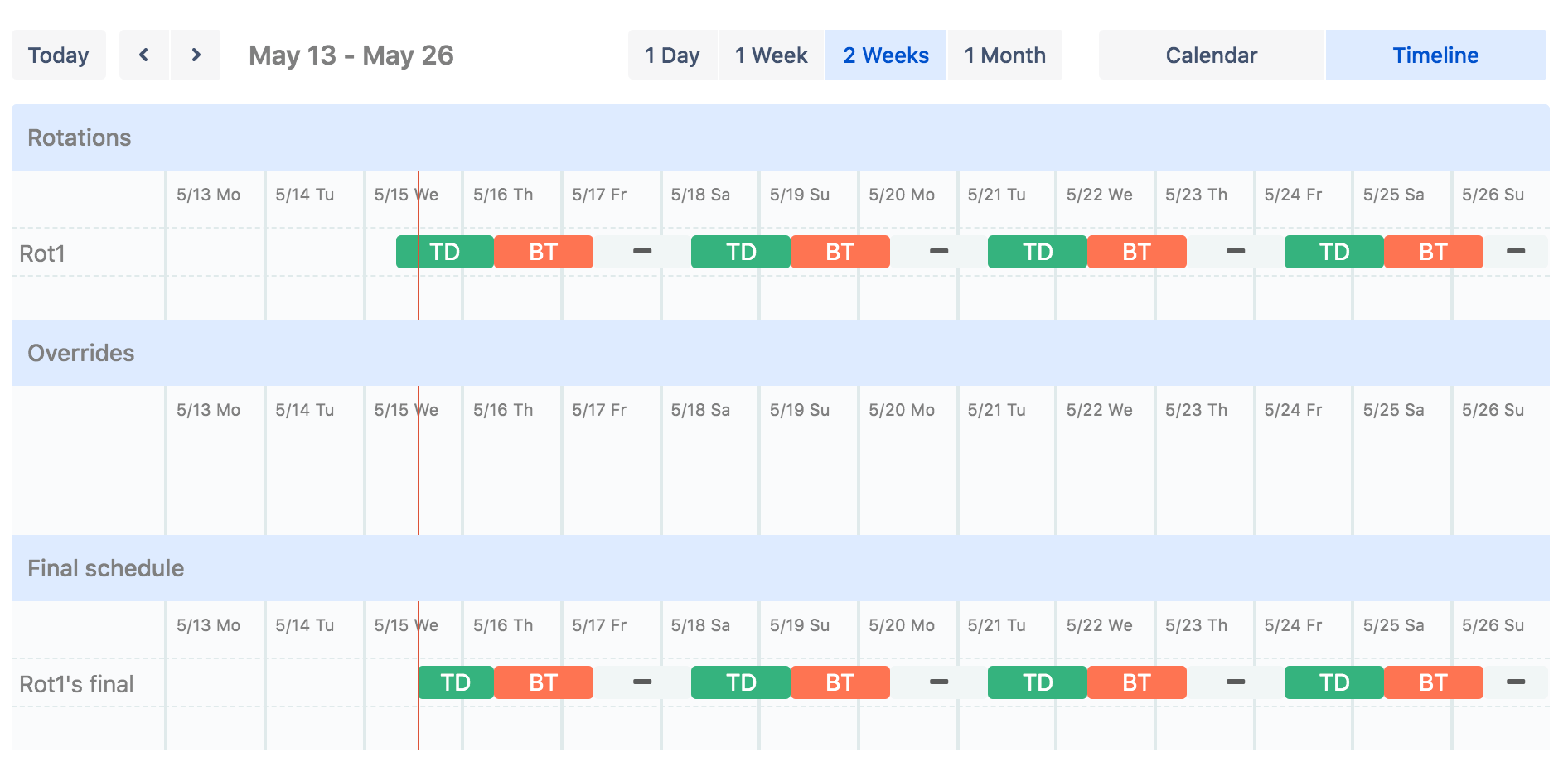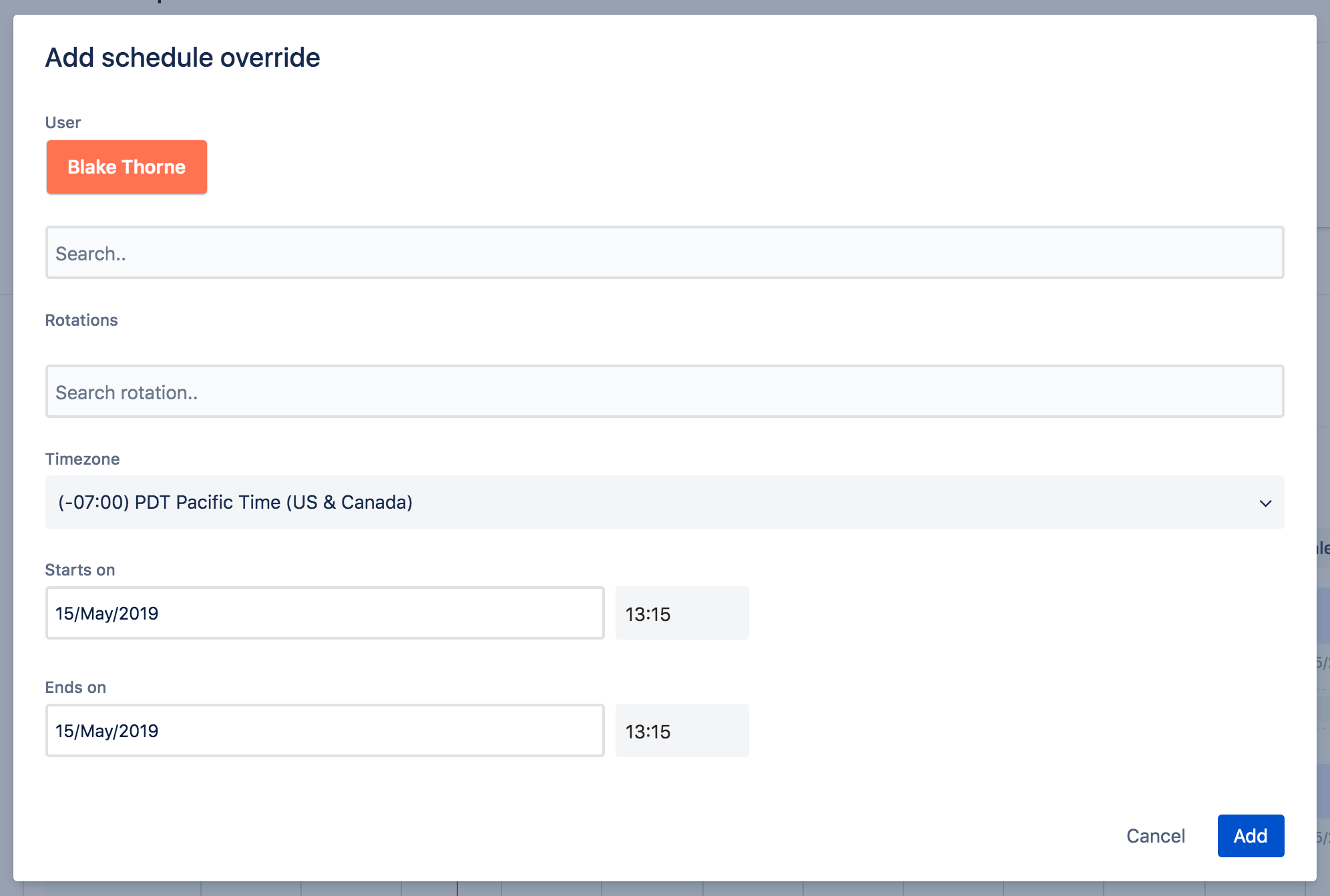Incident management for high-velocity teams
Tutorial: How to set up an on-call schedule
In this tutorial, you’ll learn how to set up an on-call schedule, apply override rules, configure on-call notifications, and more. All within Opsgenie.
Add a few people from your team who will cover an on-call shift. You can always add or modify team members later on as well. Only users in Responder roles (Admin, Owner, User) can be added to on-call schedules.
Opsgenie provides 4 user roles types (Owner, Admin, User, and Stakeholder) that fall under two categories (Responders and Observers).
- Responders: Owner, Admin, User
- Observers: Stakeholder
You can read up more on role details here. Go ahead and add these new team members as Default Users for now.
Note: Team members you invite will get emails to activate their accounts. Don’t worry, we can continue with the tutorial while we wait for them to activate.
Products Discussed
Centralize alerts, and notify the right people at the right time.
Learn incident communication with Statuspage
In this tutorial, we’ll show you how to use incident templates to communicate effectively during outages. Adaptable to many types of service interruption.
Read this tutorialThe Atlassian Incident Management Handbook
This handbook features the real incident management processes we've created as a global company with thousands of employees and over 200,000 customers.
Read this article