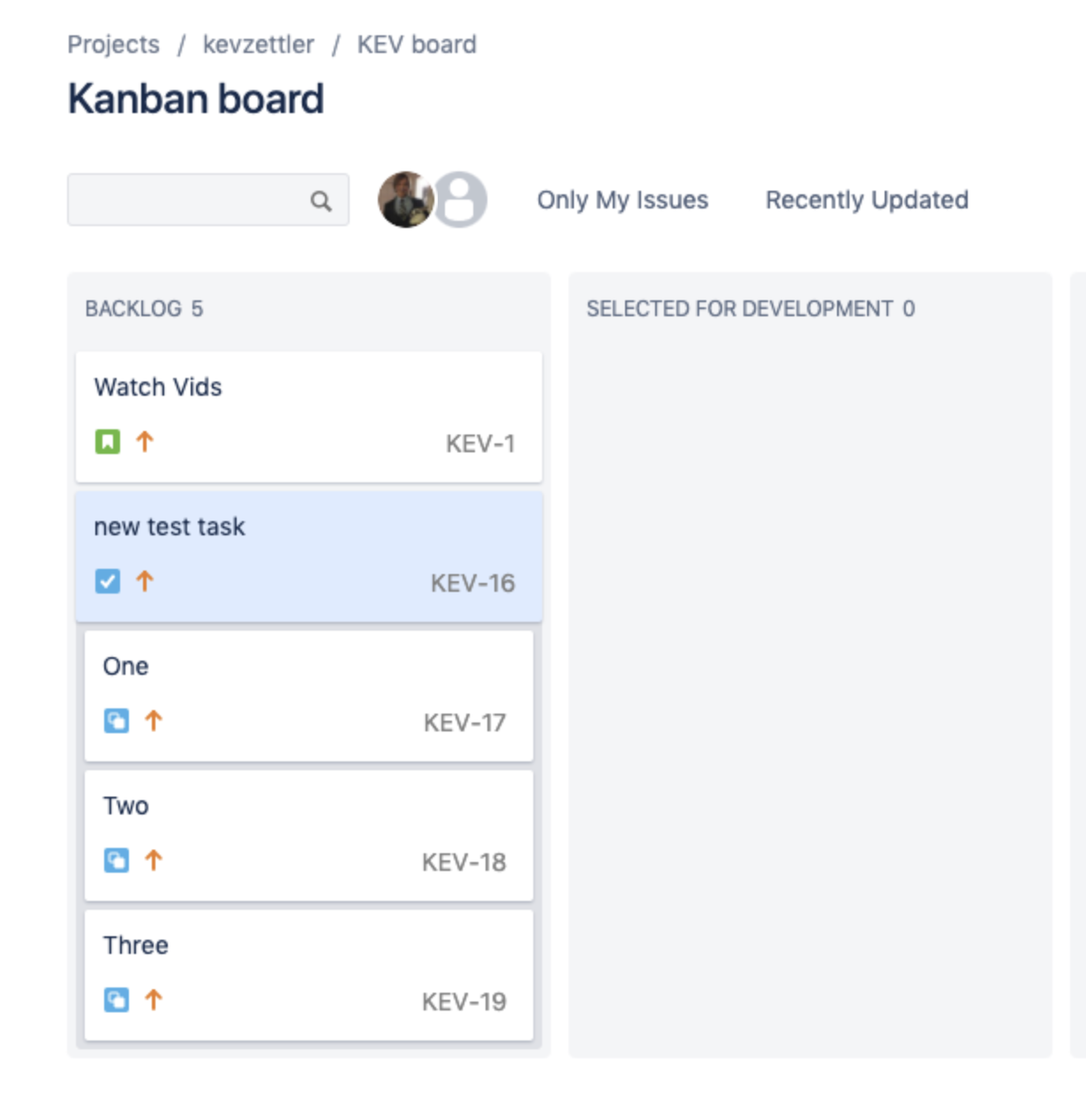Le regole di automazione in Jira aiutano i team a muoversi velocemente e rimanere organizzati. Esplora la libreria di modelli di automazione e continua a leggere per iniziare ad automatizzare in Jira!
Nuovo trigger
Come primo passaggio, seleziona un trigger dalla schermata di selezione Nuovo trigger.
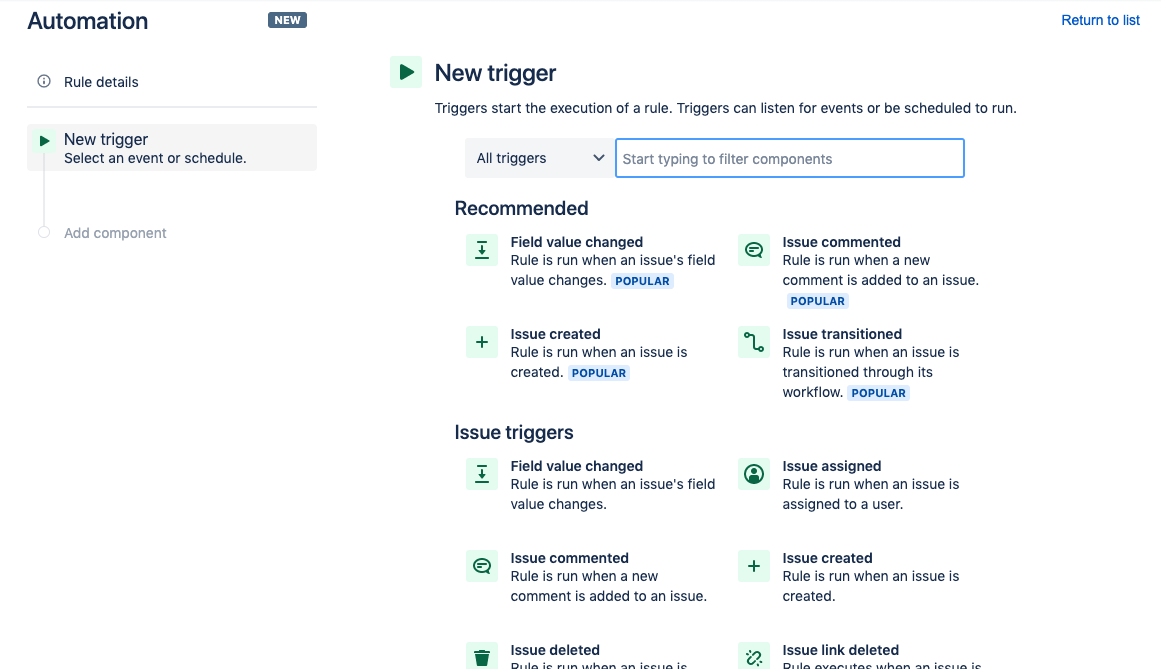
Quindi, trova il trigger Ticket creato dall'elenco dei trigger
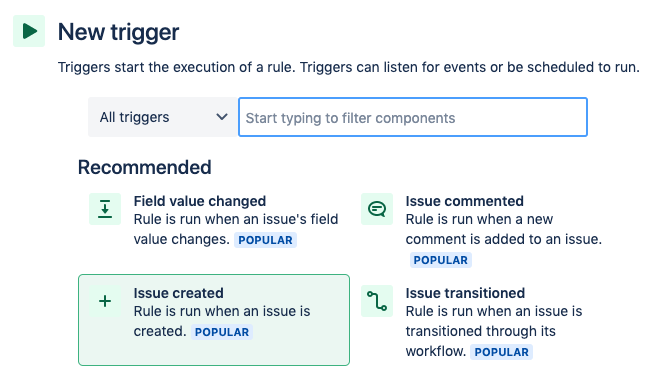
Puoi trovare il trigger Ticket creato anche cercandolo nella barra di ricerca. Dopo aver selezionato il trigger Ticket creato, clicca sul pulsante Salva.
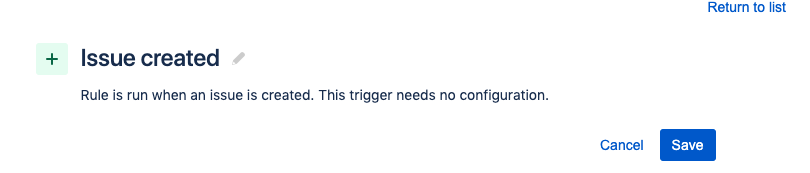
Nuova condizione
Successivamente, aggiungeremo un componente Nuova condizione che eseguirà un'azione se la tipologia ticket è un task. Clicca sull'opzione Nuova condizione nella pagina Aggiungi componente.
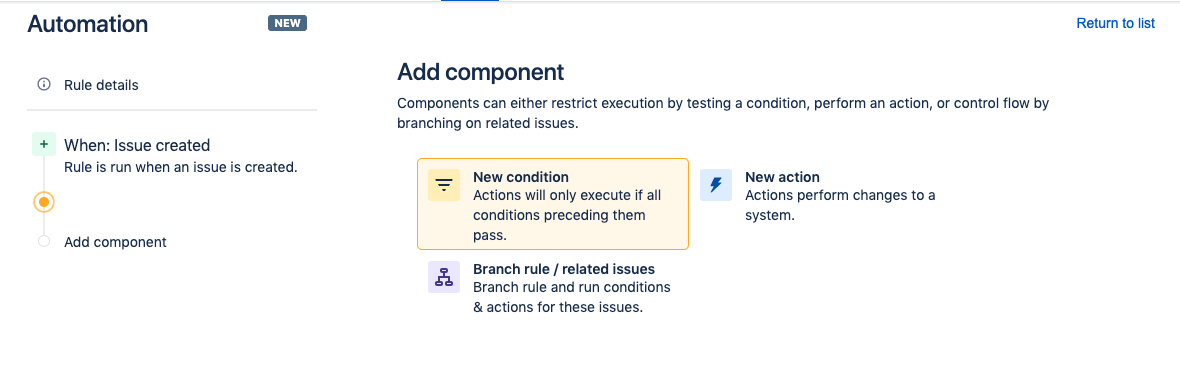
Quindi, clicca su Condizione campi ticket:
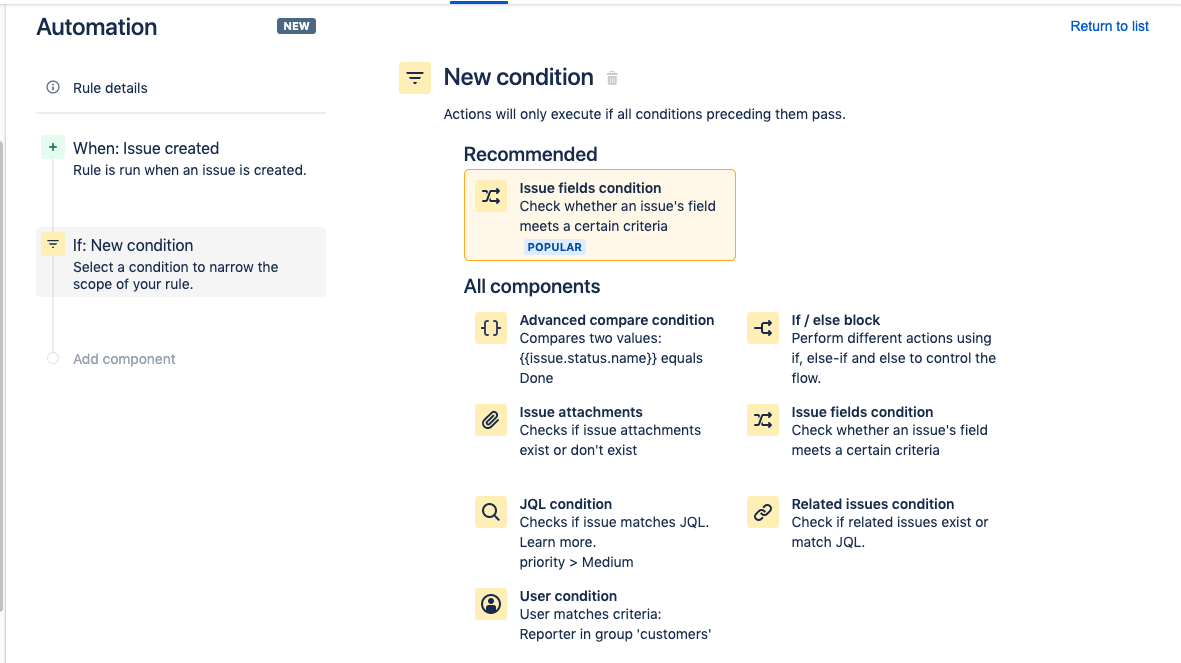
Verrà visualizzata la pagina di configurazione Condizioni campi ticket. Dal menu a discesa Campo, seleziona Tipologia ticket, imposta il valore su Task e clicca sul pulsante Salva.
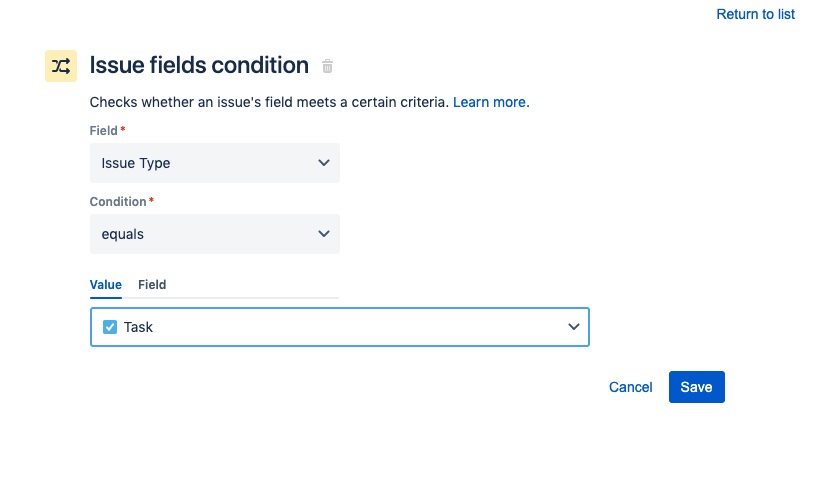
Nuova azione
Per aggiungere un'azione alla regola, clicca su Nuova azione nella pagina Aggiungi componente e filtra in base all'azione Crea sottotask. Clicca sulla voce Crea sottotask per procedere.
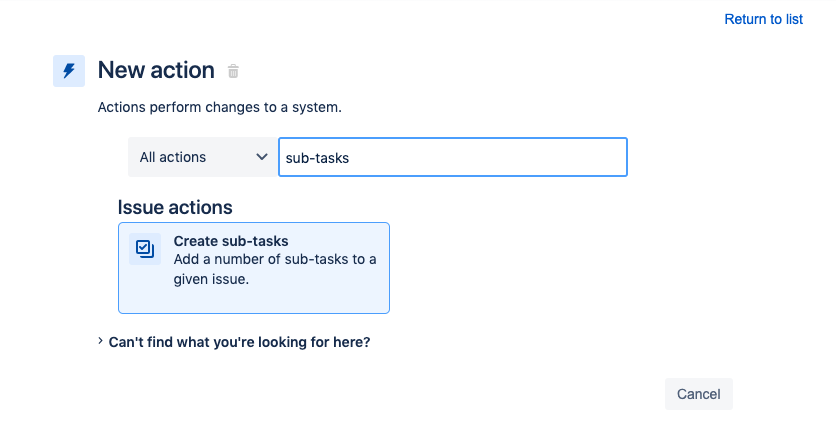
Nella pagina Crea sottotask aggiungi uno o più sottotask cliccando su Aggiungi altro sottotask e compila i campi Riepilogo nel modo desiderato. Puoi anche configurare i campi che desideri in ogni sottotask.
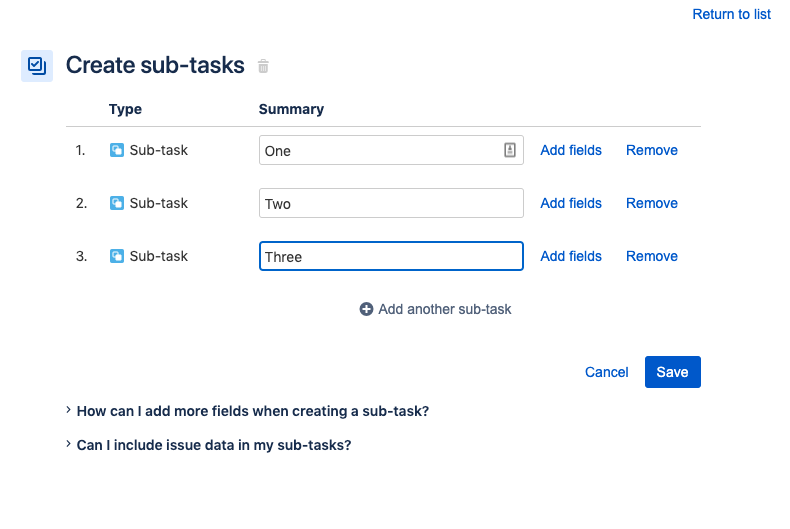
Quando clicchi su Aggiungi campi nel terzo sottotask, gli altri due sottotask verranno creati come azione separata. Verrà visualizzata una nuova schermata Crea ticket in cui puoi configurare campi aggiuntivi. Al termine, clicca sul pulsante Salva.
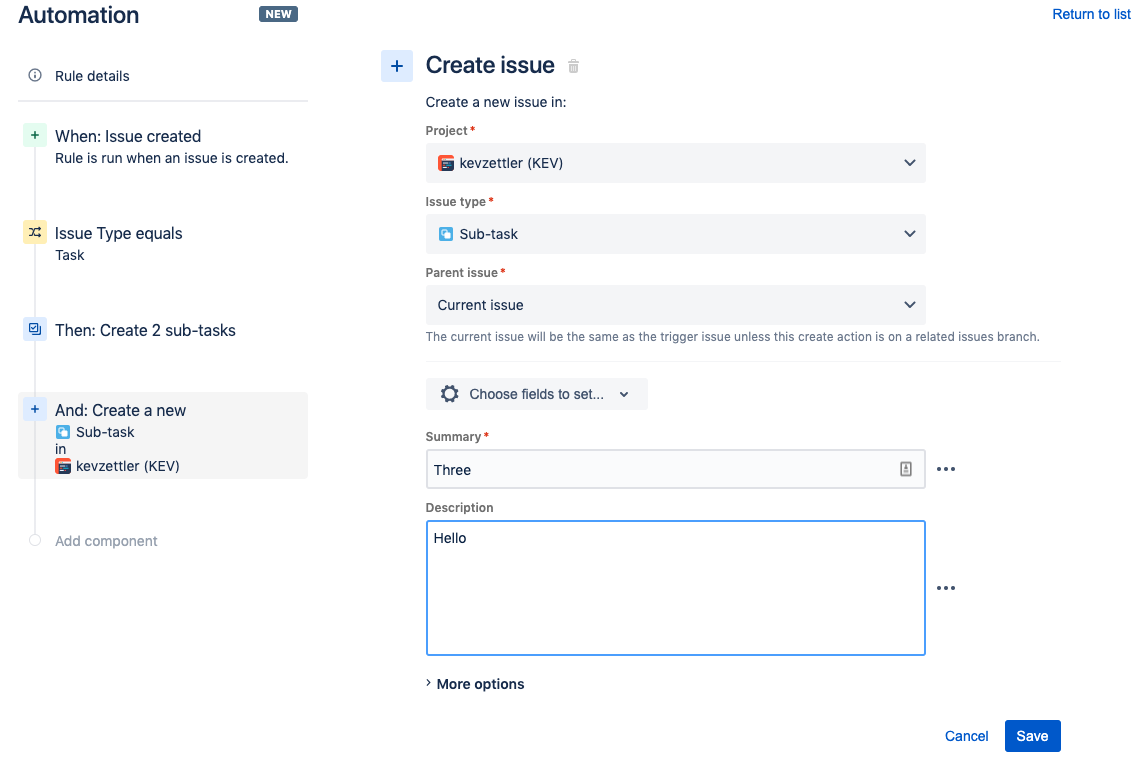
Accendi
Viene visualizzata la vista Aggiungi componente, dove puoi denominare la nuova automazione. Al termine, clicca sul pulsante Attiva.
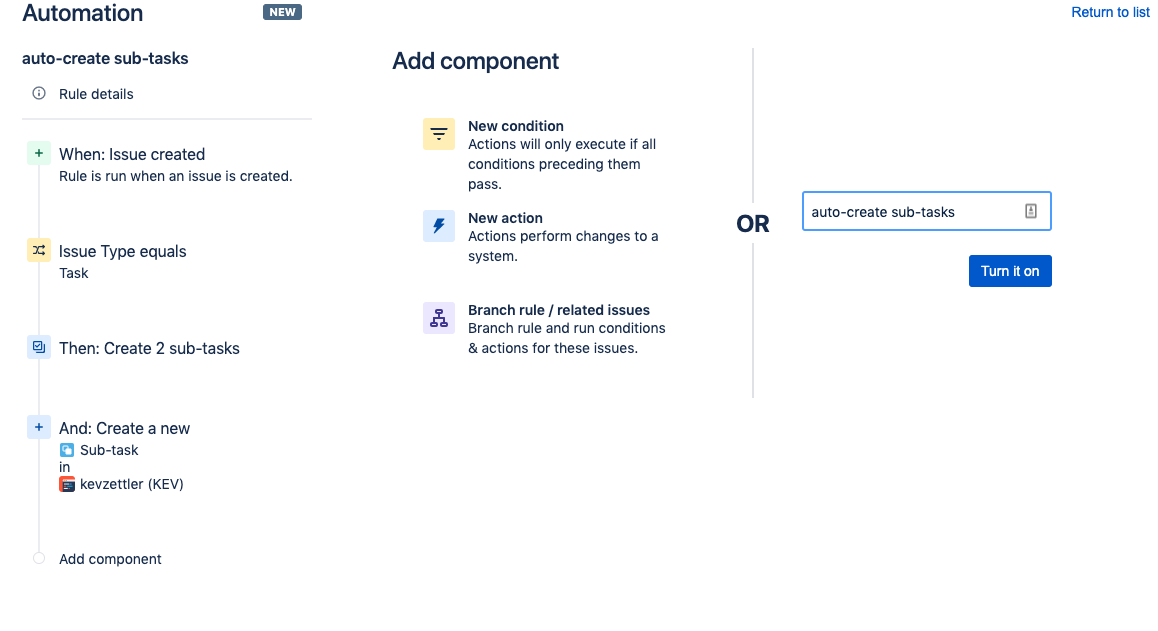
Prova la regola
Ora che hai creato e attivato una nuova regola di automazione, è il momento di provarla! Torna al progetto, crea un nuovo ticket e imposta la tipologia su Task.
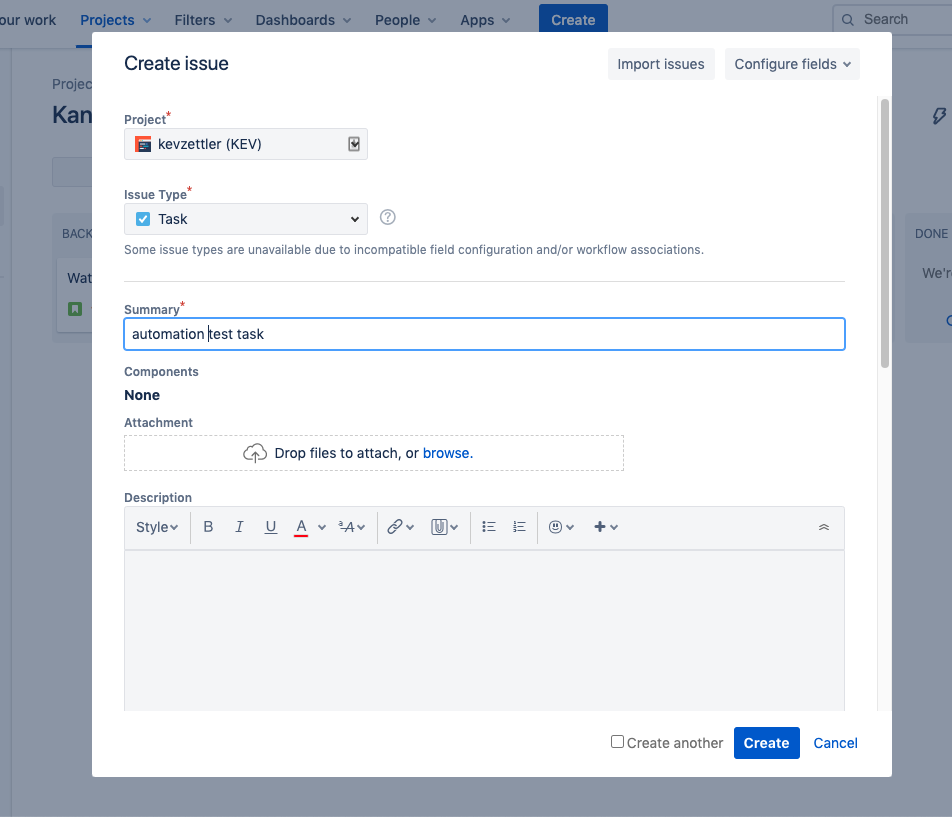
Una volta creato il nuovo task, la regola di automazione si attiverà in background. Per verificare se la regola di automazione è stata creata correttamente, accedi all'Audit log. Passa a Impostazioni progetto -> Automazione, individuare la nuova regola di automazione e clicca sulla scheda Audit log. Viene visualizzata una finestra simile alla seguente:
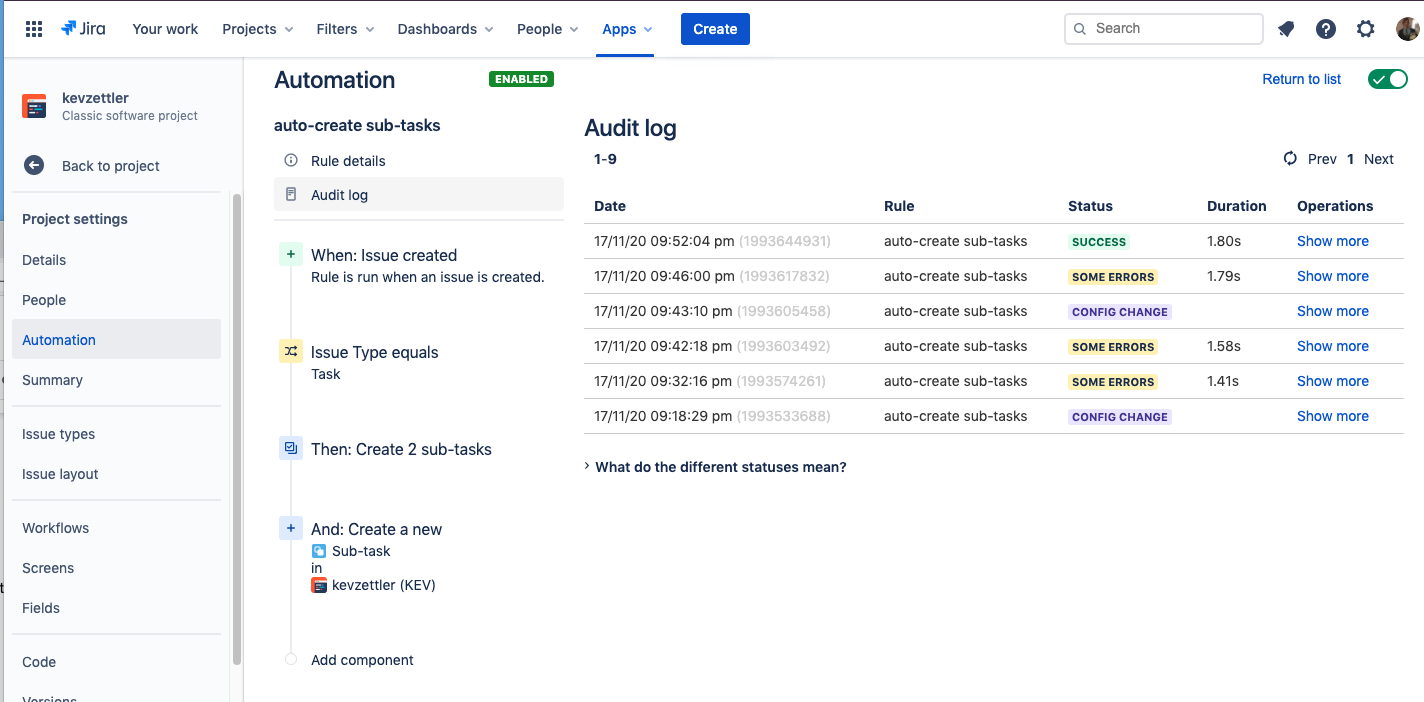
Nell'Audit log, se vedi una riga sotto la colonna Stato con l'etichetta ESECUZIONE RIUSCITA, significa che hai creato correttamente la regola di automazione. Se viene visualizzata l'etichetta ERRORI, clicca sui link delle operazioni Mostra di più per eseguirne il debug. Come puoi vedere nello screenshot riportato sopra, abbiamo dovuto testare e riconfigurare la regola di automazione diverse volte prima che venisse eseguita correttamente.
Dopo aver confermato che la regola di automazione funziona correttamente, torna al progetto e vedrai i nuovi sottotask.