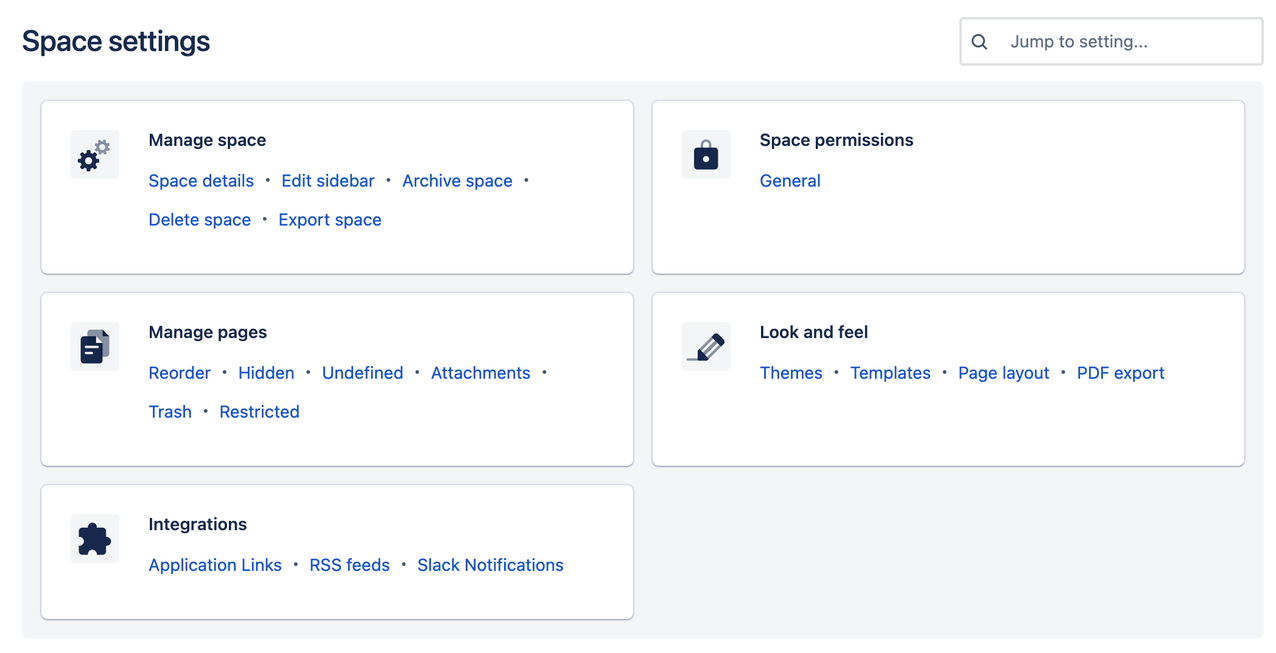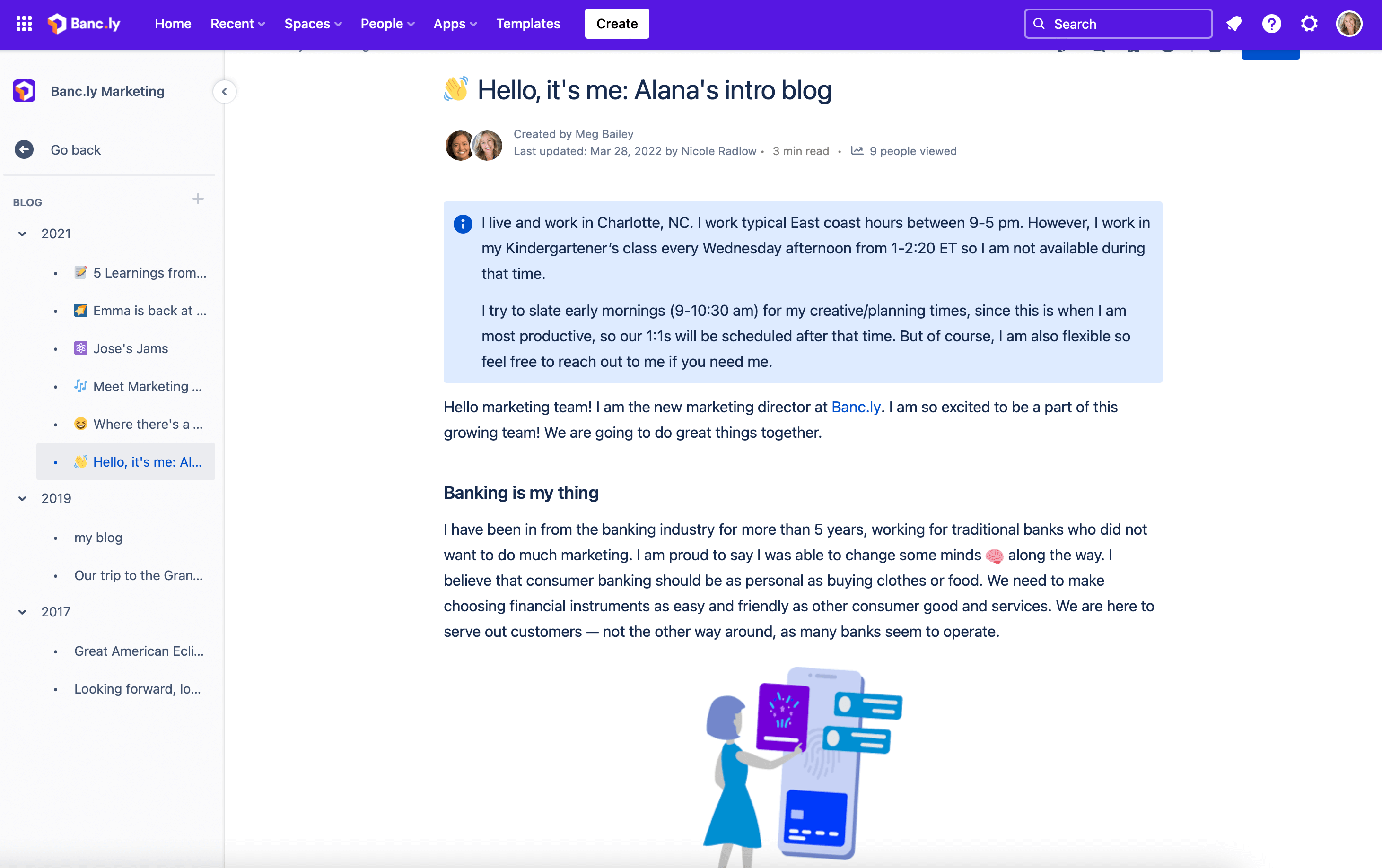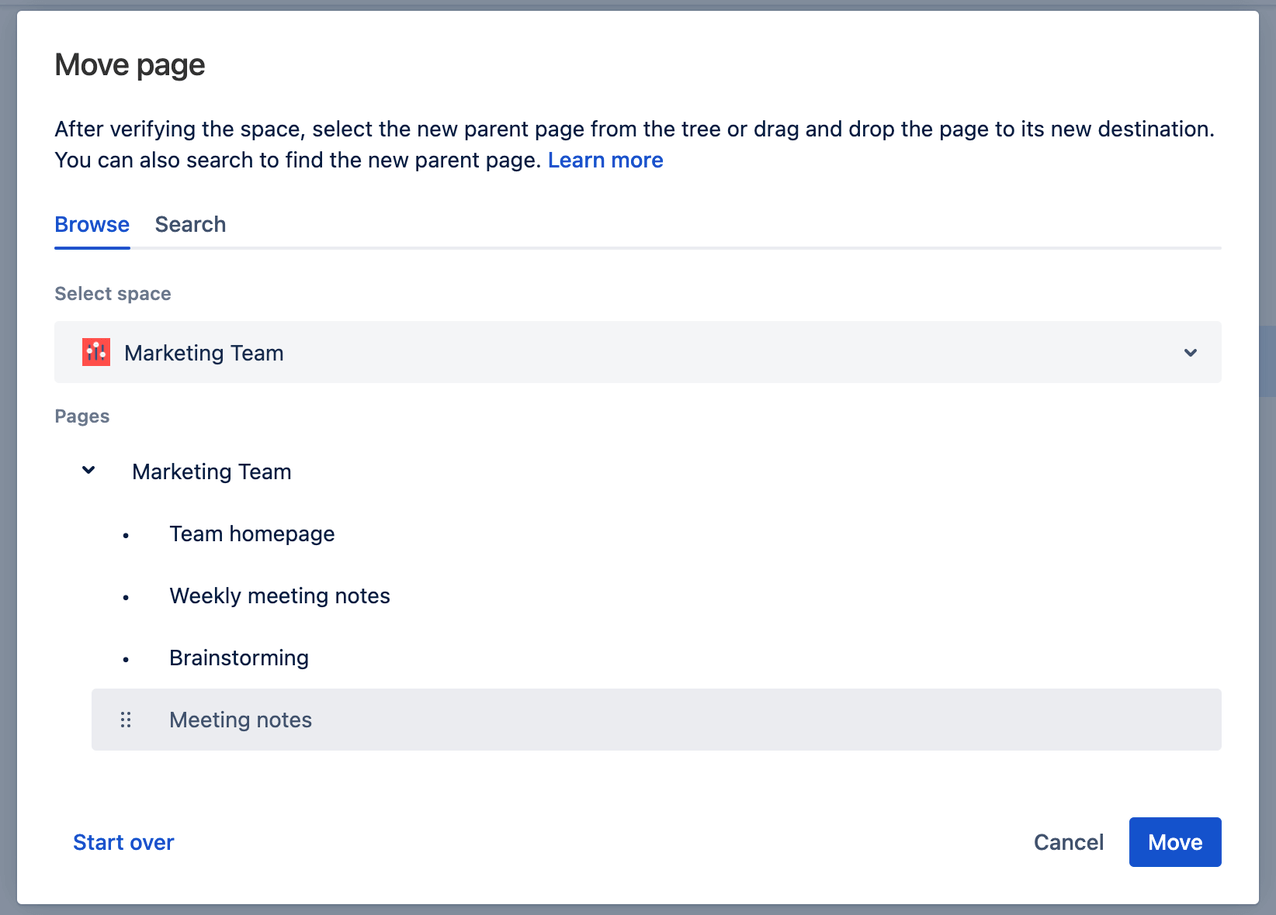Pielęgnowanie kultury dzielenia się wiedzą
W kulturze dzielenia się wiedzą informacje potrzebne do wykonania zadania są łatwo dostępne, w przeciwieństwie do kultury gromadzenia wiedzy na własny użytek, gdzie informacje są strzeżone lub ukrywane. Możesz nie zdawać sobie z tego sprawy, ale skrywanie informacji może zaszkodzić wydajności wszystkich pracowników, a nawet mieć negatywny wpływ na Twoją możliwość odnoszenia sukcesów w pracy. W dzisiejszym świecie swobodny przepływ informacji jest kluczowy.
Współpraca z innymi w celu utworzenia środowiska, w którym informacje są chętnie udostępniane, pomoże każdemu osiągnąć więcej w krótszym czasie i zbudować silniejsze poczucie bycia częścią społeczności. Otwarta wymiana informacji buduje przejrzystość i większe zaufanie, co prowadzi do lepszych wyników.
Jak korzystać z Confluence, aby wspierać dzielenie się wiedzą?
Confluence rozwiązuje największe wyzwania związane z zarządzaniem wiedzą, pomagając wykorzystać zasoby merytoryczne, które już znajdują się w organizacji. Nasze przestrzenie i strony są bardziej skuteczne niż korzystanie z systemów plików i folderów, takich jak Dokumenty Google lub Microsoft Sharepoint, ponieważ wszystko jest domyślnie otwarte. Dzięki wszystkim informacjom w jednym miejscu Twój zespół ma szybki dostęp do wiedzy firmowej, a Tobie łatwiej będzie porządkować i wyszukiwać dokumenty oraz zarządzać nimi.
Confluence ułatwia dzielenie się i zarządzanie wiedzą, ponieważ informacje są widoczne dla różnych zespołów. Poniższe porady pomogą Ci skonfigurować witrynę, przestrzenie i strony, aby zapewnić otwarty dostęp do informacji:
- Kultywuj podejście otwartości i przejrzystości dzięki uprawnieniom — minimalizuj korzystanie z automatycznych ustawień uprawnień, które blokują dostęp innym zespołom wewnętrznym, proaktywnie konfigurując przestrzenie i strony z otwartymi uprawnieniami. Ukrywanie dostępu do stron i przestrzeni ogranicza dzielenie się i może tworzyć blokady dla innych.
- Jeśli jesteś administratorem Confluence lub przestrzeni, grupuj użytkowników i przypisuj uprawnienia do grup, a nie indywidualnie — pozwala to uniknąć trudności związanych z koniecznością przyznawania poszczególnych uprawnień pojedynczo.
- Zachęcaj innych do udostępniania informacji w zespołach — gdy potrzebujesz od kogoś informacji, poświęć dodatkową chwilę, aby zapytać tę osobę, gdzie się one znajdują, i zachęć ją do otwarcia uprawnień, aby informacje były dostępne następnym razem, gdy będą potrzebne Tobie lub komuś innemu.
- Utwórz pojedynczą lokalizację dla całej wiedzy zespołu — dzięki temu możesz korzystać z pojedynczego źródła rzetelnych informacji, które oszczędza czas i zapewnia wszystkim w organizacji dostęp do tych samych danych.
Drzewo stron
Jeśli tworzysz strony do wielu projektów, uporządkuj je za pomocą drzewa stron. Zaglądając do drzewa stron, każdy może sprawdzić, nad czym pracuje zespół i wybrać te obszary, z którymi chce się lepiej zapoznać.
Dodaj skróty w przestrzeni
Wykorzystaj skróty w przestrzeni, aby ułatwić członkom zespołu dostęp do często używanych elementów treści.
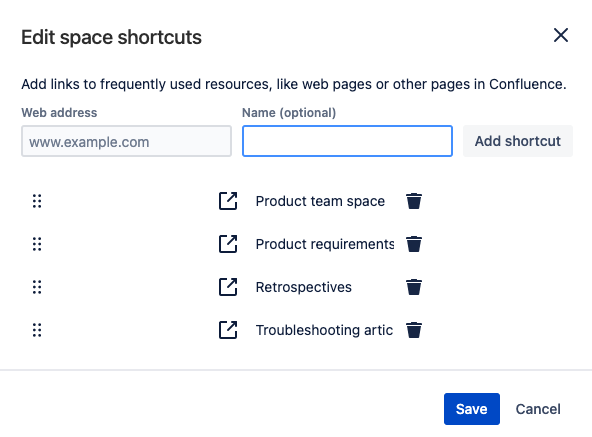
Jako administrator przestrzeni możesz dodawać łącza do stron lub przestrzeni w środowisku Confluence lub w zewnętrznych witrynach internetowych.
Postaw na prostotę i atrakcyjną oprawę wizualną! Może Ci się wydawać, że szata graficzna stron w Confluence nie jest tak istotna. Pozwól, że zdradzę Ci sekret: szata graficzna jest szalenie istotna. Zapewnij użytkownikom czytelny widok, po którym będą mogli się z łatwością poruszać, a momentalnie polubią korzystanie z narzędzia. W Botron mamy jedną stronę główną do wszystkich aplikacji, zawierającą niezbędne minimum informacji oraz czytelną nawigację. — Teodora V, lider społeczności Atlassian
Optymalizacja przestrzeni zespołu w celu udostępniania i rozpowszechniania wiedzy
Twoi współpracownicy mają mnóstwo informacji, ale nie są one przydatne, jeśli skrywają je na swoich komputerach. Confluence zapewnia przestrzenie do dzielenia się wiedzą, dzięki czemu zespoły mogą korzystać na wzajem ze swoich doświadczeń. Przestrzeń Confluence to sposób na organizowanie powiązanych stron i dokumentów w ogólne kategorie treści. Przestrzenie Confluence można porównać do półek na książki w bibliotece — są to miejsca, w których strony i dokumenty są wyświetlane, aby ułatwić do nich dostęp.
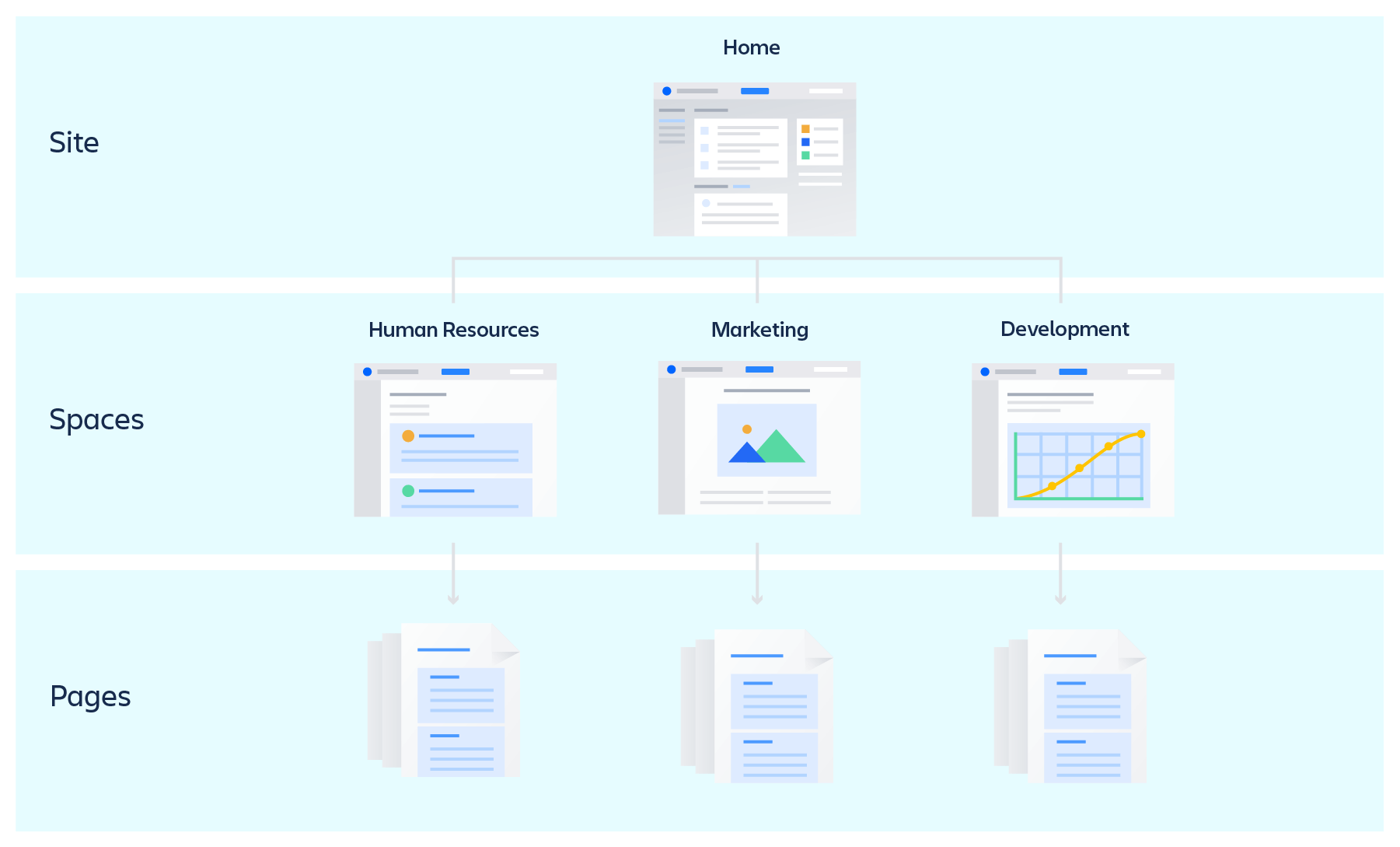
Zalecamy tworzenie przestrzeni dla każdego zespołu lub działu oraz dodatkowych przestrzeni dla większych bieżących projektów. Ten podział przestrzeni usprawni dzielenie się wiedzą, ułatwiając członkom zespołu znalezienie istotnych informacji, których potrzebują.
Konfigurowanie łatwej w obsłudze przestrzeni zespołu
Przestrzeń zespołu służy jako miejsce gromadzenia zbiorowej wiedzy zespołu. Upewnij się, że inni będą mogli skorzystać z wiedzy Twojego zespołu, tworząc przestrzeń z odpowiednimi uprawnieniami i konfigurując ją tak, aby była bardziej dostępna dla wszystkich.
Zmienianie uprawnień przestrzeni zespołu
Ustawienia przestrzeni pozwalają zarządzać tym, kto może wyświetlać i/lub edytować informacje. Aby dostosować ustawienia uprawnień:
- Przejdź do przestrzeni zespołu.
- Wybierz opcję Ustawienia przestrzeni na lewym pasku bocznym.
- Wybierz opcję Ogólne na karcie Uprawnienia przestrzeni.
- Naciśnij przycisk Edytuj uprawnienia w obszarze Grupy, Indywidalni użytkownicy lub Anonimowy dostęp.
- Znajdź użytkownika lub grupę, którym chcesz przyznać uprawnienia, i zaznacz pole.
- Przewiń do dołu strony i kliknij przycisk Zapisz wszystko.
Jak skonfigurować stronę przeglądu zespołu?
Podczas tworzenia przestrzeni zespołu w Confluence jest automatycznie tworzona strona Przegląd. Pełni ona funkcję strony docelowej — to pierwsza strona, którą wszyscy zobaczą, więc musi podkreślać cele zespołu i ważną wiedzę, którą należy udostępnić.
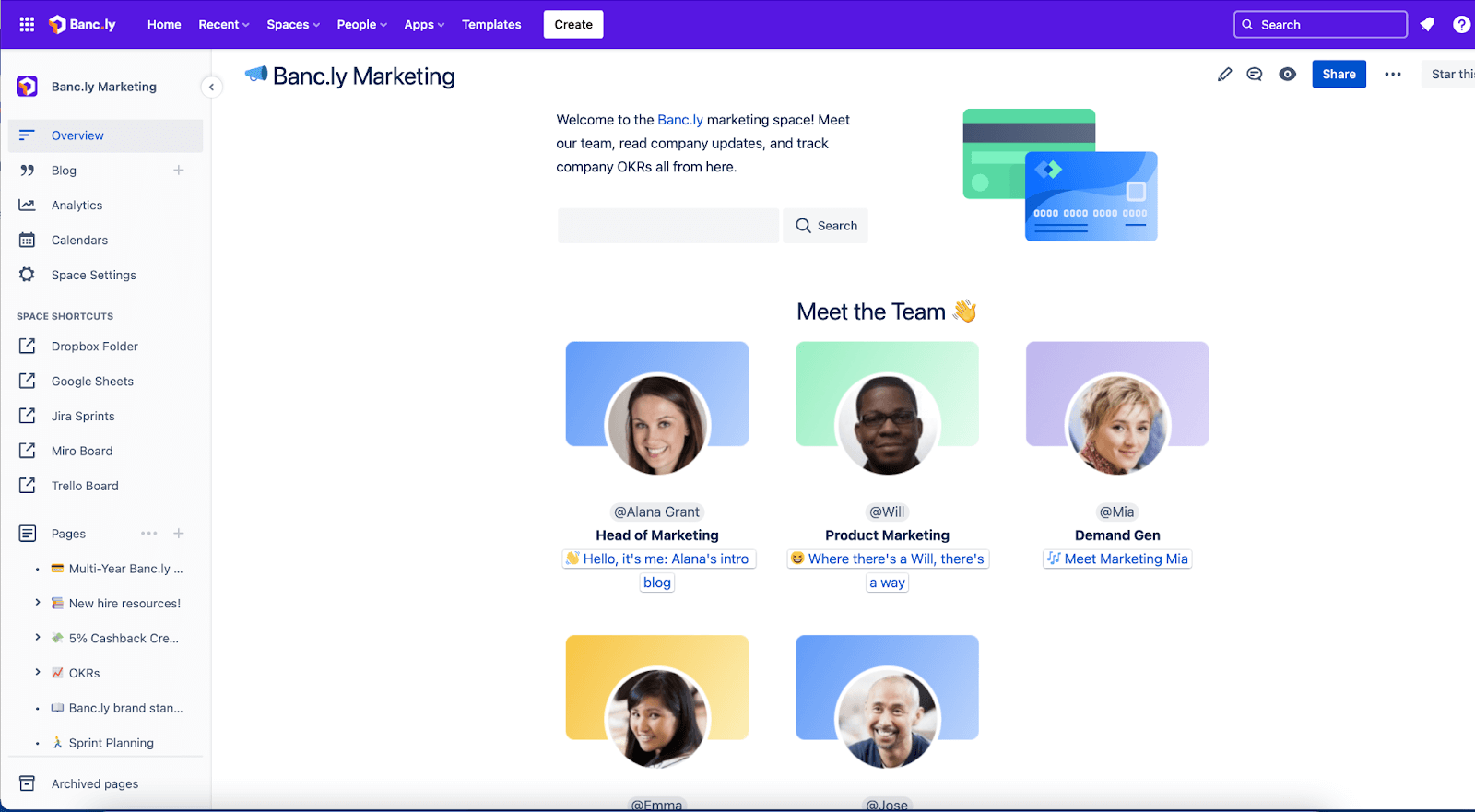
Wykorzystaj panele, aby zwrócić uwagę na najważniejsze informacje
Przegląd jest idealnym miejscem do przedstawienia członków zespołu i wyróżnienia projektów i celów grupy. Chociaż już na wstępie wypełniamy stronę przeglądu kilkoma sugestiami, zachęcamy, aby poświęcić trochę czasu na dostosowanie przestrzeni tak, aby zawierała informacje, które najczęściej udostępnia Twój zespół.
Aby dostosować stronę Przegląd do dzielenia się wiedzą:
Dodaj informacje o swoim zespole, w tym imiona i nazwiska, role i zdjęcia, aby inni mogli poznać Twój zespół na poziomie osobistym. Wstaw element profilu użytkownika, aby wyświetlić krótkie podsumowanie o konkretnym użytkowniku Confluence, w tym zdjęcie profilowe i rolę tej osoby. Pamiętaj, aby podać informacje kontaktowe, takie jak imiona i nazwiska poprzedzone symbolem @, numery telefonów, adresy e-mail, kanały Slack zespołu i inne preferowane sposoby kontaktowania się z zespołem.
Jak dodawać elementy, aby pomóc innym znaleźć Twoje treści?
Dodanie elementów za pomocą poleceń z ukośnikiem ułatwi osobom poszukującym wiedzy znalezienie tego, czego szukają. Aby dodać element, wpisz „/“ na stronie, a opcje pojawią się automatycznie.
Możesz pomóc członkom zespołu, dodając następujące elementy do swoich przestrzeni:
- Użyj elementu Tabela raportu o zawartości, aby utworzyć listę wszystkich stron w Twojej przestrzeni.
- Dodaj element Kalendarz, jeśli masz dostęp do konta Premium lub Enterprise, aby pomóc innym śledzić wydarzenia, takie jak spotkania i terminy realizacji projektów, oraz zarządzać nimi.
- Dołącz pole wyszukiwania. Użyj makra Wyszukiwanie dynamiczne, aby dodać pole wyszukiwania do strony Przegląd, a następnie dostosuj ustawienia, aby wyszukiwanie zwracało tylko wyniki z przestrzeni zespołu.
- Udostępniaj aktualizacje automatycznie, dodając element Ostatnie aktualizacje. Spowoduje to wyświetlenie listy treści, które zostały ostatnio zaktualizowane. Możesz dostosować ustawienia, aby wyświetlać zawartość tylko z przestrzeni zespołu lub także z powiązanych przestrzeni.
- Wyświetl listę zgłoszeń, nad którymi pracuje Twój zespół, korzystając z elementu zgłoszeń Jira.
- Umieść element Drzewo stron na stronie, aby dodać spis treści ułatwiający użytkownikom poruszanie się po hierarchii stron w przestrzeni.
- Użyj elementu Utwórz z szablonu, aby umieścić na stronie przycisk, który przenosi do konkretnego, wybranego szablonu. Po kliknięciu przycisku jest otwierany edytor z zastosowanym wybranym szablonem.
Jak zorganizować swoją przestrzeń, aby inne osoby mogły ją odkrywać?
Zapewnienie łatwego dostępu do wiedzy jest podstawowym elementem konfigurowania nowej przestrzeni. Confluence zawiera kilka funkcji, które pomogą Ci uporządkować przestrzeń i będą służyć jako skróty do wyszukiwania informacji:
Etykiety są jak słowa kluczowe lub tagi, które można dodawać do stron i załączników w celu organizowania i grupowania powiązanych treści. Dodawanie etykiet do strony jest możliwe podczas jej edycji lub po jej opublikowaniu. Jeśli dodasz etykiety do szablonu, będą one dodawane automatycznie do nowych stron utworzonych na podstawie tego szablonu. Do strony można dodać dowolną liczbę etykiet.
Aby dodać etykietę:
- Przejdź do strony, do której chcesz dodać etykietę, i wybierz ikonę Etykieta w prawym dolnym rogu strony (powyżej sekcji komentarzy do strony).
- Wpisz etykietę, którą chcesz dodać, w polu wyszukiwania. Wszelkie istniejące etykiety będą wyświetlane jako sugestie na liście rozwijanej.
- Wybierz etykietę, którą chcesz dodać z listy rozwijanej, lub utwórz nową etykietę, używając wprowadzonego tekstu.
- Po zakończeniu tworzenia etykiet naciśnij przycisk Dodaj.
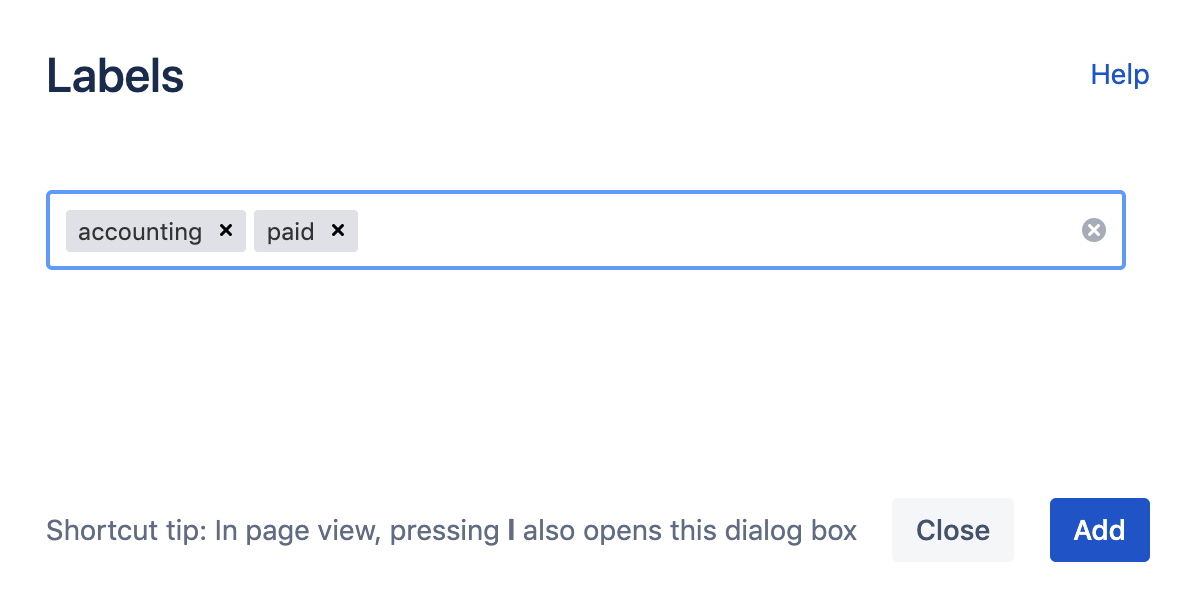
Skróty przestrzeni znajdują się bezpośrednio nad drzewem stron. Jest to doskonałe miejsce na dodanie łączy do często używanych zasobów, takich jak strony w Confluence lub zewnętrzne strony internetowe.
Dodanie łącza jest proste — kliknij opcję Dodaj skrót na pasku bocznym, dodaj łącze w polu Adres internetowy i nazwij łącze, jeśli chcesz, a następnie kliknij przycisk Dodaj skrót. Po zakończeniu dodawania łączy kliknij przycisk Zapisz, a pojawią się one na pasku bocznym.
Aby dodać lub edytować skróty przestrzeni, ustaw kursor na pozycji Skróty przestrzeni na pasku bocznym i kliknij ikonę Edytuj, gdy się pojawi.
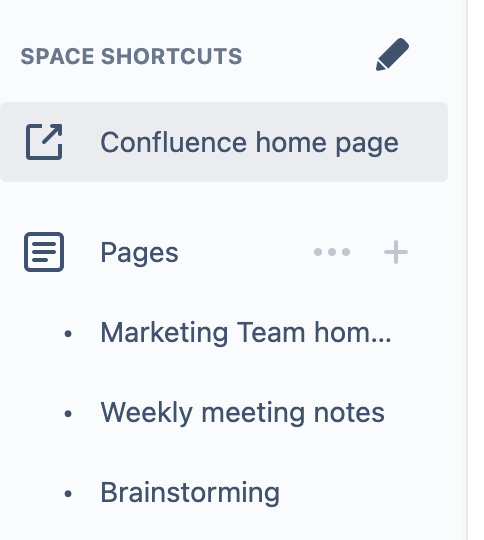
Strony podrzędne umożliwiają organizowanie treści w kategorie i podkategorie. Te podstrony zagnieżdżają się poniżej stron wyższego poziomu (nadrzędnych), więc każda strona może mieć własne strony podrzędne.
Możesz utworzyć stronę podrzędną z dowolnego miejsca w Confluence. Kliknij przycisk Utwórz u góry strony, wybierz menu w prawym górnym rogu strony, a następnie wybierz stronę, pod którą ma zostać zagnieżdżona strona podrzędna, w menu rozwijanym i naciśnij przycisk Zapisz.
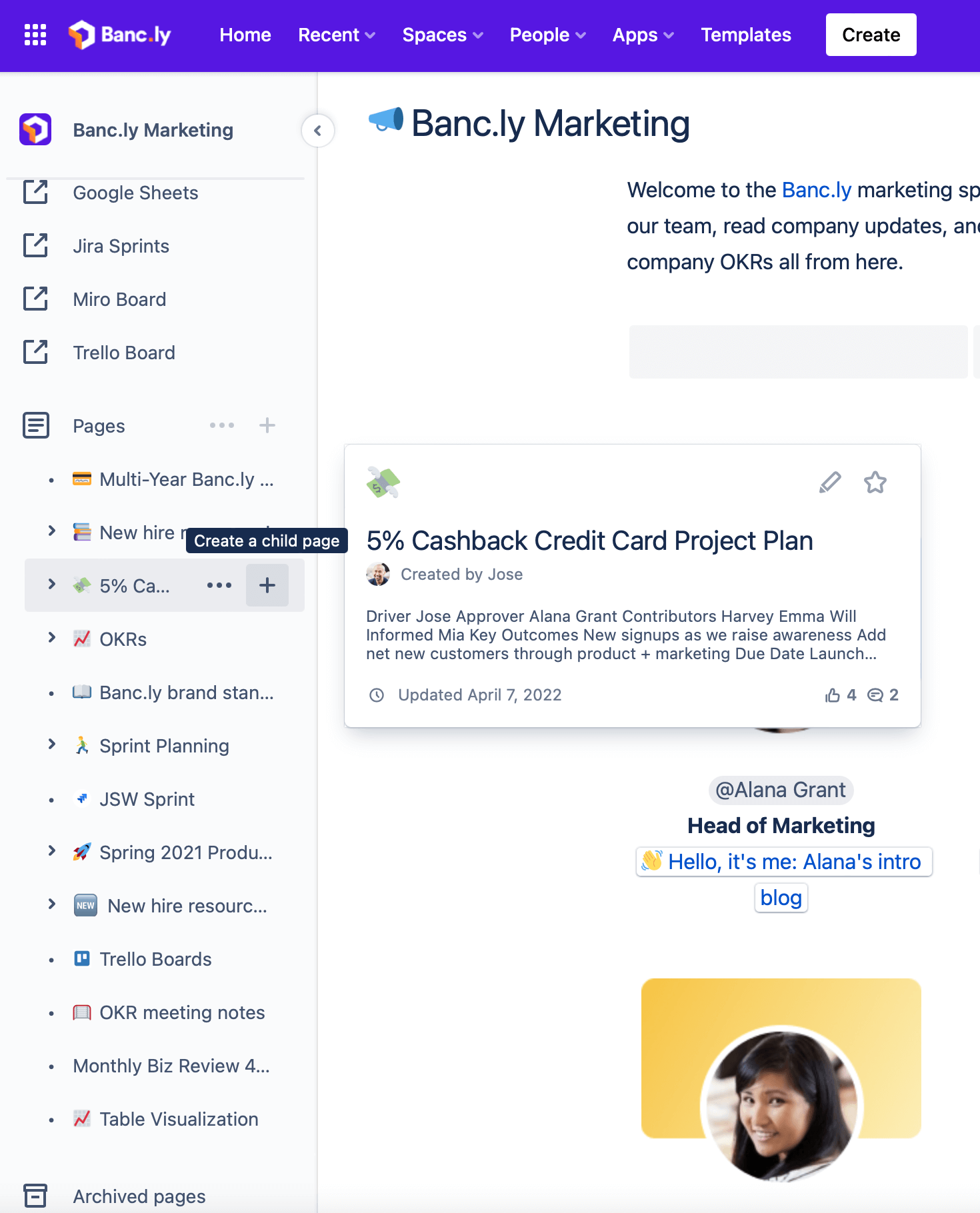
Łącza Smart Link ułatwiają tworzenie kluczowych treści wiedzy, takich jak najlepsze praktyki, poprzez dodawanie adresów URL na stronie. Ten specjalny typ łącza może dodać kontekst i sprawić, że łącza będą bardziej widoczne. Łącza Smart Link zawierają ikonę ze źródła łącza, co od razu daje użytkownikom więcej informacji na temat rodzaju treści.
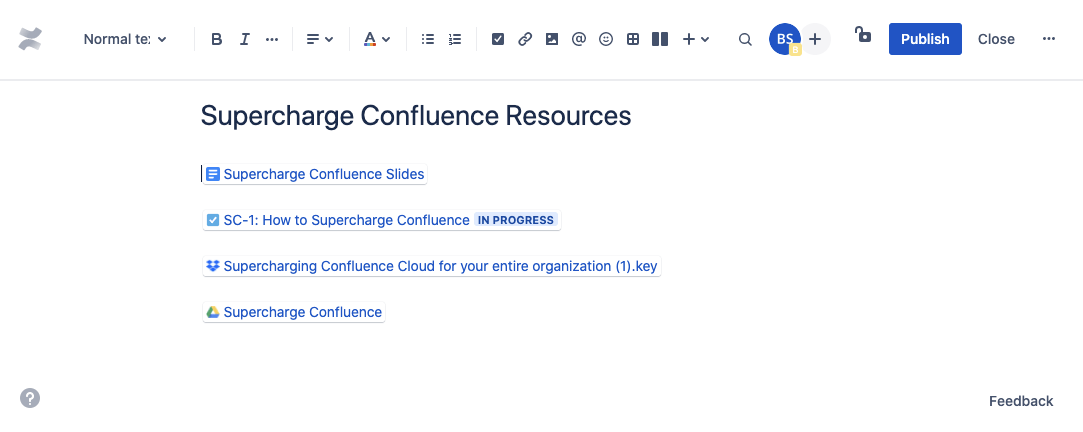
Dostępne są cztery opcje wyświetlania zawartości łącza Smart Link: adres URL, łącze śródwierszowe, karta, lub obiekt osadzony łącza Confluence Smart Link.
Aby utworzyć łącze Smart Link, wystarczy skopiować adres URL i wkleić go na stronie. Jeśli chcesz zmienić adres URL na łącze śródwierszowe, kartę, lub osadzone łącze Confluence Smart Link, kliknij właśnie utworzone łącze, aby wybrać preferowaną opcję.
Używanie szablonów w celu bardziej spójnego dzielenia się wiedzą
Jeśli nie masz pewności, co dodać do nowej strony, warto zacząć od szablonu. Oferujemy ponad 70 szablonów ułatwiających rozpoczęcie pracy, a jeszcze więcej szablonów znajdziesz w sklepie Atlassian Marketplace.
Aby dowiedzieć się więcej o konkretnych szablonach dla różnych funkcji zespołu, zobacz dodatek na końcu przewodnika, gdzie znajdują się sugestie dotyczące gotowych szablonów dla różnych zespołów.
Aby utworzyć własny szablon w przestrzeni:
- Przejdź do przestrzeni, w której chcesz, aby znajdował się nowy szablon.
- Wybierz opcję Ustawienia przestrzeni na pasku bocznym.
- Wybierz opcję Szablony z karty Wygląd i obsługa.
- Wybierz opcję Utwórz nowy szablon.
Podczas tworzenia nowej strony masz możliwość wstępnego sformatowania treści za pomocą szablonu strony. Aby użyć szablonu strony, otwórz pustą stronę, wybierając przycisk Utwórz na górnym pasku nawigacyjnym. Przeglądarka szablonów zostanie otwarta po prawej stronie. Szablony można wyświetlać według przestrzeni, filtrować według kategorii albo wyszukiwać według nazwy lub słowa kluczowego.
Aby wyświetlić podgląd szablonu bez jego zaznaczania, ustaw kursor na karcie szablonu. Jeśli go klikniesz, szablon pojawi się na Twojej stronie.
Edycja szablonu jest bardzo podobna do edycji strony. Chociaż nie można dołączać obrazów ani załączników, możesz dodawać etykiety, zmienne i tekst zastępczy, aby umożliwić wydajniejsze tworzenie stron.
Jeśli gotowe szablony nie odpowiadają Twoim potrzebom, możesz tworzyć własne. Opracowanie własnych szablonów pozwala formatować treść za każdym razem w ten sam sposób, co prowadzi do usprawnienia procesów i zwiększenia spójności.
„Etykiety pozwalają mi grupować i wyświetlać powiązane treści w elastyczny sposób. Powiedzmy, że pracuję z moim zespołem nad projektem o nazwie «Project Moon». Podobnie jak inni członkowie zespołu utworzyłem kilka stron. Te strony są rozproszone w różnych przestrzeniach lub w różnych miejscach w hierarchii drzewa stron. Jeśli dodamy etykietę project-moon do każdej powiązanej strony, mogę użyć makra wyświetlania treści według etykiety, aby wygenerować listę wszystkich stron z tą etykietą. Pozwala mi to wyświetlać wszystkie powiązane strony w jednym miejscu, bez względu na ich lokalizację. Ponadto makro jest aktualizowane automatycznie, aby wszystkie nowe strony z tą etykietą były od razu widoczne.
— DJ Chung, menedżer produktu, Confluence
Znajdowanie wiedzy w całej organizacji
Teraz, gdy już rozumiesz znaczenie konfigurowania przestrzeni i treści w celu zachęcania do dzielenia się wiedzą, przyjrzyjmy się, jak znaleźć wiedzę i kluczowe treści w Twojej firmie. Confluence zapewnia kilka narzędzi, które poprawiają trafność wyszukiwania, dzięki czemu możesz spędzać mniej czasu na szukaniu istotnych informacji.
Możesz zacząć od opcji Strona główna w prawym górnym rogu przestrzeni osobistej. Bądź na bieżąco z pracą wykonywaną w Twoim zespole i poza nim, wyświetlając aktywność osób i przestrzeni, które obserwujesz.
Możesz oznaczyć gwiazdką, polubić i udostępnić stronę oraz rozpocząć jej obserwowanie bezpośrednio z poziomu kanału bez opuszczania strony głównej. Przedstawiamy również rekomendacje, które pomogą Ci ulepszyć Twój kanał i być na bieżąco z osobami i przestrzeniami najbardziej dla Ciebie istotnymi.
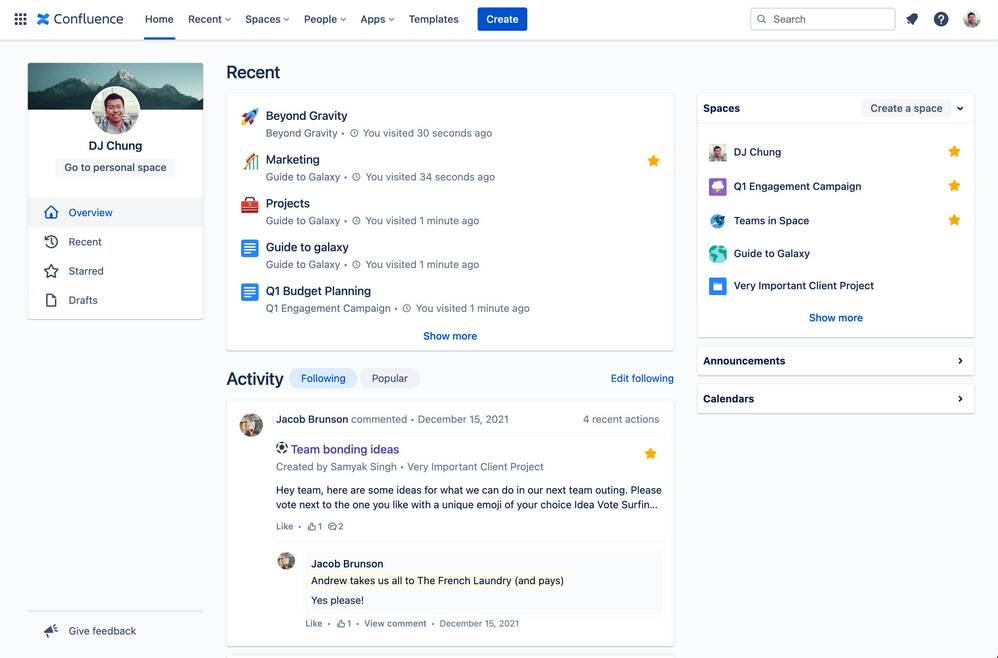
Dowiedz się, co dzieje się w Twojej firmie dzięki kanałowi Popularne na stronie głównej. Niezależnie od tego, czy chodzi o nadchodzące wydarzenie biurowe, czy o ostatnie doświadczenia członka zespołu w pracy wolontariackiej, kanał Popularne pozwala Ci być na bieżąco z tym, co dzieje się w Twojej firmie.
Karty kanału Popularne przedstawiają podgląd strony, który pozwoli Ci zdecydować, które strony chcesz wyświetlić. A jeśli klikniesz, aby wyświetlić kanał Popularne, zapamiętamy Twój wybór przy następnym wyświetleniu strony głównej.
Wyświetlanie przestrzeni innych zespołów
Przestrzenie w Confluence można przeglądać na dwa podstawowe sposoby:
- Menu nawigacyjne Przestrzenie — przejdź do ostatnio odwiedzonych i oznaczonych gwiazdką przestrzeni.
- Katalog przestrzeni — wybierz opcję Przestrzenie w nawigacji Confluence, a potem Wyświetl wszystkie przestrzenie, aby zobaczyć listę wszystkich przestrzeni, do których masz uprawnienia wyświetlania. Filtruj listę przestrzeni, wpisując w polu Filtruj według tytułu lub wybierając jedną z kategorii po lewej stronie.
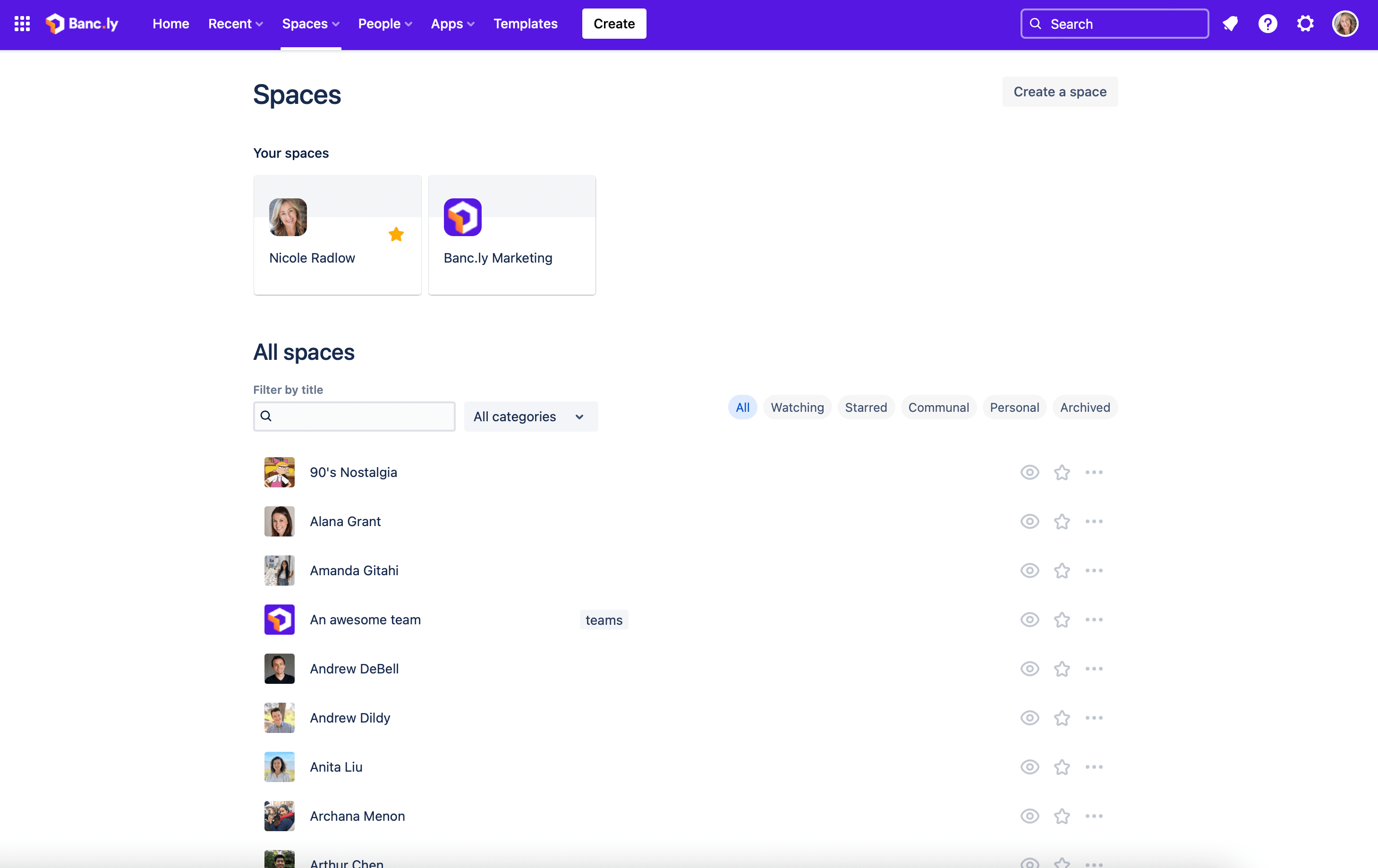
Makro listy przestrzeni umożliwia wyświetlenie listy przestrzeni na stronie Confluence i umożliwia filtrowanie ich według kategorii.
Korzystanie z szybkiego wyszukiwania
Szybkie wyszukiwanie to dokładnie to, na co wskazuje nazwa — szybki sposób na wyszukanie strony, pliku, załącznika, osoby lub przestrzeni. Aby przeprowadzić szybkie wyszukiwanie globalne w Confluence, przejdź do paska wyszukiwania na górnym pasku nawigacyjnym i wprowadź zapytanie.
Skrót: wpisanie ukośnika (/) z poziomu dowolnej strony lub przestrzeni również spowoduje przeniesienie bezpośrednio do paska wyszukiwania.
Wyniki wyszukiwania pojawią się w trakcie wpisywania, więc nie trzeba naciskać klawisza Enter. Do właściwego wyniku wyszukiwania możesz przejść, klikając go. Jeśli nie widzisz tego, czego szukasz, naciśnij klawisz Enter, aby uruchomić pełne wyszukiwanie.
Korzystanie z funkcji wyszukiwania zaawansowanego
Funkcja wyszukiwania zaawansowanego zapewnia elastyczność w precyzyjnym określeniu szczegółów, które pomogą Ci znaleźć tę igłę w stogu siana.
Aby skorzystać z funkcji wyszukiwania zaawansowanego:
- Przejdź do pola wyszukiwania na górnym pasku nawigacyjnym lub naciśnij ukośnik (/), a następnie klawisz Enter.
- Wpisz wyszukiwany termin.
- Naciśnij przycisk Szukaj. Następnie możesz zawęzić wyszukiwanie za pomocą filtrów.
Pola umożliwiają filtrowanie wyszukiwania w następujący sposób:
- Pole Przestrzenie umożliwia zwrócenie wyników tylko z przestrzeni wybranych na liście rozwijanej.
- Pole Współautorzy umożliwia odfiltrowanie treści, które zostały utworzone, edytowane, lub skomentowane przez określoną osobę, lub określone osoby w dowolnej przestrzeni. Aby dodać więcej niż jedną osobę do filtra, użyj operatora „OR” między imionami i nazwiskami.
- Pole Typ pozwala zawęzić wyniki według typu treści, takiego jak strony, wpisy na blogu, przestrzenie, komentarze, kalendarze, kalendarze przestrzeni lub analizy. Możesz także wyświetlać tylko załączniki w formatach programu Word, PowerPoint, Excel, tekstowym, PDF i HTML.
- Pole Ostatnia modyfikacja umożliwia filtrowanie wyników na podstawie daty ostatniej aktualizacji treści. Możesz wybrać jeden z kilku okresów lub wprowadzić niestandardowy zakres dat.
- Pole Strony w pozwala zwrócić treść, która znajduje się pod stronami wybranymi na liście rozwijanej. Ten filtr pomaga szybko znaleźć treść, gdy wiesz, gdzie się ona znajduje w drzewie stron, ale nie znasz nazwy strony.
- Pole Treść zarchiwizowana umożliwia uwzględnienie zarchiwizowanych stron lub przestrzeni w wynikach.
- Pole Przeszukuj tylko tytuły pozwala wyświetlić tylko strony z tytułami zawierającymi wyszukiwane terminy.
Możesz także wyszukiwać według osoby, korzystając z menu rozwijanego Osoby na stronie głównej. Kliknij opcję Wyszukaj osoby i zespoły i wpisz imię i nazwisko osoby albo nazwę zespołu, którego szukasz, w zależności od uprawnień.
Znajdowanie wiedzy w drzewie stron
Możesz także filtrować widok drzewa stron, klikając menu poziome (przedstawione jako 3 kropki), a następnie wybierając opcję z menu rozwijanego.
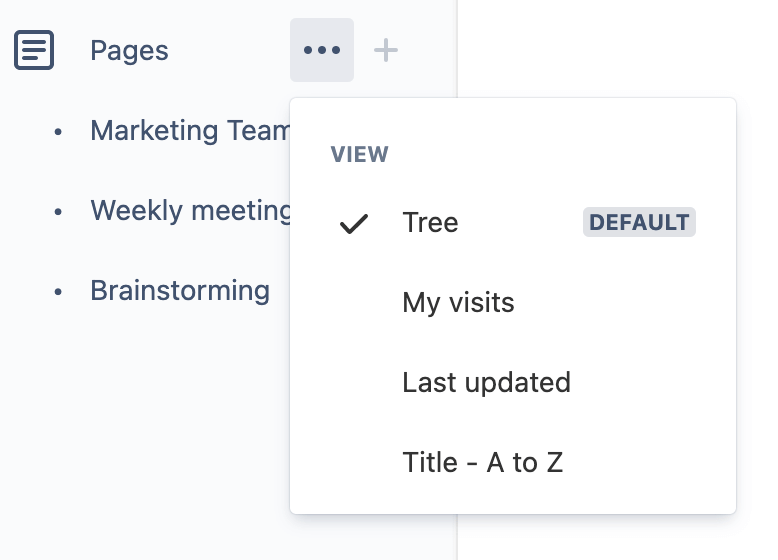
- Opcja Moje odwiedziny pozwala wyświetlić ostatnio odwiedzone miejsca, co może być niezwykle pomocne, gdy nie wiesz, jak wrócić do ostatnio wyświetlanej strony.
- Opcja Ostatnia aktualizacja pomaga znaleźć najbardziej aktualne informacje, wyświetlając wyniki w kolejności, w jakiej zostały zaktualizowane.
- Opcja Tytuł: od A do Z umożliwia wyświetlenie wyników w kolejności alfabetycznej, co przyspiesza znalezienie strony, jeśli znasz jej tytuł.
Jeśli przestrzeń Confluence wydaje się za mała dla całej Twojej treści, podziel ją! Oddzielne przestrzenie dla każdego produktu lub usługi są kluczowe w celu prawidłowego korzystania z bazy wiedzy. Dzięki tej samej strukturze w poszczególnych przestrzeniach użytkownicy mogą szybko zapoznać się z tematem i znaleźć właściwe informacje nawet w przestrzeniach różnych produktów.
— Teodoro V, lider społeczności Atlassian
Wyszukiwanie informacji za pomocą etykiet
Korzystając z etykiet, można wyszukiwać informacje w całej organizacji, wpisując nazwę etykiety. Wyświetlona zostanie tylko treść, która pasuje do tych etykiet. Przykładowo, jeśli chcesz znaleźć notatki ze spotkania, które odbyło się z udziałem innego zespołu, możesz filtrować według etykiety, aby je znaleźć.
Etykiety ułatwiają znajdowanie powiązanych stron. Jeśli jesteś na stronie, na której znajduje się etykieta, po prostu kliknij ją, aby zobaczyć inne pasujące do niej strony. Aby wyświetlić wszystkie etykiety używane w przestrzeni, użyj zmodyfikowanej wersji następującego adresu URL:
https://mysite.atlassian.net/wiki/labels/listlabels-alphaview.action?key=TCS
Aby zmodyfikować adres URL tak, aby działał na Twojej stronie, zastąp mysite.atlassian.net danymi domeny Twojej witryny, a TCS kluczem przestrzeni, która Cię interesuje.

Pomiar skuteczności treści, udostępnianie wyników i skalowanie
Gdy masz dane o korzystaniu ze stron i przestrzeni, możesz podejmować świadome decyzje dotyczące istniejącej i przyszłej treści, na przykład zdecydować, czy potrzebne jest zaktualizowanie lub dodanie strony. Te dane są przydatne nie tylko dla Twojego zespołu. Gdy dzielisz się tymi analizami z innymi zespołami, mogą dowiedzieć się, w jakich elementach ich przestrzenie i strony wymagają dopracowania, i lepiej zrozumieć, jak skalować to, co się sprawdza.
Jeśli poświęcisz czas na zagłębienie się w analizę treści, uzyskasz cenne informacje o wykorzystaniu Confluence przez Twoją organizację, w tym, jak — i czy — Twoje treści angażują użytkowników.
Wyświetlanie analiz strony
Rzut oka na analizy strony to coś, co każdy użytkownik Confluence może zrobić, aby ocenić wydajność strony. Aby sprawdzić, czy użytkownicy przeglądają Twoje strony, otwórz stronę, kliknij poziome menu w prawym górnym rogu strony, a następnie kliknij Analiza (opcja premium) z listy rozwijanej.
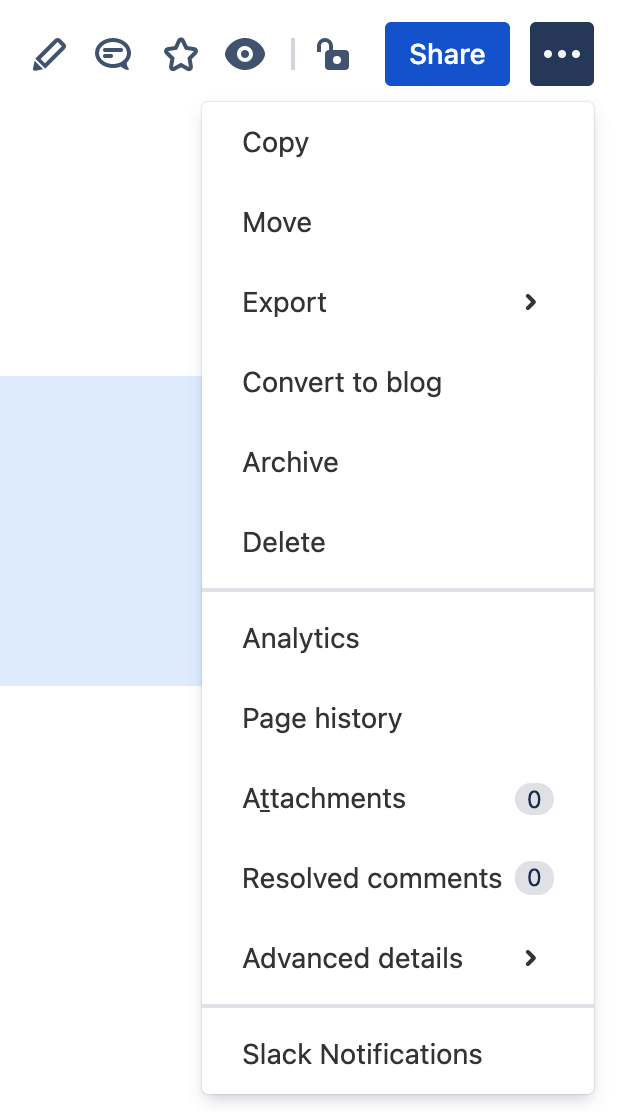
Po ustawieniu kursora na wykresie zobaczysz liczbę osób, które przeglądały tę stronę w wybranym przedziale czasu. Zakres dat można zmienić, aby wyświetlić dane z innego okresu.
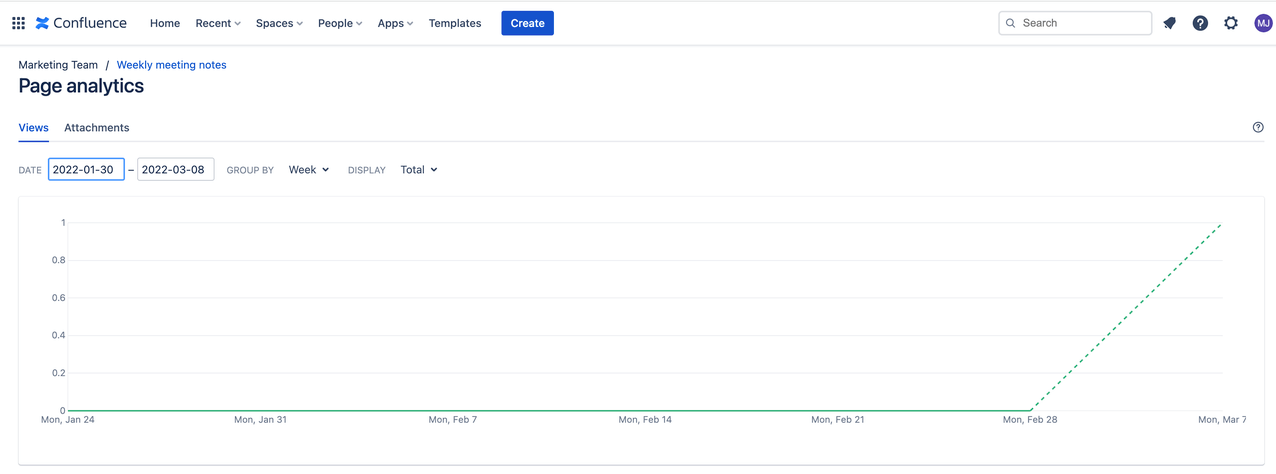
Użytkownicy Confluence Premium i Enterprise mogą sprawdzić bardziej szczegółowe analizy strony, w tym informacje o konkretnych członkach zespołu wyświetlających stronę, wersjach wyświetlanej strony, czasie wyświetlania strony i łącznej liczbie wyświetleń tej strony przez daną osobę.
Sprawdzanie analiz przestrzeni
Inną funkcją dla użytkowników korzystających z kont Premium lub Enterprise jest możliwość dostępu do analiz dotyczących przestrzeni i stron, w tym szczegółowych informacji o aktywności innych członków zespołu.
Aby wyświetlić analizy przestrzeni, wybierz opcję Analiza na pasku bocznym na pulpicie tej przestrzeni. Nastąpi przeniesienie do strony Przegląd, gdzie zobaczysz wykres, który przedstawia wyświetlenia przestrzeni w czasie.
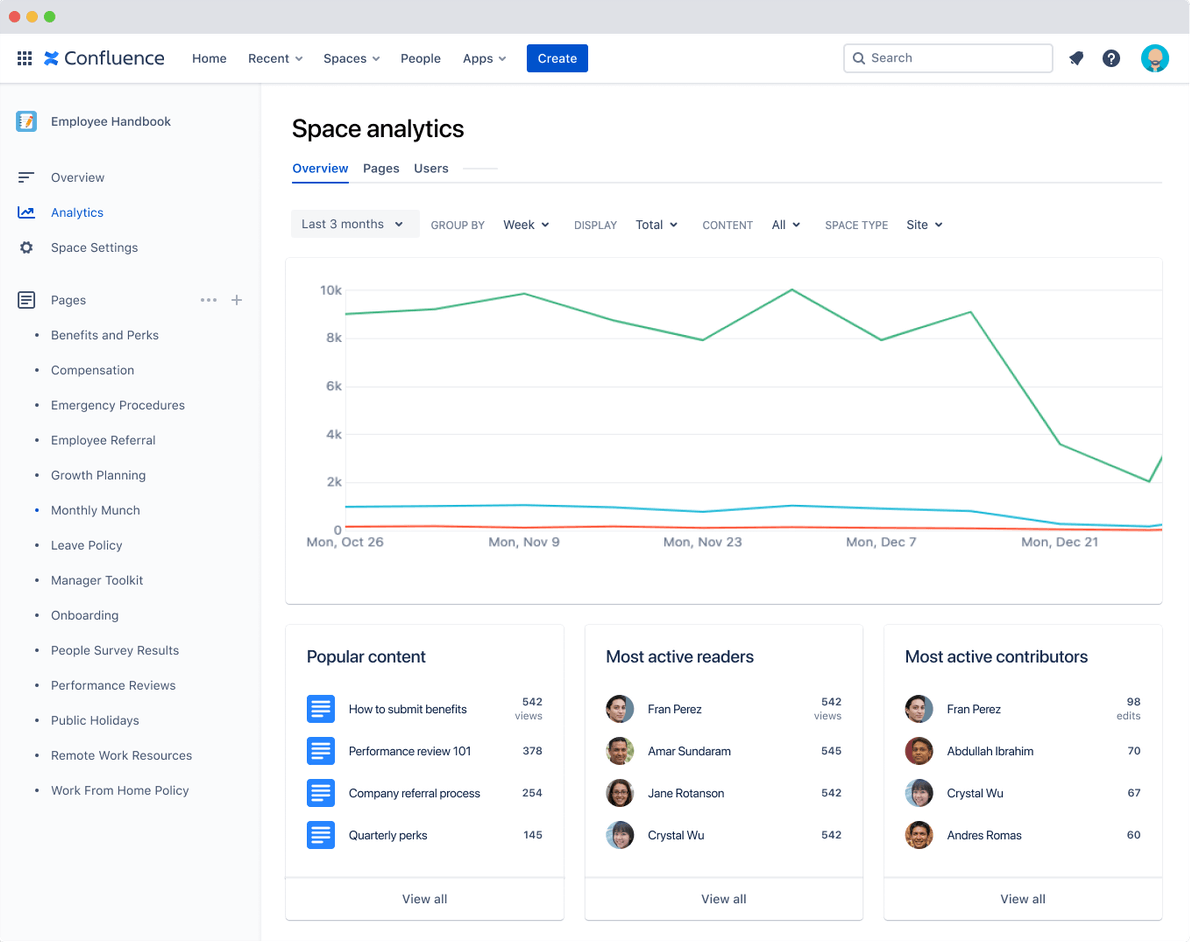
Karty poniżej wykresu przedstawiają najważniejsze analizy z zakładek Strony i Użytkownicy dla wybranego zakresu dat.
- Popularne treści przedstawia strony w przestrzeni z największą liczbą wyświetleń.
- Najbardziej aktywni czytelnicy to członkowie zespołu, którzy wyświetlili najwięcej stron w tej przestrzeni.
- Najbardziej aktywni współautorzy to osoby, które najczęściej aktualizowały strony w tej przestrzeni.
Jeśli chcesz zobaczyć pełną listę rankingów na każdej karcie, kliknij opcję Wyświetl wszystkie.
Porządkowanie
Wcześniej czy później konieczne będzie uporządkowanie i zmniejszenie całkowitego rozmiaru witryny Confluence. Zalecamy regularne audyty przestrzeni i stron, a następnie wprowadzanie poprawek. Przekonasz się, że jest to znacznie łatwiejsze i mniej czasochłonne, jeśli rutynowo porządkujesz przestrzenie i strony.
Jednym z największych wyzwań związanych z porządkowaniem przestrzeni jest określenie, od czego zacząć, i wybór tego, co usunąć. Oto kilka sposobów, jak rozpocząć:
- Zidentyfikuj wszystkie przestrzenie utworzone przez Ciebie i Twój zespół, które nie były używane lub nie zostały zaktualizowane w ciągu ostatnich dwóch lat. Spójrz na treści w tych przestrzeniach, przenieś wszystko, co jest ważne, a następnie usuń te przestrzenie.
- Wyszukaj wszelkie przestrzenie osobiste należące do zdezaktywowanych użytkowników. Przed ich usunięciem rzuć okiem na treść tych przestrzeni i zarchiwizuj lub przenieś wszystko, czego Twoje zespoły mogą potrzebować w przyszłości.
- Sprawdź duże załączniki. Zmniejsz rozmiar pliku lub zastąp je mniejszymi plikami, jeśli to możliwe.
- Zwróć uwagę na wszelkie luki w treści, strony wymagające modyfikacji lub nieaktualne informacje. Te szczegóły pomogą Ci zdecydować, co poprawić, ulepszyć i tworzyć więcej w przyszłości.
- Usuń pliki, które nie są już potrzebne.
- Utwórz przestrzeń archiwum i przenoś tam stare pliki lub przestrzenie, zwłaszcza jeśli nie chcesz usuwać stron. Archiwizacja jest dobrą opcją podczas porządkowania, ponieważ nie musisz się martwić o wyrzucenie czegoś, co ktoś może potrzebować później.
Dzielić się znaczy troszczyć się
Dzielenie się wiedzą to nawyk, który wyrabia się z czasem. Jeśli podejmiesz konsekwentne działania, aby dzielić się tym, co wiesz, w końcu stanie się to częścią Twojej codziennej rutyny. Ta sama praktyka musi być zakorzeniona w kulturze Twojej firmy, aby zagwarantować, że dostęp do istotnych informacji nie będzie ograniczany i nie znikną one po zakończeniu projektu lub przejściu danej osoby do innego zespołu.
Zostań ambasadorem dzielenia się wiedzą, zachęcając swoją organizację do stosowania praktyk zawartych w tym przewodniku. Przedstawione przez nas porady ułatwią użytkownikom dzielenie się swoją wiedzą i odkrywanie cennych informacji, które sprawią, że ich kolejny projekt zakończy się sukcesem.
Aby uzyskać więcej informacji o zarządzaniu i dzieleniu się wiedzą, zachęcamy do zapoznania się z tymi zasobami firmy Atlassian:
3 sposoby wykorzystania dzielenia się wiedzą w celu zwiększenia wydajności i morale
Istnieje kilka sposobów sortowania listy wyników [wyszukiwania]. Domyślnie lista jest sortowana według „trafności”. W tym przypadku działa złożony algorytm, który automatycznie wyszukuje najlepszy wynik wyszukiwania dla wyszukiwanego terminu. W ten sposób — domyślnie — nawet „stara” wiedza w Confluence staje się ponownie możliwa do znalezienia.
— Robby Holtmann, menedżer produktu, IntraFind Software AG
Dodatek: Szablony do dzielenia się wiedzą dla zespołów funkcyjnych
Chociaż każdy może korzystać z szablonów Confluence do udostępniania treści, mamy kilka konkretnych szablonów, które zostały utworzone dla różnych zespołów funkcyjnych: marketingowych, tworzących oprogramowanie i produktowych, finansowych, IT oraz HR i ds. zasobów ludzkich. Oto niektóre z naszych najciekawszych propozycji.
Zespoły marketingowe mogą rozważyć dodanie kalendarzy redakcyjnych i dokumentów strategii wejścia na rynek, takich jak wywiady z klientami, persony i harmonogramy. Mogą również wykorzystać część swojej przestrzeni jako centrum materiałów pomocniczych dotyczących wprowadzania produktów na rynek, aby ułatwić zespołom sprzedażowym znalezienie tego, czego potrzebują.
Szablony dla zespołów marketingowych:
- Notatki ze spotkań — twórz plany spotkań, sporządzaj notatki i udostępniaj zespołowi czynności do wykonania oraz przyciągaj nowych klientów dzięki skutecznym działaniom marketingowym.
- Strategia dotycząca treści — zorganizuj swój kalendarz redakcyjny i przygotuj miejsce dla autorów tekstów, w którym znajdą kolejne tematy.
- Plan marketingowy — określ podstawy i zapewnij innym wgląd w ogólny obraz sytuacji.
- Profil klienta — edukuj inne zespoły o tym, co przyciąga klientów.
Zespoły HR i ds. zasobów ludzkich mogą przekształcić przestrzeń swojego zespołu w portal, dołączając łącza do najbardziej pożądanych informacji o świadczeniach, szkoleniach, zasadach oraz informacji dla nowozatrudnionych, takich jak podręczniki i materiały onboardingowe.
Szablony dla zespołów HR i ds. zasobów ludzkich:
- Rekrutacja — zorganizuj proces rekrutacji i zapewnij zespołom odpowiedzialnym za rozmowy kwalifikacyjne łącza do przydatnych zasobów.
- Plan 90-dniowy — przygotuj nowych pracowników na sukces i wskaż im odpowiednie osoby oraz zasoby.
- Opis stanowiska — pomóż innym znaleźć odpowiedni talent i zwróć uwagę kandydatów na wyjątkowe aspekty miejsca pracy.
- Pismo z ofertą pracy — udostępnij informacje o wynagrodzeniu i świadczeniach niefinansowych nowym pracownikom.
Zespoły operacyjne mogą wykorzystać przestrzeń zespołu do utworzenia centrum do przechowywania i udostępniania zasobów produktowych, informacji szkoleniowych, wskaźników i standardów. Mogą również dodawać i śledzić wnioski dotyczące eksploatacji oraz zarządzać nimi w swojej przestrzeni, aby zapewnić ich pełną widoczność.
Szablony dla zespołów operacyjnych:
Samouczki — pomóż zespołom zdobyć dowolne umiejętności.
Artykuł na temat rozwiązywania problemów — dokumentuj częste problemy oraz udostępniaj sposoby ich rozwiązania.
Zespoły finansowe mogą pomóc innym zespołom i interesariuszom zrozumieć, czy ich projekty przynoszą efekty, dodając w przestrzeni zespołu informacje o przeszłych, teraźniejszych i przyszłych wynikach firmy.
Szablony dla zespołów finansowych:
Skrócony biznesplan — określ swoją strategię (i trzymaj się jej) dzięki krótkiemu i prostemu planowi, który pozwala innym zespołom zrozumieć Twoją wizję.
Przegląd działalności z kierownictwem — oceń wyniki biznesowe i wyznaczaj cele, aby Twoje zespoły były na bieżąco.
Zespoły tworzące oprogramowanie i produktowe mogą udostępniać łącza do najważniejszych prac, takich jak kamienie milowe projektu, harmonogramy i strony planowania kompilacji/wydania, aby inne zespoły nie musiały zgadywać, co się wydarzy. Mogą również tworzyć filtry w systemie Jira, osadzać je na stronie i wysyłać jako automatycznie aktualizowany raport, eliminując konieczność wysyłania go pocztą elektroniczną.
Szablony dla zespołów tworzących oprogramowanie i produktowych:
Wykaz procedur DevOps — pomóż zespołowi operacyjnemu reagować na alerty systemowe i przestoje.
Wprowadzenie produktu na rynek — opracuj listę najważniejszych graczy i poinformuj inne zespoły, kto jest odpowiedzialny za każde zadanie w procesie.
Analiza post-mortem incydentu — ucz się na błędach i wspieraj zespół techniczny.
Harmonogram produktu — opracuj ogólny przegląd nadchodzących funkcji, który można udostępniać kierownictwu i innym zespołom.
Krótka prezentacja — opisz krótko i jasno interesariuszom korzyści, jakie zapewnia projekt.
Zespoły IT mogą zapewniać instrukcje i informacje, które ułatwią innym zespołom lokalizowanie plików konfiguracyjnych, zrozumienie sposobu uruchamiania lub zatrzymywania usług oraz pomoc innym w wykonywaniu zadań.
Szablony dla zespołów IT:
Znane błędy ITSM — dokumentuj rozwiązania znanych błędów do późniejszego wykorzystania i aktualizuj informacje na temat ich statusu.
Schemat architektury AWS — informuj innych, jak usługi współpracują ze sobą oraz jak rozwiązania AWS są przechowywane, hostowane i wdrażane.
Zespoły ds. reagowania na incydenty mogą dodać pulpit lub element Jira w przestrzeni zespołu, aby osoby z innych zespołów mogły szybko sprawdzić status poważnych incydentów.
Szablony dla zespołów ds. reagowania na incydenty:
Weryfikacja po incydencie ITSM — pomóż zespołom zrozumieć przyczyny incydentu, aby zapobiec jego ponownemu wystąpieniu.
Cotygodniowy raport ITSM dotyczący poważnych incydentów — śledź status incydentów i przekazuj zespołowi aktualności na temat ich rozwiązywania.